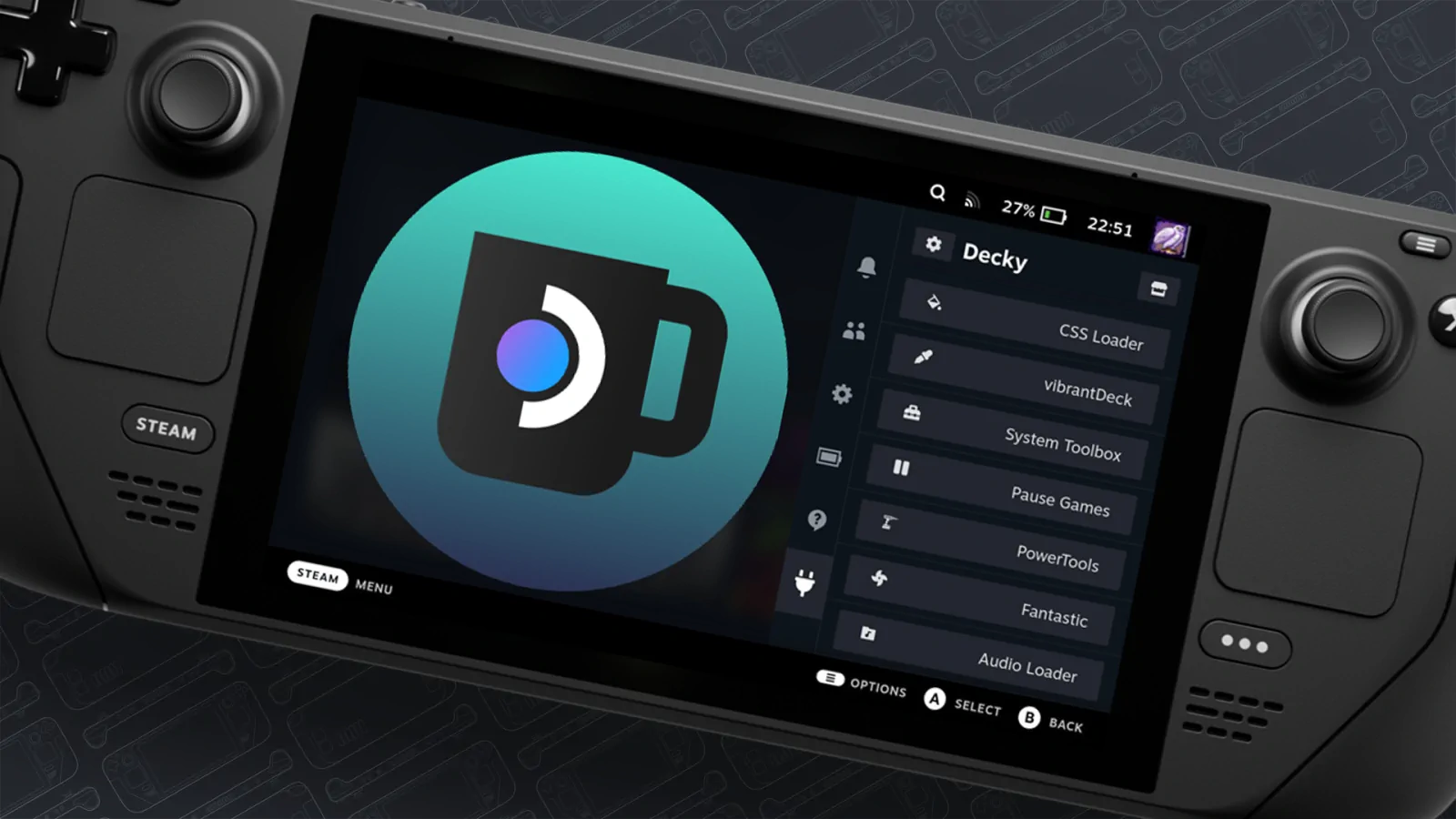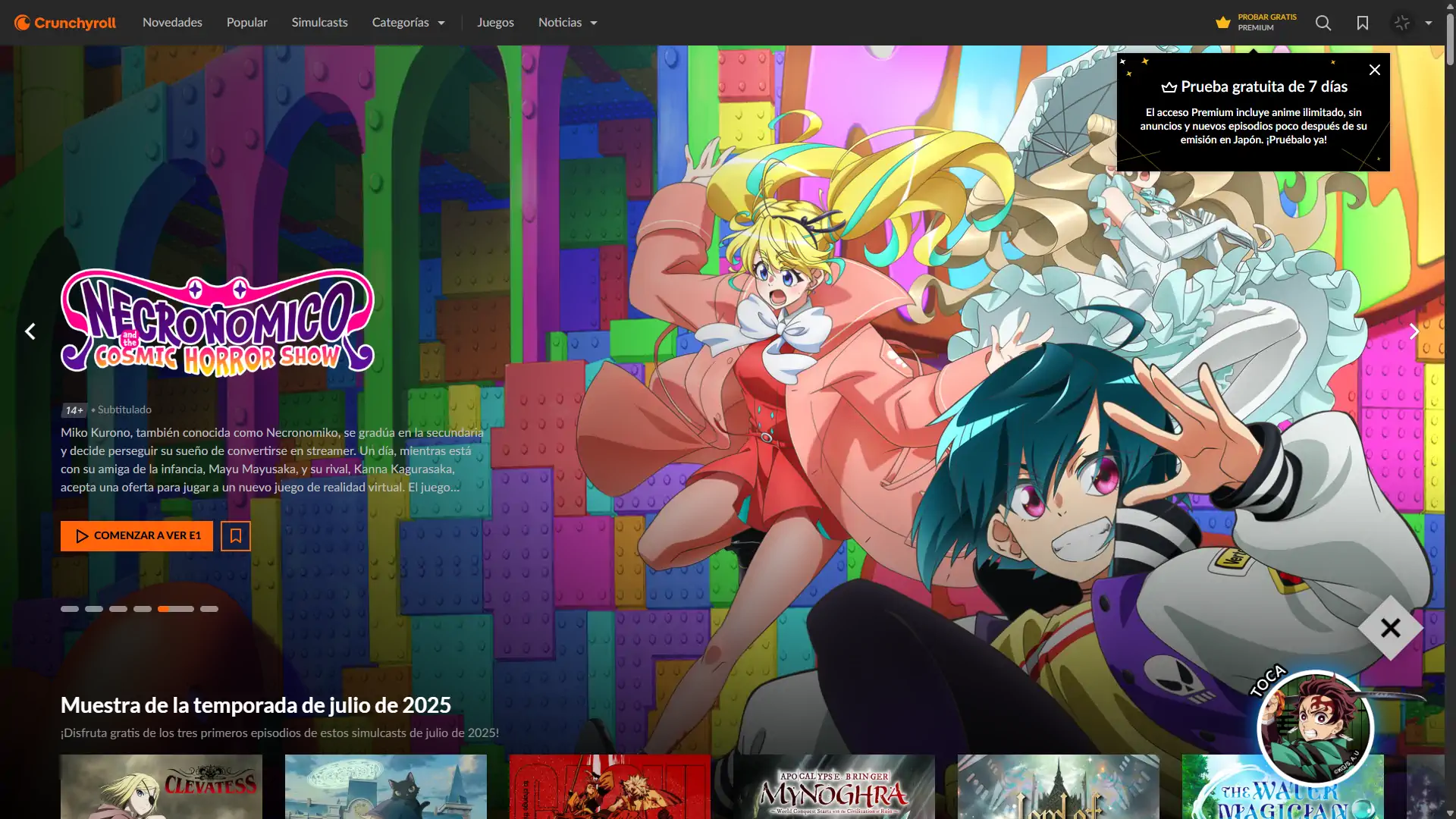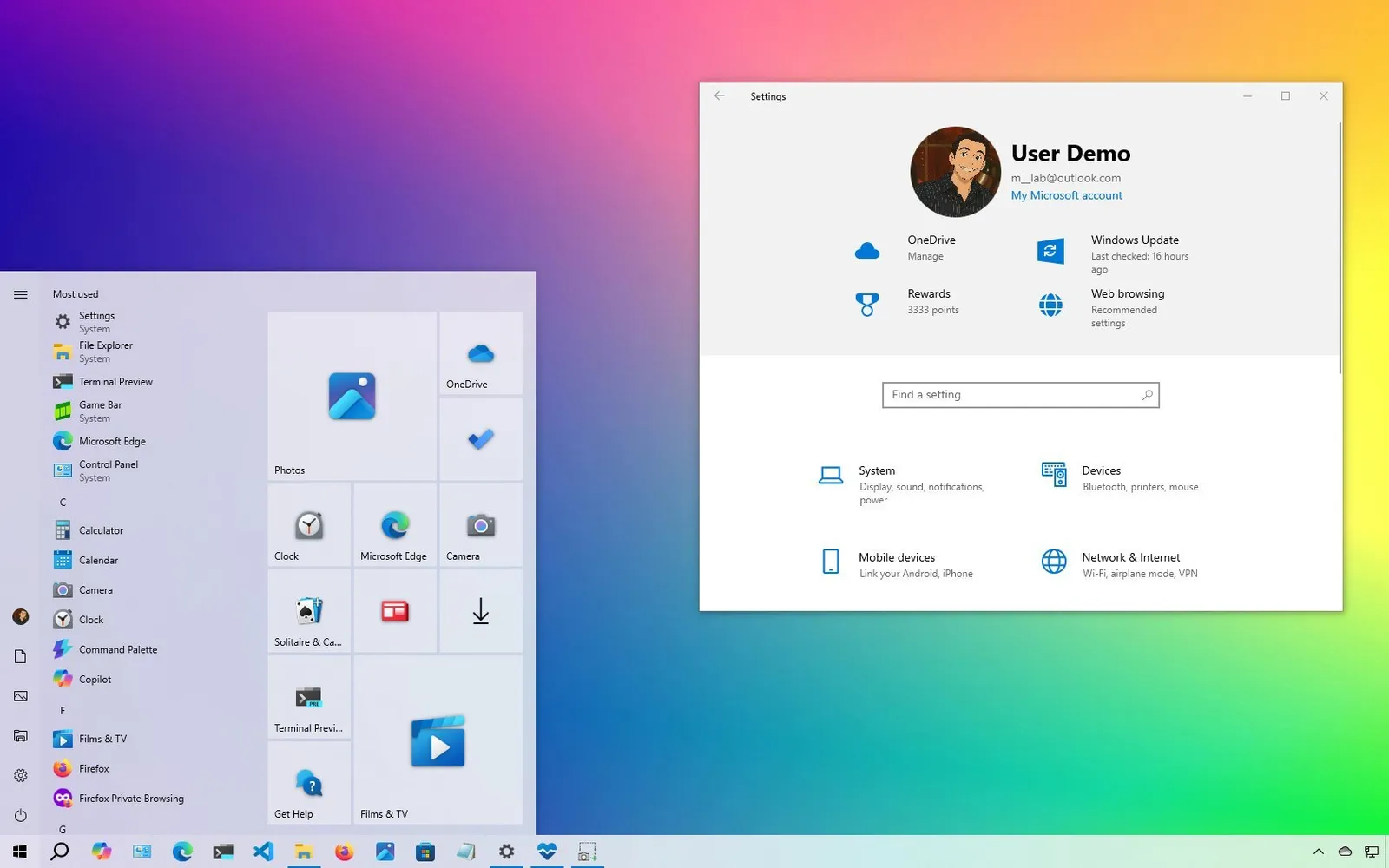Este lanzador de plugins de código abierto facilita el acceso a diferentes servicios y funciones en Steam Deck.
La Steam Deck es un dispositivo portátil de juego bastante impresionante, pero el hecho de que no pueda acceder fácilmente a otros servicios de juego aparte de Steam puede limitarlo un poco. Por suerte, existe un útil complemento casero llamado Decky Loader que amplía las capacidades iniciales del dispositivo portátil de juego. Con él instalado, puedes acceder fácilmente a tu biblioteca de juegos en Epic Games, Ubisoft Connect y más.
Además, Decky Loader viene con un montón de widgets interesantes y ajustes adicionales que puedes instalar a tu gusto. A continuación te explicamos cómo instalar Decky Loader y activar sus distintas funciones.
Cómo ejecutar emuladores en la Steam Deck
Activa el Modo Desarrollador

Para empezar, tenemos que asegurarnos de que Steam Deck tiene activado el Modo Desarrollador. He aquí cómo hacerlo.
- Pulsa el botón Steam.
- Selecciona Configuración (Settings).
- Selecciona Sistema (System).
- Asegúrate de que el Modo Desarrollador está activado (a la derecha).
- En el menú de la izquierda, desplázate hacia abajo y selecciona Desarrollador (Developer).
- Desplázate hasta la sección Varios (Miscellaneous) y activa Depuración Remota CEF (CEF Remote Debugging).
- Pulse de nuevo el botón Steam.
- Selecciona Encendido (Power).
- Selecciona Reiniciar (Restart) y luego Confirmar (Confirm).
Descargar Decky Loader en modo Escritorio

Con el Modo Desarrollador activado y el dispositivo portátil reiniciado, es hora de dirigirse al modo Escritorio de Steam Deck para la siguiente etapa del proceso de instalación de Decky Loader.
- Presiona el botón Steam.
- Selecciona Encendido (Power).
- Selecciona Cambiar a Modo Escritorio (Switch to Desktop Mode).
- Necesitas utilizar Google Chrome para que esto funcione. Si aún no lo tienes instalado, abre un navegador (Mozilla Firefox está en la bandeja inferior por defecto). Pulsa el botón de Steam + X para abrir (o cerrar) el teclado en pantalla y escribe «descargar Google Chrome» en la barra de búsqueda. A continuación, descarga/instala la versión Debian/Ubuntu de la aplicación.
- Con Google Chrome, ve a la página de descarga de Decky Loader en GitHub.
- Haz clic en el botón grande Descargar (Download).
- Después de que la aplicación se haya descargado, cierra Chrome y abre el explorador de archivos Dolphin (el icono de archivo azul en la bandeja inferior).
- Haz clic en Descargas (Downloads) y, a continuación, arrastra y suelta el archivo Install Decky en el escritorio.
- Haz doble clic en «Install Decky» y ejecuta los ajustes de instalación recomendados. Si tu Deck está configurado como Beta Steam OS, elige la opción prelease; de lo contrario, elige release. A continuación, haz clic en Aceptar (OK).
- Una vez completada la instalación, haz clic en Aceptar (OK).
- Haz clic en el icono Volver al Modo Juego del escritorio.
Activa la app NonSteamLaunchers de Decky Loader

En este punto, Decky Loader ya está en Steam Deck, pero aún no has habilitado el acceso a otros lanzadores de juego. Esto es lo que tienes que hacer para instalarlos.
- Pulsa el botón de tres puntos situado a la derecha de Steam Deck. Este es el botón del Menú de Acceso Rápido (QAM).
- Ve a la pestaña Plugin de la tienda, en la parte inferior, y haz clic en el pequeño botón con forma de rueda dentada Configuración (Settings).
- Cambia el menú desplegable «Store Channel» a «Testing».
- Vuelve a pulsar el botón QAM y selecciona el botón «Store» junto a Ajustes.
- Desplázate hacia abajo e instala la aplicación NonSteamLaunchers.
- Pulsa Instalar (Install) de nuevo.
- Pulsa el botón QAM y selecciona la aplicación NonSteamLaunchers recién añadida.
- Selecciona Game Launchers.
- Activa el lanzador de juegos que quieras utilizar.
- Desplázate hacia abajo y activa Carpetas de inicio separadas (Separate Launcher Folders).
- A continuación, selecciona Instalar (Install). Espera a que se complete la instalación.
- Cuando termine, pulsa el botón de Steam.
- Ve a Biblioteca (Library).
- Utiliza R1 para cambiar a las aplicaciones que no son de Steam y selecciona el lanzador que acabas de añadir.
- Selecciona Jugar (Play) para abrir la aplicación del lanzador de juegos.
Descarga cualquier otro widget o plugin que desees

Decky Loader ofrece algunas características realmente útiles, incluyendo la posibilidad de añadir Discord a Steam Deck, instalar un grabador de vídeo y añadir un mejor proceso de guardado de capturas de pantalla. Esto es lo que tienes que hacer para instalar estos widgets.
- Pulsa el botón QAM.
- Ve a la pestaña Plugin y pulsa el icono Tienda (Store).
- Navega por la lista e instala los widgets y plugins que te parezcan interesantes.
Todos los lanzadores de juegos que funcionan con Decky Loader

En el momento de escribir este artículo, estos son los lanzadores de juegos que funcionan actualmente en Steam Deck a través de Decky Loader.
- Amazon Games
- Battle.net
- EA app
- Epic Games
- Gog Galaxy
- Humble Bundle Games
- IndieGala Client
- Itch.io
- Legacy Games
- PlayStation Plus
- Rockstar Games Launcher
- Ubisoft Connect
Ahora puedes acceder a un montón de funciones interesantes y varios lanzadores de juegos en Steam Deck
Con estos pasos realizados, tu Steam Deck es ahora capaz de acceder a muchas más funciones y lanzadores de juegos de los que podía inicialmente.
Tómate tu tiempo para explorar Decky Loader y ver todos los plugins y widgets que te ofrece. Puede que descubras que te gustan algunos de los nuevos ajustes proporcionados.
Recuerda que tendrás que iniciar sesión en cualquiera de los servicios de lanzamiento de juegos a los que accedas a través de Decky Loader, así que prepárate para introducir la información de tu cuenta antes de poder empezar a jugar con tus diferentes bibliotecas de juegos.
La compatibilidad con mandos no siempre está garantizada en algunos de estos servicios. Por ello, puede que tengas que conectar un teclado y un ratón para jugar a ciertos juegos o intentar encontrar otras soluciones para jugar en Steam Deck.