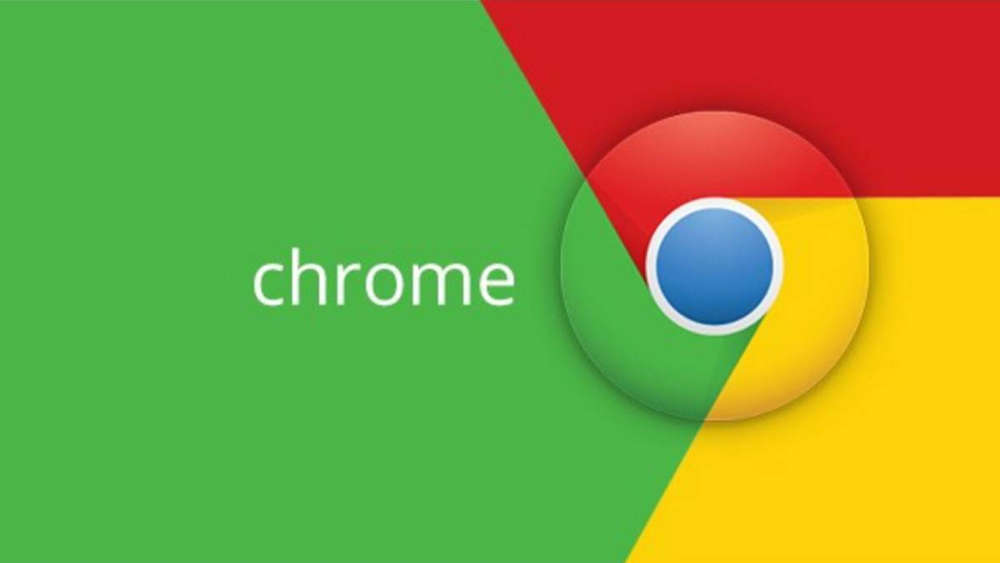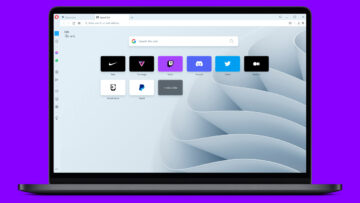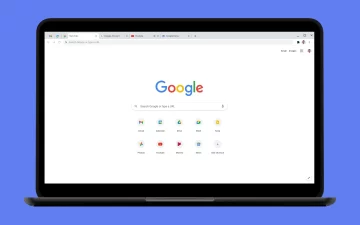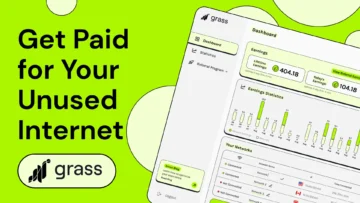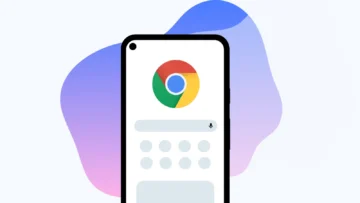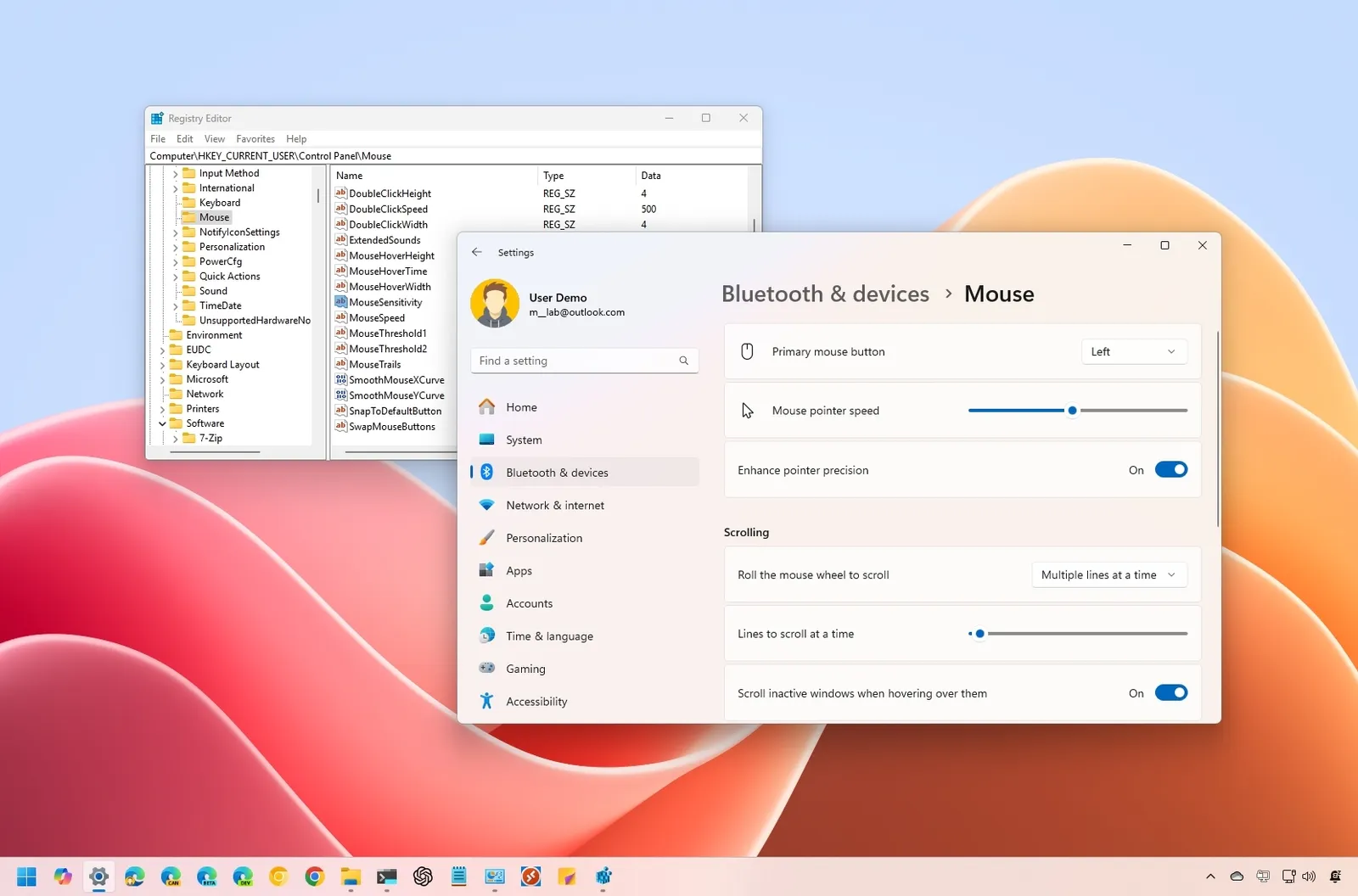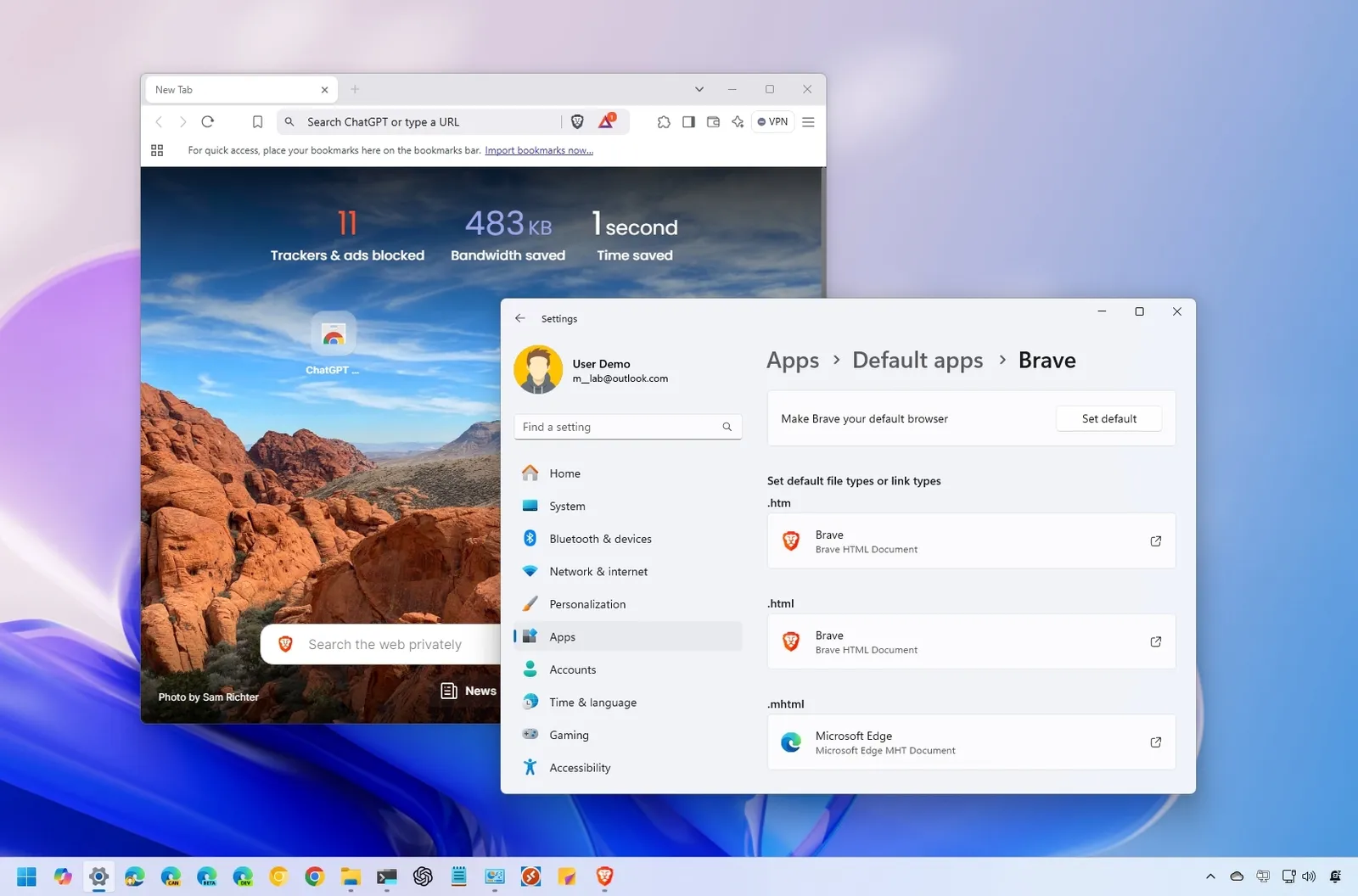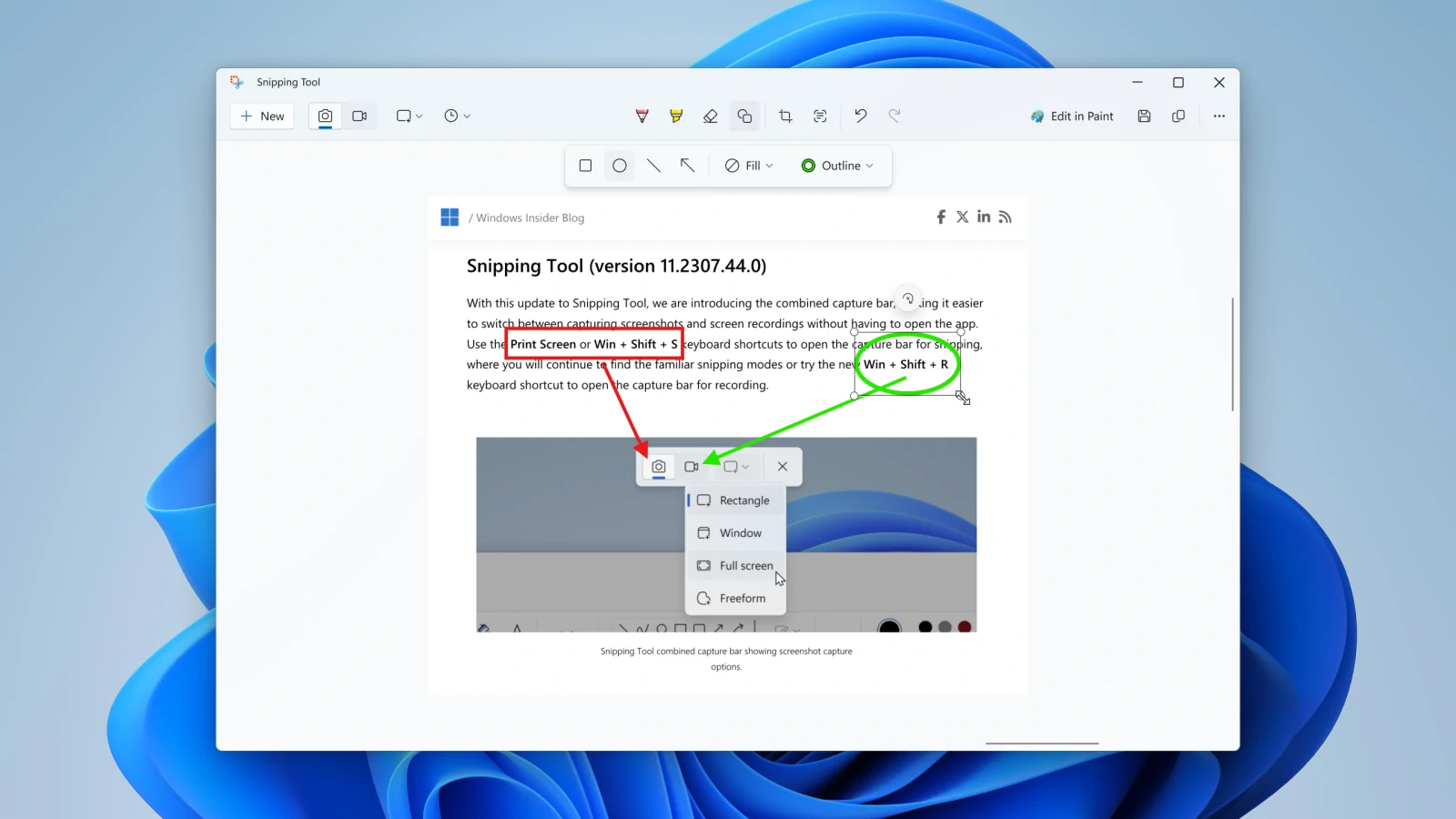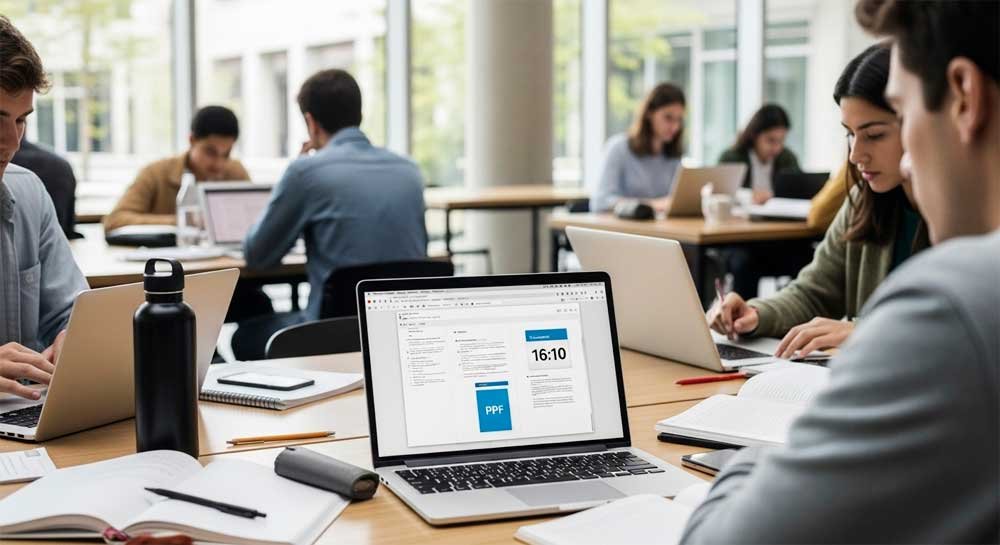Google Chrome es el navegador más popular del mundo, pero solo porque funciona bien no significa que no puedas mejorarlo; y si se porta muy lento en tu ordenador entonces mejorarlo es una necesidad.
Veamos como mejorar el rendimiento de Google Chrome con algunas de las muchas opciones secretas que viven en el menú Flags. Analicemos algunos de estos indicadores de Chrome que puedes modificar para obtener una experiencia más rápida, más útil y más agradable.
Usando el Administrador de tareas de Chrome
Google Chrome posee un «Administrador de tareas». Es una utilidad que nos informa si hay alguna pestaña abierta o extensión que consume demasiados recursos.
Para ello abrimos el «Administrador de tareas de Chrome» acudiendo al menú hamburguesa en la parte superior y pulsando en «Más herramientas».
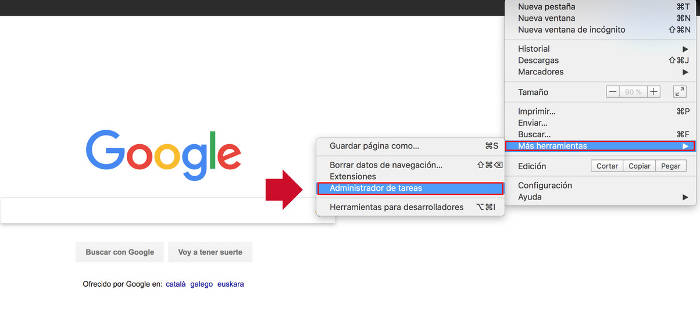
Se muestra entonces una nueva ventana que nos indica el consumo de las extensiones y pestañas para así determinar la causa de la lentitud del equipo.
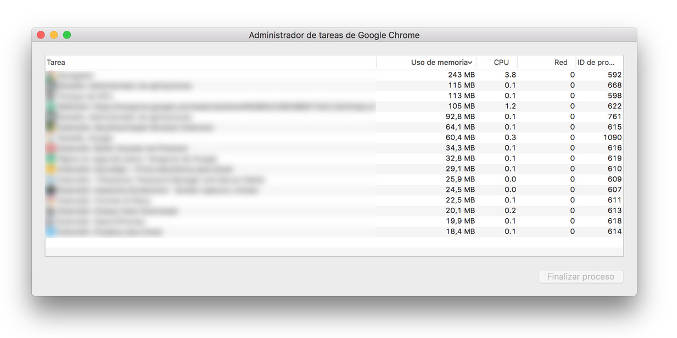
Si hay algo anormal, podemos marcar ese evento y finalizar el proceso para aminorar la carga de trabajo y mejorar la velocidad.
Deshabilitar extensiones que no uses
Hay seguramente algunas extensiones que no uses y que Chrome puede tener activadas consumiendo recursos del sistema.
Para deshabiliar algunas extensiones que uses, abre el «Administrador de tareas de Chrome» acudiendo al menú hamburguesa en la parte superior y pulsando en «Más herramientas».
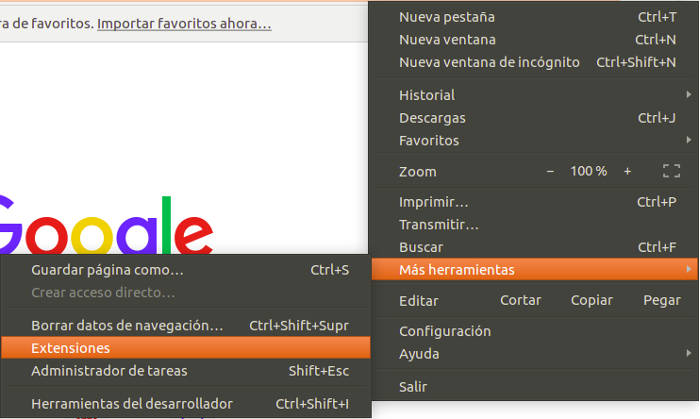
En la siguiente pantalla desactiva las extensiones que no uses
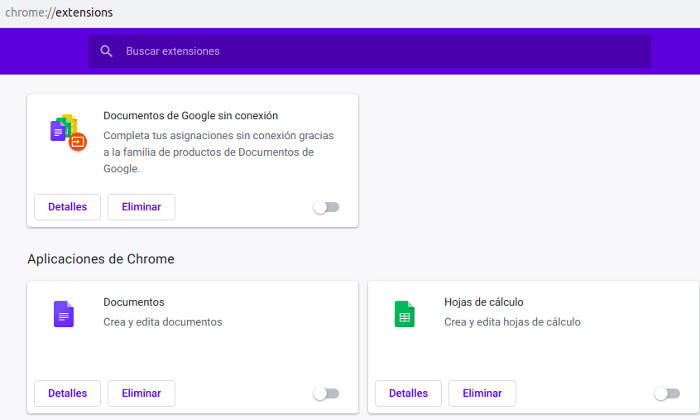
Gestión de pestañas
Cuando al navegar contamos con pestañas de diferentes sitios abiertos al mismo tiempo el equipo consume más memoria hasta llegar a provocar que el navegador vaya más lento. El motivo es que aunque esas pestañas aunque no estén activas, los sitios siguen abiertos.
El objetivo para acabar con este lastre es hacer que Google Chrome suspenda las pestañas que no estamos usando para de esta forma ahorrar memoria. Es algo así cómo dejarlas en hibernación hasta que las volvamos a activar.
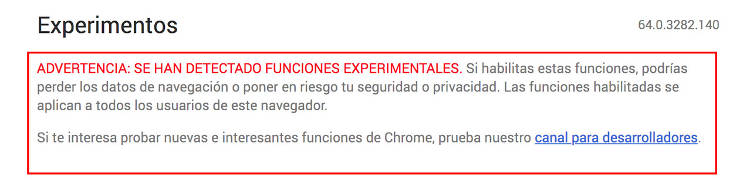
Funciones experimentales de Chrome
Para ello abrimos Chrome y en la barra de direcciones escribimos «Chrome://flags»(sin las comillas) Veremos el típico mensaje de aviso para pietiernos y una vez en la nueva ventana una lista interminable de opciones.
chrome://flags
Si lo haces, te otorgará acceso a la lista de puertas traseras de nuevas opciones. Chrome mantiene estas opciones ocultas para que los usuarios novatos no jueguen con ellas y accidentalmente creen problemas. No todos son aplicables para el uso normal, pero encontrarás varias que vale la pena modificar.
Ten en cuenta la advertencia de Chrome de que estos indicadores pueden causar problemas de seguridad y posibles pérdidas de datos.
Además, dado que las flags no están en ningún tipo de orden, debes usar la barra de búsqueda en la parte superior de la pantalla para ver el panel. Google puede cambiar o eliminar estas flags en cualquier momento, por lo que no debes apegarse demasiado a ellas. A veces terminan en las versiones estables como características completas y otras veces desaparecen.
Antes de comenzar, haz clic en el ícono de menú de tres barras y en el navegador para Ayuda> Acerca de Google Chrome para buscar actualizaciones del navegador. Utilizamos Chrome versión 67 al crear este post.
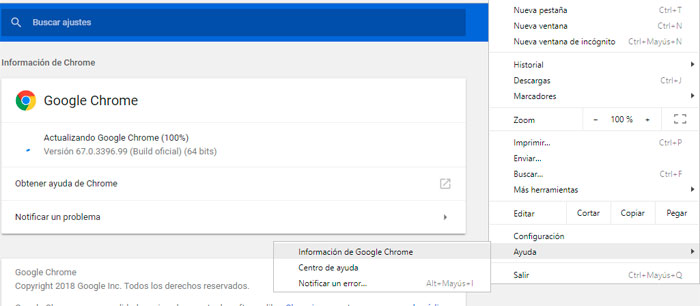
Una vez que hayas habilitado las flags de Chrome que deseas probar, simplemente haz clic en el botón reiniciar en la parte inferior de la pantalla. Chrome se reiniciará y podrás usar las flags que hayas activado. Si encuentras que algo no está funcionando bien, abre la página de indicadores y haz clic en Reset all to default.
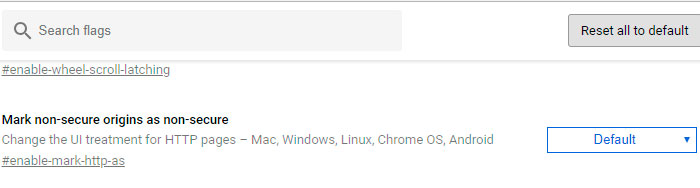
¿Qué flags activar o desactivar en Chrome?
Mostrar títulos de página con sugerencias
Busca: #omnibox-ui-vertical-layout
Cuando escribes algunos caracteres en la barra de búsqueda de Chrome, te muestra las páginas de sugerencias de tu historial. Por defecto, estos solo incluyen las URL, lo que los hace un poco difíciles de distinguir. Si no te importa sacrificar espacio, al habilitar esta flag también se mostrarán los títulos de las páginas en las sugerencias.
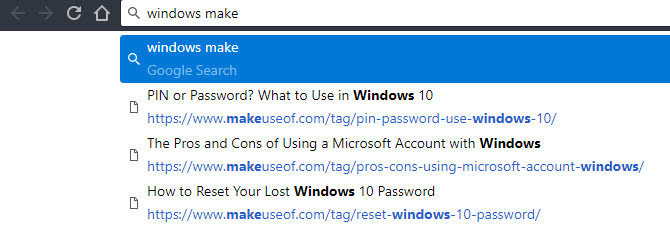
Descarte automático de pestañas
¿Cómo acelerar Google Chrome? Esta es una gran clave
Busca: #automatic-tab-discarding
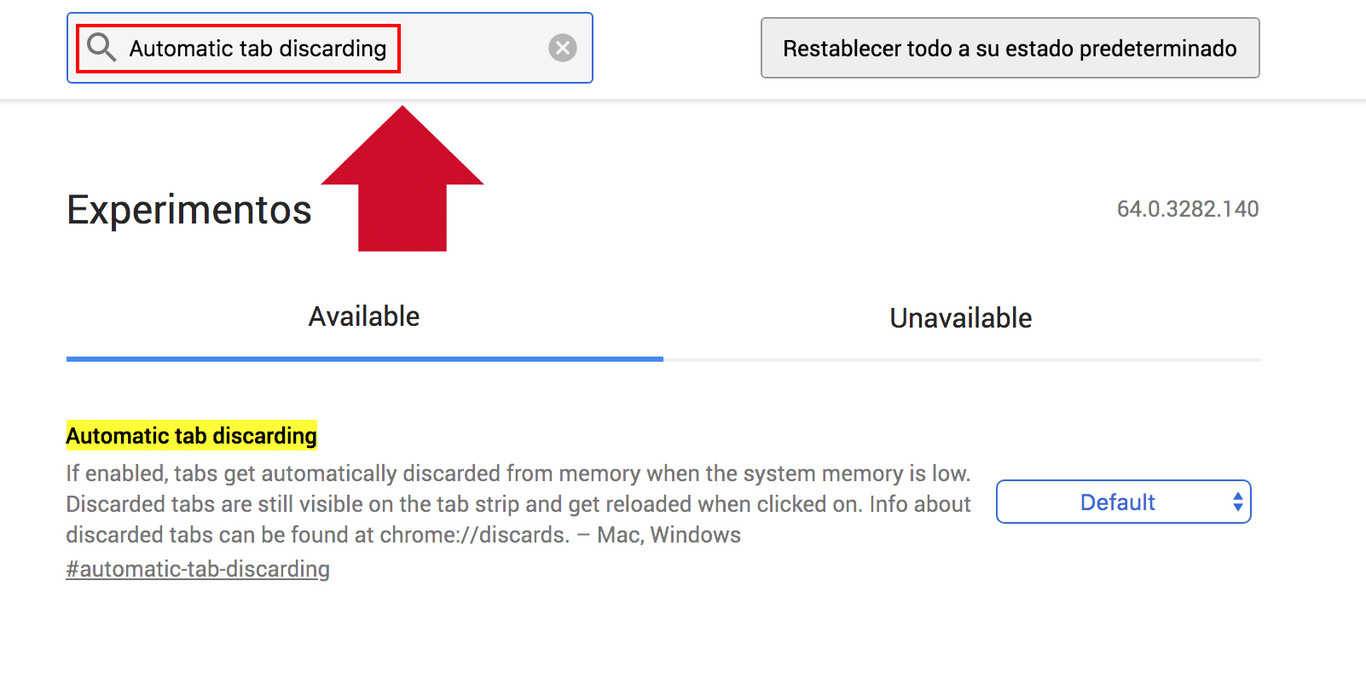
Chrome es famoso por absorber una tonelada de memoria. Si tienes una computadora de nivel inferior es muy seguro que se porte lento cuando abres Chrome. Pues bien, puedes usar esta flag para ayudar a conservar algo de RAM. Habilitarlo hará que Chrome «desactive» las pestañas que no hayas usado por un tiempo. Permanecen en la parte superior de tu navegador y se volverán a cargar cuando hagas clic en ellas. mejorará bastante el rendimiento de tu ordenador cuando Chrome esté activo.
Silenciar rápidamente las pestañas
Buscar: #enable-tab-audio-muting

Tratar de encontrar qué pestaña está ejecutando un video de reproducción automática que nos interrumpe con sonidos o música que no pedimos es molesto.
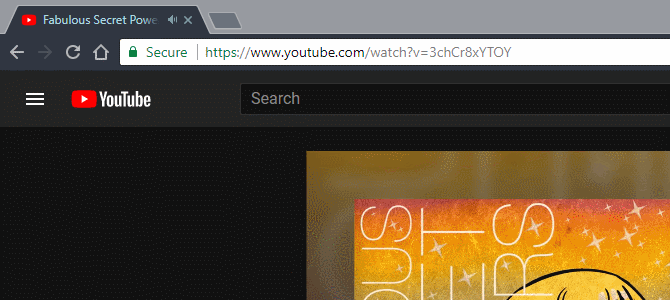
Afortunadamente, Chrome muestra un icono de altavoz en las pestañas que reproducen el sonido, debes hacer clic derecho y seleccionar la pestaña Silencio para que se apaguen. Habilitar esta flag le permite silenciar una pestaña simplemente haciendo clic en el icono del altavoz.
Generar contraseñas automáticamente
Buscar: #enable-password-generation
Es de esperar que sepas que usar una contraseña segura es primordial para la seguridad en línea. Recomendamos usar un administrador de contraseñas para crear y guardar contraseñas seguras. Pero si no quieres o no puedes hacer eso, Chrome puede crear contraseñas para tí.
Habilita la flag, asegúrate de haber iniciado sesión en tu cuenta de Google en Chrome y tu navegador generará contraseñas en las páginas de creación de cuenta. Se sincroniza con tu cuenta de Google automáticamente. Si prefieres que solo genere una cuando lo digas, usa el indicador # enable-manual-password-generation en su lugar.
Detener sitios web de pirateo
Buscar: #enable-history-entry-requires-user-gesture
¿Alguna vez ha estado en un sitio web, ha hecho clic en el botón Atrás y ha descubierto que se mantuvo en la misma página? Esto se debe a que los sitios web abusan de la función Historial de su navegador y escriben entradas ficticias que lo mantienen en su página cuando hace clic en Atrás. Por lo tanto, debe hacer clic en el botón varias veces para escapar.
Los desarrolladores de Chrome notaron esto y agregaron una flag para combatirlo. Habilítelo, y los sitios web no podrán escribir entradas adicionales en su historial a menos que usted interactúe con la página.
Evite que las páginas salten
Buscar: #enable-scroll-anchoring
La mayoría de las páginas web no cargan todo a la vez. Debido a esto, a menudo tendrá un salto de página cuando carga un anuncio u otro elemento. Esto es discordante si estás leyendo y de repente el navegador pierde tu lugar.
Al habilitar esta flag, forzarás a Chrome a mantener su posición cuando se cargue contenido nuevo. El resultado es una experiencia menos disruptiva: es vital en dispositivos móviles pero también práctica en desktop.
Usando el Administrador de tareas de Chrome
Chrome posee un «Administrador de tareas» . Es una utilidad que nos informa si hay alguna pestaña abierta o extensión que consume demasiados recursos.
Para ello abrimos el «Administrador de tareas de Chrome» acudiendo al menú hamburguesa en la parte superior y pulsando en «Más herramientas».
Mostrar fácilmente sitios web almacenados en caché
Buscar: #show-saved-copy
Cada vez que visitas un sitio web, tu navegador almacena una copia en su caché. Esto te permite visualizar rápidamente la página web la próxima vez que la visites sin descargar todo dos veces.
Normalmente, cuando intentas acceder a un sitio web que no se carga, tus únicas opciones son refrescar y esperar. Pero si estableces este indicador en Activar: Primario, verás un nuevo botón Mostrar copia guardada. Esto te permite ver el sitio web como tu navegador lo guardó por última vez, siempre que no lo hayas borrado.
Por supuesto, si el sitio web no responde, no se puede hacer mucho con él. Pero esto al menos te permitirá terminar un artículo que estabas leyendo.
Mostrar cuando se usó tu tarjeta de crédito
Buscar: #enable-autofill-credit-card-last-used-date-display
No recomendamos que guardes las tarjetas de crédito en tu navegador, ya que es demasiado fácil para que otra persona las use. Sin embargo, si insistes en hacerlo, puedes habilitar una flag para ver cuándo se utilizó por última vez.
Una vez que habilites esto, verás la última fecha en que se utilizó tu tarjeta en la función de autocompletar. Esto puede ayudarte a descifrar si alguien usó tu tarjeta sin tu permiso. Es una característica genial, pero es mejor que simplemente elimines tu tarjeta de Chrome.
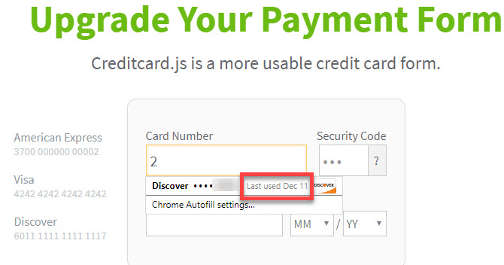
Otras Flags
Hay otras flags adicionales que si bien no son inmediatamente útiles para la mayoría de la gente, vale la pena mencionarlas rápidamente.
Picture-in-Picture Mode
Buscar: #enable-picture-in-picture
Hacer una tarea en nuestros dispositivos no es suficiente, por lo que la última tendencia es el modo picture in picture. Esto te permite abrir una ventana en tu dispositivo Android o iPad para ver un video de YouTube o similar en la parte superior de otra aplicación.
Smooth Scrolling
Buscar: #smooth-scrolling
Al desplazarte por una página web con la rueda del mouse, las teclas de flecha o el atajo de teclado, es posible que hayas notado una animación desigual. Esta flag suavizará ese tartamudeo y hará que su desplazamiento sea agradable y nítido.
La configuración predeterminada en este indicador parece habilitar el smooth-scrolling. Sin embargo, algunos afirman que cuando tienes muchas pestañas de Chrome abiertas, el navegador vuelve al formato de desplazamiento torpe. Entonces, si bien es posible que no notes la diferencia con esta si tienes una PC poderosa, aún puedes intentarlo si lo deseas.
¿Cuáles son tus flags de Chrome favoritas?
Ahora tienes nuevas opciones de Chrome para disfrutar. Google podría eliminar fácilmente cualquiera de estas flags o agregar nuevas, así que estate atento si estás interesado en probar más características experimentales.
Si tienes un teléfono Android, intenta habilitar algunas de las mejores flags móviles de Chrome también.