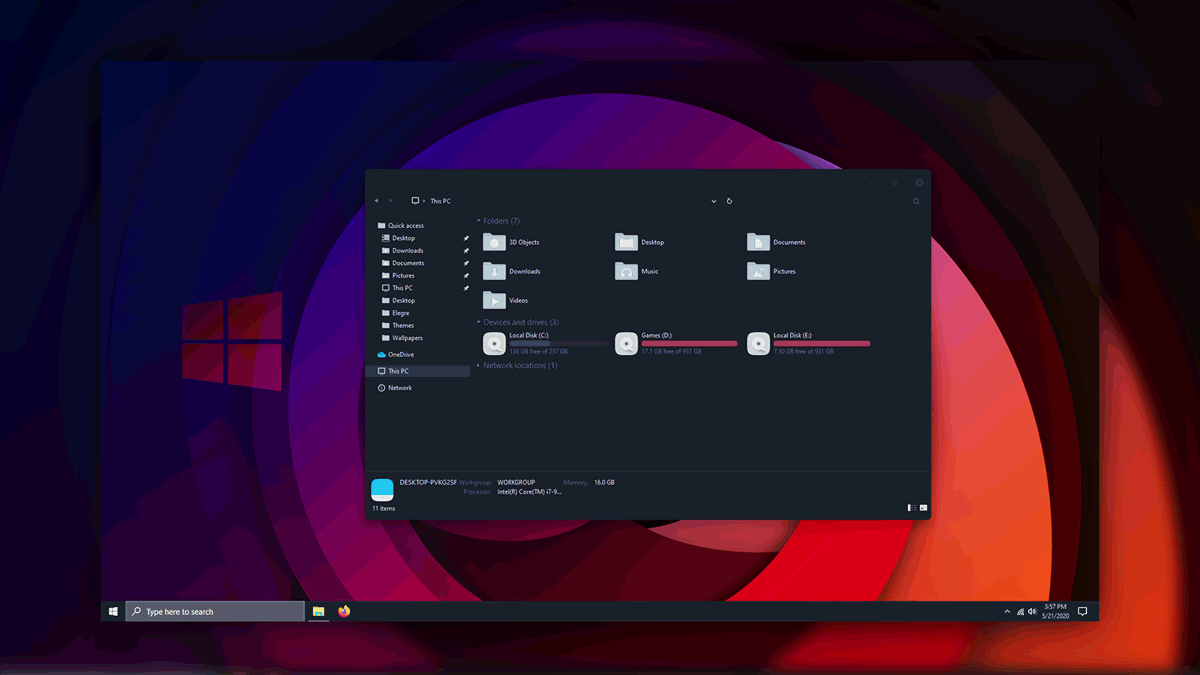En Windows 10, Windows HD Color es una función que permite reproducir contenido de alto rango dinámico (HDR) en una pantalla compatible con HDR10 conectada a la computadora, ya sea una pantalla incorporada en un ordenador portátil, un monitor externo o un televisor.
A diferencia del contenido tradicional (o rango dinámico estándar «SDR»), HDR es una característica que ofrece colores más brillantes, más vibrantes y con un rango más extenso a fin de obtener una calidad de imagen superior. Esa alta calidad de imagen es algo que normalmente se desea cuando se ven películas, programas o juegos.
Aunque a menudo escucharás más sobre el término HDR (HDR10, Dolby Vision, HDR10+, etc.) en los televisores, hoy en día más dispositivos son capaces de esta característica, y con la configuración de color de Windows HD, puedes disfrutar de contenido compatible con Windows 10. Sólo tienes que asegurarte de que tu ordenador cumple con los requisitos mínimos.
En esta guía de Windows 10, te indicaremos los pasos para configurar una pantalla con el fin de utilizar la reproducción HDR para aplicaciones y juegos.
Cómo confirmar el soporte de HDR en Windows 10
Si estás planeando reproducir videos y aplicaciones en HDR, hay requisitos mínimos de hardware y pantalla específicos que tu computadora portátil o de escritorio debe cumplir antes de que puedas habilitar la función.
Requisitos para las pantallas incorporadas
Estos son los requisitos mínimos para habilitar y reproducir el contenido en HDR en portátiles con Windows 10:
- Windows 10 versión 1803 (actualización de abril de 2018) o superior.
- Procesadores tales como los Intel de séptima generación o mejores para usar los codecs requeridos para la decodificación de video de 10 bits.
- Gráficos integrados o discretos con soporte PlayReady para reproducir contenido protegido.
- Una pantalla con una resolución de 1920 x 1080 píxeles (1080p) o mayor.
- Una pantalla con un brillo de 300 nits o mayor.
Requisitos para las pantallas externas
Estos son los requisitos mínimos para habilitar y reproducir contenidos en HDR con un monitor externo conectado a un dispositivo de Windows 10:
- Pantalla HDR con soporte para HDR10.
- DisplayPort 1.4, HDMI 2.0 o más reciente.
- Certificación DisplayHDR (recomendada, pero no requerida).
- Gráficos integrados o discretos con soporte para PlayReady 3.0 para reproducir contenido protegido. Por ejemplo, gráficos Intel UHD serie 600 o posterior, Nvidia GeForce serie 1000 o posterior, o AMD Radeon RX serie 400 o posterior.
- Códecs HEVC o VP9 para decodificar video de 10 bits.
- Controlador WDDM 2.4 o una versión más reciente instalada en Windows 10.
- Cable con certificación HDCP 2.2.
Comprobando la información del dispositivo
Si no estás seguro de la versión de Windows 10 o del procesador instalado en tu dispositivo, sigue estos pasos:
- Abre Configuración.
- Haz clic en Sistema.
- Haz clic en Acerca de.
- En la sección «Especificaciones del dispositivo«, comprueba el tipo de procesador.
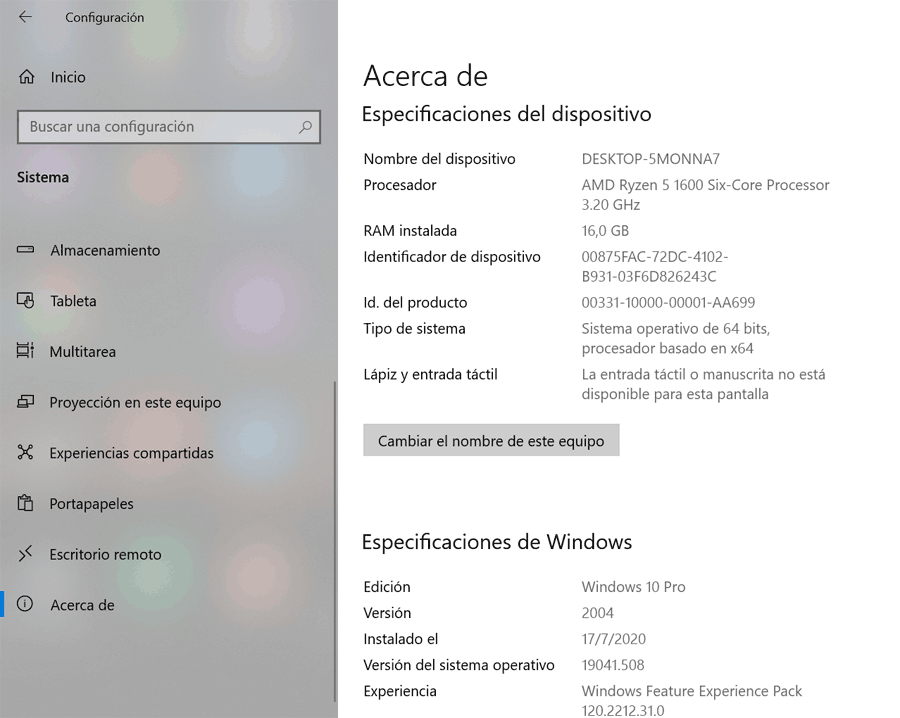
- En la sección «Especificaciones de Windows«, confirma el número de versión de Windows 10.
Una vez que completes los pasos, puedes continuar el proceso para determinar si la configuración de color de Windows HD está disponible en tu instalación.
Determinando la compatibilidad con HDR
Para confirmar que puedes reproducir el contenido en HDR, sigue estos pasos:
- Abre Configuración.
- Haz clic en Sistema.
- Haz clic en Pantalla.
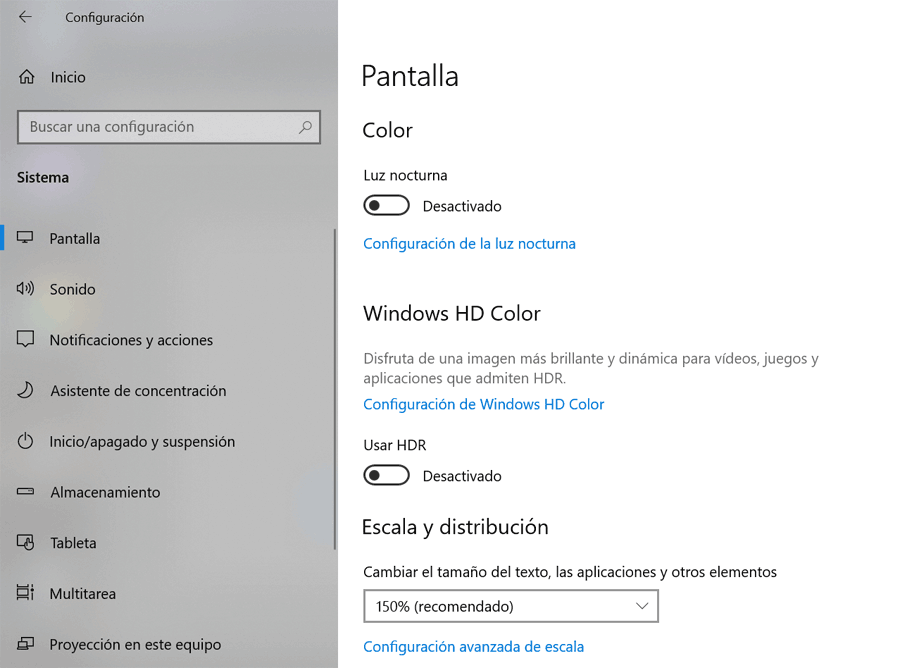
- En la sección «Windows HD Color«, confirma que el ajuste Usar HDR está disponible.
Si la opción «Usar HDR» está disponible, entonces tu sistema podrá reproducir el contenido compatible con HDR.
Cómo habilitar la configuración del HDR en Windows 10
Para habilitar el HDR en Windows 10, sigue estos pasos:
- Abre Configuración.
- Haz clic en Sistema.
- Haz clic en Pantalla.
- En la sección «Windows HD Color«, activa el conmutador Usar HDR.
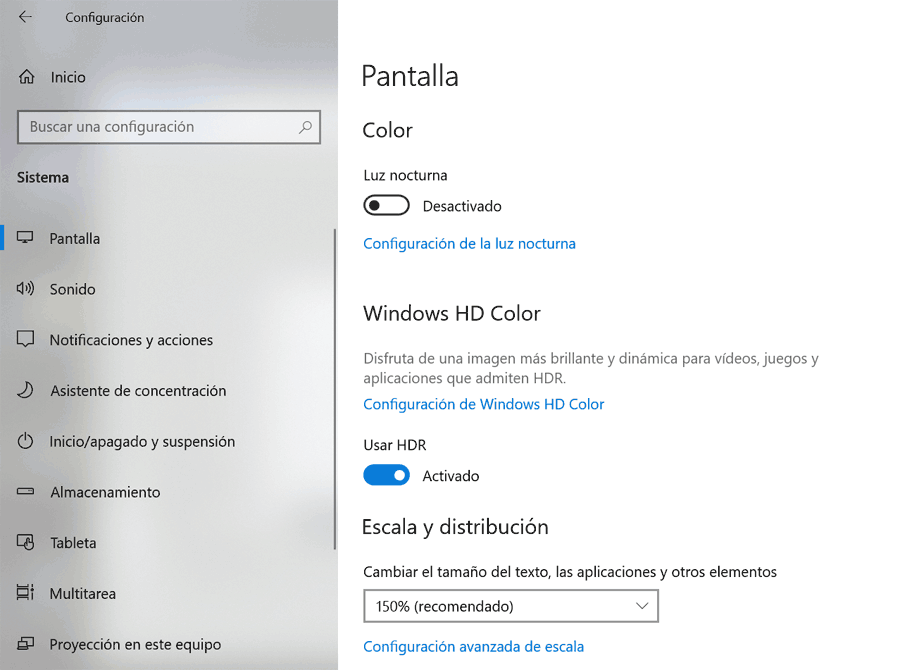
- (Opcional) Haz clic en la opción de Configuración de Windows HDR Color.
- Activa el conmutador Hacer streaming de vídeo HDR si deseas reproducir vídeos de streaming en HDR (por ejemplo, de Netflix).
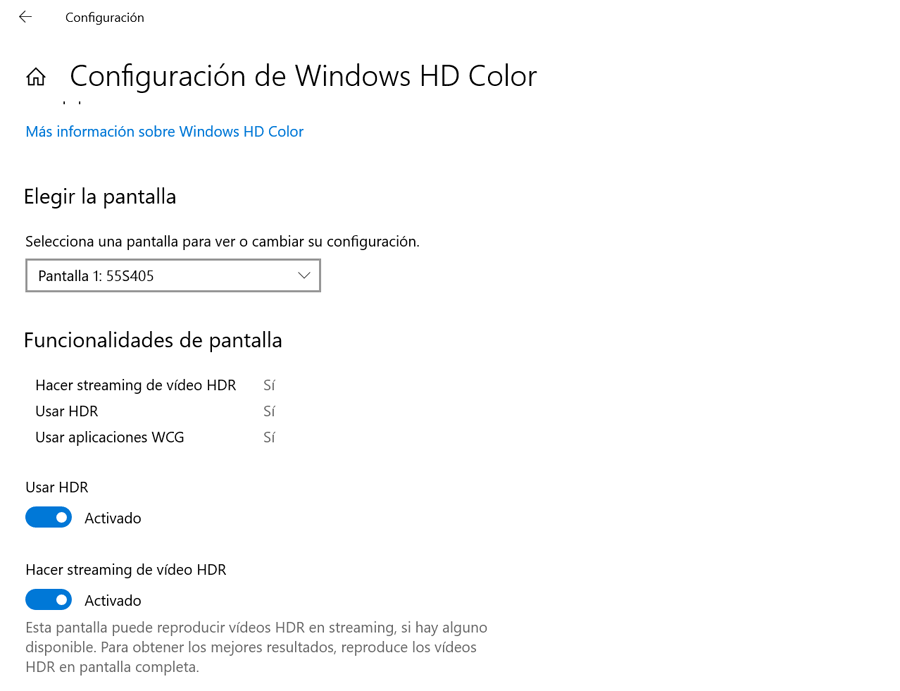
- Utiliza el control deslizante «Equilibrio de brillo HDR/SDR» para ajustar el brillo para el contenido de rango dinámico estándar (SDR) en una pantalla compatible con HDR. (Esta configuración no afecta al contenido en HDR).
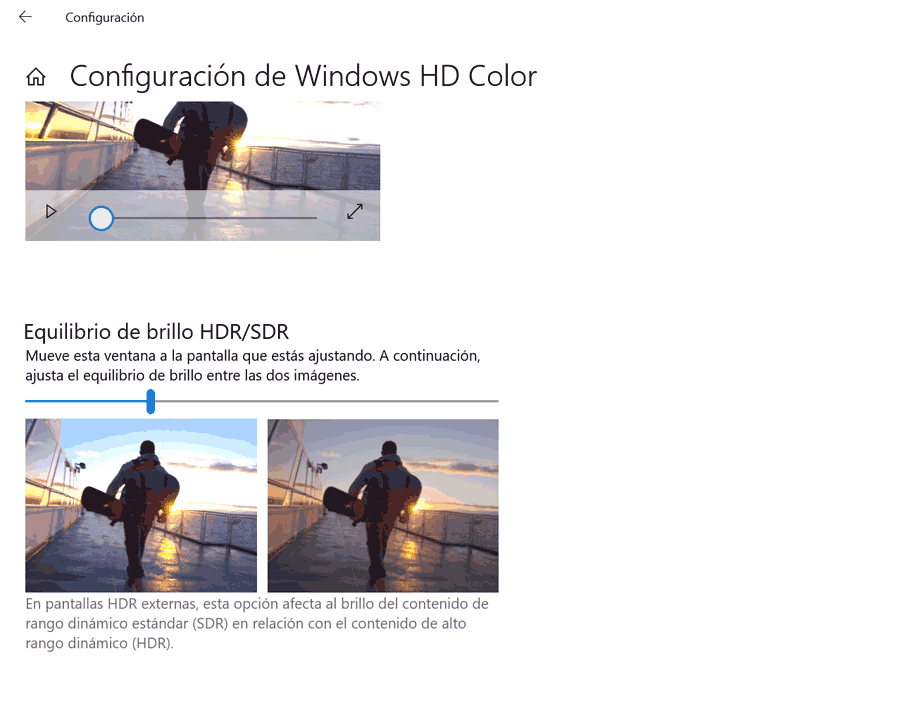
Nota: estos ajustes sólo están disponibles cuando el HDR está habilitado en tu instalación.
Después de completar los pasos, los sistemas compatibles podrán reproducir videos y aplicaciones en HDR para una experiencia de imagen más vibrante, brillante y detallada.