Nunca ha habido un mejor momento para ser un jugador de PC. La escena del juego es vibrante: los motores gráficos que empujan los títulos más punteros se ven mejor en la PC que en cualquier consola actual, y es la primera opción para los desarrolladores independientes que hacen juegos creativos e innovadores. Y construir una gran PC para juegos nunca ha sido más barato o más fácil. Pero, lo admitimos, si nunca antes has construido una PC, puede ser un poco intimidante.
Realmente es mas fácil de lo que crees. Si estás listo para dar el primer paso y construir tu próxima PC para juegos, estamos aquí para ayudarte. Esta es nuestra guía paso a paso para construir tu propia PC, con algunos videos que ilustran cada paso importante del proceso.
Recomendaciones
Aquí hay algunos consejos generales para comenzar antes de entrar en el proceso paso a paso:
¡Evita la electricidad estática! Construye tu PC en una mesa o en alguna superficie plana lejos de alfombras. Lo ideal es disipar cualquier carga corporal acumulada tocando un objeto metálico conectado a tierra antes de tocar los componentes sensibles de la PC. Siempre y cuando no estés frotando tus pies descalzos hacia adelante y hacia atrás y construyendo una carga estática, probablemente estés bien.
Busca en el manual de tu placa base la página del diagrama que muestra el diseño de la misma. Si alguna vez te confundes acerca de lo que ocurre, las etiquetas de esta página te ayudarán a solucionarlo.
Para esta compilación, recomendamos los siguientes componentes. Es probable que tu configuración sea ligeramente diferente, pero la mayoría de los pasos son universales y se verán y funcionarán de manera similar:
- Procesador: Intel Core i5-8400
- Placa base: MSI Z370-A PRO Socket LGA 1151
- Memoria: Corsair Vengeance LPX 16GB (2x8GB) DDR4 3000
- Tarjeta gráfica: Nvidia GeForce RTX 2060
- Fuente de alimentación: Corsair CX650M 80 Plus Bronze Power Supply (Modular)
- SSD: Samsung 860 EVO 500GB
- HDD: Western Digital Black 2TB
- Disipador de CPU: Cooler Master Hyper 212 EVO
- Case: Corsair Carbide 270R
Instala la CPU
Piezas utilizadas: placa base, CPU
Retira la placa base de su funda antiestática y colócala en una superficie limpia y plana, donde harás todo el proceso de montaje. Retira la cubierta protectora de plástico que cubre el zócalo de la CPU en la placa base empujando el brazo de la palanca hacia abajo y hacia un lado, y luego tirando de la cubierta protectora hacia arriba. Ahora estás listo para instalar el procesador.
Abre la caja de la CPU y saca el procesador. Probablemente esté alojado de forma segura en una funda de plástico. Observa la CPU y haz coincidir la flecha en la esquina inferior izquierda del chip con la esquina inferior del zócalo. También hay dos muescas en la mitad superior del chip. Las clavijas están hacia abajo, por lo que el lado plateado debe quedar hacia arriba. Solo hay una forma posible de orientar correctamente la CPU, lo que facilita su instalación.
La CPU cabe en el zócalo, y no es necesario presionar para forzarlo en su lugar. No se «ajusta», simplemente descansa en la parte superior de los pines. Para finalizar la instalación, simplemente baja la cubierta del zócalo y empuja el brazo de la palanca nuevamente en su lugar.
Instala el disipador de la CPU
Piezas utilizadas: placa base (con CPU instalada), disipador de CPU, pasta térmica
¿Listo para lo que es (normalmente) el paso más difícil del proceso de construcción? Todo a partir de ahora sera fácil, pero la instalación de un disipador de CPU puede ser un poco complicado, especialmente porque varían en diseño. Para este paso, debes seguir principalmente las indicaciones que se muestran en las instrucciones incluidas de tu disipador de CPU. Pero te guiaremos a través de dos ejemplos: instalar el enfriador Intel de serie incluido con los procesadores de Intel, e instalar el popular Cooler Master Hyper 212 Evo, nuestro disipador de aire recomendado.
Disipador estándar de Intel: Este pequeño disipador mantendrá a tu procesador Intel lo suficientemente frío si no estás haciendo ningún overclocking, pero no es tan silencioso o eficiente como un enfriador del mercado de accesorios. Sin embargo, su mayor fortaleza es la simplicidad. Si miras la parte inferior del disipador, notarás que ya tiene material térmico. Esto significa que no necesitas agregar pasta térmica a tu CPU. El refrigerador de Intel también es fácil de montar. Simplemente colócalo sobre el zócalo de la CPU, orientado de modo que su etiquetado quede orientado en la misma dirección que el texto del procesador. El marco del zócalo es la parte superior, mientras que el brazo de palanca se extiende hacia abajo. Empuja las clavijas del enfriador en los cuatro agujeros que rodean el zócalo de la CPU hasta que hagan clic en su lugar.
Cooler Master Hyper 212 Evo: este disipador requiere un poco más de trabajo. Primero, encuentra la placa de montaje de la CPU (también conocida como placa posterior). Necesitas instalar esta placa en la parte posterior de la placa base para proporcionar soporte adicional para el disipador. Consulta las instrucciones para encontrar los tornillos adecuados y el posicionamiento de la placa posterior para tu placa base, ya que la posición de montaje puede variar ligeramente entre los zócalos. Alinearlo debería ser fácil: hay cuatro orificios alrededor de los bordes del zócalo de la CPU, y ahí es donde colocarás tornillos para sujetarlos a la placa posterior en la parte posterior de la placa base. Sostén la placa posterior en posición para que sus orificios de montaje se alineen con los orificios alrededor del zócalo, luego atorníllala en su lugar desde el lado superior.
Con la placa posterior firmemente en su lugar, estás listo para instalar el disipador. Desengancha el ventilador del radiador para que sea más fácil de instalar. Ahora voltea el radiador para que el lado pequeño, con tubería de cobre, quede hacia arriba. Debe haber una cubierta de plástico transparente en esta superficie para mantenerla limpia.
Retira el plástico y aplica un poco de pasta térmica del tamaño de un guisante en el centro de la superficie (se hizo un trabajo descuidado en el video de arriba: puedes usar aproximadamente la mitad de esa cantidad de pasta térmica). No necesitas mucho, y tampoco necesitas extenderlo: presionar el disipador en la CPU lo hará por ti.
¿Listo para ponerlo en su lugar? Orienta el disipador verticalmente sobre el zócalo de la CPU (el zócalo es más alto que ancho, por lo que debes orientar el disipador para que coincida) y presiona firmemente hacia abajo sobre la CPU. Asegúrate de que esté en línea recta.
Observa el soporte de montaje de la CPU, verás una barra transversal con tornillos de resorte en los extremos. Consulta las instrucciones para asegurarte de que esos tornillos estén colocados correctamente para el zócalo de tu placa base. Luego, con el soporte cerrado, deslízalo en el espacio entre el radiador y el punto de contacto del disipador. Aquí hay un pequeño orificio de clavija en el que se apoya el centro del soporte. Empújala en su lugar, luego extiende los dos brazos y coloca los tornillos en su lugar sobre los cuatro tornillos de montaje que instalaste antes. Atorníllalos, y deberás sentir que el disipador se aprieta contra la placa base hasta que se mantenga sólidamente en su lugar.
Vuelve a conectar el ventilador al disipador de calor simplemente colocándolo en su lugar. Ya has instalado tu disipador de CPU.
Coloca la RAM
Piezas utilizadas: placa base (con CPU y refrigerador), RAM
Este paso es fácil. Retira los módulos de memoria RAM (probablemente tengas dos o cuatro) fuera de su embalaje. Antes de la instalación, consulta la página del manual de la placa base acerca de las ranuras de RAM. Esta página te dirá qué ranuras de RAM son las ideales para usar en función de la cantidad de módulos que tengas. Estas ranuras suelen ser de colores coordinados.
Una vez que sepas dónde colocar la memoria RAM, desbloquea la ranura presionando hacia abajo las pestañas con bisagras en cada extremo. Orienta tu RAM de modo que la muesca a ⅓ del camino a través del módulo coincida con la muesca de la ranura. Ahora presiona los módulos de RAM firmemente en las ranuras. No te preocupes por presionar demasiado, requiere algo de presión. Las pestañas encajarán en su lugar cuando los módulos estén completamente insertados.
Coloca el escudo de E / S en su lugar
Piezas utilizadas (carcasa de PC, placa de E / S de la placa base)
Es hora de abrir ese nuevo y brillante case de PC que compraste. Abrirlo es tan simple como retirar los tornillos de la parte posterior del case que sostienen los paneles en su lugar y luego quitarlos. Ahora coloca la caja sobre tu mesa para que la cavidad principal quede hacia arriba.
Tu placa madre debería haber venido con un protector de E / S rectangular de plástico o metal que se ajusta a los puertos de entrada / salida de la placa base. Para instalar la protección de E / S en la carcasa, primero oriéntala correctamente en relación con la placa base, luego colócala en la ranura rectangular en la parte posterior de la carcasa de la PC. Tendrás que presionarlo firmemente dentro de la ranura desde dentro del case; pueden ser difíciles de instalar y los bordes son filosos, así que ten cuidado con los dedos. Presiona contra cada lado del protector de E / S hasta que oigas un chasquido sólido.
Instala los separadores de la placa base en la carcasa de la PC y atornilla la placa base
Piezas utilizadas: caja de PC, separadores y tornillos de caja de PC, placa base
Tu case debería haber venido con una caja o bolsa llena de tornillos, separadores y abrazaderas que usarás para la instalación. Encuentra los separadores de la placa base. Las mitades inferiores de los separadores están roscadas, mientras que las mitades superiores son agujeros para tornillos en los que estarás sujetando la placa base.
Ahora examina tu case. Debería haber una docena de pequeños agujeros alrededor del interior de la caja donde van los separadores. Dependiendo de tu case, pueden etiquetarse para placas base de diferentes tamaños: A para ATX, M para micro ATX e I para mini ITX. Deberás colocar los separadores en los orificios correctamente etiquetados. Si no están etiquetados, debes tener suficientes separadores para cubrir cada hoyo. Atorníllalos en su lugar (utilizando la herramienta incluida, la cual se ajusta sobre el separador y te permite usar un destornillador).
Con los separadores en su lugar, es hora de atornillar la placa base. Orienta la placa de modo que los puertos de E / S se alineen correctamente con el escudo de E / S, luego baja la placa base hasta que descanse en los separadores. La mayoría de los cases tienen una clavija que se ajusta a través de un agujero en el centro de la placa base, por lo que si la tienes colocada correctamente, ahora debería estar bloqueada en su lugar. Una vez que coloques la placa madre, sujétala firmemente con los tornillos que vienen con tu case.
Instala la fuente de alimentación
Partes utilizadas: fuente de alimentación, case de la PC
Otro paso fácil. Saca tu fuente de alimentación de su caja y deja de lado todos los cables, que usarás un poco más tarde. Dependiendo del modelo, la fuente de alimentación puede ser completamente modular (en cuyo caso, no hay cables conectados permanentemente) o parcialmente modular (los cables de alimentación principales de la placa base están cableados) o no modular (una gran desorden de cables conectados de forma permanente) . A pesar de todo, este paso del proceso de instalación es el mismo: vas a colocar la fuente de alimentación en la carcasa, generalmente en la parte inferior, para que la ventilación trasera, el enchufe y el interruptor de encendido / apagado estén orientados hacia afuera de la carcasa.
Dependiendo de tu caso, puedes tener la opción de orientar la fuente de alimentación hacia arriba o hacia abajo. ¿Ves el gran ventilador encima de tu fuente de alimentación? Si tu carcasa tiene una ventilación en la parte inferior, puedes orientar el ventilador hacia abajo para extraer aire frío de debajo de la carcasa. Pero no orientes la PSU hacia abajo si tu PC descansa sobre una alfombra. El ventilador necesita un flujo de aire amplio. Si tu case no tiene esa ventilación en la parte inferior, simplemente orienta la fuente de alimentación de modo que el ventilador quede hacia arriba, dentro de la caja.
Con la fuente de alimentación ubicada en la parte posterior de la carcasa, encuentra los tornillos de la fuente de alimentación que se incluyen con la carcasa y atorníllala con fuerza. Probablemente necesites empujar la fuente de alimentación desde el interior de la carcasa para asegurarte de que esté bien ajustada.
Inserta el disco duro y / o la SSD
Piezas utilizadas: case de PC, disco duro, SSD
Este paso variará un poco en función de tu case y qué tipo de almacenamiento estás instalando en tu PC. Una configuración bastante estándar en estos días es una SSD para tu instalación de Windows y juegos, y una unidad de disco duro convencional para el almacenamiento masivo de medios.
En un case típico, hay bandejas de disco duro convenientes que se deslizan hacia adentro y hacia afuera, o correderas de plástico que se ajustan a los lados de la unidad de disco duro. Si se trata de una bandeja, probablemente se monta en la parte inferior del disco duro. Orienta la unidad de modo que sus puertos queden mirando hacia la parte posterior de la bandeja. Esto te permitirá colocar cables en la parte posterior de la carcasa y mantener la cavidad interior limpia y agradable. Ahora encuentra los tornillos HDD incluidos con las piezas de la carcasa de tu PC y atornilla la unidad a la bandeja. Luego, simplemente desliza la bandeja nuevamente dentro de su ranura, donde debería encajar con un buen clic. Las correderas de plástico son aún más fáciles: sólo tienes que encajarlas a los lados del disco duro y luego colocar la unidad en un espacio vacío dentro de la jaula para discos duros.
Los métodos de montaje para las unidades SSD varían: algunos cases ahora tienen ranuras dedicadas de SSD de 2,5 pulgadas, mientras que otros usan bandejas adaptadoras para ajustar la SSD en la misma parte de la carcasa que las unidades HDD. Si se trata de una bandeja, la instalación será similar a un disco duro. Consulta el manual de tu case para averiguar cómo debe montarse tu unidad SSD.
Conecta los discos duros y / o SSD
Piezas utilizadas: case de PC, cables SATA, cables de alimentación, HDD, SSD
Una vez que tengas todas tus unidades instaladas, es hora de conectarlas. Busca los cables de datos SATA incluidos con tu placa base y conéctalos en los pequeños puertos SATA de las unidades. El puerto SATA tiene muescas, por lo que el cable solo puede caber de una manera.
Después del cable de datos SATA viene el cable de alimentación SATA. Es posible que estos cables ya estén conectados a tu fuente de alimentación; generalmente hay enchufes conectados a un solo cable, y deberías tener varios extras incluidos con la fuente de alimentación. Si tu HDD y SSD están instalados muy juntos, solo debes necesitar un cable para alimentarlos. Encuentra el cable donde está conectado a la fuente de alimentación, luego, jálalo a través de una de las aberturas de administración de cables a lo largo de la pared de la carcasa, y conecta tanto la SSD como la HDD. Al igual que los cables de datos SATA, tienen muescas y solo se pueden enchufar de una manera.
Tus cables de datos SATA probablemente estén colgando de las unidades en este momento. Pásalos a través de una de las aberturas de gestión de cables dentro de la cavidad de la caja principal y conéctalos a los puertos de datos SATA en la placa base. Por lo general, se encuentran en el lado derecho de la placa, convenientemente cerca de una abertura de administración de cables. ¿Qué puerto deberías usar? Todos ellos deberían funcionar bien, pero consulta el manual de tu placa base para obtener información sobre el controlador SATA. Te dirá qué puertos pertenecen al chipset de la placa base (recomendados) en comparación con un controlador SATA de terceros.
Conecta los puertos USB, alimentación, ventiladores y controles del case en la placa base
Partes utilizadas: case de la PC, placa base, fuente de alimentación
¡Estás en la recta final! Para este paso, busca en el manual de tu placa la página de diagrama de la tarjeta madre y sus componentes, ya que tienes un montón de cables para enchufar. Debe haber un gran fajo de cables en algún lugar dentro de la carcasa, que controlan los ventiladores incorporados y los botones de encendido y restablecimiento externos, así como los puertos USB y de audio del panel frontal. La mayoría de ellos son conectores pequeños que se conectan en la parte inferior derecha de la placa base. Todos están etiquetados, así que conectarlos es tan simple como leer tu manual y averiguar la disposición de cada cable.
De la fuente de alimentación, también deberás conectar dos cables: el cable principal de alimentación molex ATX de 20 pines, se conecta a la placa base para proporcionar energía. Las placas madre ATX también necesitan un cable de alimentación molex secundario de 6 pines cerca de la CPU. Para enchufar ese cable, es posible que desees colocarlo en la parte posterior de tu case y a través de una de las ranuras de gestión de cables cerca de la parte superior. Si es demasiado corto, puedes pasarlo por el lateral de la placa base y el disipador de la CPU. Simplemente no lo estires por el centro de la cavidad, ya que es donde colocaremos la tarjeta gráfica momentáneamente.
Con la placa base alimentada, los últimos enchufes que debes conectar son los ventiladores. Primero, asegúrate de que el ventilador del disipador de la CPU esté enchufado en el puerto cerca del zócalo de la CPU. Luego, cerciórate de que todos los ventiladores de tu case estén enchufados a los pines de alimentación de ventilador más cercanos. Esos deben estar visiblemente etiquetados en la placa base, pero de nuevo, consulta el manual para asegurarte de colocarlos correctamente.
Inserta la tarjeta gráfica
Partes utilizadas: case de la PC, placa base, tarjeta gráfica, fuente de alimentación
Este es el paso final antes de que tu plataforma de juegos esté en pleno funcionamiento. Busca la primera ranura PCIe x16 en tu placa madre (la ranura más larga y más cercana al zócalo de la CPU) y retira las placas de la ranura de expansión a la izquierda (en el case). La mayoría de las tarjetas de video usan un diseño de doble ranura, lo que significa que debes quitar la placa de cubierta directamente a la izquierda de la ranura PCIe y la que está encima. Para quitarlas, simplemente desenrosca los tornillos de mariposa y deslízalas hacia fuera.
Ahora alinea la interfaz PCIe de tu tarjeta gráfica con la ranura y presiónala en su lugar. Cuando esté insertada, vuelve a colocar los tornillos que acabas de sacar para mantener la tarjeta gráfica fuertemente ajustada en su lugar.
Todo lo que queda es alimentarla de poder. Tu fuente de alimentación probablemente ya tiene dos conectores molex de seis pines enchufados, a menos que se trate de un diseño totalmente modular. Si es completamente modular, encuentra esos cables en tus suministros, conéctalos a la fuente de alimentación, y luego conéctalos a la tarjeta gráfica. Dependiendo de la cantidad de energía que necesita la tarjeta, es posible que también debas enchufar los conectores extra de 2 pines que se ajustan perfectamente a los 6 pines. Con tu tarjeta gráfica completamente alimentada, ya estás listo para empezar a jugar.
Encendido y solución de problemas
No cierres completamente el case por el momento. Antes de hacerlo, debes probar si tu computadora está funcionando según lo previsto. Conecta el sistema y coloca un monitor (asegúrate de enchufar el cable del monitor en la tarjeta de video) y un teclado, lo esencial para probar si el sistema arrancará. Luego, asegúrate de que el interruptor de encendido de la parte posterior (en la fuente de poder) esté en la posición de encendido y presiona el botón de encendido del case. Si la computadora se enciende, ¡es un comienzo prometedor!
Si ves que aparece la pantalla de la BIOS en el monitor, eso es aún mejor. Si recibes algún tipo de mensaje de error que no tenga sentido de inmediato, probablemente Google sea tu mejor recurso. También podría ser un problema común en tu placa base el cual es fácil de solucionar, por lo que puedes intentar buscar el mensaje de error más el nombre de tu placa base.
Si no aparece nada en la pantalla o el sistema no se enciende correctamente, el problema más probable es con los cables. Verifica que todo esté enchufado donde debe estar (¡no olvides el cable de alimentación molex que se extiende hasta el zócalo de la CPU!) Y asegúrate de que no haya nada suelto. ¡Con un poco de sacudidas, es probable que tengas una PC que funcione!









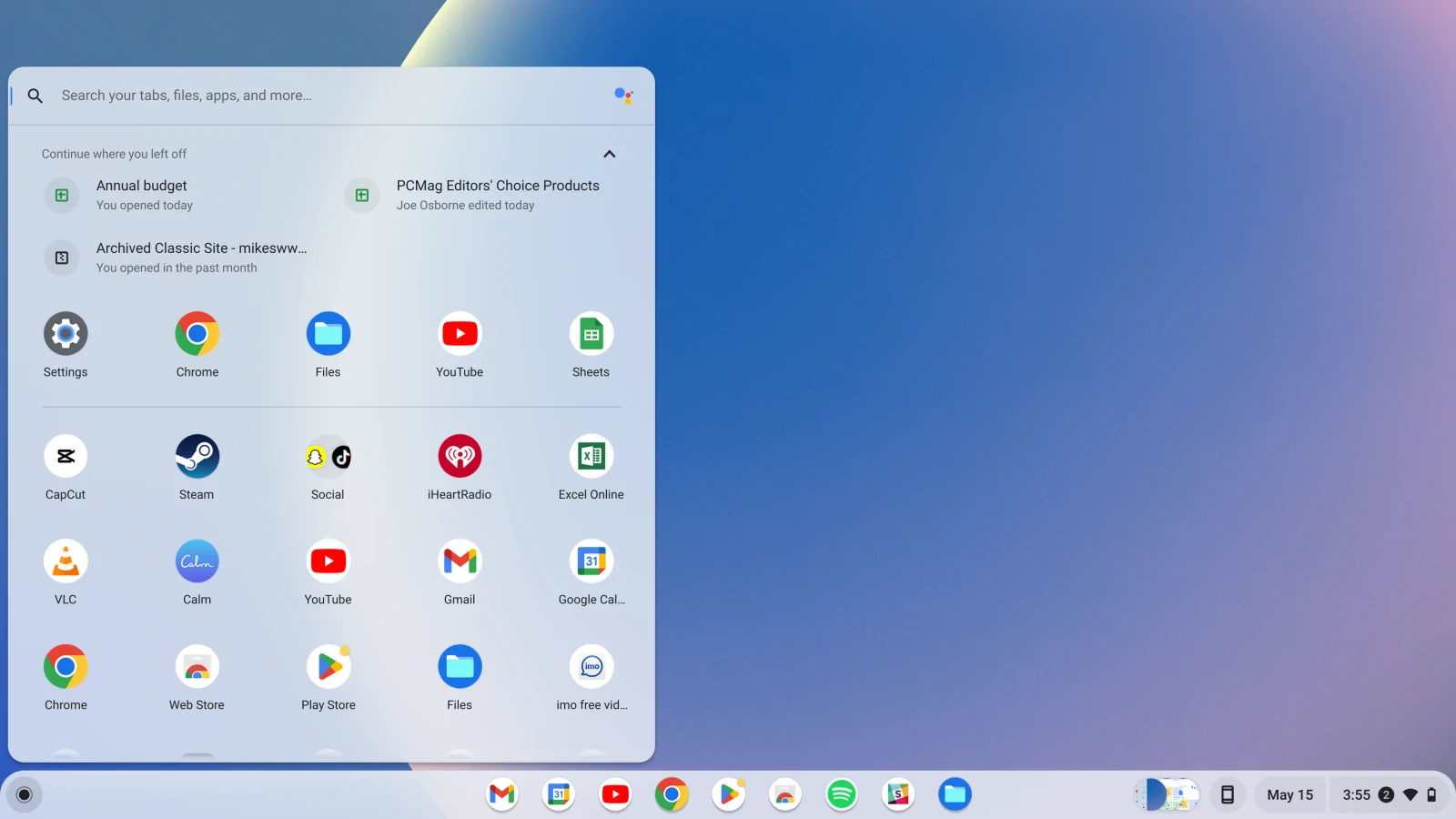
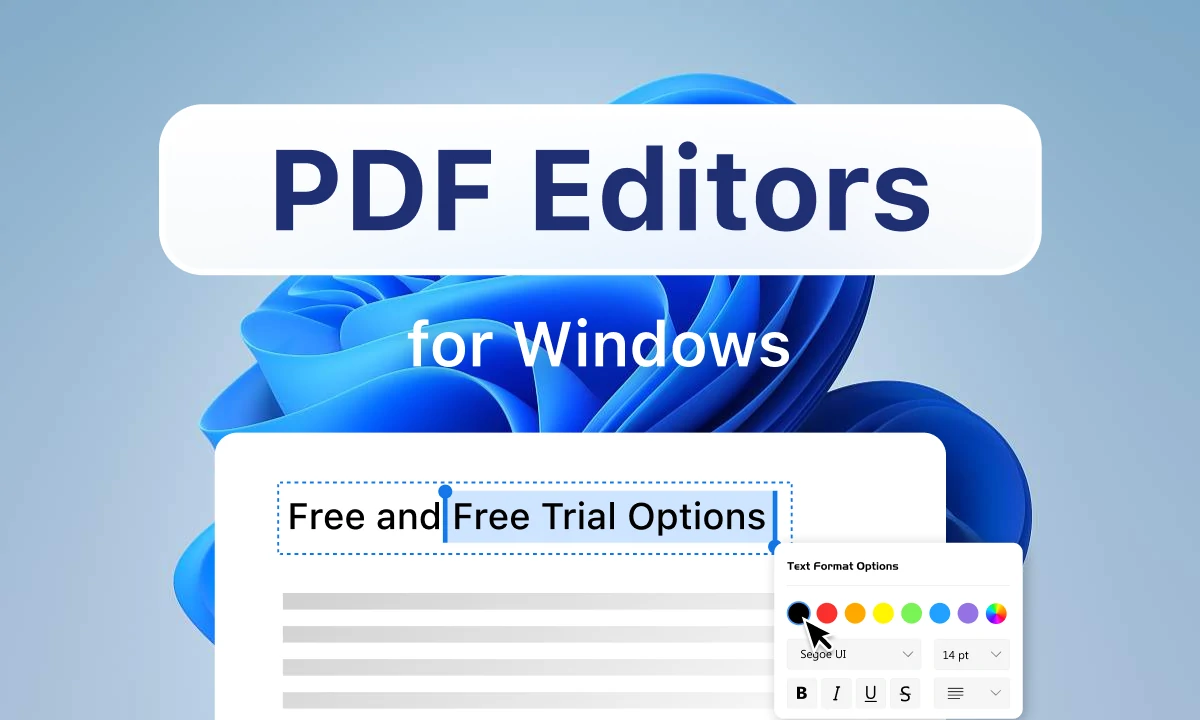



Muy completa guía, me servirá, Gracias.
Más o menos en plata cuánto saldría todo? Gracias
Hola, aqui hay algunas guías de compra que te pueden ayudar:
https://tecnobits.net/como-armar-una-pc-gamer-en-2018/
https://tecnobits.net/como-armar-una-pc-gamer-barata-2018/
https://tecnobits.net/como-seleccionar-los-mejores-componentes-para-armar-una-pc-gamer/
Gracias a ti por tu tiempo leyéndolo