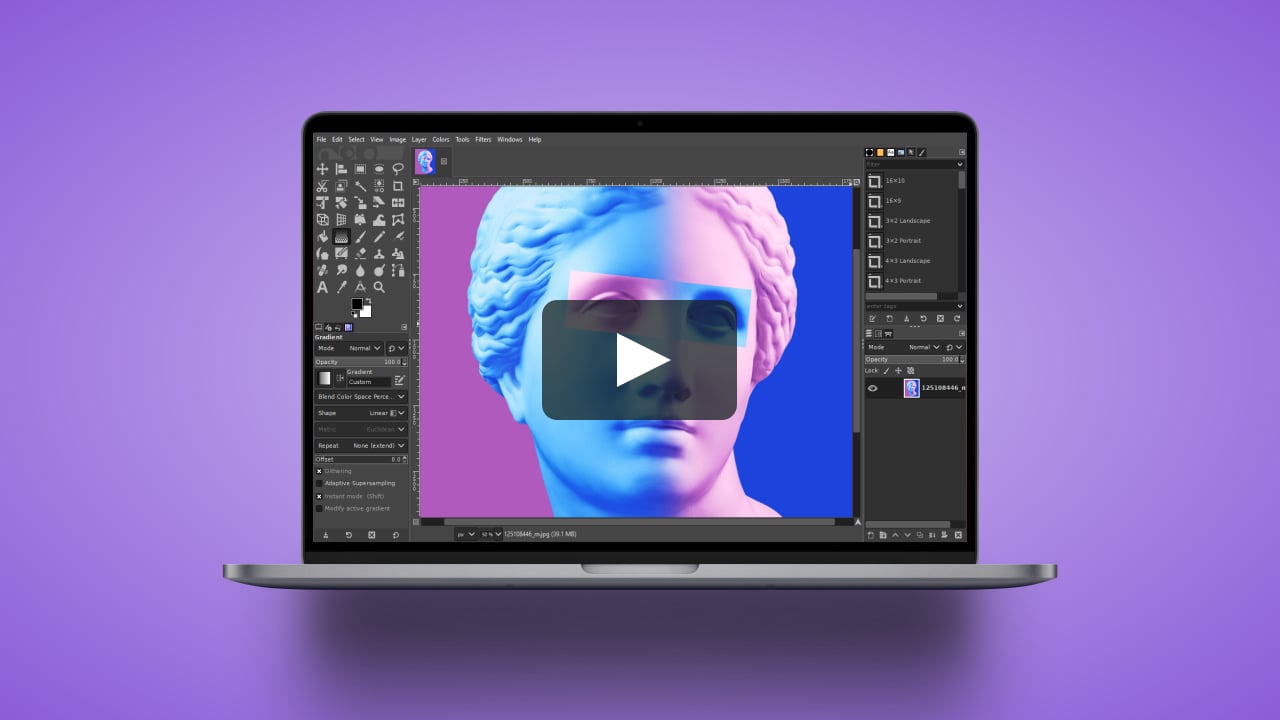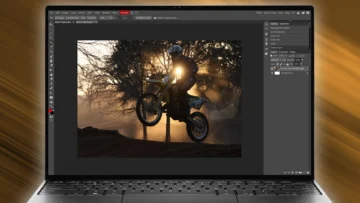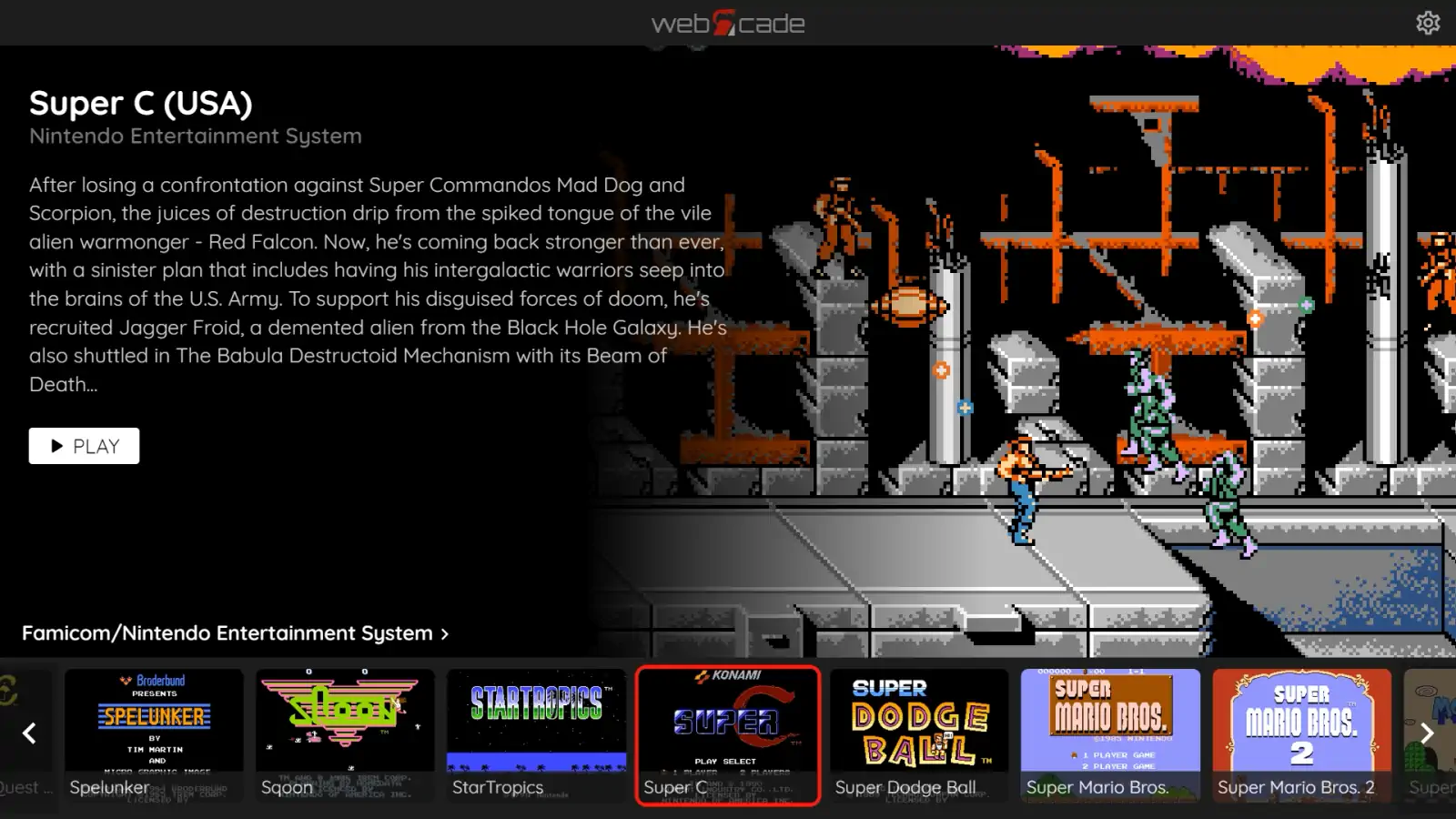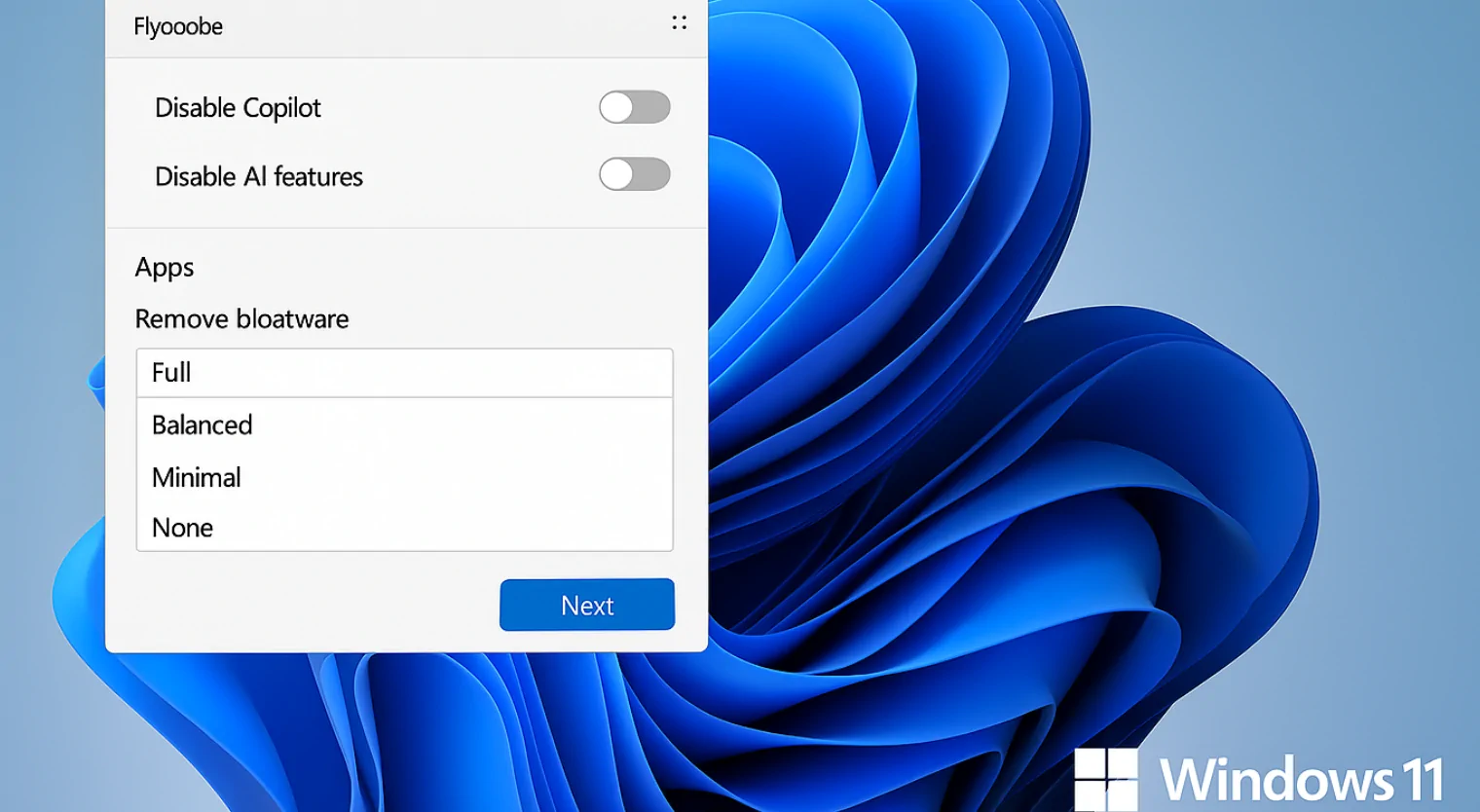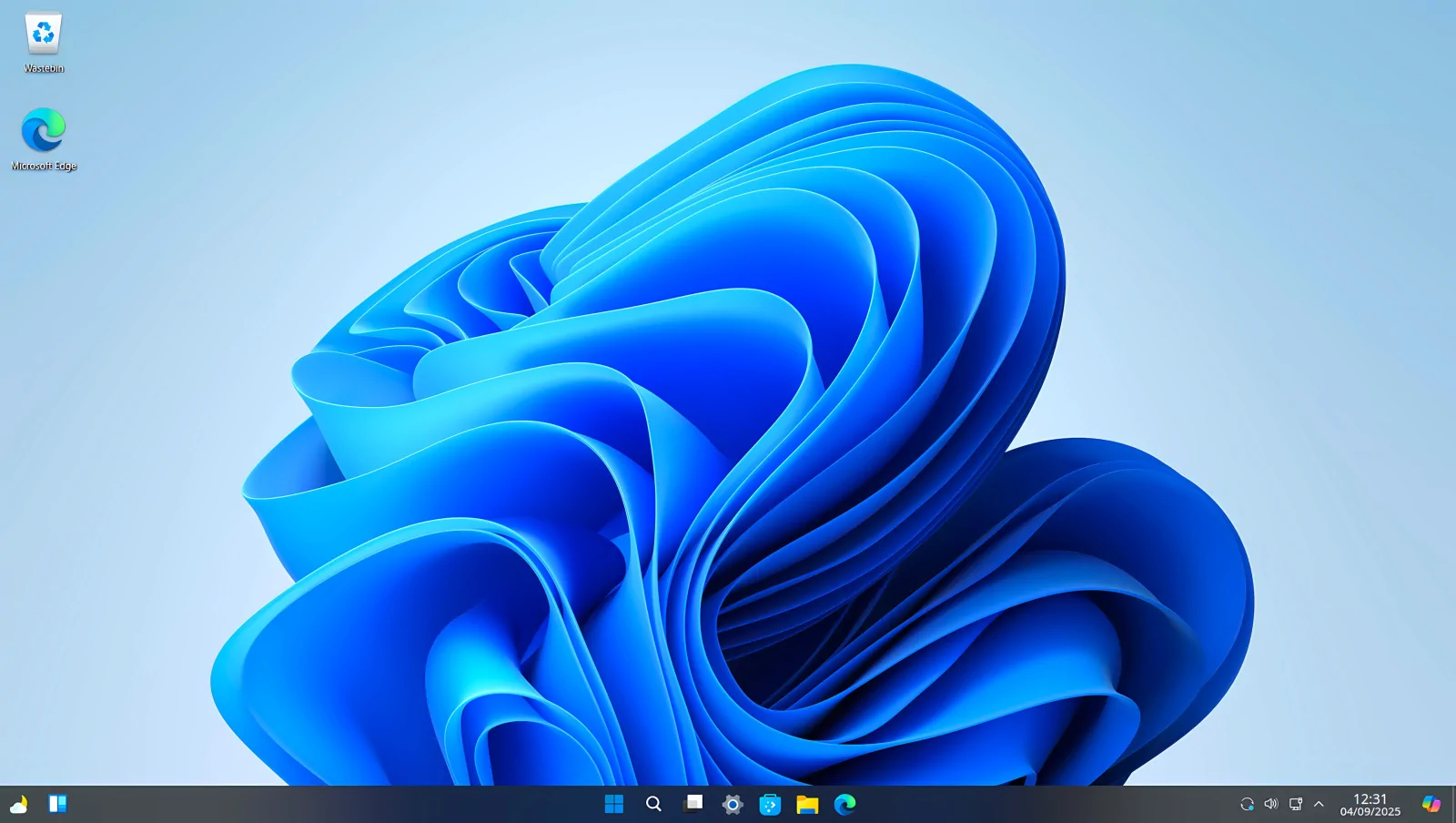Cómo cambiar el tamaño de las imágenes, las capas y los objetos en tus proyectos con GIMP.
El Programa de Manipulación de Imágenes de GNU o «GIMP» es un increíble software libre y de código abierto creado y mantenido por un dedicado grupo de desarrolladores voluntarios. Es un editor de imágenes increíblemente completo con potentes herramientas para sacar lo mejor de tus imágenes y fotografías. No te dejes intimidar por su complejidad; a veces es una herramienta realmente útil para tareas más sencillas.
Hay numerosas razones por las que puedes querer cambiar el tamaño de una imagen. Puede que necesites un tamaño muy específico para imprimir, puede que necesites reducir el tamaño para minimizar el tamaño de los archivos o puede que estés utilizando varias imágenes en un diseño y necesites dimensionar diferentes partes de tu composición. En este artículo veremos las numerosas herramientas que ofrece GIMP para cambiar el tamaño de las imágenes.
Cómo cambiar el tamaño de una imagen con la función Escalar imagen en GIMP
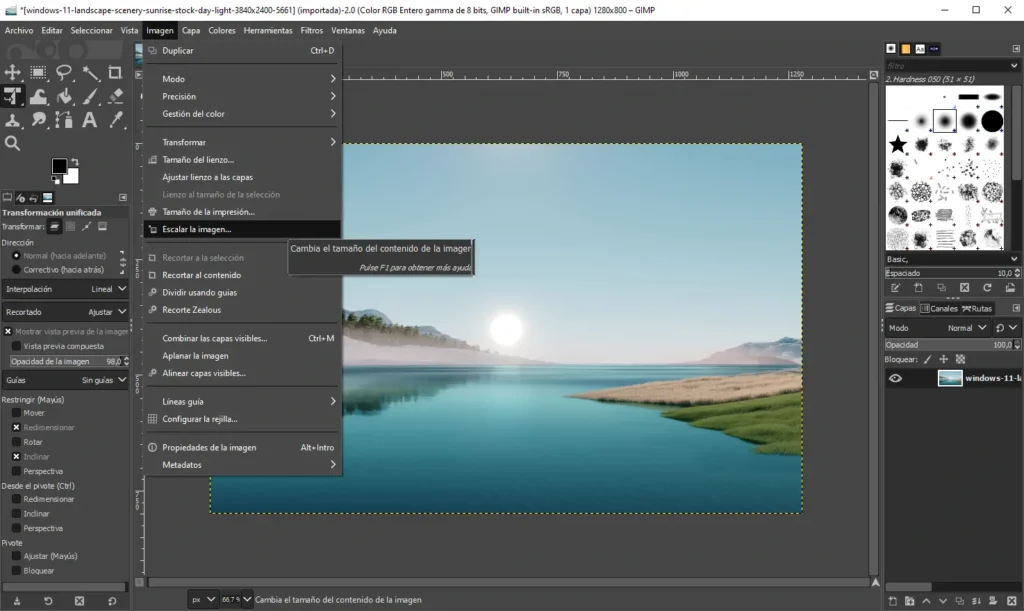
La forma más sencilla de cambiar el tamaño de una imagen en GIMP es utilizar la función Escalar imagen (Scale Image). Usando Escalar imagen podemos establecer con precisión el tamaño de la imagen en un número de unidades (porcentaje, píxeles, mm, pulgadas, etc.) y establecer la resolución de la imagen, esencial para las imágenes que se van a renderizar en pantalla o imprimir.
La función Escalar imagen de GIMP redimensiona todo en el lienzo de la imagen independientemente de las capas, por lo que si tienes una capa de imagen de fondo y múltiples logos en otras capas por encima del fondo, todas estas capas se escalarán en consecuencia. Por lo tanto, es útil si has trabajado en el diseño de una imagen más grande y luego necesitas escalarla a un tamaño específico para una aplicación web u otro uso en el que el tamaño sea crítico.
- Haz clic en Imagen >> Escalar la imagen.
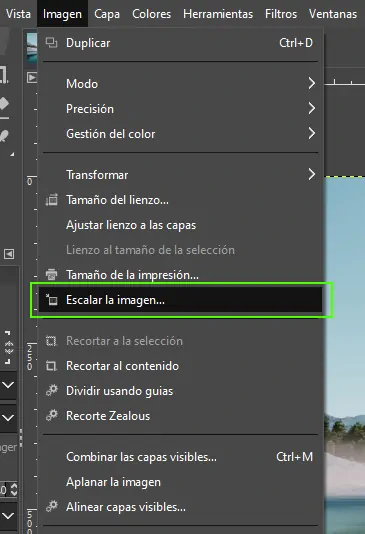
- Cambia el tamaño de la imagen estableciendo la Anchura y la Altura. El «icono de cadena» puede vincular las dos dimensiones, de modo que al cambiar una se alterará la otra, según la relación de aspecto de la imagen. Se pueden desvincular, pero la imagen puede quedar distorsionada. Las unidades de medida de la imagen pueden cambiarse mediante el menú desplegable px.
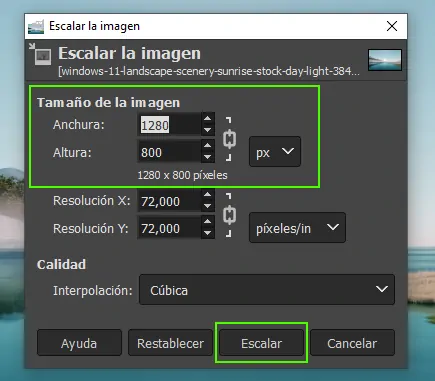
- Utiliza la Resolución X y la Resolución Y y haz clic en Escalar para establecer la resolución de la imagen. Normalmente las resoluciones para impresión son mayores que las de pantalla y se miden en píxeles por pulgada (ppi).
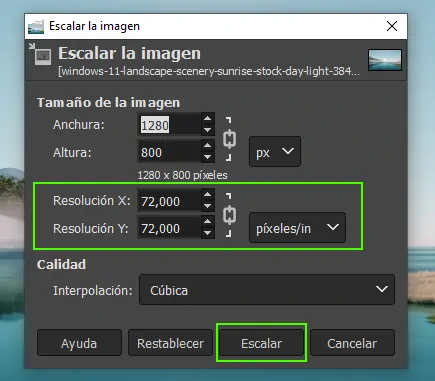
Cómo cambiar el tamaño de una imagen con la Herramienta de Escalado de GIMP
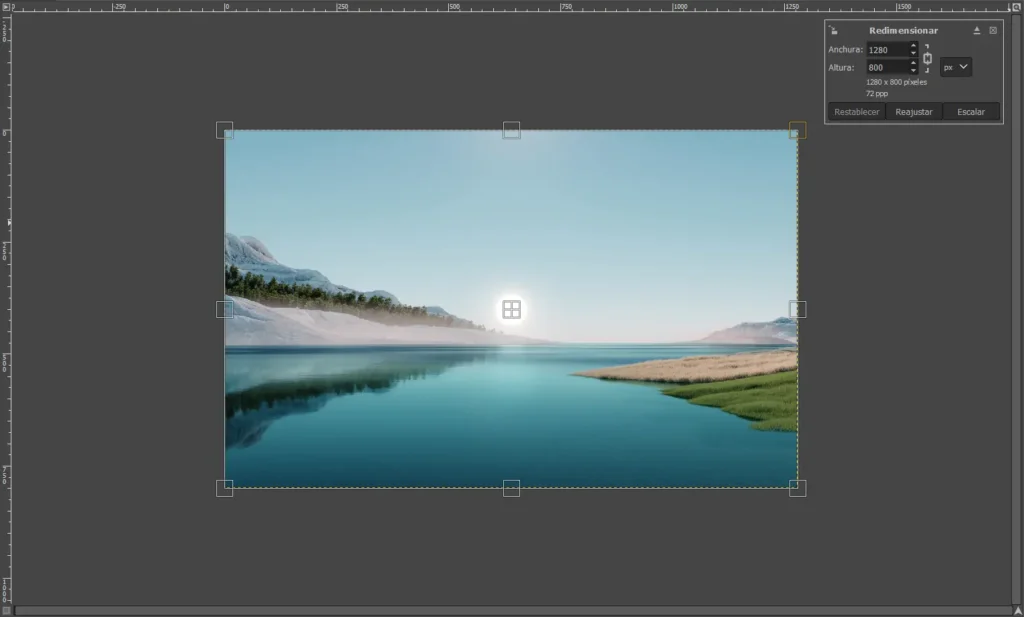
La paleta de herramientas, situada en la parte superior izquierda de la pantalla, alberga muchas herramientas útiles, y algunas están ocultas. La Herramienta de escalado selecciona la capa actualmente activa, o cualquier área que hayas seleccionado y la redimensiona de una manera similar a la de Escalar Imagen.
La Herramienta de escalado («Redimensionar») es particularmente útil cuando se escala una imagen en una capa separada. Puedes importar una imagen a una capa separada en GIMP haciendo clic en Archivo >> Abrir como capas y seleccionando la imagen que quieres añadir. Cada capa puede ser seleccionada usando el menú de capas (abajo a la derecha) y ser escalada independientemente de la imagen principal.
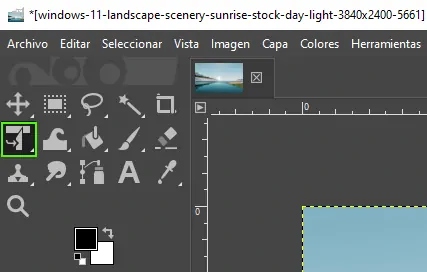
- Haz clic en la herramienta Redimensionar, la cual se encuentra oculta en la paleta superior izquierda. Para ver todas las herramientas disponibles, pasa el ratón por encima de los distintos iconos. También puedes pulsar la combinación de teclas Shift+S para abrirla.
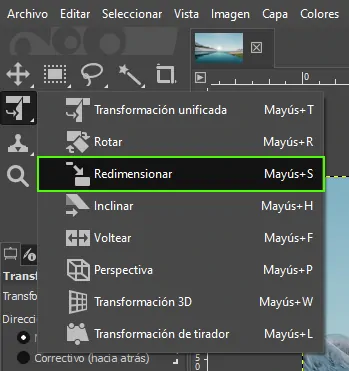
- Establece el tamaño deseado y haz clic en Escalar. Verás que la interfaz es muy similar a la de Escalar imagen. Podemos escalar utilizando la relación de aspecto de la imagen sin estirar ni distorsionar. Las unidades de medida también se pueden modificar utilizando el menú desplegable.
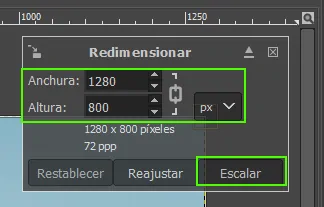
- Haz clic con el botón izquierdo del ratón y arrastra los indicadores alrededor de la imagen para escalarla de forma interactiva. Notarás que si tienes seleccionado el icono del candado en el cuadro de diálogo de la herramienta Redimensionar, se mantendrá la relación de aspecto de la imagen y se actualizarán las nuevas dimensiones de la misma en las casillas correspondientes.
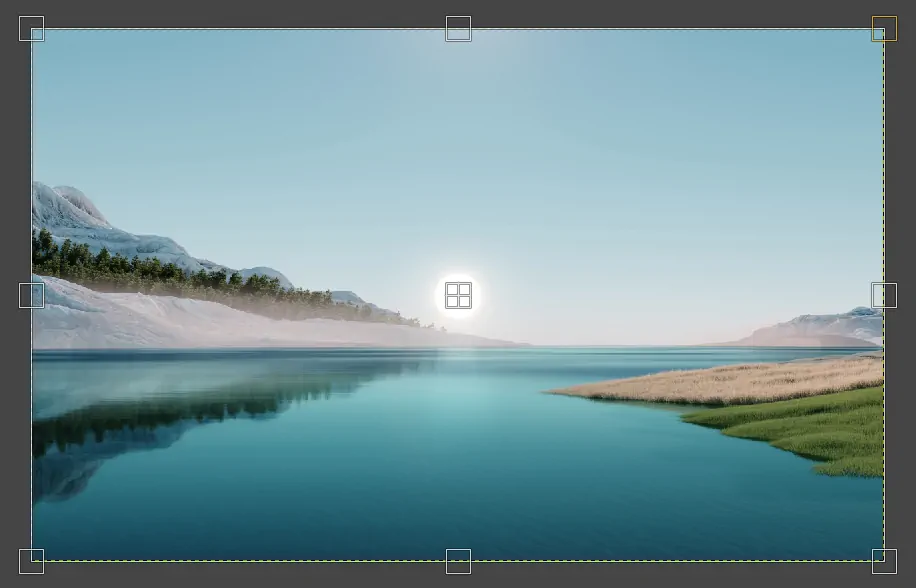
- Haz clic en Escalar en el cuadro de diálogo para aplicar la escala y cerrar la herramienta.
Cómo recortar la imagen conforme al contenido en GIMP
Si has usado la herramienta de escalado para reducir el tamaño de tu imagen, notarás que el lienzo se ha quedado con el tamaño original de la imagen. Esto aparecerá como secciones de lienzo vacías visibles alrededor de tu imagen.
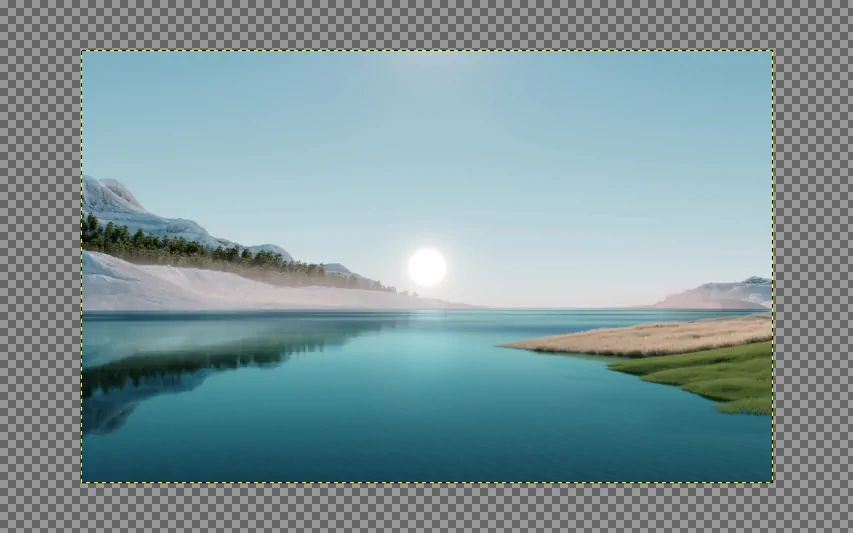
- Para redimensionar el lienzo al nuevo tamaño de la imagen, haz clic en Imagen y selecciona Recortar al contenido. Esto reducirá automáticamente el lienzo para adaptarse a tu imagen de tamaño reducido.
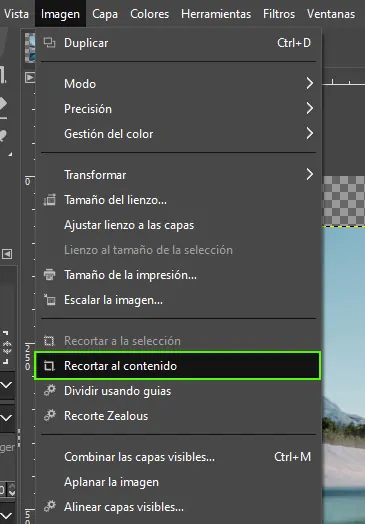
Redimensionar el tamaño de impresión en GIMP
- Haz clic en Imagen >> Tamaño de la impresión para abrir el cuadro de diálogo.
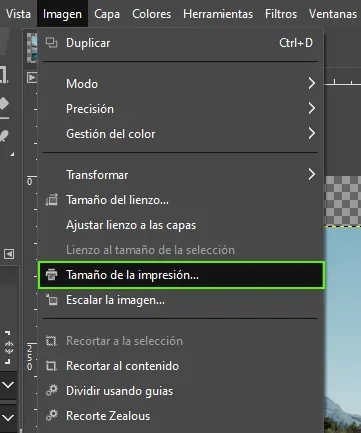
- Establece el tamaño de impresión deseado de la imagen y haz clic en Aceptar para establecerlo. Recuerda que las unidades de medida pueden cambiarse usando el menú desplegable. Cambiar el tamaño de impresión no cambia el número de píxeles que componen una imagen, por lo que si reduces el tamaño de una imagen para imprimirla notarás que la resolución, el número de píxeles por pulgada o mm aumentará. Del mismo modo, si aumentas el tamaño de la imagen, verás que la resolución disminuye. A medida que aumenta el tamaño de una imagen, el número de píxeles en un área determinada se reduce, ya que éstos se dispersan, lo que significa que si se aumenta drásticamente el tamaño de una imagen, la calidad de ésta disminuirá.
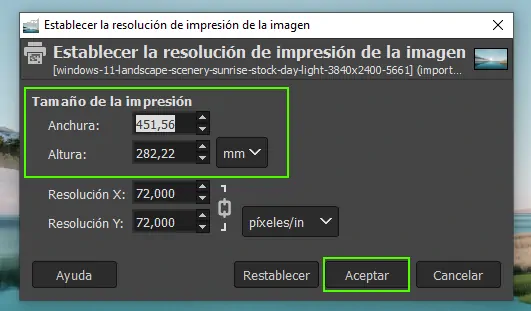
Con las técnicas anteriores tienes un gran abanico de herramientas para controlar tanto el tamaño como la resolución de las imágenes y diseños que estás creando. Estas son sólo la punta del iceberg de las capacidades de GIMP, pero son un buen conjunto de herramientas para aprender que aumentarán tu experiencia a medida que explores esta excelente aplicación.