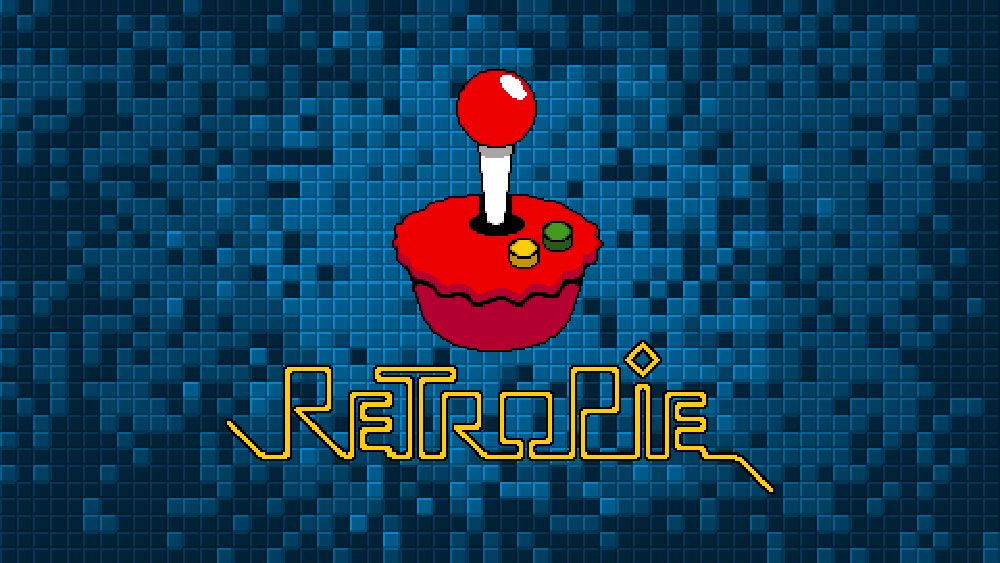Aprende a construir tu propia consola retro con la Raspberry Pi y revive los clásicos videojuegos de manera fácil y divertida.
Durante los últimos 20 años, los entusiastas del retrogaming han soñado con construir una «consola de juegos universal» capaz de jugar a juegos de docenas de sistemas diferentes. Su modelo ideal era económico, fácil de controlar con un gamepad y capaz de conectarse a un televisor.
Gracias a la plataforma para aficionados Raspberry Pi 3 y a la distribución de software RetroPie, este sueño es finalmente posible. Por menos de 110 dólares, se puede construir un sistema de emulación muy interesante que puede reproducir decenas de miles de juegos retro para sistemas como el NES, Atari 2600, Sega Genesis, Super NES, Game Boy, e incluso el PlayStation.
Todo lo que necesitas hacer es comprar un puñado de componentes, armarlos y configurar algún software. También tendrás que proporcionar los juegos, pero hablaremos de eso más tarde.
El proyecto
Para hacer nuestra «consola definitiva», vamos a ejecutar emuladores de software y archivos ROM de videojuegos en un ordenador de placa reducida: el Raspberry Pi 3 Model B+, un ordenador de 40 dólares diseñado para uso educativo y de aficionados.
Para facilitar este proceso, los entusiastas del retrogaming han combinado todos los programas de software que necesitamos en un paquete de software gratuito llamado RetroPie. RetroPie incluye (entre otros programas) un sistema operativo Linux, un gran conjunto de emuladores de sistemas de juego y una interfaz que facilita su uso.
Para las personas que no están familiarizadas con la emulación, he aquí un breve resumen: Un emulador, para nuestros propósitos, es un software que ha sido programado para comportarse casi exactamente igual que el hardware de un sistema de videojuegos antiguo. Simula la circuitería original de la consola en el software.
Puesto que la mayoría de las computadoras carecen de una ranura para leer los datos de los cartuchos de videojuegos antiguos, los aficionados han copiado los datos de los videojuegos en archivos de software llamados imágenes ROM. (En el caso de los emuladores de PC domésticos, como el Apple II, también puedes encontrar imágenes de disco, que son copias de todo el contenido de un disquete combinado en un único archivo de ordenador.)
Una interfaz frontal (front-end interface) es un programa que muestra un menú gráfico que enumera los juegos disponibles en el sistema, permite al usuario seleccionar el juego de su elección con un mando de juego y, a continuación, ejecutar el juego en el emulador adecuado de forma automática. En este caso, el programa front-end incluido en RetroPie se llama EmulationStation.

¿Qué consolas son compatibles?
He aquí una lista no exhaustiva de algunas de las consolas de juego clásicas más populares que RetroPie puede emular muy bien:
- Atari 2600
- Atari 7800
- Atari Lynx
- GCE Vectrex
- NEC TurboGrafx-16
- Nintendo 64
- Nintendo Entertainment System
- Nintendo Super NES
- Nintendo Game Boy
- Nintendo Game Boy Color
- Nintendo Game Boy Advance
- Nintendo Virtual Boy
- Sega 32X
- Sega CD
- Sega Master System
- Sega Genesis
- Sega Game Gear
- Sega Saturn
- SNK Neo Geo
- SNK Neo Geo Pocket Color
- Sony PlayStation
- Sony PSP
RetroPie soporta muchas más plataformas con diferentes niveles de compatibilidad y experiencia de usuario. Puedes encontrar una lista completa de los sistemas compatibles en la Wiki oficial de RetroPie.
Los emuladores más fáciles de usar forman parte de un sistema de emulación llamado RetroArch, que combina muchos motores de emulación (llamados «núcleos») en un solo programa con una interfaz unificada.
Los otros emuladores independientes incluidos con el paquete RetroPie producen resultados mixtos que pueden ser frustrantes de configurar. Si te quedas en las plataformas de arriba, seguro que te lo pasarás bien.
Paso 1: Comprar el hardware

Ahora que sabes lo que vamos a hacer, es hora de comprar el hardware necesario. A continuación se presenta un desglose aproximado del costo de un sistema RetroPie a partir de abril de 2019. Estos precios provienen de Amazon.com, por lo que pueden variar considerablemente con el tiempo. El costo real de este sistema depende de la cantidad de equipo que traigas contigo.
[amazon box=»B01CI5879A»]
Componentes básicos necesarios
Necesitas el ordenador en sí, una caja para que no se dañe y una fuente de alimentación. El case básico «oficial» de Raspberry Pi hace el trabajo muy bien por un bajo costo.
En cuanto a la alimentación, aunque el Pi 3 de Raspberry se alimenta a través de un puerto micro USB, requiere una fuente de alimentación de 2,5 amperios. Esa cantidad de corriente no es suministrada por la mayoría de los puertos USB o adaptadores de ordenador, así que consideramos necesario comprar un adaptador especial para este propósito, y Amazon vende uno bueno de CanaKit.
- Raspberry Pi 3 Model B+
- Official Raspberry Pi 3 Case (black/gray)
- CanaKit 5V 2.5A Raspberry Pi 3 Power Supply
Obviamente, también se necesita un televisor para visualizar los juegos y un cable HDMI para conectar el Pi 3 al televisor. Si no tienes un cable HDMI de repuesto, compra uno (como este cable HDMI de alta velocidad AmazonBasics de 6 pies de largo).
Para configurar RetroPie, también necesitarás otro sistema informático (Windows o Mac) que pueda escribir en tarjetas SD.
Elije una opción de almacenamiento:
Esta tarjeta SD contiene el sistema operativo, los emuladores y los archivos del juego. Una tarjeta más grande significa más espacio para los juegos. Si ya tienes una tarjeta microSD de repuesto de 8 GB o mayor, te ahorrarás algo de dinero. Si no, aquí hay algunos buenos candidatos:
- Tarjeta Ultra Micro SDHC de 32 GB de SanDisk
- Tarjeta SanDisk Ultra 64GB microSDHC UHS-I
- Tarjeta UHS-1 Samsung SDXC 64GB Clase 10
Elije una opción de teclado:
Necesitarás un teclado USB básico durante la configuración inicial. Después de eso, si te limitas a los juegos de consola, ya no lo necesitarás, a menos que quieras cambiar algunas opciones avanzadas en el futuro.
Si quieres optar por algo inalámbrico, el Rii Mini es un teclado de bolsillo muy bonito que puede hacer que cambiar la configuración del sistema sea fácil desde el sofá de la sala de estar si lo necesitas en el futuro.
Elije una opción de mando:
Vas a necesitar un mando multiusos para jugar a juegos de muchos sistemas clásicos diferentes. El Pi 3 tiene Bluetooth incorporado, por lo que los controladores inalámbricos son una buena opción, aunque son más difíciles de configurar.
Una opción versátil es el 8Bitdo N30, un controlador Bluetooth inalámbrico con estilo NES, dos sticks analógicos y cuatro botones superiores.
Alternativamente, el DualShock 4 funciona de maravilla para juegos retro porque tiene un muy buen D-pad, es inalámbrico y es cómodo de sostener. Con sus sticks analógicos, también puede hacer doble trabajo para las consolas más modernas como la Nintendo 64 y la PlayStation.
Ejemplos de construcciones de RetroPie

Con esas opciones en mente, construyamos dos sistemas de muestra.
Construcción mínima:
Esta es la opción completa menos costosa, con sólo 16 GB de almacenamiento de tarjetas SD, un teclado USB barato (que técnicamente sólo necesitarás durante la configuración) y un mando de juego USB con cable de bajo coste, pero aún así bueno. Una vez más, los precios se basan en los listados de Amazon a partir de abril de 2019.
- Raspberry Pi 3 Modelo B+
- Estuche oficial de Raspberry Pi 3 (negro/gris)
- CanaKit 5V 2.5A Fuente de alimentación de Raspberry Pi 3
- Tarjeta Ultra Micro SDHC de 16 GB de SanDisk
- Buffalo Classic USB Gamepad para PC
- Teclado USB con cable HP K1500
- AmazonBasics Cable HDMI de alta velocidad
- Total estimado: $105
Si tienes un poco más de dinero para gastar, prueba esta versión que usamos para una configuración más cómoda:
Construcción recomendada:
Con una tarjeta SD de 64 GB (32 GB también está bien), tienes espacio para muchas más ROMs de juegos (especialmente los juegos más nuevos que ocupan mucho más espacio), y con un DualShock 4 inalámbrico y un teclado inalámbrico en miniatura, tienes una experiencia completa de sala de estar inalámbrica.
- Raspberry Pi 3 Modelo B+
- Estuche oficial de Raspberry Pi 3 (negro/gris)
- CanaKit 5V 2.5A Fuente de alimentación de Raspberry Pi 3
- Tarjeta UHS-1 Samsung SDXC 64GB Clase 10
- Sony DualShock 4 Wireless Controller
- AmazonBasics Cable HDMI de alta velocidad
- Teclado inalámbrico Rii Mini 2.4GHz con Touchpad
- Total estimado: $152
No está muy mal. Si nos hubieras dicho hace una década que podrías construir algo así por menos de 200 dólares, habríamos quedado estupefactos.

Paso 2: Descargar el software
Por supuesto, el hecho de que todo el software que vamos a utilizar está disponible para su descarga gratuita, también ayuda a mantener esta construcción tan asequible.
Software que necesitarás:
- La imagen de disco de la distribución RetroPie
- Una herramienta de escritura de imágenes de tarjeta SD para Windows o Mac
Descargar RetroPie
Para obtener RetroPie, visita la página oficial de descarga de RetroPie.
Haz clic en el botón rojo gigante de descarga para «Raspberry Pi 2/3» y guardará un archivo llamado «retropie-x.x-rpi2_rpi3.img.gz», donde x.x es el número de versión actual de RetroPie. Coloca este archivo en un lugar donde puedas encontrarlo fácilmente, como en tu escritorio.
Este archivo es una imagen de disco que contiene todo el software (incluyendo el sistema operativo, emuladores, etc.) que necesitas para ejecutar nuestra configuración de RetroPie en un Raspberry Pi 3. En un momento, lo escribiremos en una tarjeta microSD con una herramienta especial.
Descargar una herramienta de escritura de imágenes de tarjeta SD
A continuación necesitamos descargar una herramienta de software que escribirá la imagen de disco del software RetroPie en una tarjeta SD. Necesitamos esta herramienta porque el sistema de archivos utilizado por RetroPie no es el mismo que el utilizado por las máquinas Windows o Macs, por lo que no es tan fácil como copiar los archivos directamente en la tarjeta SD. Lo que estamos haciendo es escribir una instalación del sistema operativo Linux ya configurada directamente en la tarjeta SD.
- Si tienes Windows, descarga Win32 Disk Imager.
- Si tienes un Mac, descarga ApplePi Baker.
- Si tienes Linux, dudo mucho que necesites este tutorial!
Paso 3: Escribir el software en la tarjeta SD
La imagen de disco de RetroPie que acabamos de descargar está comprimida. Si estás en un Mac, es probable que OS X ya haya descomprimido la imagen en un archivo «.img» automáticamente después de haberla descargado.
Si estás en Windows y no puedes extraer un archivo «.gz», descarga 7-Zip, una herramienta de compresión versátil y gratuita que te permitirá extraerlo.
A continuación, debes ejecutar el programa de instalación de la herramienta de grabación de imágenes de tarjetas SD que has descargado. Instálalo. Ejecuta la herramienta, ya sea Win32Disk Imager o ApplePi Baker.
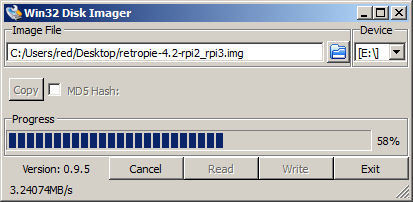
Para Win32 Disk Imager: En la sección Dispositivo (Device) del programa, selecciona la letra de unidad para tu tarjeta SD. Asegúrate de que sea la correcta, porque si eliges la unidad equivocada, este programa podría borrar todos sus datos.
Haz clic en el icono de la carpeta junto al recuadro Archivo de imagen en el programa. Selecciona el archivo «retropie-x.x-rpi2_rpi3.img» que descargamos y descomprimimos anteriormente.
Suponiendo que estés absolutamente seguro de que has seleccionado la unidad correcta, haz clic en el botón Escribir (Write) y espera. Estará listo en unos minutos.
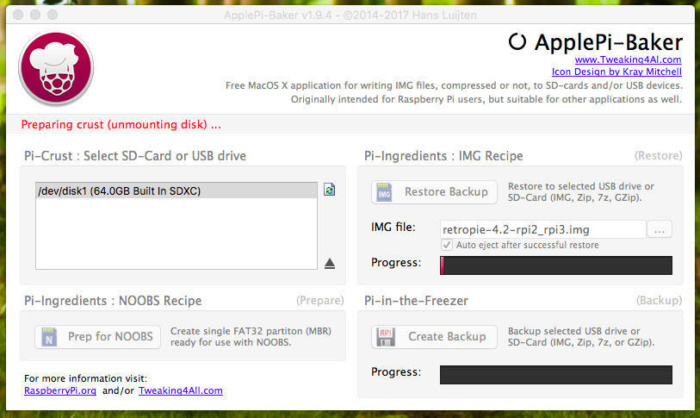
Para ApplePi Baker: Primero, en la sección Pi-Crust del programa, selecciona la unidad de la tarjeta SD en la que deseas escribir. Dirá algo como «/dev/sda3».
Luego, en la sección Pi-Ingredients del programa, haz clic en el botón […] al lado de la caja blanca y selecciona el archivo «retropie-x.x-rpi2_rpi3.img» que descargamos anteriormente.
Por último, haz clic en el botón Restaurar copia de seguridad (Restore Backup) y la imagen se escribirá en la tarjeta SD.
Ahora tienes el software en la tarjeta y estás listo para el siguiente paso.
Paso 4: Montar el hardware

Ensambla el estuche con el Raspberry Pi dentro:
Si tienes disipadores de calor de aluminio (opcional) como parte de un kit que has comprado, ahora es el momento de colocarlos en la parte superior de los dos chips negros principales de la placa Pi.
A continuación, abre la bolsa del Raspberry Pi Official Case y coloca sus piezas de plástico sobre una mesa. Inserta con cuidado la Pi en la caja y ciérrala. A continuación, fija las patas de goma autoadhesivas en la parte inferior de la carcasa.
Retira la tarjeta microSD del ordenador que utilizaste para escribir las imágenes.
Inserta la tarjeta microSD con cuidado en la ranura para tarjetas SD situada en la parte inferior de la Pi. El Pi 3 tiene una ranura para tarjetas SD de ajuste por fricción (los modelos anteriores tenían una ranura para insertar con un clic), así que empújala lentamente. La etiqueta de la tarjeta SD debe estar orientada hacia fuera, lejos de la placa del Raspberry Pi.
Enchufa todo:
Antes de poner en marcha el sistema enchufándolo (la Pi no tiene interruptor de encendido/apagado, por lo que estará encendida mientras esté enchufada), conecta el cable HDMI a la Pi y a un televisor o monitor.
Además, conecta el teclado USB o el dongle inalámbrico del teclado USB. A continuación, conecta un gamepad USB, si tienes uno. Si estás usando un pad inalámbrico, no tienes que hacer nada con él todavía.
Si estás utilizando una conexión a Internet por cable en lugar de Wi-Fi, conecta un cable de ethernet correctamente conectado en el lateral de la Pi.
Ahora es el momento de desenvolver tu práctico adaptador de alimentación de 2,5 amperios y conectarlo a una toma de corriente alterna. Enchufa con cuidado el conector micro USB en el lateral del Raspberry Pi. La unidad se encenderá.
Paso 4: Configurar el software
Si todo salió según lo planeado al escribir el software RetroPie en la tarjeta SD, al conectar por primera vez tu Raspberry Pi, verás una colorida pantalla de bienvenida de «RetroPie» y una larga lista de mensajes de texto que pasan a toda velocidad. Estos son mensajes de arranque de Linux útiles para la resolución de problemas si algo sale mal. En general, puedes ignorarlos.
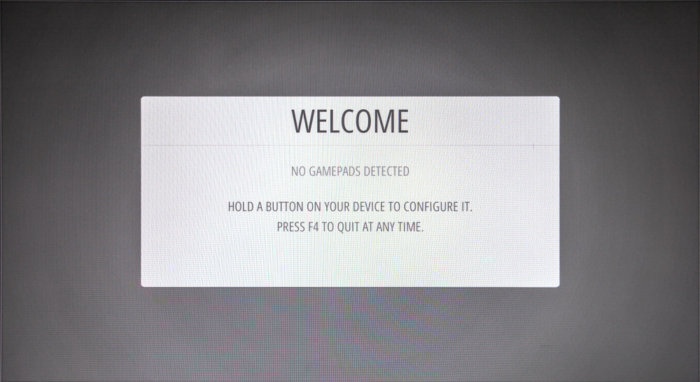
Después de unos instantes, se iniciará la interfaz de EmulationStation. Verás una pantalla en blanco/gris que dice: «BIENVENIDO. No se detectaron placas de juego. Mantenga presionado un botón en su dispositivo para configurarlo. Presione F4 para salir en cualquier momento.»
Lo que hagas a continuación depende de si tienes un mando de juego con cable o inalámbrico.
Si estás usando un gamepad con cable USB:
Manten pulsado un botón del controlador hasta que EmulationStation lo detecte. Luego te hará una larga lista de preguntas que te permitirán asignar qué botón va a qué control (es decir, botones Arriba, Abajo, A, B, X, etc.). No lo estropees, o tendrás que desenchufar el Pi y empezar de nuevo.
Una vez que esto funcione, verás un menú que se llama RetroPie. Contiene una lista de accesos directos para establecer varias configuraciones. Es una forma conveniente de configurar el sistema sin tener que pasar por la línea de comandos de Linux.
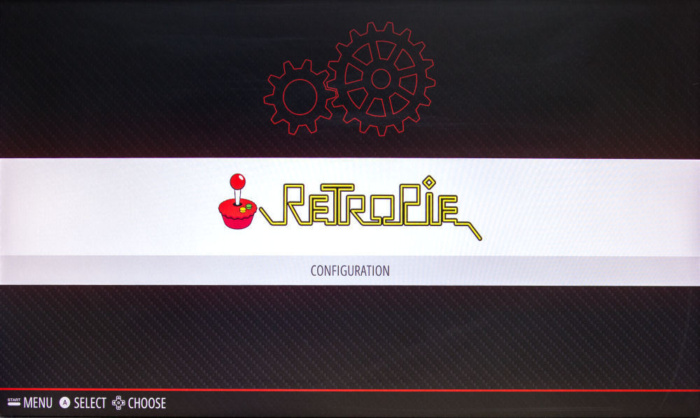
Usando tu controlador, selecciona RASPI-CONFIG de la lista y presiona el botón de selección primaria en el controlador. A continuación, pasa a la sección «Configurar los ajustes de todo el sistema» de este tutorial (abajo).
Si estás usando un gamepad inalámbrico:
Si deseas utilizar un gamepad Bluetooth como el DualShock 4 o el NES30 Pro, tienes mucho más trabajo por delante.
Primero, pulsa F4 en el teclado USB y EmulationStation se cerrará. Verás una pantalla negra con texto en la esquina superior izquierda. Ahora te encuentras en la línea de comandos de Linux.
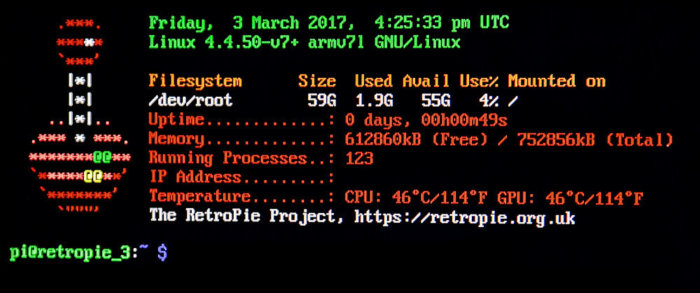
Que no cunda el pánico. Escribe esto exactamente, distinguiendo entre mayúsculas y minúsculas:
sudo ~/RetroPie-Setup/retropie_setup.sh
Luego presiona Enter. Este es el programa de configuración de RetroPie, un menú azul con muchas opciones de texto. Utilizando el teclado, busca la opción Bluetooth y selecciónala.
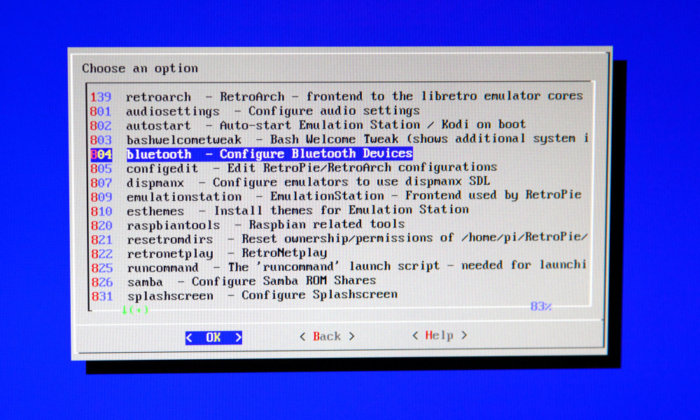
Tendrás que cambiar el controlador al modo de descubrimiento; para el DualShock 4, mantén presionados los botones Compartir (Share) y PlayStation al mismo tiempo hasta que parpadee la luz. Para el NES30, mantén presionado el botón de encendido en la parte delantera izquierda del controlador hasta que se encienda. A continuación, puedes buscarlo utilizando la utilidad Bluetooth y sincronizar con él (pulsa la segunda opción para el DualShock 4 después de que se sincronice).
Después de eso, reinicia tu Raspberry Pi. Para hacer esto, sal del programa de configuración y escribe esto en la línea de comandos:
sudo shutdown -r now
El sistema se reiniciará. Después de unos instantes, EmulationStation se reiniciará. Verás la pantalla que dice: «BIENVENIDO. No se detectaron placas de juego, etc.»
Esta vez, en lugar de pulsar F4, pulsa un botón del gamepad Bluetooth hasta que se sincronice con el Pi.
Mantén pulsado un botón del gamepad hasta que EmulationStation lo detecte. Te hará una larga lista de preguntas que te permitirán asignar qué botón va a qué control (es decir, botones Arriba, Abajo, A, B, X, etc.). No lo estropees, o puede que tengas que desconectar la Pi e iniciar las asignaciones de botones de nuevo.
Una vez que esto funcione, verás un menú llamado RetroPie. Contiene una lista de accesos directos para establecer varias configuraciones. Es una forma conveniente de configurar el sistema sin tener que pasar por la línea de comandos de Linux.
Usando tu controlador, selecciona RASPI-CONFIG y presiona el botón de selección primaria en el controlador.
Configurar las opciones de todo el sistema
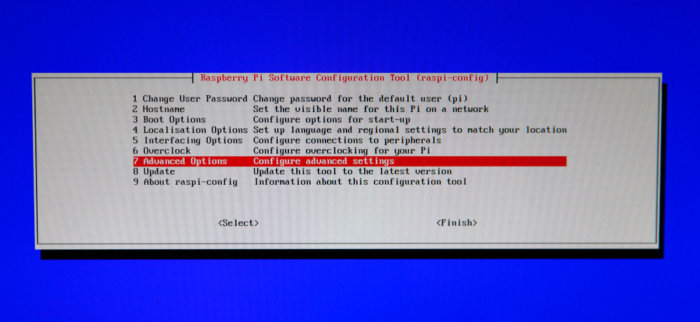
Si has hecho lo descrito anteriormente, ya sea por cable o inalámbrico, ahora deberías estar en el programa de configuración del sistema Raspberry Pi. Es una pantalla azul con menús basados en texto.
Probablemente querrás cambiar algunos ajustes aquí. La primera es Opciones de localización (Localisation Options), que querrás configurar si no vives en el Reino Unido. El Pi y el RetroPie se desarrollaron en el Reino Unido y utilizan una distribución de teclado diferente a la de los EE.UU. Vale la pena configurar una distribución de teclado americana y establecer tu zona horaria, ya que esto te ayudará si necesitas realizar cambios de configuración avanzados en el futuro.
Lo segundo que hay que cambiar está en Opciones avanzadas y luego en Sobreescaneado (Overscan). Cuando te pregunte si deseas habilitar la compensación para las pantallas con sobreescaneado, selecciona No si estás conectado a un televisor o monitor HDMI. La compensación de sobreescaneado hace que la imagen sea más pequeña para que no pierda información de los lados de la pantalla si estás usando un televisor antiguo. El único momento en el que querrás pulsar Sí es cuando utilices un set de televisor compuesto con un cable especial.
Una vez que hayas terminado de configurarlo, vuelve a salir de esos menús y selecciona Finalizar. Luego reinicia tu Raspberry Pi. Si tienes un controlador USB, pulsa el botón de inicio y selecciona Reiniciar. Si te encuentras en un símbolo de texto, escribe: sudo shutdown -r now y el sistema se reiniciará.
Configurar Wi-Fi
Si tienes una conexión ethernet por cable, puedes omitir este paso. Si no es así, es el momento de usar el gamepad para navegar hasta el menú RetroPie en EmulationStation y, a continuación, seleccionar la opción Wi-Fi en la parte inferior.
Esto mostrará un programa de configuración Wi-Fi basado en texto. Haz lo que dice: busca tu punto de acceso e introduce tu contraseña. Entonces deberías estar listo y funcionando con una conexión a Internet.
Paso 5: Copiar los archivos del juego en el Raspberry Pi

Así que has configurado el hardware y el software, pero todavía necesitas archivos de juego para divertirte con esta pequeña bestia. Así que vamos a copiar algunos. Primero, nos gustaría compartir algunas ideas sobre la naturaleza ética de lo que estamos haciendo.
Actualmente, no es legal en los Estados Unidos poseer y jugar copias de juegos que no se han comprado o que no se han licenciado para jugar, pero personalmente creemos (hablando a título personal y no en el de esta publicación) que jugar a ROMS de juegos antiguos con emuladores es ético cuando se hace con moderación. (También es posible ejecutar archivos ROM legalmente licenciados o comprados, pero eso está fuera del alcance de este artículo.)
Las obras digitales son cosas frágiles, y la comunidad de emulación ha hecho un bien público incalculable al animar a la gente a jugar y conservar los videojuegos clásicos. Con suerte, esta realidad algún día se reflejará adecuadamente en la ley, pero hasta entonces, nos quedamos construyendo cajas de emulación increíbles y minúsculas y racionalizándolas como podamos.
Copiar archivos ROM a través de Samba network file sharing:
Con esa descarga de responsabilidad fuera del camino, así es como se copian fácilmente los archivos del juego en el Raspberry Pi. Hay varias maneras de hacerlo, pero creemos que el método más fácil es usar el uso compartido de archivos de Windows, llamado «Samba» en el mundo Linux. Puedes hacerlo tanto si tienes una máquina Mac como si tienes una Windows.
En Windows: Abre una nueva ventana del Explorador y escribe \\retropie en la barra de ubicación en la parte superior.
En un Mac: Abre el Finder, selecciona Ir en el menú de la parte superior de la ventana y, a continuación, selecciona Conectar con el servidor. En ese cuadro, escribe smb://retropie y haz clic en Conectar.
Si por alguna razón has cambiado el nombre de host del sistema en la configuración, tendrás que escribirlo en lugar de «retropie».
Ahora que te has conectado a la Pi mediante el uso compartido de archivos, puedes hacer clic en la carpeta compartida de roms. Verás una gran lista de carpetas con nombres de varias plataformas de juegos como «atari2600» y «genesis».
Arrastra y suelta cualquier archivo ROM o imagen de disco que tengas en los directorios de la Pi con el nombre de la plataforma adecuada. Por ejemplo, los archivos .NES ROM deben ir en el directorio nes en el Pi, y los archivos .SMC Super NES ROM deben ir en el directorio snes.
Después de haber copiado todo, reinicia tu Raspberry Pi a través del menú del botón «start» de EmulationStation, y todos los juegos serán reconocidos automáticamente. Entonces puedes seleccionar el que quieras y divertirte!
Paso 6: Jugar y disfrutar

Vaya, has hecho muchas cosas. Ahora es el momento de sentarse, relajarse y disfrutar de los frutos de tu trabajo. Toca lo que quieras, cuando quieras, con facilidad. Si tienes 30 años o más, o eres mayor como nosotros, te sorprenderá el poco tiempo que tienes para jugar a estos juegos en comparación con cuando eras un niño. Sólo recuerda tomar descansos de vez en cuando para dormir, comer y alimentar a tus hijos.