Si alguna vez has intentado buscar software que pueda convertir archivos de audio y vídeo en Windows, puede que sepas lo difícil que puede ser encontrar soluciones dedicadas que sean realmente gratuitas y que funcionen como se anuncian.
Recientemente probamos muchos de los convertidores de medios basados en Windows que aparecen en la parte superior de los resultados de búsqueda para consultas como «MP4 to MP3 Converter«, sólo para descubrir que prácticamente todos ellos tienen licencias limitadas si no pagas por el programa completo. El principal problema con la mayoría de estas aplicaciones es que las ediciones de prueba sólo podían convertir archivos de unos pocos minutos o unos pocos megabytes de tamaño – inútil para nuestro propósito de convertir clips de audio largos.
Después de probar muchas aplicaciones, nos enteramos de que VLC Media Player también es capaz de convertir archivos de audio y vídeo, lo que es una gran noticia teniendo en cuenta que ya teníamos el software instalado y apostamos a que la mayoría de ustedes también.
VLC es completamente gratuito, puede reproducir la mayoría de los tipos de archivos multimedia, está disponible en macOS y Linux además de en Windows, y es una de nuestras aplicaciones esenciales favoritas para instalar en un nuevo PC.
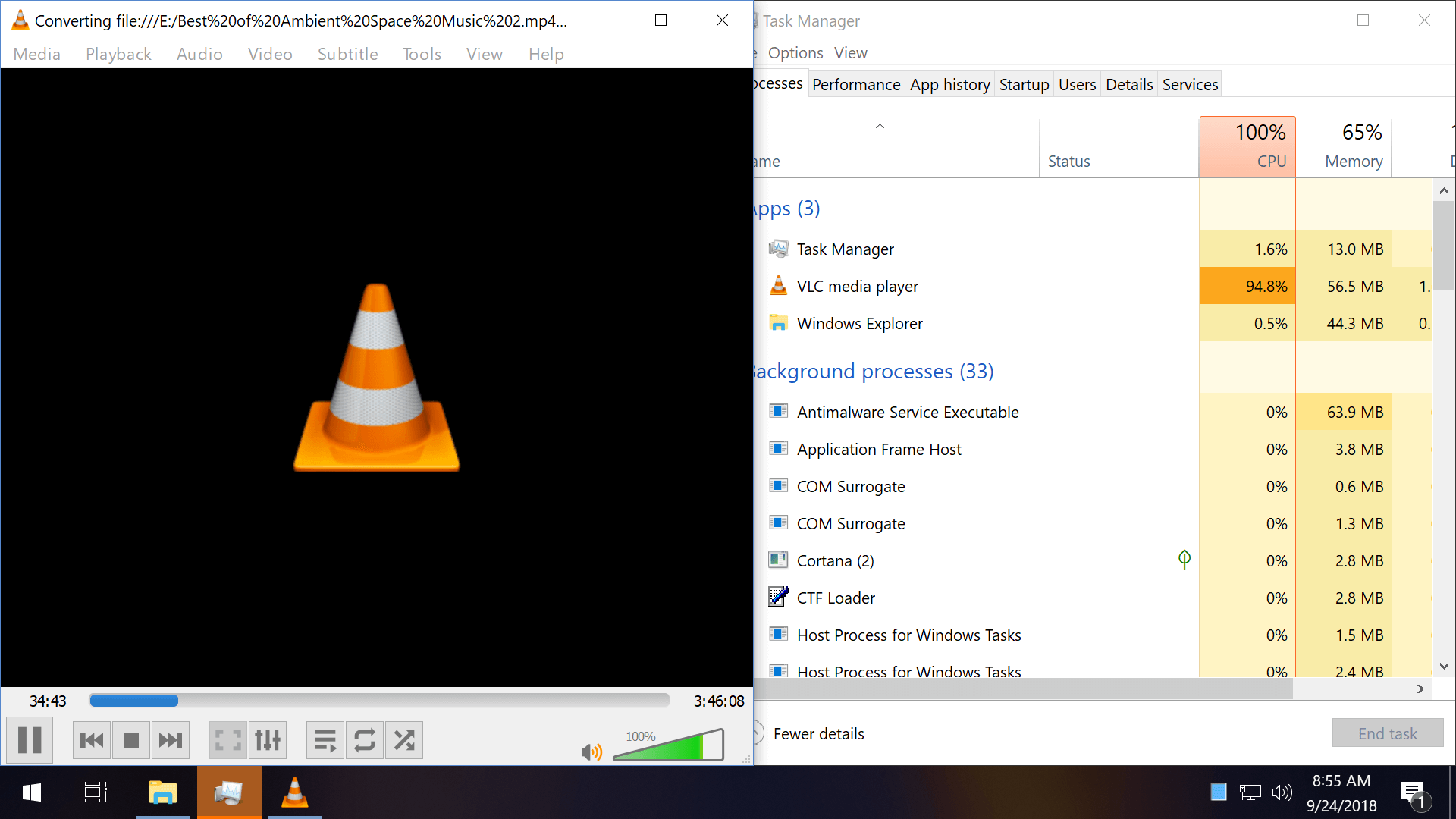
¿Cuándo convertir un archivo?
Es posible que tengas que convertir un tipo de archivo de uso poco frecuente a un formato más popular, lo que podría facilitar el compartir con otros, guardarlo en un dispositivo móvil o hacerlo compatible con tu reproductor multimedia.
Por ejemplo, la conversión de clips de YouTube desde MP4 a MP3 reduce su tamaño a la mitad (600 MB vs. 300 MB en el caso de un archivo, mucho más adecuado para dispositivos móviles o para cargar en línea).
Cómo convertir archivos de audio y vídeo con VLC
Si nunca has codificado un archivo en VLC, probablemente te parecerá sorprendentemente sencillo.
Con VLC abierto, ve a: Medio > Convertir… o presiona Ctrl + R en tu teclado.
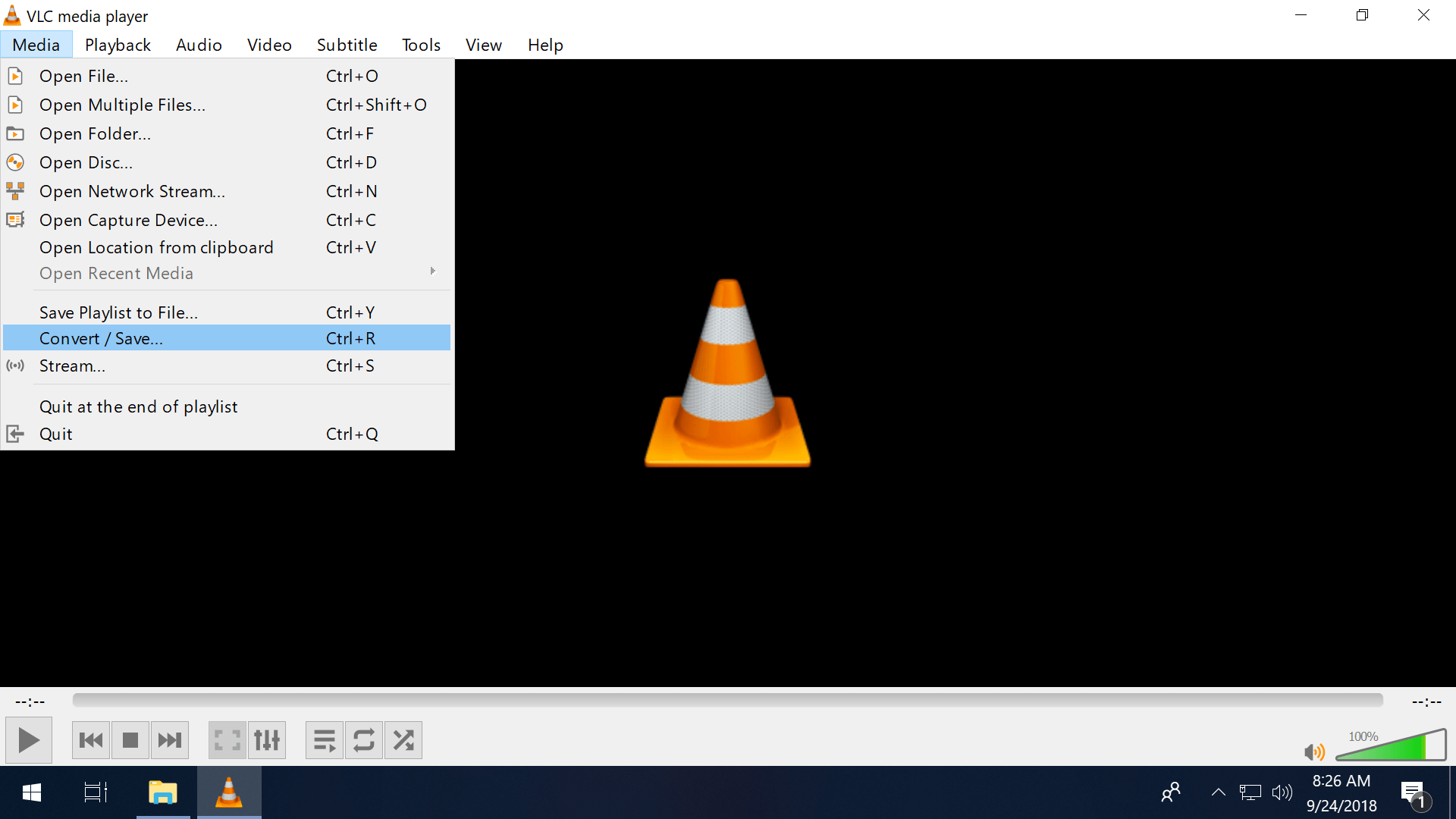
En la siguiente ventana puedes agregar los archivos que deseas convertir y puedes incluir varios a la vez, incluso si son de diferentes tipos de archivos, siempre y cuando desees que sean del mismo tipo de archivo de salida. Por ejemplo, incluimos archivos MP4 y M4A en la misma carga de trabajo para ser codificados como MP3.
Después de seleccionar los archivos que vas a convertir, haz clic en Convertir / Guardar en la parte inferior de la ventana de Abrir Medio para elegir el tipo de archivo de salida y otros parámetros.
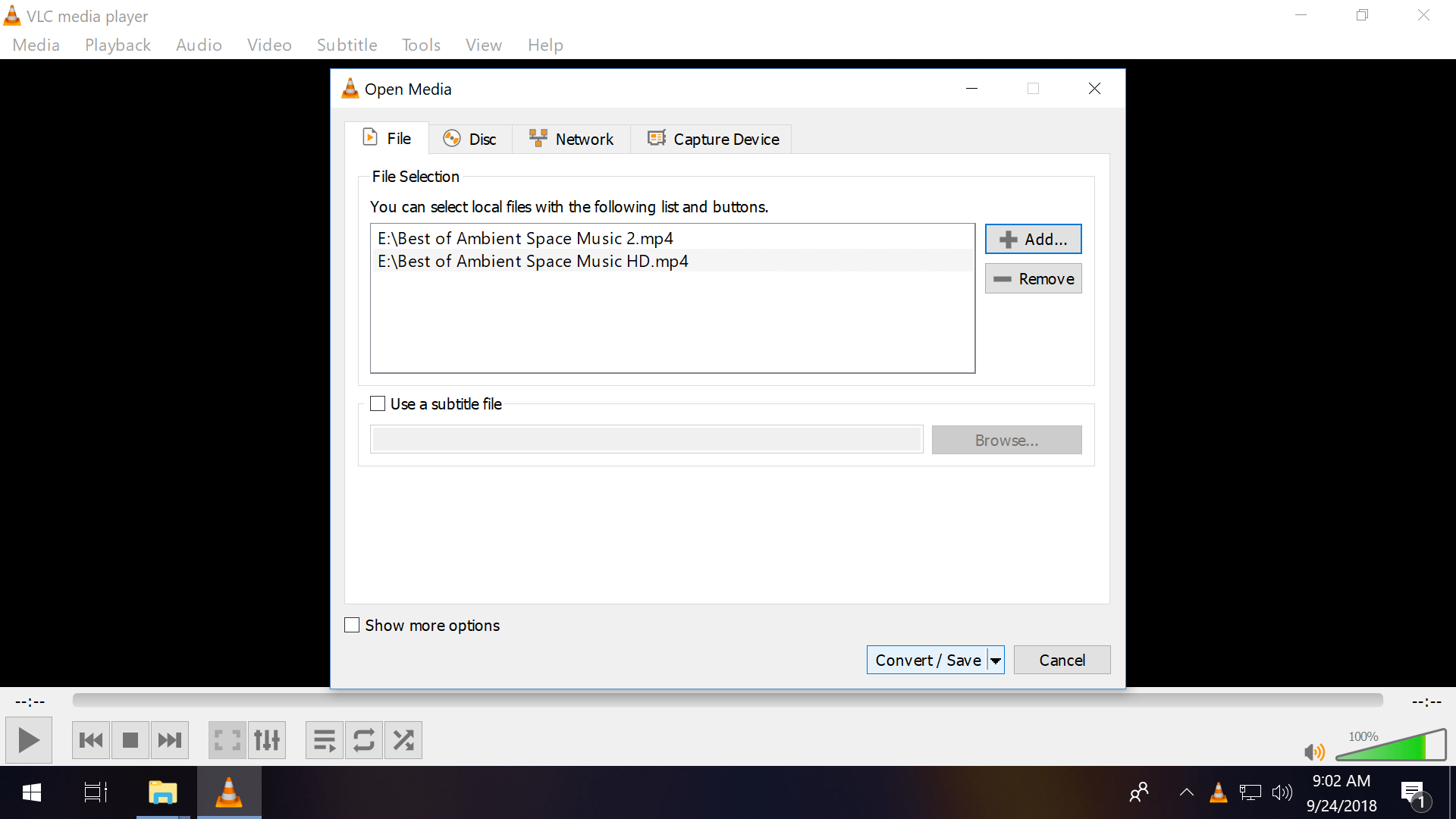
Ten en cuenta que al ir a Medios > Abrir varios archivos.. se abre la misma ventana de «Abrir medios», pero la opción del menú desplegable en la parte inferior de la pantalla está configurada para Reproducir en lugar de Convertir. Puedes seleccionar Convertir después de elegir tus archivos.
He aquí una breve explicación sobre las opciones de la pantalla Convertir:
- Perfil: Elije el perfil con la codificación que deseas que tenga tu nuevo archivo. Por ejemplo, si has seleccionado un archivo .MP4 para convertirlo a .MP3, deberás utilizar el perfil «Audio – MP3».
- Mostrar la salida: Reproduce/muestra la salida en el reproductor a medida que se produce la conversión.
- Desentrelazar: Para convertir formatos de vídeo entrelazados como 1080i, 720i.
- Entrada de volcado raw: Mantiene todos los tamaños de archivo iguales y sólo cambia el formato de archivo.
- Editar o Crear perfil: Te permite establecer tus propios parámetros para la conversión.
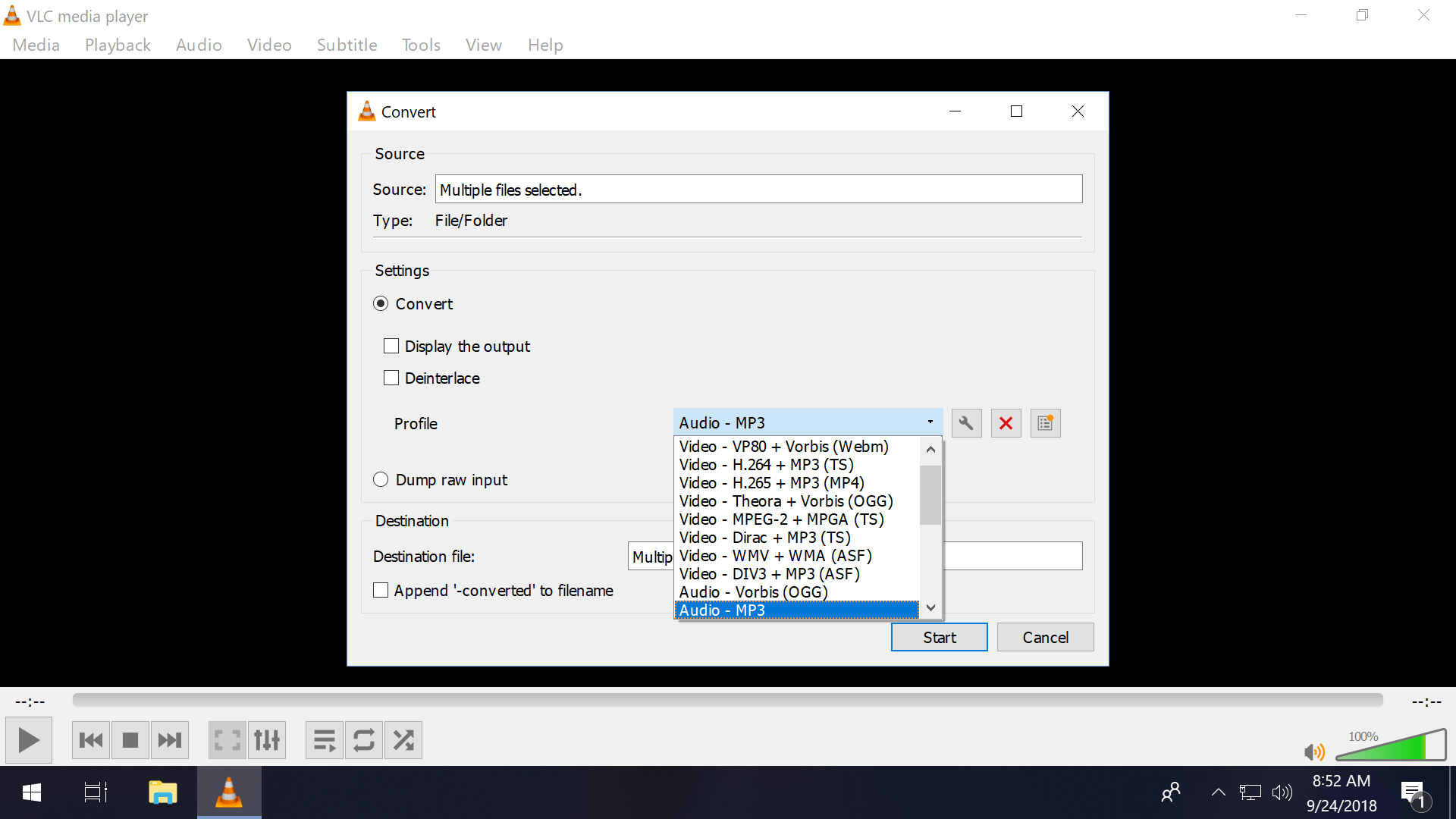
Tipos de archivos compatibles a partir de VLC 3.0.4
- Formato de vídeo H.264 + MP3 (MP4)
- Video – VP80 + Vorbis (Webm)
- Vídeo – H.264 + MP3 (TS)
- Vídeo – H.265 + MP3 (MP4)
- Video – Theora + Vorbis (OGG)
- Vídeo – MPEG-2 + MPGA (TS)
- Video – Dirac + MP3 (TS)
- Video – WMV + WMA (ASF)
- Video – DIV3 + MP3 (ASF)
- Audio – Vorbis (OGG)
- Audio – MP3
- Audio – FLAC
- Audio – CD
- Vídeo para MPEG 720p TV/dispositivo
- Vídeo para MPEG4 1080p TV/dispositivo
- Video para reproductor compatible con DivX
- Video para iPod SD
- Vídeo para iPod HD/iPhone/PSP
- Video para Android SD Low
- Video para Android SD High
- Video para Android HD
- Video para YouTube SD
- Vídeo para YouTube HD
Una vez iniciada la conversión, la barra de progreso del software se verá como si estuviera reproduciendo un archivo como en cualquier otro momento. La interfaz de VLC no es la más completa en cuanto a aplicaciones de conversión se refiere, pero la función integrada del reproductor multimedia es lo suficientemente funcional para la mayoría de las situaciones.
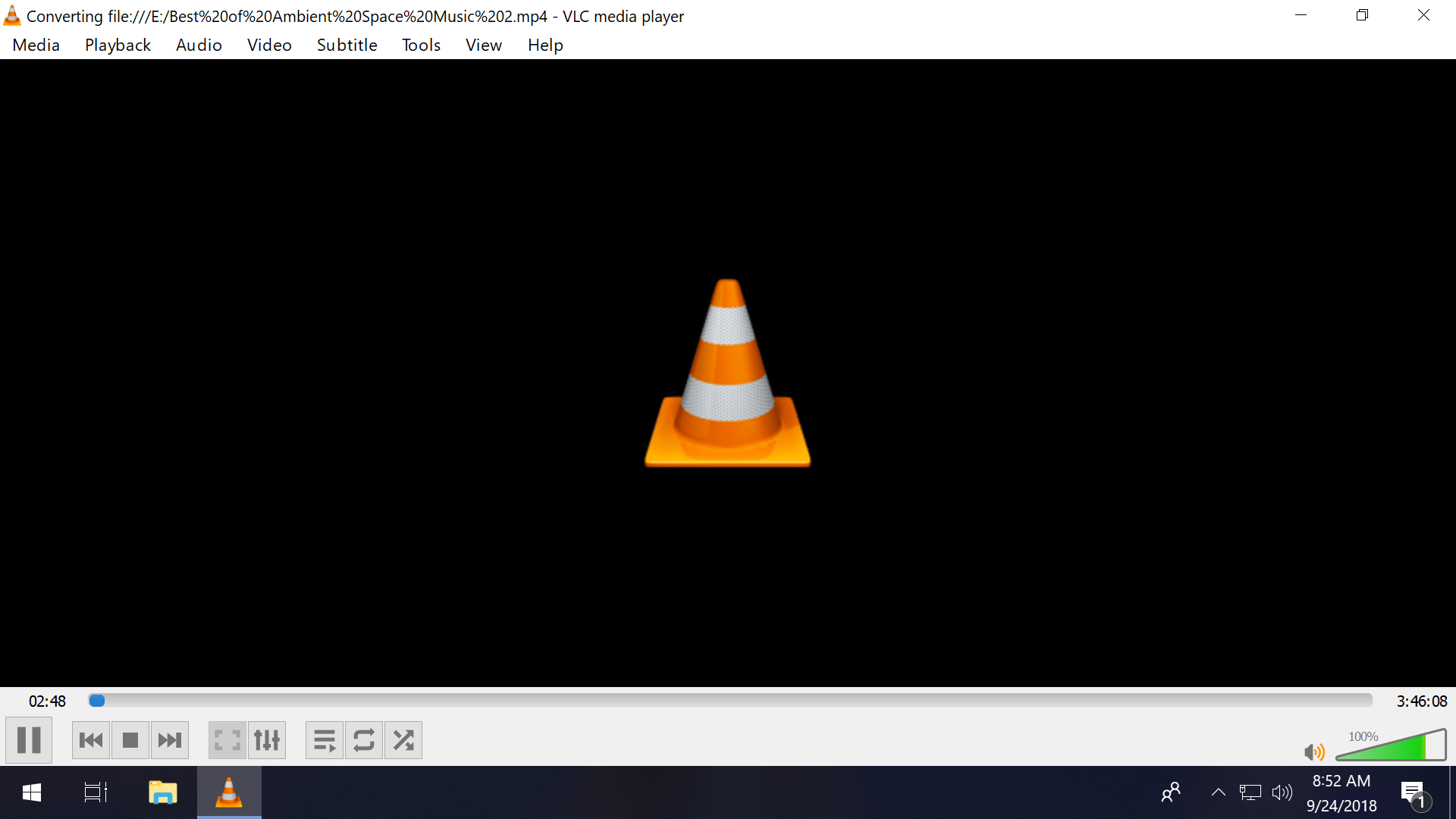
Alternativas gratuitas con más opciones de interfaz
Si prefieres un software de conversión dedicado con más opciones, HandBrake puede codificar directamente desde DVDs (incluso codificados) o desde carpetas VIDEO_TS, soporta pistas de audio AC3, LPCM y MPEG, salidas MP4, archivos AVI u OGM así como audio AAC, MP3 o Vorbis, soporta codificación 2*pass y codificación de dos pistas de audio entre otras características.
HandBrake está disponible para Windows, macOS y Ubuntu.
Más consejos y trucos de VLC
Graba tu escritorio:
Medios > Abrir dispositivo de captura > Elije Escritorio como modo de captura > Configura tu velocidad de fotogramas > Haz clic en el menú desplegable en la parte inferior de la pantalla y selecciona Emitir > Se abrirá una nueva ventana donde podrás seleccionar el formato y la ubicación del archivo de salida.
Graba parte del audio o vídeo que estés reproduciendo:
Ver > Controles avanzados > Más opciones aparecerán en la parte inferior de la pantalla > Haz clic en el botón Grabar para iniciar y detener la captura. Los archivos se guardan en las carpetas Música y Vídeos de Windows.
Reproducir vídeo en el fondo de tu escritorio:
Herramientas > Preferencias > Pestaña Vídeo > Cambiar la salida a Direct3D9 o a una de las otras opciones de DirectX > Guardar y reiniciar VLC > Abrir un archivo > Hacer clic con el botón derecho del ratón en el vídeo > Ir a Vídeo y establecer como fondo de pantalla.
Reproducir vídeo como arte ASCII:
Herramientas > Preferencias > Vídeo > Cambiar la salida a Color ASCII art.
Transmitir contenido web en VLC:
Ve a Medios > Abrir ubicación de red > Haz clic en Reproducir para comenzar la reproducción o cambia la opción a Convertir para guardar el contenido.









