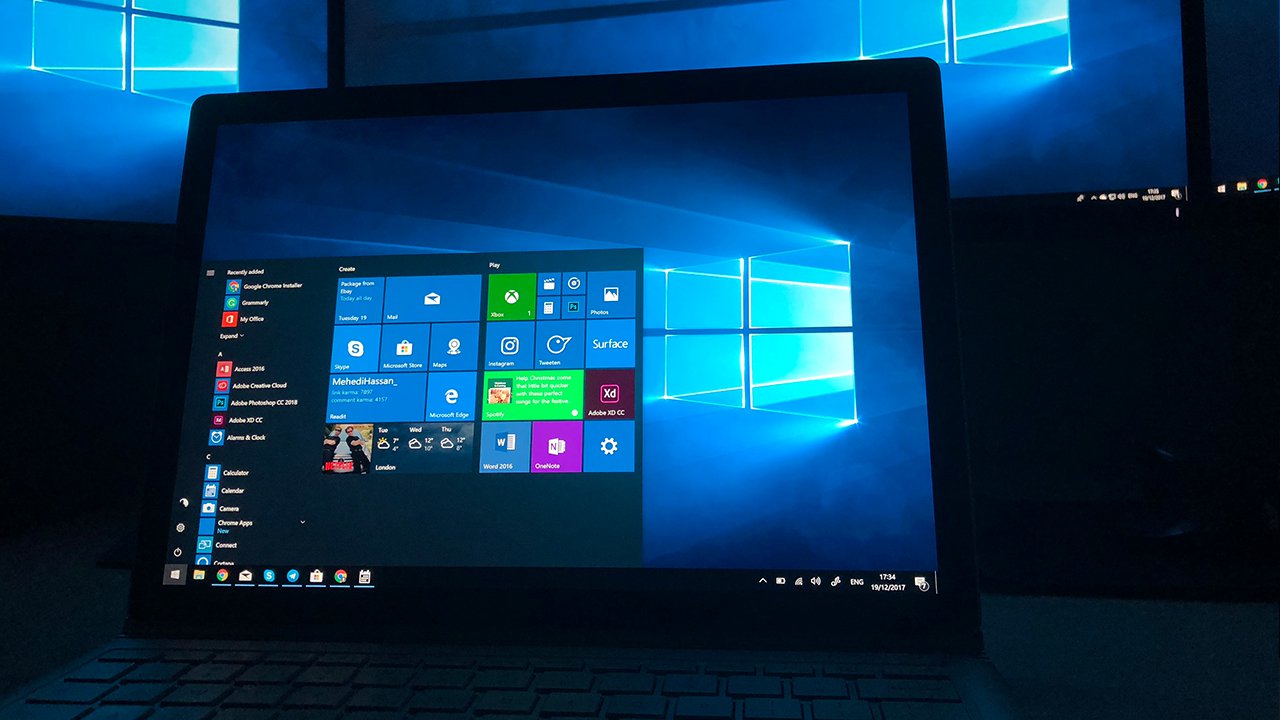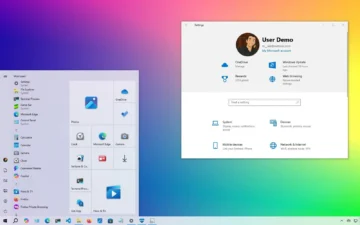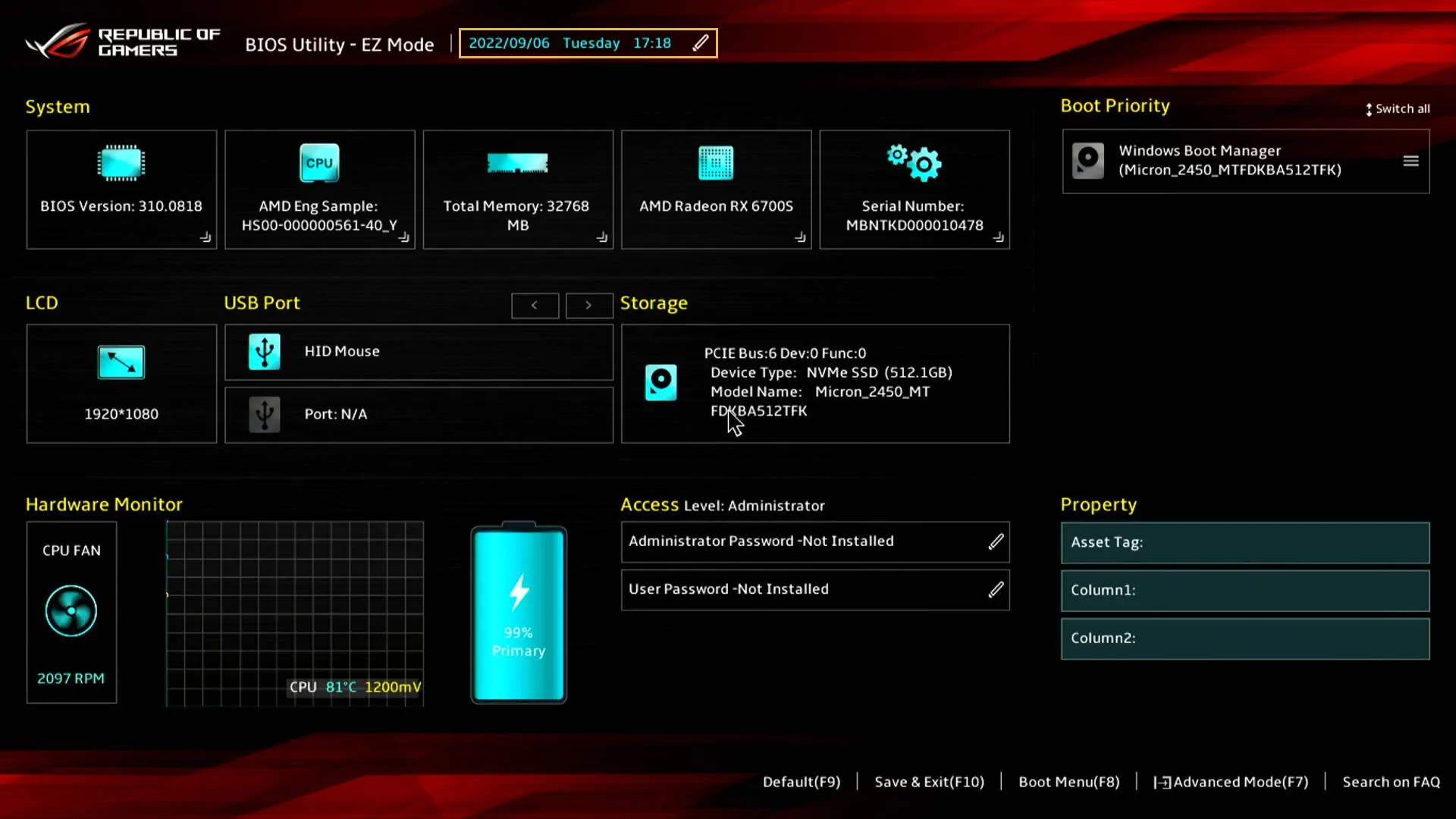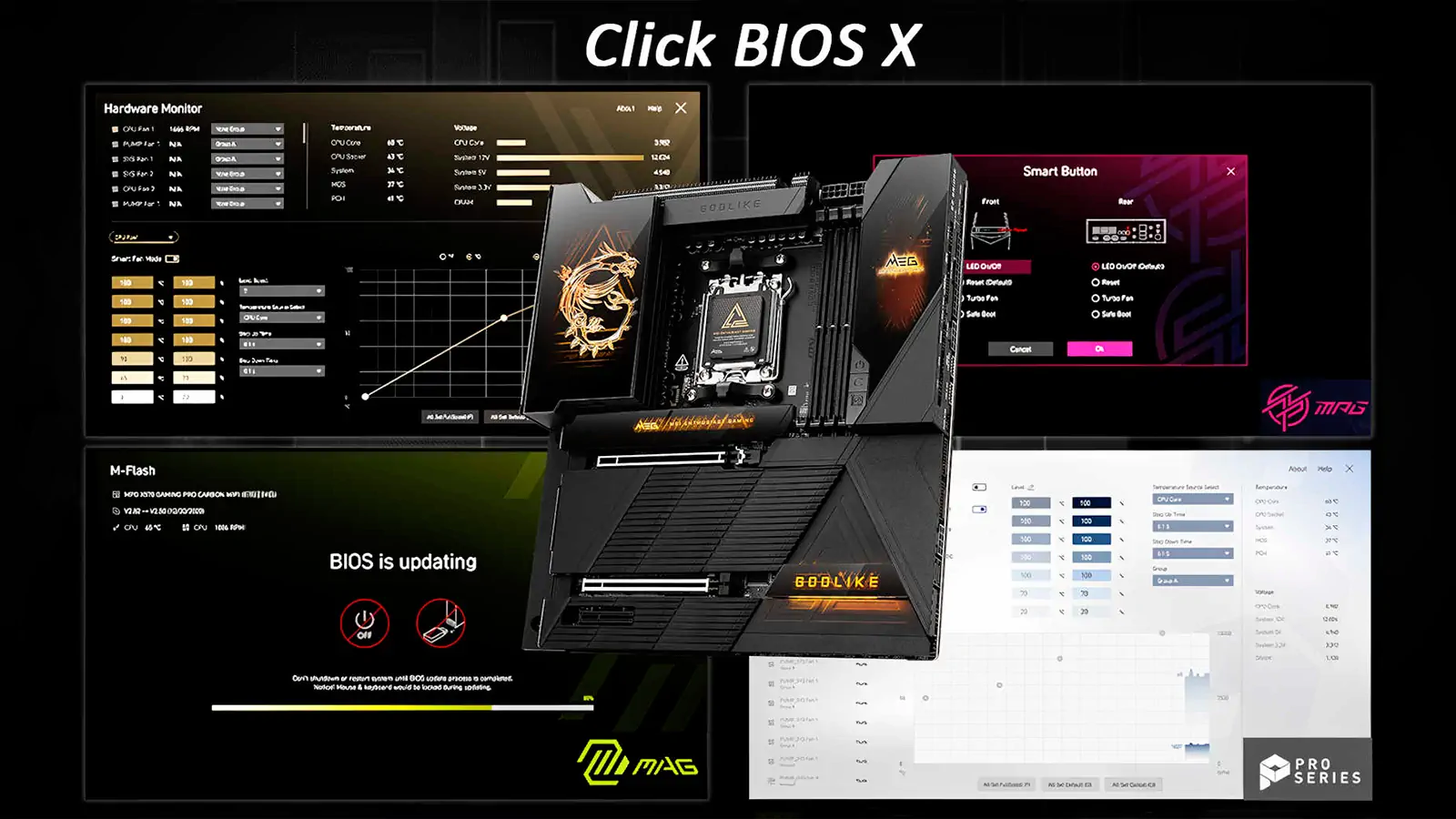Windows 10 fue una verdadera reorganización de la forma en que Microsoft maneja varios elementos del sistema operativo tradicional, con mejor soporte para el hardware moderno, pero todavía está construido sobre el legado del pasado. Hay características subyacentes y fragmentos de código que se remontan a XP y 2000 y más allá, por eso a veces te encontrarás con características como Windows SuperFetch, que han existido durante años, y que todavía tienen su papel que desempeñar en la experiencia moderna de Windows.
¿Qué es el Host de Servicio SuperFetch?, ¿qué es lo que hace?, ¿cómo se arregla cuando no trabaja bien?, probablemente te has hecho estas preguntas, así que trataremos de aclarar cualquier duda que tengas al respecto.
¿Qué es el Host de Servicio SuperFetch?
El SuperFetch de Windows se introdujo originalmente con Windows Vista como sucesor de PreFetch. Este es un proceso que analiza tu sistema, específicamente tu uso de RAM, para generar un perfil de los programas y aplicaciones que ejecutas con más frecuencia. A medida que utilizas tu sistema, SuperFetch aprende gradualmente qué es lo que ejecutas con más frecuencia y cargará de forma preventiva elementos de esas aplicaciones en tu RAM para que, cuando las necesites, se carguen mucho más rápido de lo que lo harían de otro modo.
El objetivo principal de esta función es acelerar los tiempos de carga de las aplicaciones para aquellos que utilizan discos duros, especialmente los más antiguos. Aquellos que ejecutan una unidad de estado sólido (SSD) no verán mucha mejora en esta característica, ya que por defecto SuperFetch no carga aplicaciones en la memoria si se detecta una SSD en tu sistema. Sin embargo, el servicio está activo de forma predeterminada. Si utilizas un sistema de unidades mixtas, como por ejemplo uno que use un disco duro más grande para fines de almacenamiento mientras el sistema operativo se ejecuta en una unidad SSD, podrá mejorar el rendimiento de cualquier aplicación que se ejecute desde esa unidad HDD, sin interferir con el funcionamiento de la unidad SSD.
En resumen, los discos duros deberían ver una notable mejora en el rendimiento gracias a SuperFetch, pero las aplicaciones basadas en SSD no lo verán.
¿Cómo puede funcionar mal el Host de Servicio SuperFetch?
Como tantas otras características de Windows, SuperFetch puede funcionar incorrectamente ocasionalmente y causar más problemas de los que soluciona. Dado que SuperFetch siempre se ejecuta en segundo plano, hace uso de algunos recursos del sistema como la CPU y la RAM, por lo que si estas utilizando un sistema muy optimizado, o uno con un hardware particularmente débil, podría causar ralentizaciones que desearías evitar.
SuperFetch puede llegar a ser un poco insistente con su precarga también. Algunos usuarios han reportado una ralentización particular al arrancar Windows, donde sus discos duros se ven forzados a cargar un montón de aplicaciones antes de que Windows haya tenido tiempo de cargar sus aplicaciones y servicios necesarios. Esto podría valer la pena si vas a ejecutar todas esas aplicaciones, pero si no lo haces, SuperFetch termina ralentizando tu PC con el fin de reducir la ralentización más tarde, lo que es contrario al sentido común.
Varios usuarios de Windows también han notado que SuperFetch causa picos en el uso del disco duro y de la CPU, especialmente durante las sesiones de juego. Esto parece estar mayormente limitado a aquellos que ejecutan sistemas con menos de 4 GB de RAM. Es posible que debido a la forma en que los juegos utilizan y liberan RAM cuando se requiere, SuperFetch se esté interponiendo en el camino y causando interrupciones durante los juegos mientras todo se reordena en la memoria.
Localización del servicio
Si deseas comprobar qué efecto puede tener SuperFetch en tu sistema, puede que te resulte un poco difícil de detectar cuando abras el Administrador de tareas por primera vez. Esto se debe a que, al igual que una serie de servicios de Windows 10, SuperFetch no se ejecuta como un proceso propio, o al menos, no está listado como tal. En su lugar, se recopila bajo un «Service Host» genérico.
Todo esto es parte de la transición de Microsoft de los poderosos, pero problemáticos, archivos.exe a algo más manejable: los Archivos DLL. Hoy en día los archivos DLL se utilizan mucho más comúnmente en Windows, pero requieren un shell para alojarlos, de ahí el genérico Service Host para SuperFetch.
Para encontrar ese proceso, deberás desplazarte por la lista exhaustiva de procesos del Service Host para encontrar el llamado «Service Host: Superfetch.»
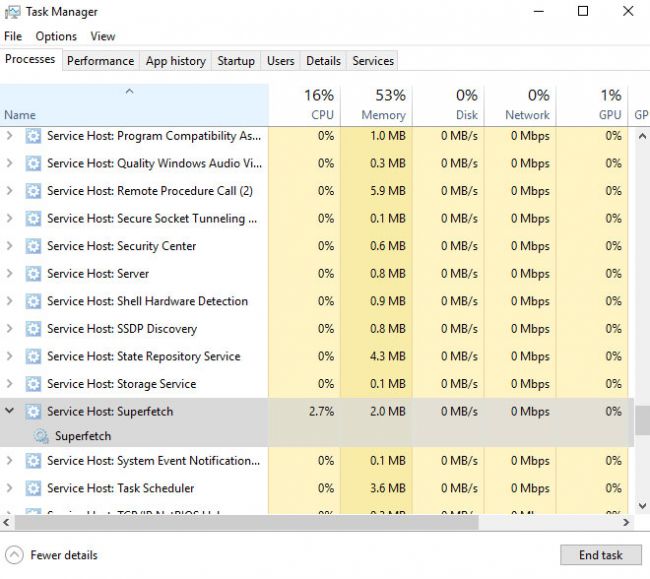
Cómo desactivar SuperFetch
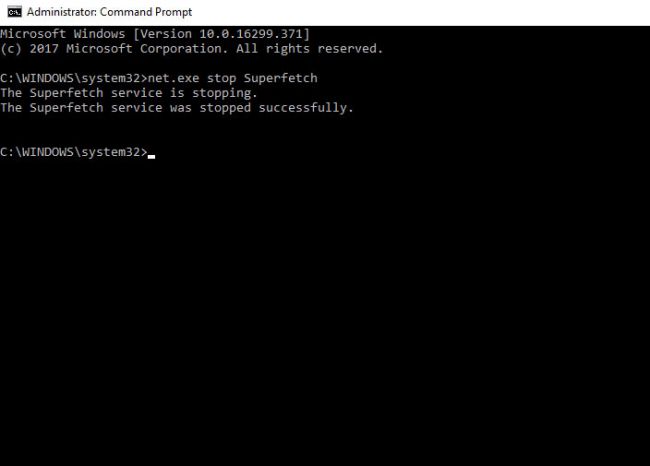
Si tu sistema funciona bien sin ralentización, es poco probable que veas algún tipo de beneficio al desactivar SuperFetch. Sin embargo, si te enfrentas a picos de uso de CPU o HDD, vale la pena desactivar SuperFetch, o al menos temporalmente, para ver si esto puede solucionar el problema. Aquí te decimos como hacerlo.
Desactivar SuperFetch en los servicios de Windows
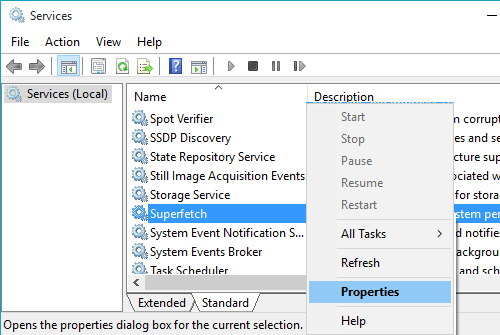
- Presiona la tecla de Windows + «R» o, alternativamente, escribe «Run» (Ejecutar) en el cuadro de búsqueda de Windows 10 y haz clic en la entrada correspondiente de la aplicación en la lista de resultados.
- Escribe «Services.msc» en la casilla «Open» (Abrir) y haz clic en el botón «OK» (Aceptar), o pulsa Enter.
- Desplázate por la lista de servicios hasta que encuentres «SuperFetch.» Haz clic con el botón derecho del ratón en esa entrada y selecciona «Stop» (Detener) en el menú resultante.
- Para evitar que se inicie de nuevo la próxima vez que se inicie Windows, haz clic con el botón derecho del ratón y selecciona «Properties” (Propiedades).
- En el menú desplegable junto a “Startup Type” (Tipo de inicio), selecciona «Disabled” (Deshabilitado).
Desactivar SuperFetch en el registro
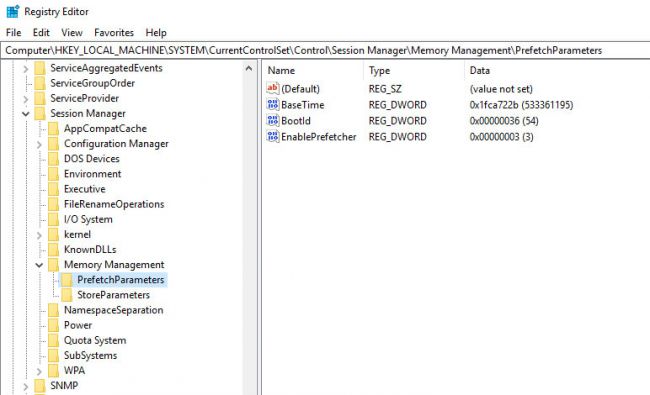
Si te sientes más cómodo buscando en el registro de Windows para alterar algunas de sus funciones, también puedes desactivar SuperFetch desde allí. Aquí te decimos cómo.
Presiona la tecla de Windows + «R» o, alternativamente, escribe «Run» (Ejecutar) en el cuadro de búsqueda de Windows 10 y haz clic en la entrada correspondiente de la aplicación en la lista de resultados.
Escribe «Regedit» en la casilla «Open» (Abrir) y haz clic en el botón «OK» (Aceptar), o pulsa enter.
En el Editor del Registro, navega a través de: HKEY_LOCAL_MACHINE/System/CurrentControlSet/Control/Session Manager/MemoryManagement y selecciona «PrefetchParameters«.
Abre el valor «Enabled Superfetch» haciendo doble clic sobre él.
Cambia su valor a 0 para desactivar SuperFetch. A continuación, haz clic en el botón “OK» (Aceptar) y cierra el editor de registro.