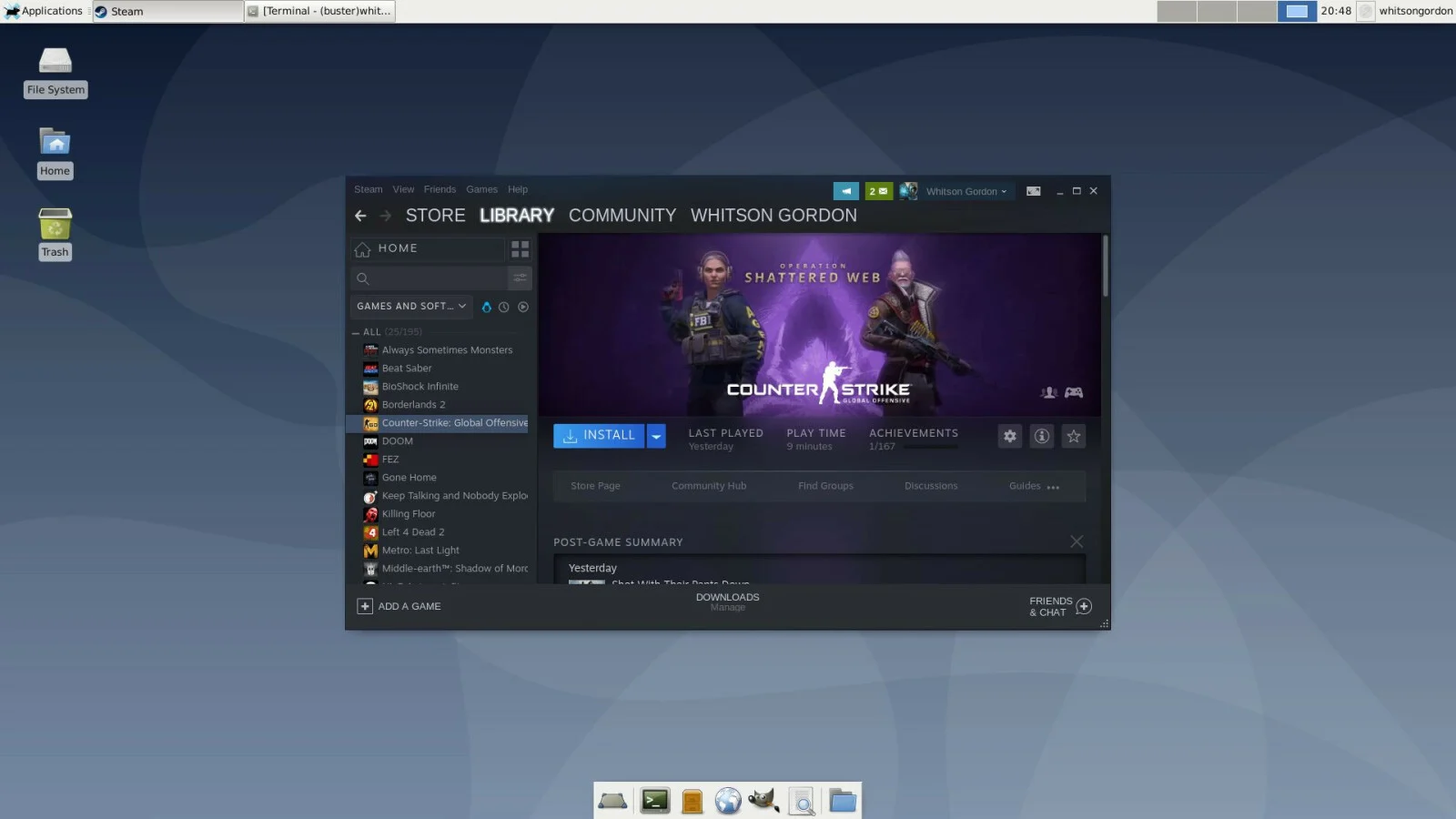Si estás harto de Windows pero no quieres renunciar a tus juegos de PC, no te preocupes. Hoy en día, jugar en Linux es mucho más fácil que antes gracias a Steam Play y a capas de compatibilidad como Proton y WINE.
Linux es un sistema operativo de código abierto ideal para los programadores, pero también ofrece suficientes opciones para mantener contentos a los jugadores. Si eres nuevo en el sistema operativo, lo mejor es que leas nuestra guía para cambiar de Windows antes de seguir leyendo, ya que te ayudará a conocer lo básico.
No hay una distro que sea «la mejor» para jugar, pero las basadas en Ubuntu, como Ubuntu, Linux Mint y Pop!_OS son buenas opciones por su amplio apoyo y sus útiles comunidades. Si tienes un entorno Linux diferente en tu sistema, puede que tengas que investigar la mejor manera de instalar los paquetes y controladores adecuados, pero es casi seguro que podrás hacer funcionar los juegos.
Antes de intentar cualquier cosa, deberías asegurarte de que tu distribución viene con los controladores gráficos necesarios. Si no es así, los usuarios de Nvidia deberían obtener los controladores oficiales de la compañía, y los de AMD deberían instalar los controladores Mesa de código abierto. El procedimiento de instalación de los controladores puede variar de un sistema a otro, por lo que no vamos a profundizar en ello aquí, pero en nuestro caso utilizamos estas instrucciones para Linux Mint para los controladores y estas instrucciones para algunos paquetes adicionales de Vulkan, lo que produjo buenos resultados.
Ahora, antes de continuar, modera tus expectativas sólo un poco. Aunque los juegos en Linux son más fáciles de usar que nunca, todavía no están a la altura de los de Windows. Algunos juegos no se ejecutan en absoluto, y otros pueden tener pequeñas peculiaridades gráficas, o un menor rendimiento. Otros pueden requerir algunas búsquedas en la web y ajustes en la línea de comandos para poder jugar. La experiencia no es exactamente sencilla, todavía es muy Linux, pero una vez que hayas aprendido lo básico, te sorprenderá la cantidad de juegos que puedes ejecutar. Estas son tus opciones.
Encontrar juegos compatibles con Linux
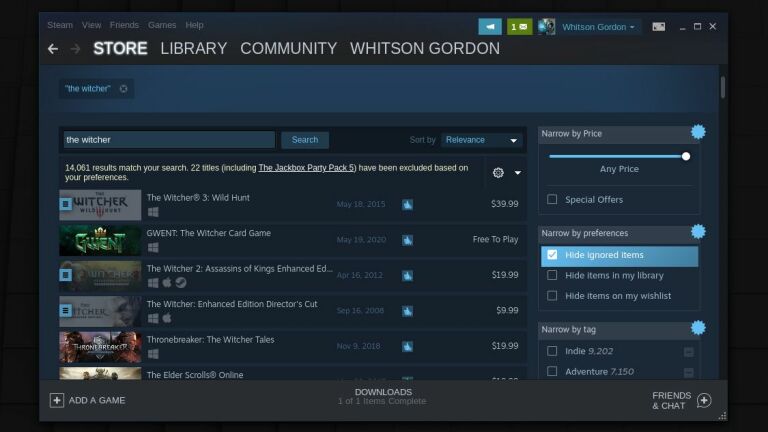
Linux ha ganado un poco de terreno en el mundo de los juegos, y un número de títulos que valen la pena son jugables de forma nativa en la plataforma. Al comprar juegos, intenta filtrar tu tienda digital por títulos compatibles con Linux. En Steam, por ejemplo, dirígete a la pestaña Tienda, haz clic en el menú desplegable Juegos y elige SteamOS + Linux para ver todos los juegos de Steam compatibles con Linux.
También puedes buscar el título que desees y luego ver las plataformas compatibles. Si ves un pequeño logotipo de Steam junto al de Windows, significa que es compatible con SteamOS y Linux. Encontrarás un montón de juegos indie junto a algunos títulos de renombre como Shadow of the Tomb Raider, Civilization VI y Counter-Strike: Global Offensive.
Otras tiendas tienen filtros similares. En GOG.com, dirígete a Tienda > Examinar todos los juegos > Todos los juegos para Linux. Cualquier juego con el icono del pingüino debería ser compatible. Lo mismo ocurre en The Humble Store, donde puedes ir a Browse > All y luego filtrar la plataforma a Linux (busca el icono del pingüino). Te sorprenderá la cantidad de juegos desarrollados específicamente para tu sistema operativo de código abierto favorito. Pero no te detengas ahí: la cosa mejora.
Jugar a juegos de Windows con Proton/Steam Play
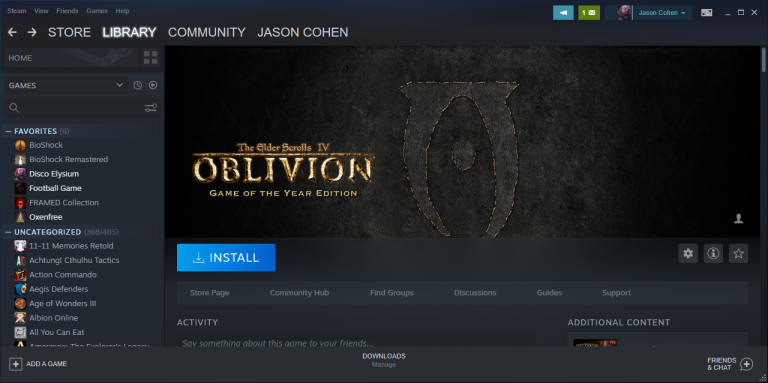
Gracias a una herramienta de Valve llamada Proton, que aprovecha la capa de compatibilidad de WINE, muchos juegos basados en Windows son completamente jugables en Linux a través de Steam Play. La jerga aquí es un poco confusa -Proton, WINE, Steam Play- pero no te preocupes, su uso es muy sencillo.
Cuando abras Steam en Linux, busca en tu biblioteca. Algunos juegos tienen un botón azul de instalación incluso si no están listados como compatibles con Linux en la tienda. Esos juegos están autorizados para ejecutarse en Proton, y jugarlos debería ser tan fácil como hacer clic en Instalar. En nuestro caso, tanto NieR: Automata como Doom estaban preparados para Proton desde el principio.
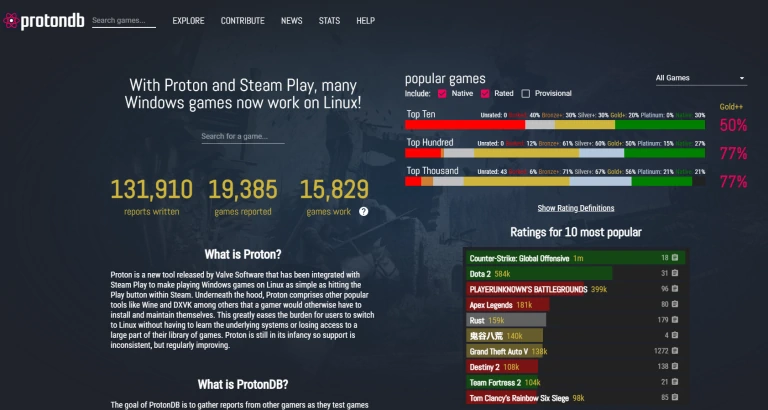
Si estás buscando juegos compatibles con Proton, lo tendrás difícil porque la tienda de Steam no muestra qué juegos son compatibles. En su lugar, tendrás que mirar tu biblioteca de juegos existente para ver qué títulos son instalables. Lo que hace las cosas aún menos claras es que muchos juegos funcionarán con Proton, incluso si Steam no los ha autorizado oficialmente para el servicio todavía.
Aquí es donde ProtonDB resulta útil. Se trata de una lista elaborada por la comunidad de juegos que funcionan en Steam Play con Proton, junto con detalles sobre el hardware, la versión de Proton y los ajustes necesarios para un rendimiento óptimo. Por ejemplo, Dishonored no tiene el botón azul de instalación, pero los usuarios de ProtonDB lo consideran «Gold», lo que significa que debería poder jugarse.
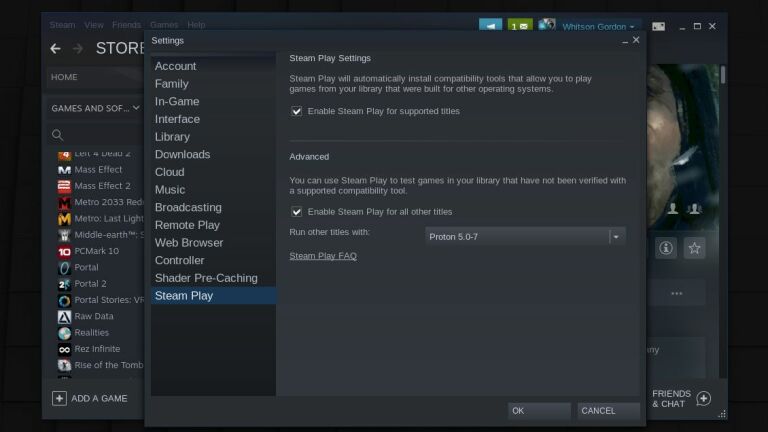
Para instalar juegos no compatibles, abre la configuración de Steam, dirígete a la pestaña Steam Play y marca la casilla Activar Steam Play para todos los demás títulos. Entonces podrás instalar y jugar a cualquier juego de tu biblioteca. Ten en cuenta que muchos no funcionarán, pero ProtonDB puede decirte qué títulos obtendrán los mejores resultados. Si tienes problemas, intenta ordenar los informes de ProtonDB por tu CPU o GPU para ver las notas de personas con hardware similar.
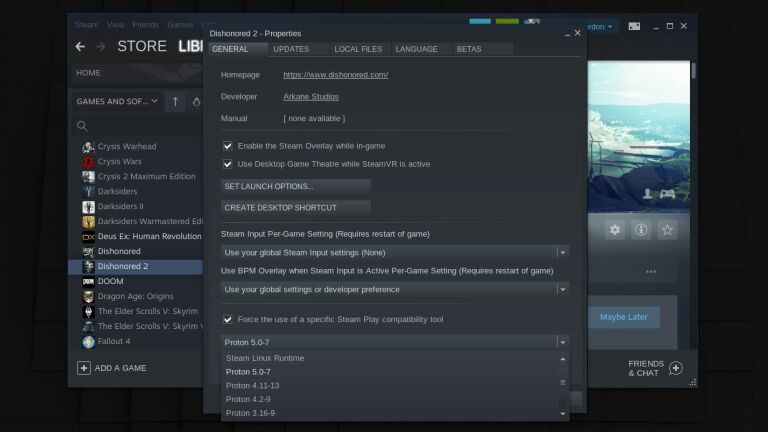
Si un listado de ProtonDB dice que un juego funciona con una versión específica de Proton, puedes hacer clic con el botón derecho del ratón en el juego, dirigirte a Propiedades y marcar Forzar el uso de una herramienta de compatibilidad específica de Steam Play para elegir la correcta. También puedes hacer clic en el botón Establecer opciones de lanzamiento para incluir cualquier etiqueta adicional mencionada en el listado de ProtonDB. Puede ser necesario un poco de ensayo y error para encontrar lo que funciona, pero hemos sido capaces de conseguir un buen número de juegos en funcionamiento con sólo un poco de esfuerzo.
Instalar otros juegos con Lutris
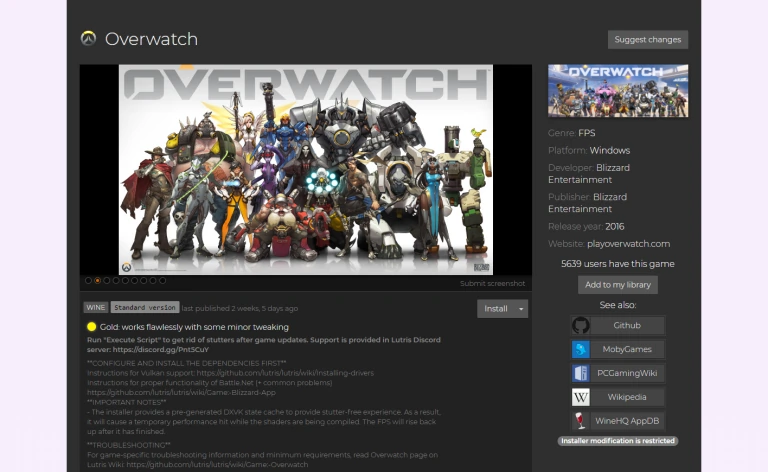
Proton no es la única herramienta que lleva a Linux juegos exclusivos de Windows. Lutris es un programa de gestión de juegos diseñado para ejecutar juegos bajo WINE y otros emuladores o capas de compatibilidad. Actúa como una solución única para todos tus juegos, con scripts de instalación de un solo clic que incluyen todos los ajustes necesarios. Eso sí, puede requerir un poco de trabajo con la línea de comandos para ponerlo en marcha. Tendrás que buscar en la documentación para poner en marcha todo, por lo que ayuda tener algo de experiencia en Linux.
Puedes instalar Lutris siguiendo estas instrucciones, aunque tus juegos favoritos pueden necesitar otros paquetes para funcionar correctamente. En el primer arranque, Lutris nos indicó que necesitábamos ciertos controladores de 32 bits, junto con WINE y sus dependencias, instalados antes de que un juego funcionara. Además, el juego en cuestión puede necesitar algunos paquetes adicionales: Overwatch, por ejemplo, tiene algunos requisitos previos para que Battle.net funcione correctamente.
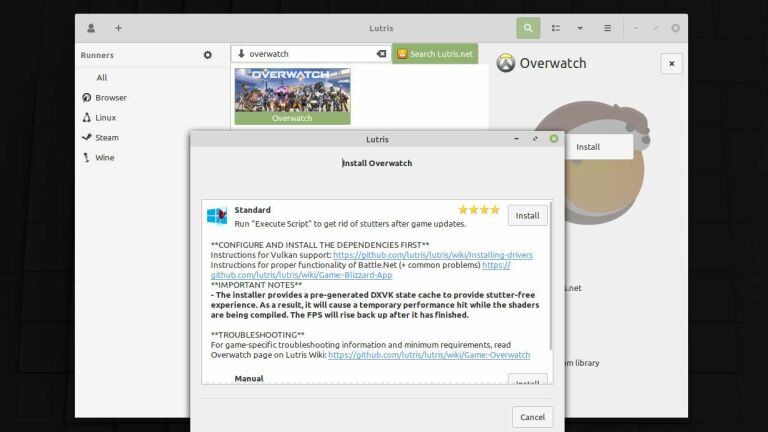
Lutris debería indicarte los pasos a seguir cuando vayas a instalar un determinado juego, pero las instrucciones no siempre son perfectas. Por ello, es posible que te encuentres con algunos contratiempos a la hora de instalar todos los requisitos previos, dependiendo de tu sistema y de tu nivel de experiencia.
Sin embargo, una vez que tengas todos esos paquetes instalados, configurar un juego debería ser bastante sencillo: búscalo en Lutris, haz clic en el botón Instalar y Lutris preparará el juego con la configuración óptima de WINE. Ten en cuenta que algunos juegos pueden funcionar muy lentamente hasta que terminen de compilar los shaders, después de lo cual el rendimiento debería ser más jugable: tienes que esperar un poco después de abrir el juego por primera vez antes de que se ejecute sin problemas.
Alternativas: PlayOnLinux, Streaming y otros
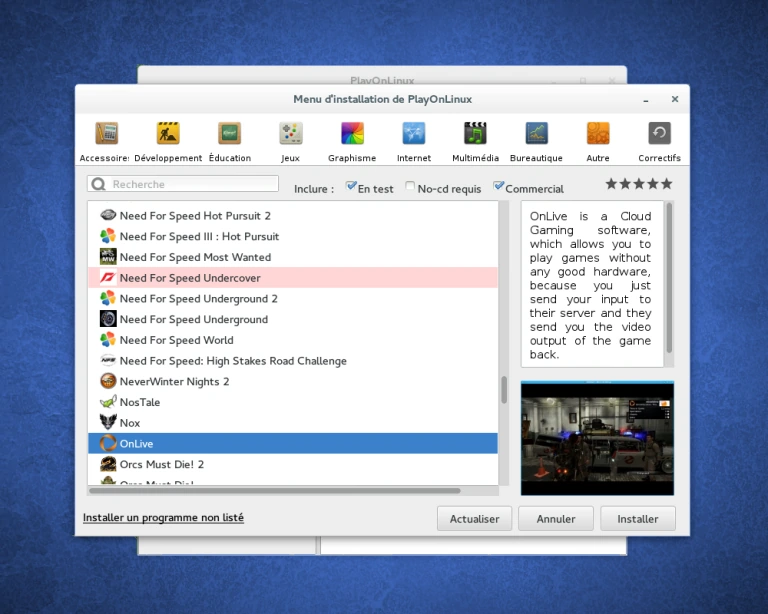
Estas no son ni mucho menos las únicas formas de conseguir que un juego funcione en Linux, pero la mayoría de los títulos modernos de renombre a los que puedes jugar deberían estar disponibles a través de uno de estos métodos. Si tienes un juego específico que quieres ejecutar y que no está disponible a través de los recursos anteriores, haz una búsqueda de ese juego específico. Algunos pueden requerir un poco más de manipulación para ser ejecutados, aunque puedes saltarte el trabajo con herramientas similares basadas en WINE como PlayOnLinux.
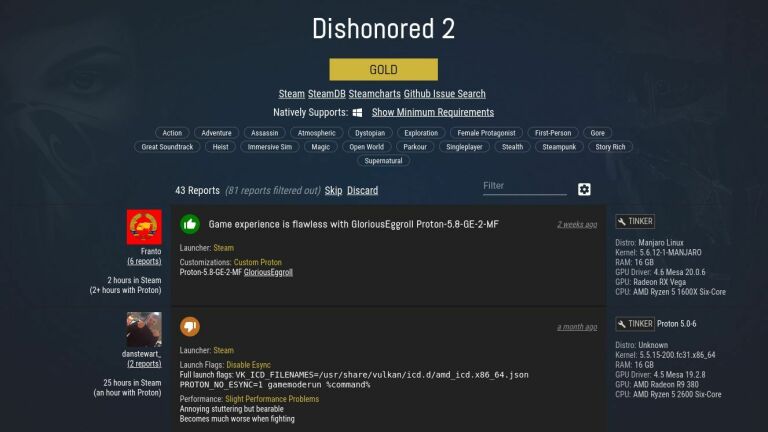
Si consigues que el juego funcione a través de uno de los métodos anteriores pero te encuentras con problemas, puede que haya ajustes específicos que necesites modificar, paquetes de dependencia que instalar o parches que aplicar al juego; de nuevo, ProtonDB es un gran recurso. No te desanimes, y no tengas miedo de pedir ayuda en comunidades como /r/linux_gaming (después de buscar para ver si tu pregunta ya ha sido formulada, por supuesto).
Y si todo lo demás falla, siempre puedes transmitir el juego desde la nube. Stadia y Luna sólo necesitan un navegador, mientras que GeForce Now y Xbox Cloud Gaming son conocidos por funcionar con Linux. También puedes transmitir directamente desde un PC con Windows en tu casa con Remote Play de Steam, AMD Link o Moonlight.