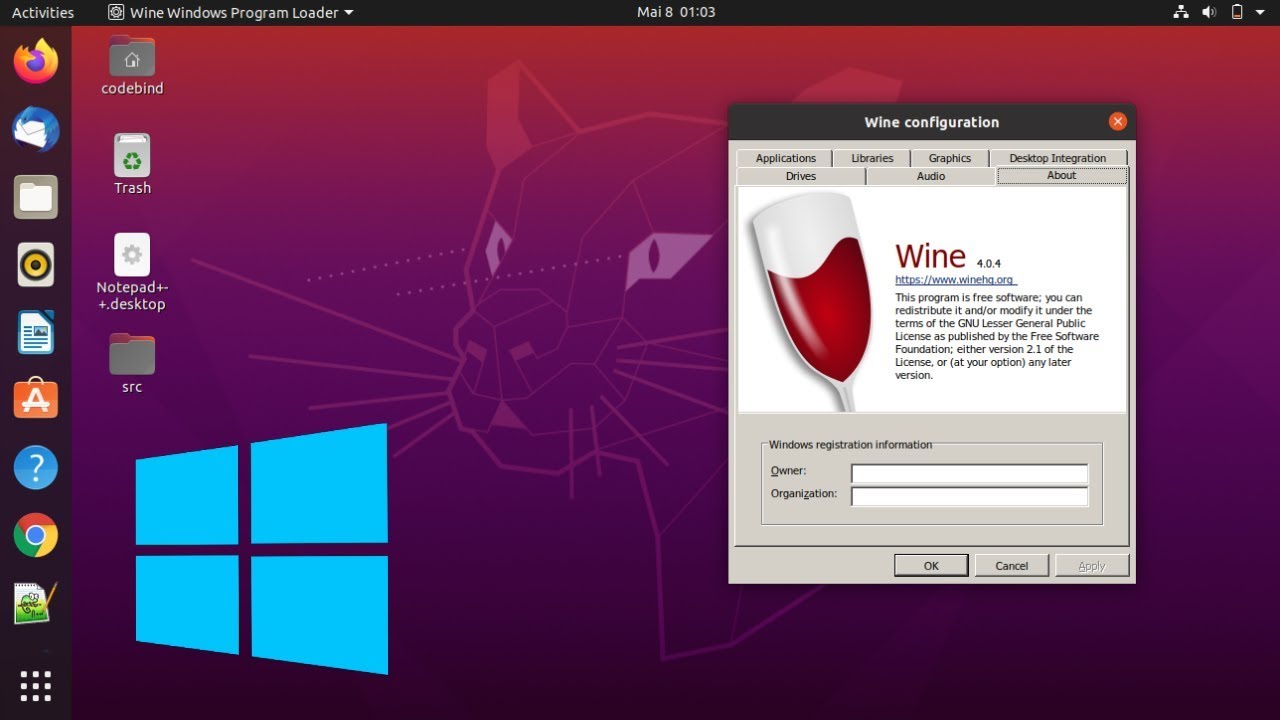Con el fin de la vida útil de Windows 10 a la vuelta de la esquina, ¿puedes hacer de Linux tu sistema operativo de cabecera y seguir ejecutando tus aplicaciones favoritas de Windows? Wine te lo pone fácil.
Con el final de la vida útil de Windows 10 y el problema de los requisitos del sistema con Windows 11, muchos usuarios están buscando alternativas. Una de las alternativas más populares a Windows es Linux. Pero, ¿qué hacen los usuarios de Windows para ejecutar aplicaciones de Windows en el sistema operativo de código abierto?
La respuesta: Recurrir a Wine.
Wine es una capa de compatibilidad que permite ejecutar aplicaciones de Windows en Linux. Como hay tantas aplicaciones para Windows que no tienen una versión nativa para Linux, se hizo necesario crear los medios para ejecutarlas en el sistema operativo de código abierto.
Si combinamos la larga lista de aplicaciones nativas que se pueden instalar en Linux con las tiendas de aplicaciones integradas, los gestores de paquetes universales Snap y Flatpak, AppImages y Wine, la lista de software disponible para Linux es enorme.
5 distribuciones Linux que convertirán tu PC en una consola de juegos retro
Por desgracia, no todas las aplicaciones de Windows pueden ejecutarse a través de Wine. Si tienes curiosidad por las aplicaciones que sí pueden ejecutarse, aquí tienes una base de datos en la que puedes buscarlas, desde juegos hasta herramientas de productividad, pasando por todo lo demás.
Entonces, ¿cómo ejecutar esas aplicaciones de Windows en Linux con Wine? Pues vamos a ello.
Cómo ejecutar una aplicación de Windows en Linux con Wine
Qué necesitas: Demostraremos el proceso en Ubuntu Desktop, pero Wine puede instalarse en la mayoría de las distribuciones de Linux. Para instalar Wine, necesitarás una distribución Linux en funcionamiento y un usuario con privilegios sudo. Eso es todo.
1. Abrir una ventana de terminal
Lo primero que debes hacer es entrar en tu escritorio Linux y abrir una ventana de terminal.
2. Instalar Wine en distribuciones basadas en Ubuntu
Instala tanto Wine como Winetricks, que es una herramienta para facilitar la configuración de Wine, con el comando
sudo apt-get install wine winetricks -yTen en cuenta que el comando anterior tardará algún tiempo en completarse.
3. Instalar Wine en distribuciones basadas en Fedora
Si estás utilizando una distribución basada en RHEL o Fedora, primero tienes que añadir el repositorio necesario con el comando
sudo dnf config-manager --add-repo https://dl.winehq.org/wine-builds/fedora/36/winehq.repoA continuación, puedes instalar Wine con el comando
sudo dnf install winehq-stable -yTambién tendrás que instalar Winetricks manualmente para Fedora, lo que se puede hacer con el siguiente comando:
wget https://raw.githubusercontent.com/Winetricks/winetricks/master/src/winetricks && chmod +x winetricks && sudo mv winetricks /usr/local/bin/4. Configurar Wine
Ejecuta la aplicación Winetricks, que creará automáticamente los directorios necesarios para ti con el comando que aparece a continuación.
winetricksEn la ventana resultante, haz clic en «Select the default wineprefix» y luego en OK. En la siguiente ventana, selecciona «Run winecfg» y haz clic en OK. A continuación, puedes configurar la versión de Windows que quieres que Wine imite eligiendo la opción en el desplegable «Windows Version» y haciendo clic en OK.

Winetricks también te permite ocuparte de otras opciones, como la instalación de DLLs, fuentes y mucho más.
En este punto, sin embargo, puedes cerrar esa ventana y prepararte para instalar tu primera aplicación de Windows.
Instalar una aplicación Windows con Wine
Ahora te enseñaremos cómo instalar la aplicación Notepad++ para Windows con la ayuda de Wine.
Primero, descarga el instalador de Windows para la aplicación y guárdalo en tu directorio de descargas. A continuación, abre la ventana del terminal y cambia al directorio Descargas con el comando cd ~/Downloads.
Ejecuta el instalador con el comando wine npp.*.exe. Por último, se abrirá el asistente de instalación de Windows, en el que podrás hacer clic para conseguirlo.

Una vez completada la instalación, encontrarás el lanzador de Notepad++ en el menú de tu escritorio.
Instalar una aplicación Windows con Winetricks
Otro truco de Wine es la posibilidad de instalar una aplicación de Windows directamente desde Winetricks. Si ejecutas la aplicación Winetricks, que ahora se puede iniciar desde el menú del escritorio, y seleccionas « Install an application» (Instalar una aplicación), aparecerá una lista de aplicaciones que puedes instalar directamente desde la interfaz gráfica de usuario.
Este método descargará y ejecutará automáticamente el archivo instalador necesario y, a continuación, abrirá el asistente de instalación para completar el proceso.

Es posible que necesites configurar más cosas
Notepad++ es una aplicación bastante sencilla de instalar con Wine. Sin embargo, algunas aplicaciones (especialmente juegos) pueden requerir una configuración adicional. Si esto ocurre, ejecuta de nuevo la aplicación Winetricks para corregir las configuraciones.
La cantidad de trabajo necesario dependerá de la aplicación que quieras instalar. Si recibes errores cuando intentas instalar una aplicación de Windows a través de Wine, es posible que tengas que investigar qué configuraciones son necesarias para esa aplicación en particular.
Incluso con esos problemas potenciales, la instalación de aplicaciones de Windows compatibles en Linux con Wine es considerablemente más fácil de lo que podrías pensar. Si tu ordenador funciona actualmente con Windows 10 y no va a funcionar con Windows 11, ¿por qué no instalar una de las muchas distribuciones de Linux en esa máquina y seguir utilizándola en los años venideros?