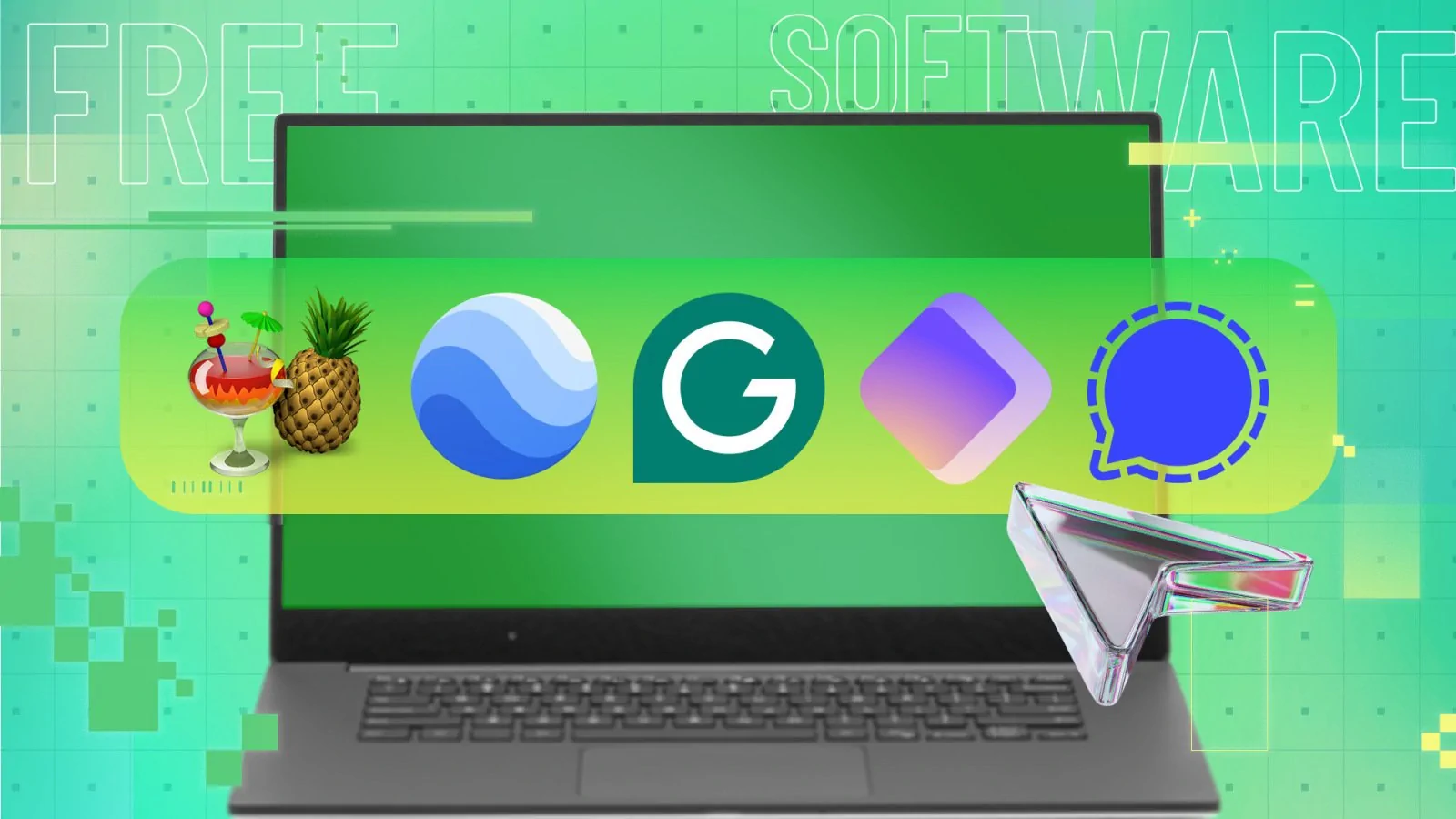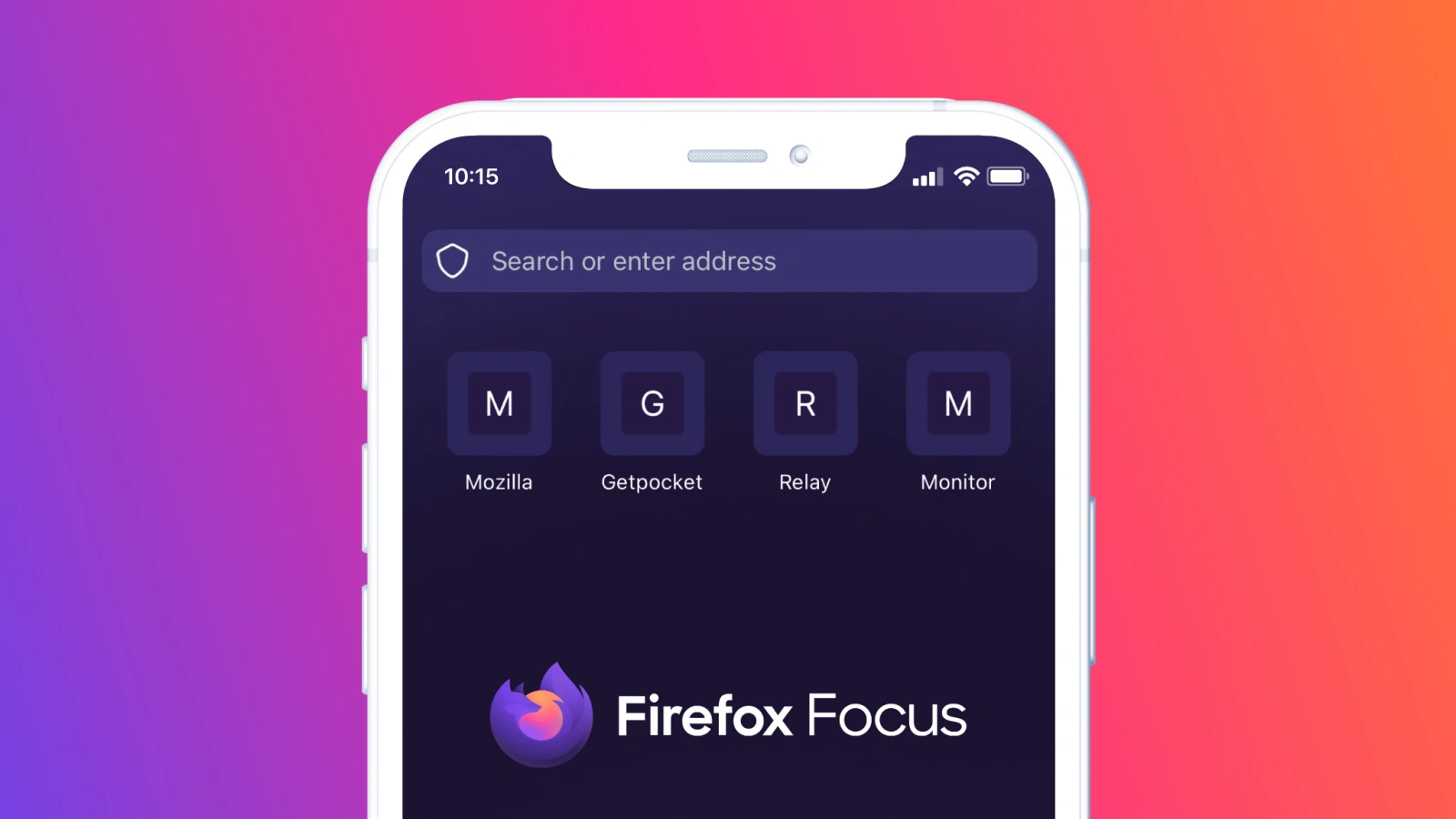Descubre cómo encontrar tu clave de producto de Windows 11 o 10 fácilmente con 3 métodos prácticos: usa Magical Jelly Bean KeyFinder, el Símbolo del sistema o el Registro. Guía actualizada a 2025.
Guía Rápida: Cómo Encontrar tu Clave de Windows
¿Necesitas la clave de producto de Windows 10 o 11 rápidamente? Aquí tienes los pasos más simples para localizarla:
- Con un programa: Descarga una herramienta como Magical Jelly Bean KeyFinder o Belarc Advisor desde sus sitios oficiales, ejecuta el escaneo y revisa los resultados en segundos. Busca la sección «Product Key» o «Licencias de software».
- Sin programas (Windows 10/11): Abre el Símbolo del sistema (CMD) como administrador, escribe
wmic path softwarelicensingservice get OA3xOriginalProductKeyy presiona Enter. Tu clave aparecerá en pantalla. - En tu PC: Si compraste un equipo con Windows preinstalado, revisa la etiqueta de Certificado de Autenticidad en la carcasa o en la documentación.
Guarda tu clave en un lugar seguro para futuras reinstalaciones. ¡Así de fácil!
La clave de producto de Windows, utilizada para activar nuevas instalaciones del sistema operativo de Microsoft, es algo en lo que probablemente no piensas demasiado… hasta que realmente la necesitas. Ya sea que estés a punto de realizar una instalación limpia de Windows 11 o 10 en tu PC actual o necesites transferir la licencia a un nuevo equipo, es muy probable que requieras este código alfanumérico de 25 caracteres.
La mejor manera de obtener Windows 11 gratis es reutilizar una clave de producto de Windows que ya tengas, ya sea en tu computadora actual o en otra que poseas y no estés utilizando (ten en cuenta que las claves «OEM» podrían no permitirte reutilizarlas en hardware diferente). Sin embargo, a menos que hayas comprado una copia del sistema operativo en una tienda y la tengas anotada en un lugar accesible, es posible que no sepas cuál es el código. Afortunadamente, existen varias formas de encontrar tu clave de producto de Windows 10 o 11, y todas son sencillas. Estos métodos fueron probados nuevamente y funcionan a marzo de 2025.
Los Mejores Programas para Encontrar Claves de Producto en Windows (2025)
Método 1: Usa Magical Jelly Bean KeyFinder para encontrar claves de producto de Windows 10 o 11
Una de las formas más simples —y mi favorita— de encontrar una clave de producto de Windows 10 o 11 es utilizando una herramienta gratuita llamada Magical Jelly Bean KeyFinder. La empresa detrás de esta utilidad ofrece una versión de pago que también te proporciona claves de producto de programas como Microsoft Office o Photoshop Elements. Sin embargo, la versión básica, que recupera la clave de Windows, es completamente gratuita. Aquí te explico cómo usarla:
- Descarga la versión gratuita de Magical Jelly Bean KeyFinder.
- Extrae el archivo keyfinder.exe del archivo ZIP a una carpeta en tu PC. Puedes ignorar los demás archivos del archivo comprimido.
- Ejecuta keyfinder.exe.
- Haz clic en «Sí» si el control de cuentas de usuario te lo solicita.

Verás una lista con información sobre tu instalación actual de Windows.
- Copia el código que aparece después de «CD Key». Esa es tu clave de producto de Windows 10 o 11. No es el número que aparece tras «Product ID».

También notarás que Magical Jelly Bean describe tu instalación como «Instalada desde medios ‘Full Packaged Product'» o «Instalada desde medios ‘OEM'». Si tu clave proviene de medios OEM, es posible que no funcione si intentas usarla para instalar Windows en un PC diferente.
Método 2: Usa el Símbolo del sistema para encontrar claves de producto de Windows 10 o 11
Deberías poder encontrar tu clave de producto de Windows 11 o 10 ingresando un comando en la línea de comandos. Sin embargo, durante mis pruebas, descubrí que en una PC este método devolvió una clave en blanco, mientras que Magical Jelly Bean KeyFinder sí encontró la clave de esa misma máquina.
Para obtener tu clave de producto de Windows desde el Símbolo del sistema:
- Abre el Símbolo del sistema. La forma más sencilla es presionar Windows + R para abrir el cuadro de diálogo «Ejecutar», escribir «cmd» y presionar Enter.

- Pega o escribe el siguiente comando y presiona Enter:
wmic path softwareLicensingService get OA3xOriginalProductKeyLa clave debería aparecer en la pantalla, justo debajo de la línea que dice «OA3XOriginalProductKey». Si no se muestra, este método no funcionó, pero puedes intentar con otra opción.

Método 3: Usa el Registro para encontrar claves de producto de Windows 10 o 11
Una copia de tu clave de producto de Windows 11 o Windows 10 debería estar almacenada en el Registro. Solo necesitas saber dónde buscar.
- Abre el Editor del Registro. La manera más fácil es presionar la tecla Windows + R para abrir el cuadro de diálogo «Ejecutar», escribir «regedit» y presionar Enter.

- Haz clic en «Sí» si el Control de cuentas de usuario te lo solicita.

- Dirígete a la ruta:
HKEY_LOCAL_MACHINE\SOFTWARE\Microsoft\Windows NT\CurrentVersion\SoftwareProtectionPlatform
- Abre la clave llamada BackupProductKeyDefault.

Desde ahí puedes copiar tu clave de producto de Windows 10 o 11.
Conclusión
Encontrar tu clave de producto de Windows 10 o 11 no tiene por qué ser complicado. Con herramientas gratuitas como Magical Jelly Bean KeyFinder o métodos integrados como el Símbolo del sistema y el Registro, puedes recuperar este código esencial en pocos pasos. Elige el método que mejor se adapte a tus necesidades y asegúrate de tener tu clave a mano para cualquier instalación o transferencia de licencia.
FAQ:
1. ¿Qué es una clave de producto de Windows?
Es un código alfanumérico de 25 caracteres necesario para activar Windows 10 o 11 en una instalación nueva o en un equipo diferente.
2. ¿Puedo reutilizar una clave OEM en otro PC?
No siempre. Las claves OEM suelen estar vinculadas al hardware original y podrían no funcionar en otro equipo.
3. ¿Qué hago si el Símbolo del sistema no muestra mi clave?
Si este método falla, prueba con Magical Jelly Bean KeyFinder o revisa el Registro para obtener tu clave.
4. ¿Es seguro usar Magical Jelly Bean KeyFinder?
Sí, la versión gratuita es segura y confiable, siempre que la descargues desde su sitio oficial.
5. ¿Qué hago si mi clave de producto aparece como BBBBB-BBBBB-BBBBB-BBBBB-BBBBB?
Esto indica que tu sistema está usando una clave genérica, común en instalaciones preactivadas o temporales. Intenta usar Magical Jelly Bean KeyFinder o el Registro para encontrar la clave original asociada a tu licencia.
6. ¿Por qué no aparece mi clave de producto al usar el comando wmic path softwarelicensingservice get OA3xOriginalProductKey?
Esto puede ocurrir si tu licencia es digital y está vinculada a tu cuenta de Microsoft, o si la clave no está almacenada en el firmware. En este caso, prueba otro método como el Registro o verifica tu cuenta en línea.
7. ¿Cómo puedo recuperar mi clave de producto de Windows si tengo una licencia digital?
Si tu licencia está vinculada a una cuenta de Microsoft, inicia sesión en tu cuenta desde el equipo activado y verifica los detalles en la sección de activación de Windows. Alternativamente, usa herramientas como Magical Jelly Bean KeyFinder para extraerla.