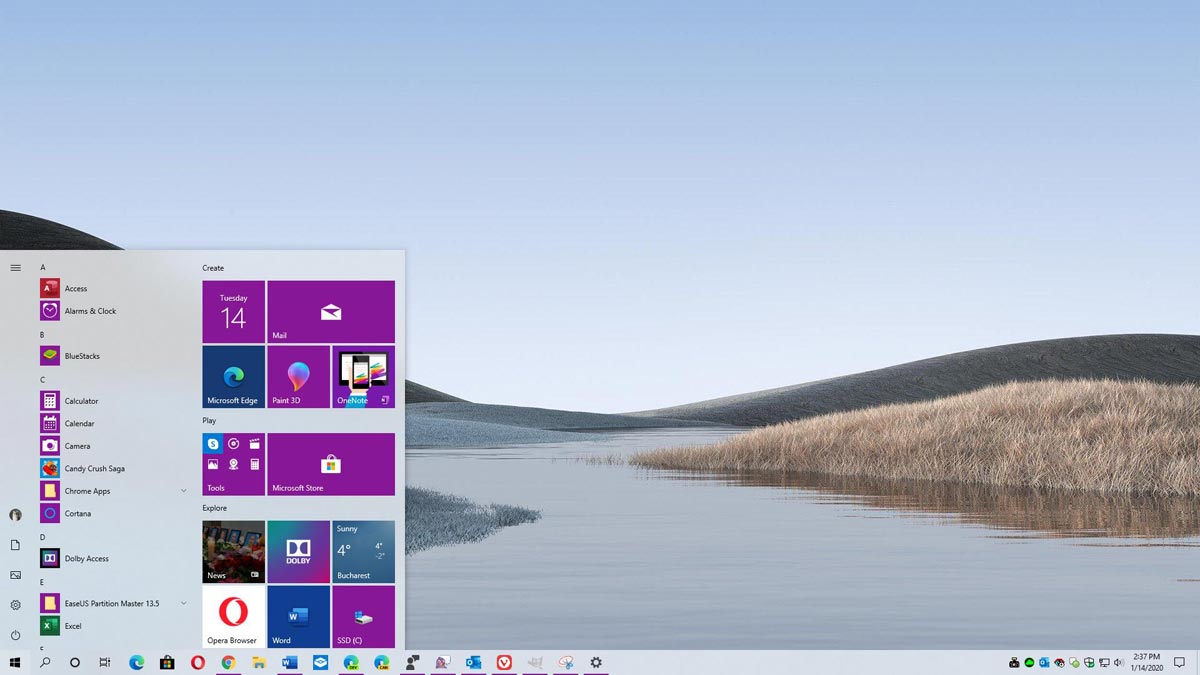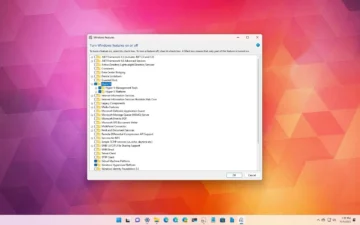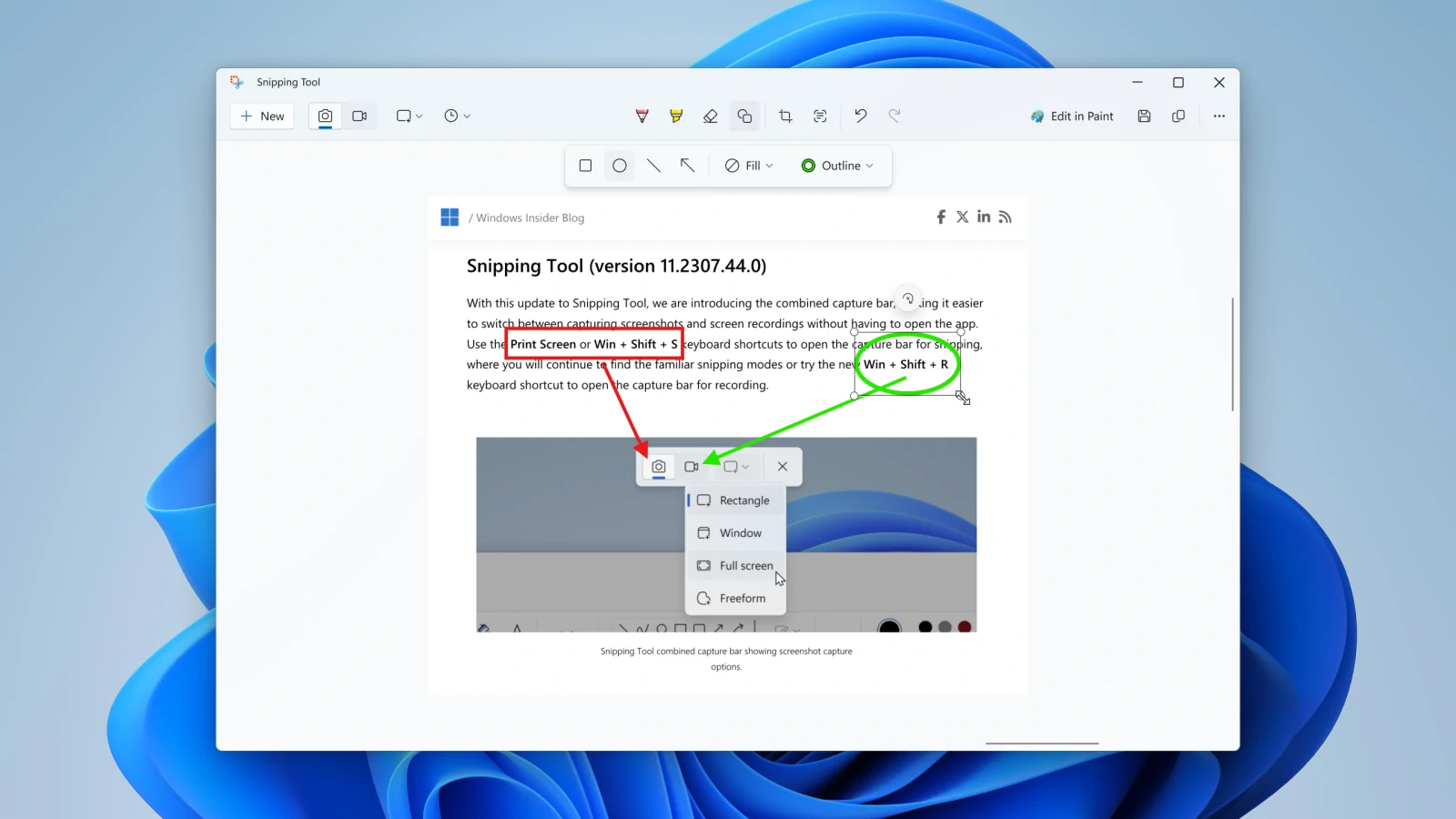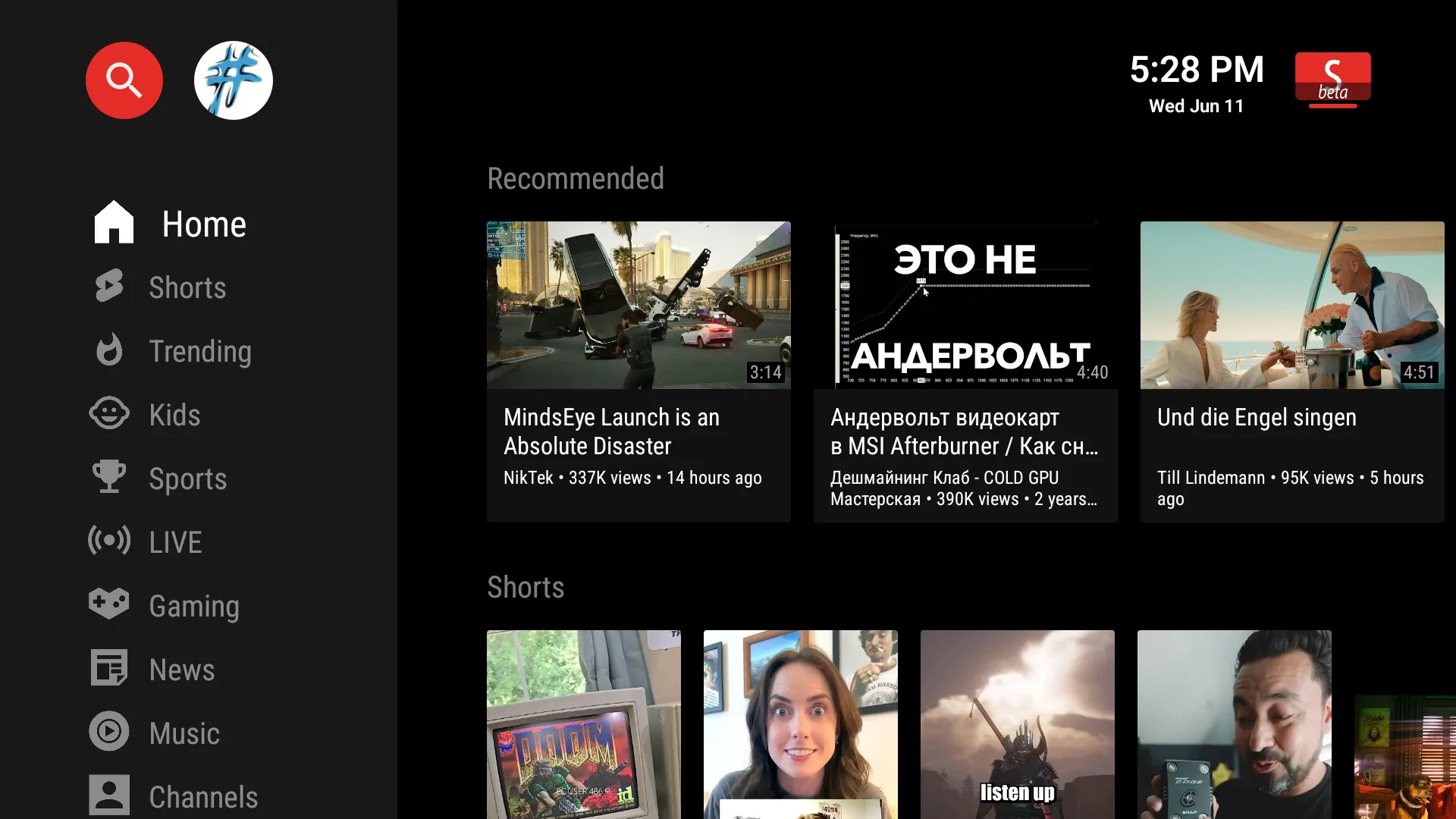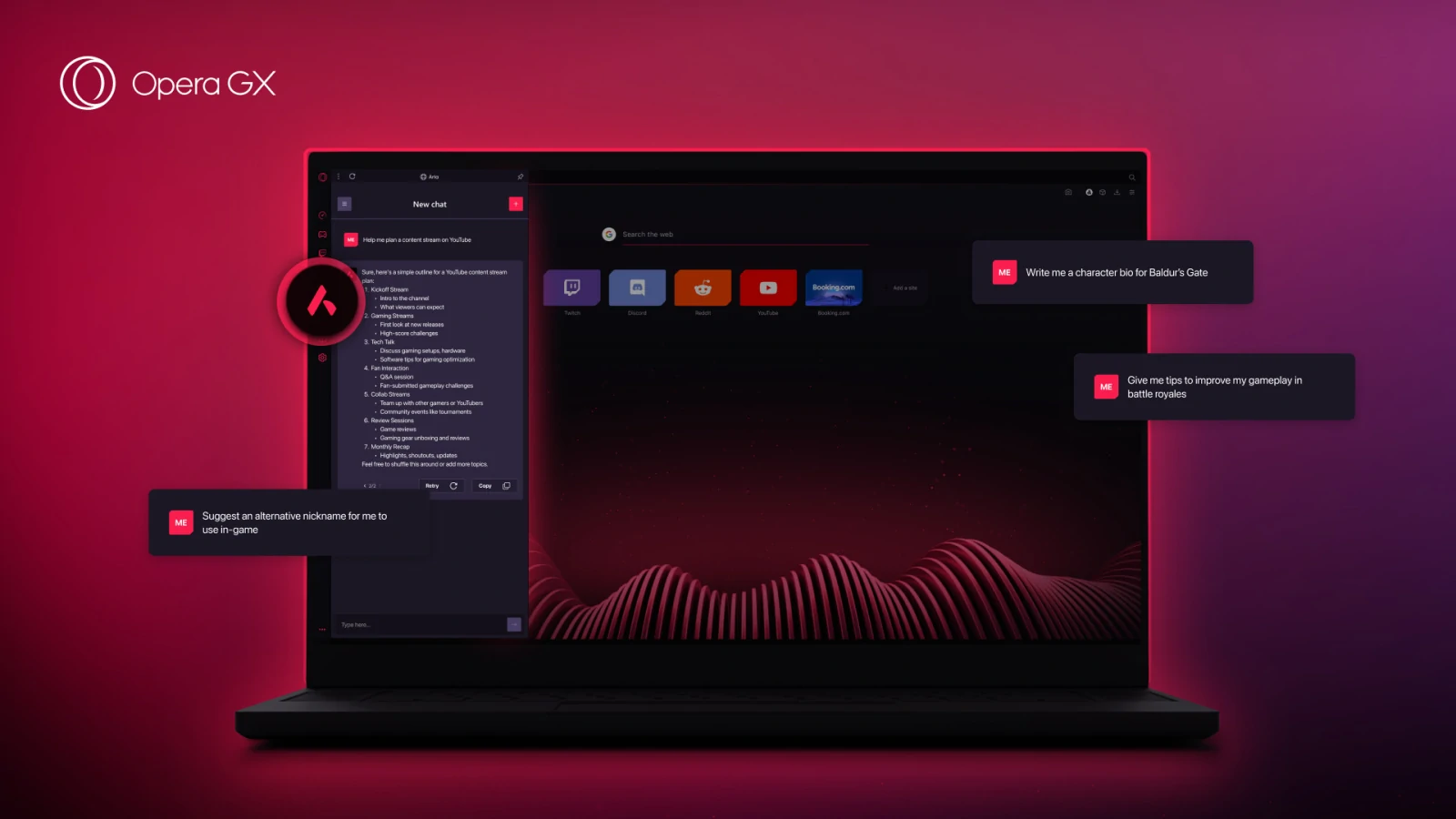Una de las características más poderosas de Windows 10 es el soporte nativo para la virtualización de hardware. Esto se realiza a través de una plataforma de virtualización llamada Hyper-V. Una vez que habilitas la virtualización en Windows 10, se abre la puerta para crear una máquina virtual en tu sistema. Dicha máquina está completamente separada de tu sistema principal. Por lo tanto, puedes hacer toda clase de experimentos con ella.
Las máquinas virtuales son muy útiles. Con las aplicaciones de virtualización, puedes ejecutar una computadora virtual completa en una ventana de tu sistema actual. Dentro de esa máquina virtual, puedes ejecutar diferentes sistemas operativos, probar aplicaciones en un entorno sandbox, y experimentar con múltiples características sin preocuparte.
Para funcionar, estas aplicaciones de máquina virtual necesitan características de aceleración de hardware incorporadas en las CPU modernas. Para las CPU de Intel, esto significa aceleración de hardware de Intel VT-x. Para las CPU de AMD, significa aceleración de hardware de AMD-V.
Si lo deseas, podrás instalar todo lo que se te ocurra dentro de esta máquina virtual sin tener que preocuparte por estropear el sistema operativo principal. Sin embargo, antes de poder hacer eso, tendrás que habilitar la virtualización de hardware en Windows 10.
15 emuladores de Android para ejecutar apps y juegos en tu PC
Requisitos del sistema para la virtualización del hardware
- Windows 10 Pro o Enterprise
- Procesador de 64 bits con Second Level Address Translation (SLAT)
- 4 GB de RAM del sistema como mínimo
- Soporte de Virtualización de Hardware a nivel de BIOS
Comprueba la compatibilidad con la virtualización del hardware
En primer lugar, asegúrate de que tu dispositivo es compatible con la virtualización de hardware. También puedes comprobar que está activado en la configuración del firmware de la BIOS o de la UEFI.
- Inicia un Símbolo del sistema (pulsa la tecla Windows, escribe CMD y haz clic en el resultado principal) o una ventana de Windows PowerShell (haz clic con el botón derecho del ratón en el botón de Inicio de Windows, y en el menú emergente haz clic en Windows PowerShell).
- Escribe el comando que se indica a continuación.
systeminfo.exe
- Espera unos segundos (Toma unos segundos reunir información sobre tu sistema)
- Mira en Requisitos Hiper-V.
- Comprueba que en Se habilitó la virtualización en el firmware se lee Sí. (Si es así, puedes utilizar Windows Sandbox).
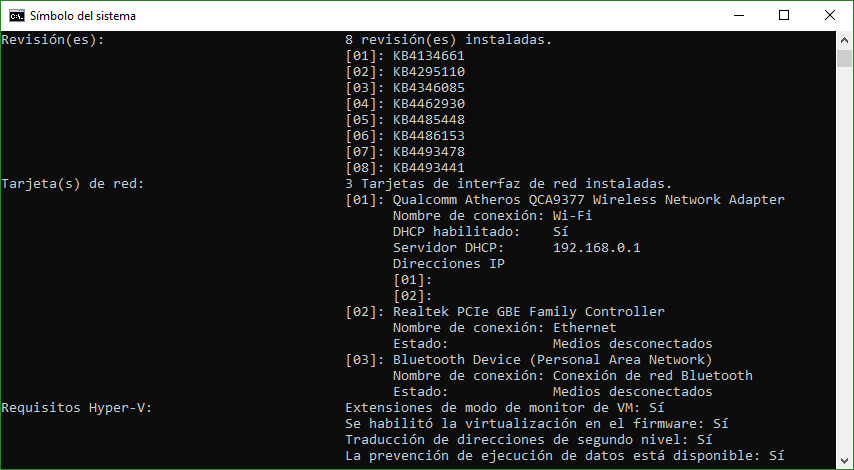
Alternativamente, también puedes ver si la Virtualización está habilitada en la pestaña de Rendimiento del Administrador de tareas (haz clic con el botón derecho del ratón en el espacio vacío de la barra de tareas y, a continuación, haz clic en la opción Administrador de tareas).
El estado de la virtualización debería decir Habilitado en la pantalla de rendimiento de la CPU. Si no lo está, tendrás que habilitarlo en la configuración de la BIOS o la UEFI.
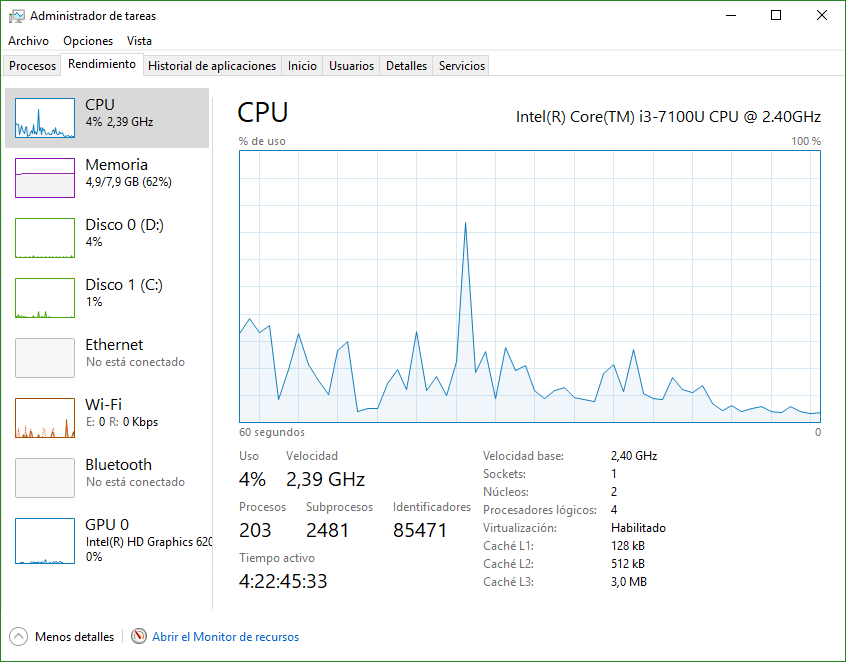
Habilitar la virtualización en la configuración del BIOS del PC
Cada PC tiene una versión diferente de la pantalla y la configuración de la BIOS. Además, los pasos para habilitar la virtualización del BIOS dependen del fabricante del PC. Normalmente, se puede acceder a los ajustes del BIOS usando las teclas de función (F1, F2, F3, F10 o F12) durante el arranque. En algunas PC, es la tecla ESC o la tecla Suprimir.
Además, las teclas son diferentes de un fabricante a otro e incluso entre dispositivos del mismo fabricante. Aún así, si no conoces la tecla correcta para tu máquina, siempre puedes buscarla en Google. Cuando inicies tu PC, pulsa la tecla unas dos veces por segundo en cuanto se encienda la pantalla.
Una forma más fácil y universal es hacerlo desde la configuración de Windows 10.
- Ve a Configuración de Windows
- Haz clic en Actualización y Seguridad
- Haz clic en Recuperación
- Haz clic en Reiniciar ahora en la sección Inicio avanzado.
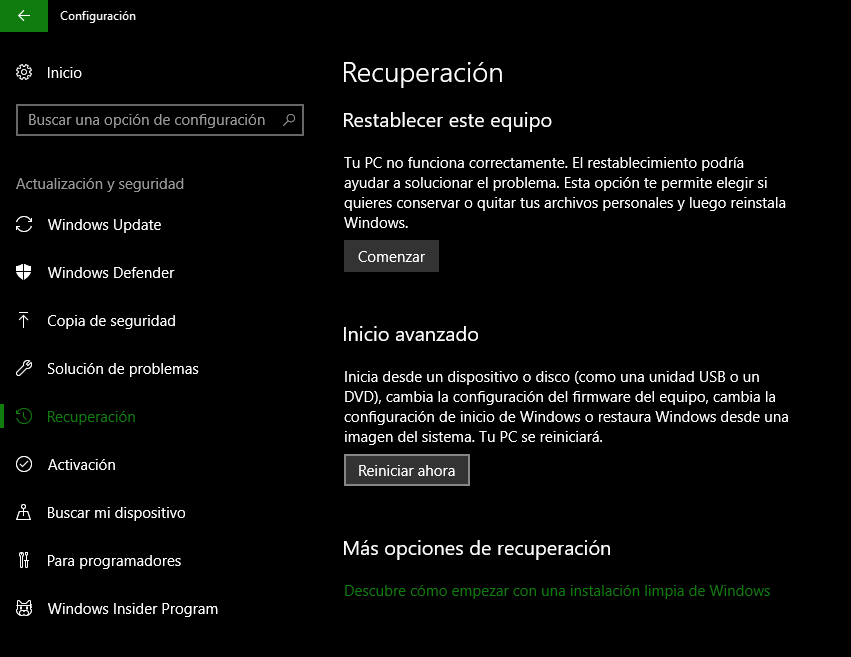
- A continuación, ve a la sección de Solución de Problemas
- Haz clic en Opciones Avanzadas
- Ahora haz clic en UEFI Firmware Settings (Configuración de firmware UEFI)
- Haz clic en Reiniciar.
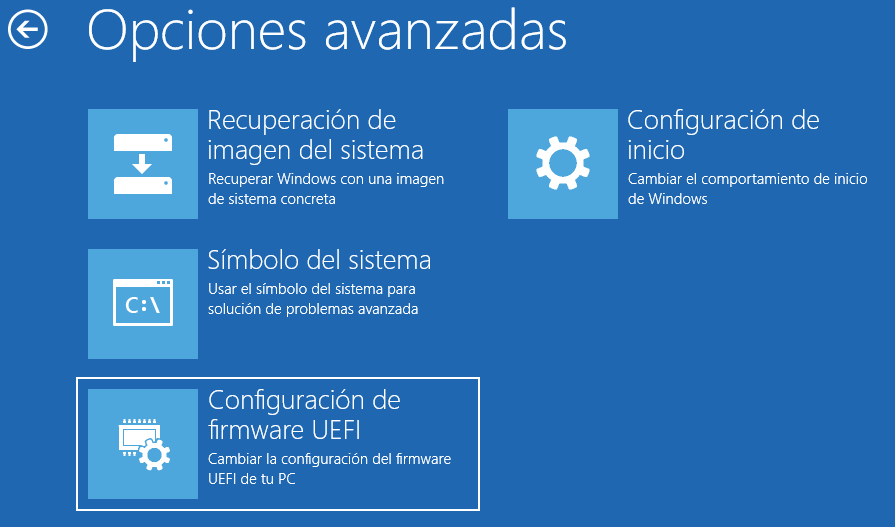
Este método sólo funciona si se usa el arranque UEFI. (Este es un ajuste que puede ser cambiado desde la BIOS. Sin embargo, no tienes que preocuparte por ello. Todos los PCs con Windows 10 se envían con el arranque UEFI activado por defecto)
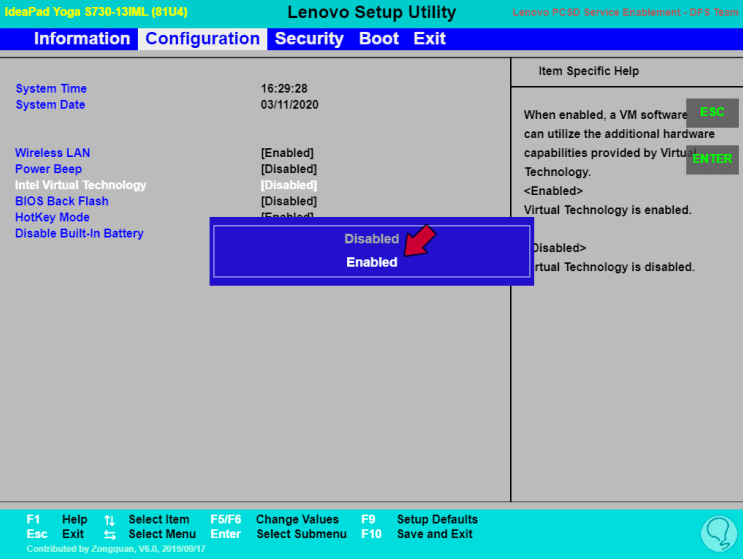
Busca algo como un menú o una pestaña que se llame Avanzado («Advanced»). Lo más probable es que encuentres la configuración que necesitas activar en dicha opción. Esta pestaña también puede ser etiquetada de manera diferente. Puede ser Modo Avanzado («Advanced Mode»), Seguridad («Security») o simplemente Configuración («Configuration»).
Finalmente, busca la configuración que tiene como nombre Virtualización («Virtualization») y actívala. A veces tiene un nombre completamente vago. Por ejemplo, Vanderloop. Dependiendo de tu procesador y otros factores, estos son los nombres comúnmente usados.
- Intel Virtualization Technology
- AMD-V
- Hyper-V
- VT-X
- Vanderpool
- SVM
Habilitar la virtualización de Hyper-V en Windows 10
Ahora que el soporte de virtualización está habilitado en el BIOS, deberás habilitarlo en Windows 10.
- Presiona la tecla Windows para que aparezca el cuadro de búsqueda.
- Escribe «Activar o desactivar las características de Windows» y haz clic en el resultado para abrirlo.
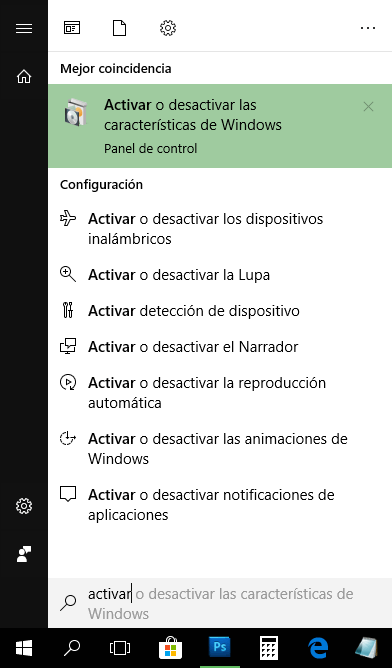
- Desplázate hacia abajo y marca la casilla junto a Hyper-V.
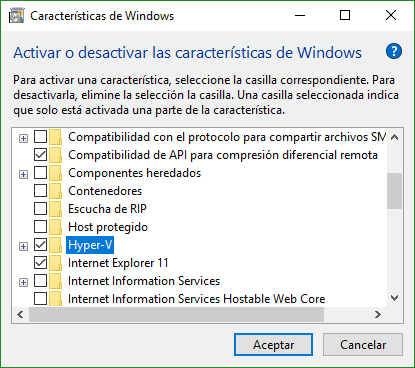
- Haz clic en Aceptar.
- Windows instalará los archivos necesarios para permitir la virtualización.
- A continuación se te pedirá que reinicies el PC.
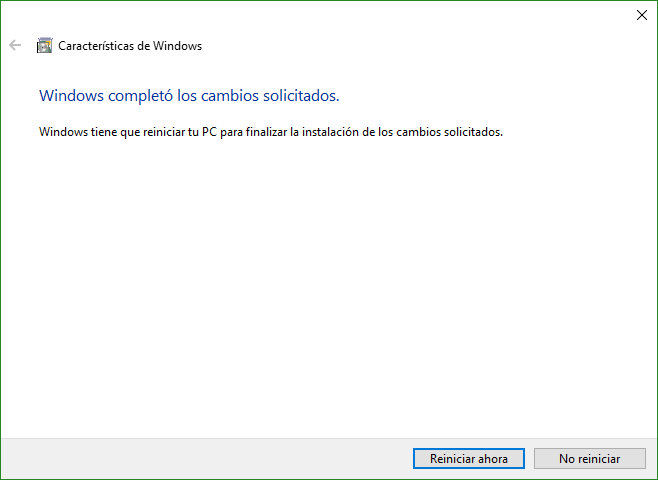
- Haz clic en Reiniciar ahora.
Ventajas de la virtualización de Windows
Windows 8 fue la primera versión de Windows en soportar nativamente la virtualización de Hardware. Por consiguiente, Windows 10 también lo soporta de forma nativa. Pero la plataforma ha ganado muchas características desde entonces. Esto incluye características como el modo de sesión mejorado, gráficos de alta fidelidad, redireccionamiento USB, arranque seguro de Linux, etc.
Con la virtualización de Windows, puedes probar aplicaciones dentro de una máquina virtual sin comprometer tu sistema principal. Ya hemos mencionado eso al principio. Y la actualización de Windows de 10 de mayo de 2019 tiene una función incorporada que te permite hacerlo. Se llama Windows Sandbox.
La virtualización también permite instalar un shell de Linux en Windows. Por ejemplo, Ubuntu, Debian, Kali Linux, etc. están disponibles en la tienda de Microsoft. No sólo puedes usar la poderosa terminal y los comandos de Linux, sino también la GUI de Linux. Puedes incluso usar un escritorio Linux completo en Windows, aunque eso no es muy práctico.