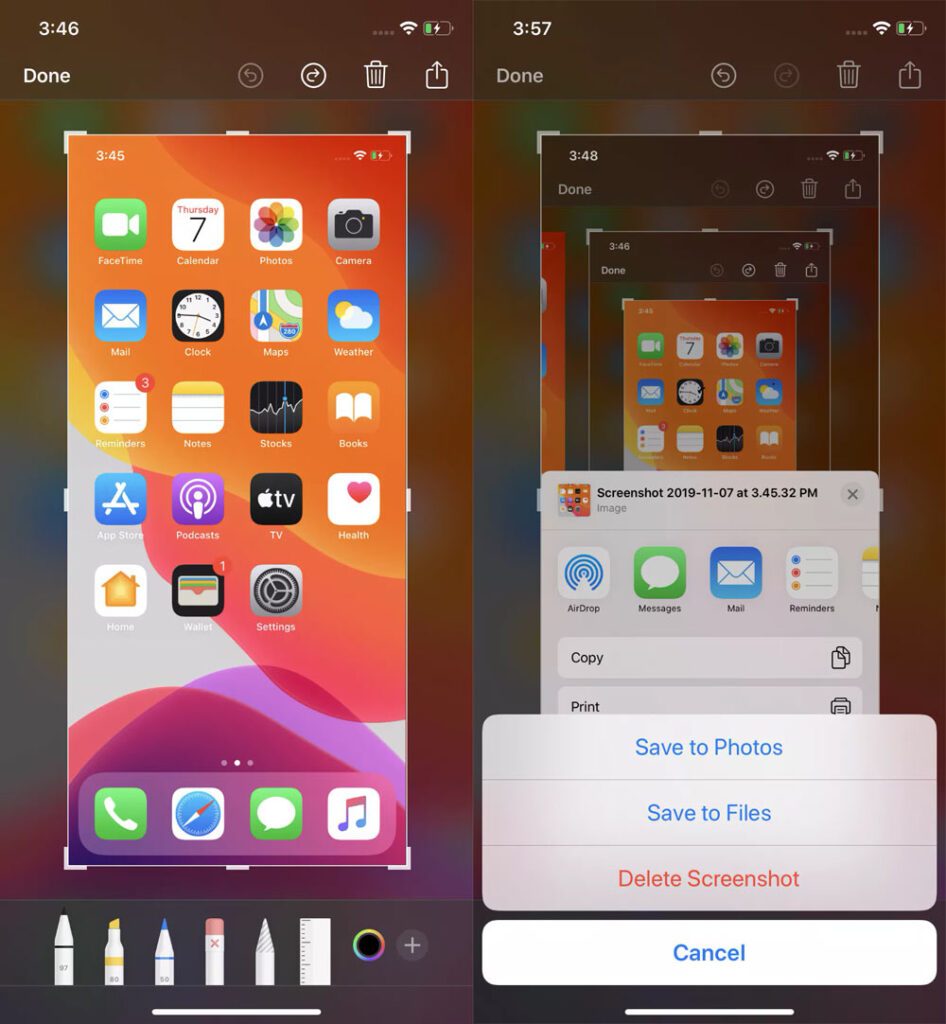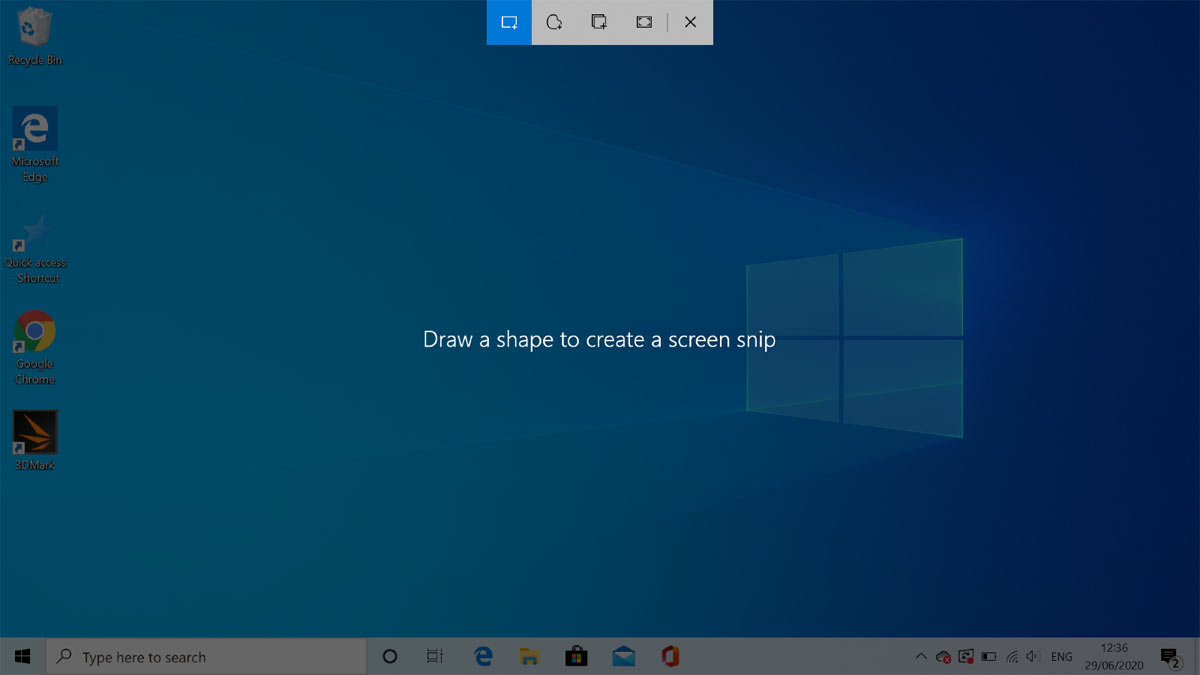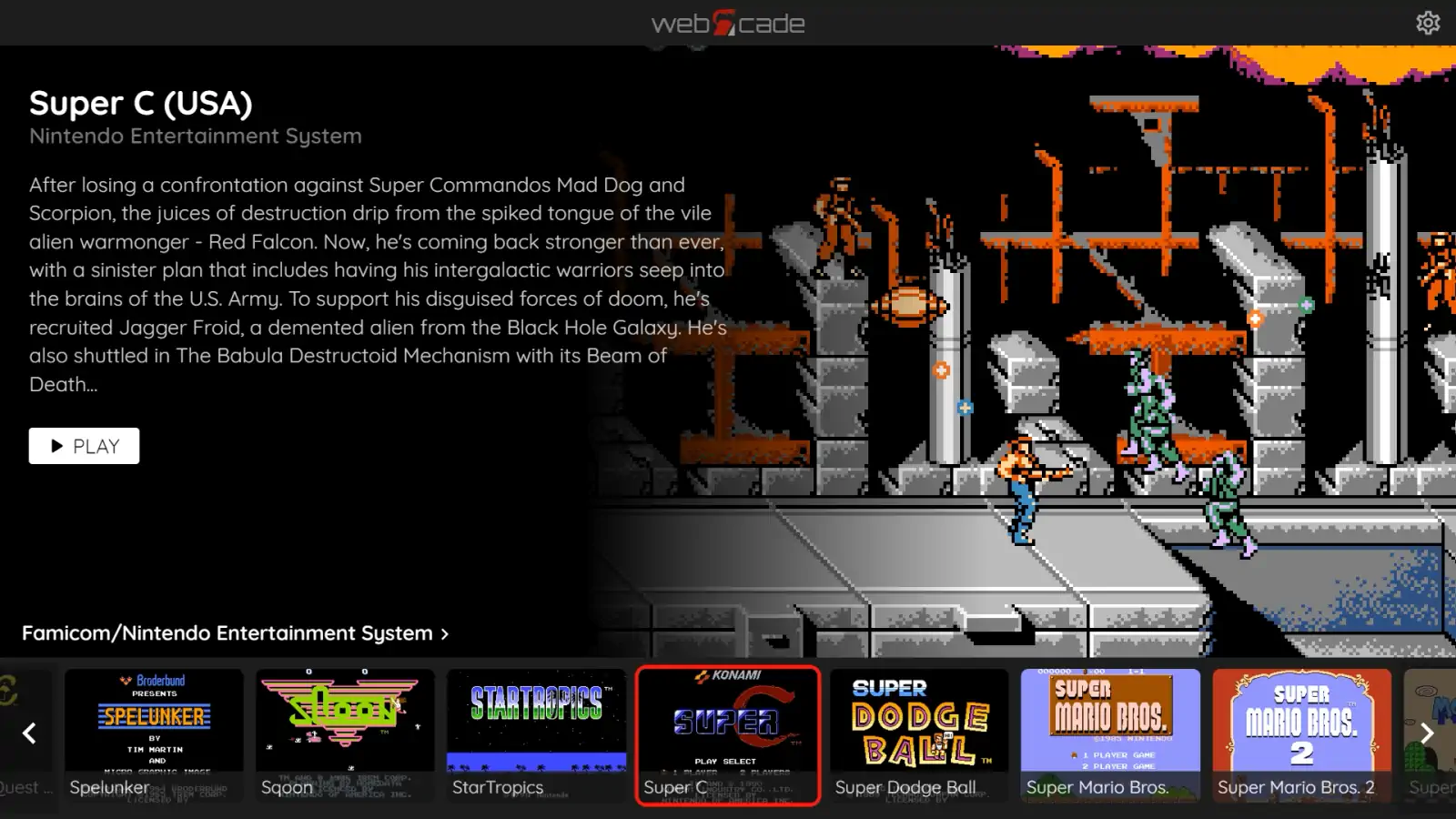Las capturas de pantalla son útiles. Puedes usarlas para mostrarle a tu abuelo cómo usar una nueva aplicación. Puedes usarlas para enviar una toma de ese extraño mensaje de error al departamento de TI de tu empresa. Incluso puedes usarlas para capturar tweets antes de que desaparezcan por el agujero negro de la eliminación.
Cada uno de los principales sistemas operativos – Windows, macOS, Android, e iOS – incorpora una o más formas de hacer capturas de pantalla. Aquí hay una guía rápida y sencilla para tomar capturas de pantalla en los cuatro.
Cómo activar la programación de GPU acelerada por hardware en Windows 10
Cómo tomar capturas de pantalla en Mac
Las versiones actuales (Mojave y Catalina) de macOS vienen con una aplicación de captura de pantalla, a la que se accede pulsando Shift-Command (⌘)-5.
Obtendrás una barra de comandos que te da varias opciones. Puedes hacer una captura de la pantalla, de una ventana o de una selección específica; también puedes hacer un vídeo de toda la pantalla o de una parte de ella. Hay un botón «Opciones» que te permite elegir en qué lugar quieres guardar la captura de pantalla, y también puedes establecer un breve retardo. Cuando estés listo, haz clic en el botón «Capturar» en el extremo derecho de la barra de comandos.
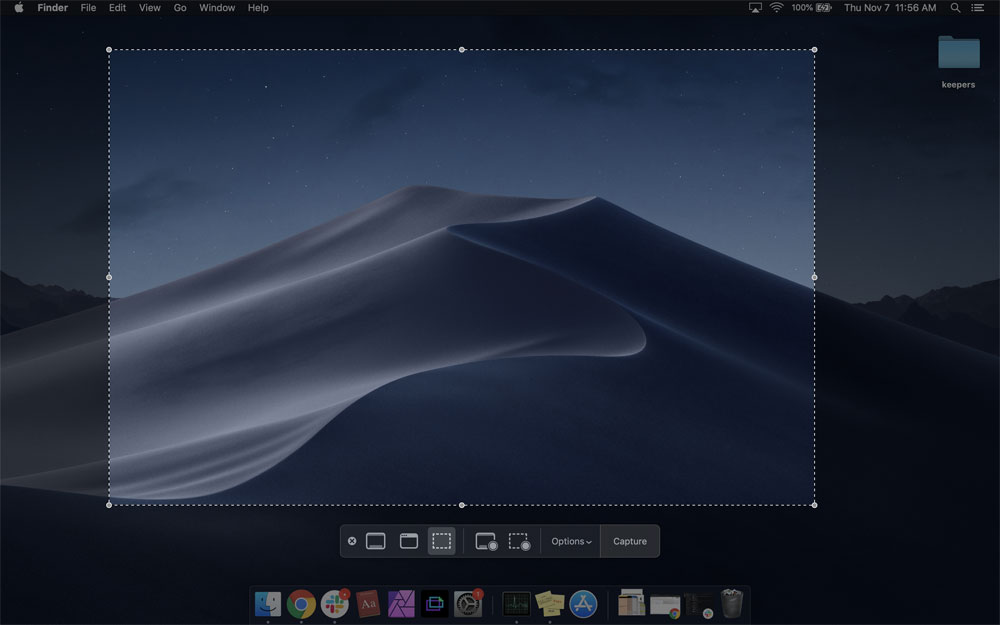
Si no has actualizado a Mojave o Catalina, puedes guardar las capturas de pantalla en tu escritorio como archivos PNG.
- Para hacer una captura de pantalla de toda la pantalla, pulsa Shift-Command-3.
- Para tomar una captura de pantalla de parte de la pantalla, presiona Shift-Command-4 y luego arrastra el cursor para delinear el área que deseas capturar.
- Si deseas capturar una ventana específica, presiona Shift-Command-4. Pulsa la barra espaciadora. El cursor se convertirá en una cámara. Pasa el cursor por encima de la ventana que quieres capturar para que se resalte y luego haz clic en ella.
Cómo tomar capturas de pantalla en Windows 10
Presionar la tecla Imprimir Pantalla (puede estar etiquetada como Impr pant o PrtScrn) es la forma más rápida y fácil de hacer una captura de pantalla, pero es ciertamente la forma menos conveniente de hacerlo. Dado que la captura de pantalla no se guarda, sino que sólo se almacena en el portapapeles del sistema, debe pegarse en un programa gráfico o procesador de textos después de haberla tomado.
Dependiendo de tu sistema específico, deberías poder hacer una captura de pantalla pulsando la tecla del logo de Windows simultáneamente con la tecla PrtScrn (o PrtSc), que suele estar en el extremo derecho de la fila de teclas de función. Si eso no funciona, puedes intentar añadir la tecla Ctrl o Fn a la combinación. La imagen se guardará en la carpeta «Pictures» > «Screenshots» («Imágenes» > «Capturas de pantalla») como un archivo PNG.
Un segundo método más fiable es pulsar Windows + Shift + S, lo que hará que aparezca una aplicación de Windows llamada «Snip & Sketch» («Recorte y anotación«). El cursor se convertirá en un signo más y tendrás una pequeña barra de herramientas en la parte superior de la pantalla que te permitirá seleccionar un clip rectangular, un clip de forma libre o simplemente tomar una foto de toda la pantalla. El clip (o «recorte», como lo llama Windows) se guardará en el portapapeles y aparecerá una miniatura en la esquina inferior derecha de la pantalla. Haz clic en ella para editar la foto, guardarla (como un archivo PNG, JPG o GIF) o compartirla.
Hay otras formas de acceder a la herramienta Snip & Sketch, como pulsar la tecla de Windows y empezar a escribir «snip» (lo que hará que aparezca la herramienta en el menú de inicio), o escribir «snip» en el cuadro de búsqueda de Cortana.
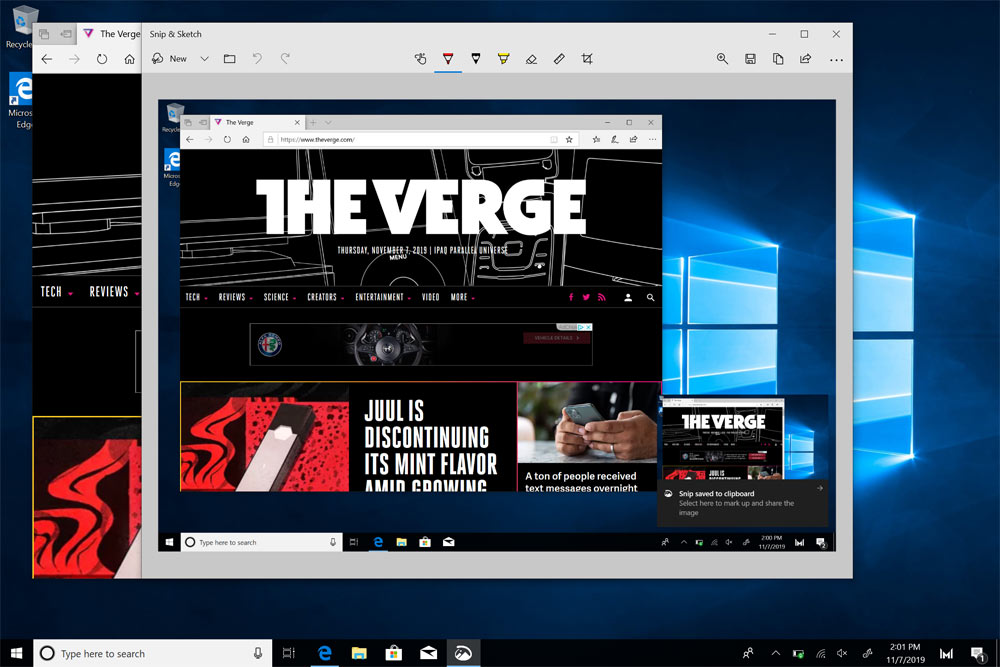
Puedes, si lo deseas, hacer que la tecla PrtSc invoque a la herramienta Snip & Sketch cuando la presiones.
- Para ello, selecciona el botón de inicio en la esquina inferior izquierda y, a continuación, el icono de engranaje que aparece encima.
- En el cuadro de búsqueda justo debajo del nombre de la página «Configuración de Windows», escribe «prtscn«. En algún momento, el menú desplegable te mostrará una selección que dice: «Usa la tecla Imprimir Pantalla para lanzar recortes de pantalla«. Elige eso.
- Te encontrarás en la página «Teclado«. Busca «Acceso directo para imprimir la pantalla» y actívalo.
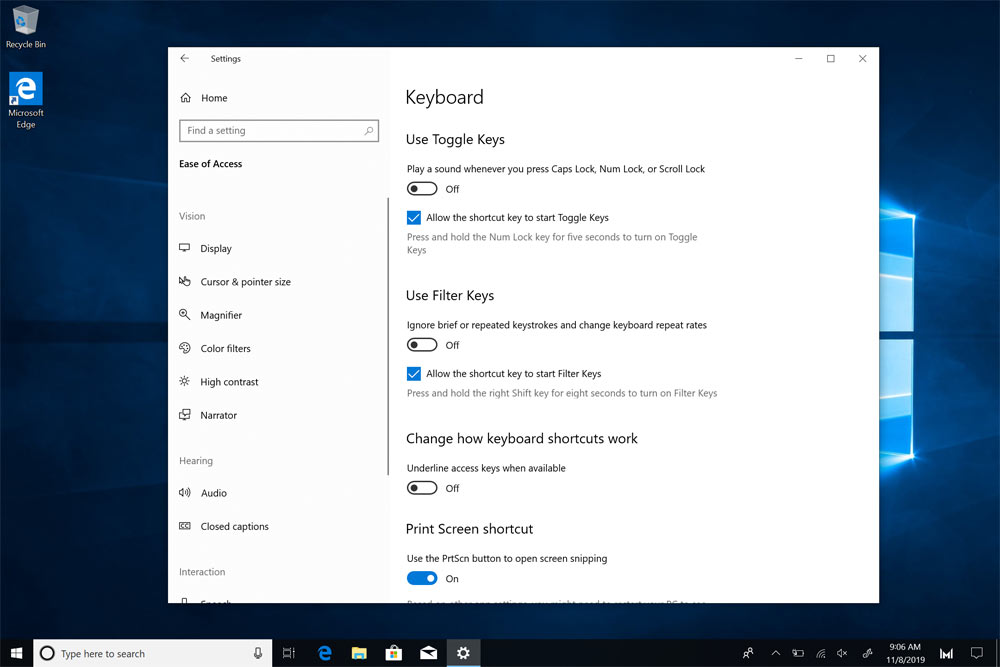
Cómo tomar capturas de pantalla en Android
Hay dos maneras de hacer una captura de pantalla de la pantalla de tu Android (suponiendo que tengas Android 9 o 10):
- Presiona y mantén presionado el botón de encendido. Aparecerá una ventana emergente en el lado derecho de la pantalla con iconos que te permitirán apagar, reiniciar, llamar a un número de emergencia o realizar una captura de pantalla. O…
- Mantén pulsado el botón de encendido y presiona el botón de reducción de volumen.
De cualquier manera, después de que hayas tomado la captura de pantalla, aparecerá brevemente como una versión más pequeña y luego desaparecerá, y recibirás una notificación superior que te permitirá compartirla, editarla o eliminarla.
Algo a tener en cuenta: Algunos teléfonos Android (por ejemplo, ciertos teléfonos Samsung y Huawei) te permiten hacer capturas de pantalla «largas», en las que puedes desplazar la pantalla hacia abajo y capturar toda la página. Consulta las páginas de soporte de tu teléfono si crees que puedes tener eso, ya que puede ser útil.
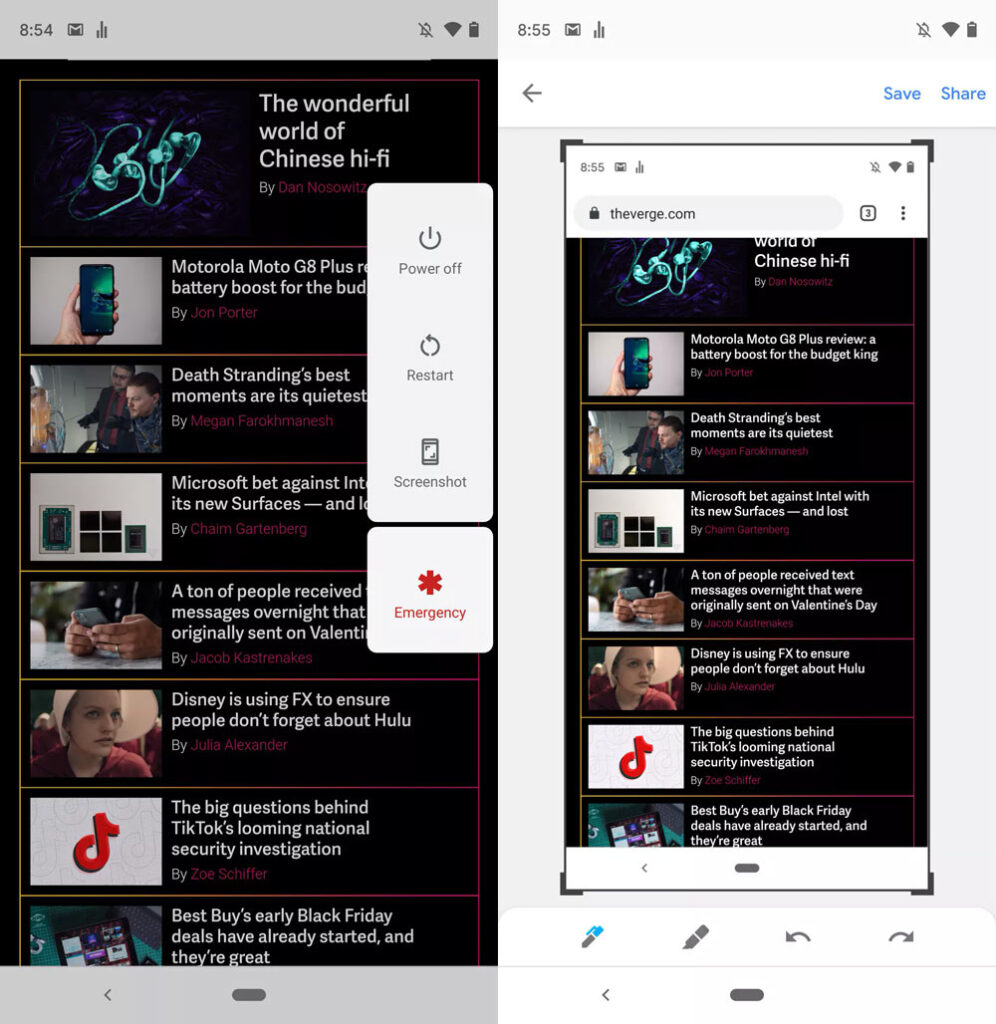
Si quieres encontrar todas tus capturas de pantalla pasadas:
- Ve a tu aplicación de fotos.
- Toca las tres líneas paralelas en la esquina superior izquierda.
- Selecciona «Carpetas del dispositivo» > «Screenshots».
Cómo tomar capturas de pantalla en iPhone
Hacer una captura de pantalla con un iPhone es simple y sin complicaciones:
- Presiona el botón lateral y el botón de subir el volumen simultáneamente. (Nota: si tienes un iPhone antiguo que tiene un botón de Home, debes presionar el botón lateral y el botón de Home en su lugar).
- Obtendrás una imagen en miniatura de tu captura de pantalla en la esquina inferior izquierda.
- Toca la imagen para hacerla más grande; habrá herramientas de edición abajo. Los iconos de la esquina superior derecha te permiten borrarla o compartirla.
- Cuando termines, toca «OK» en la esquina superior izquierda. Puedes guardar la imagen en Fotos, en Archivos o eliminarla.