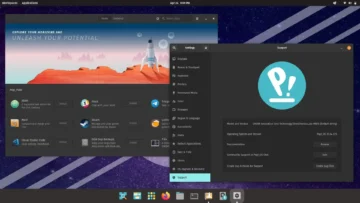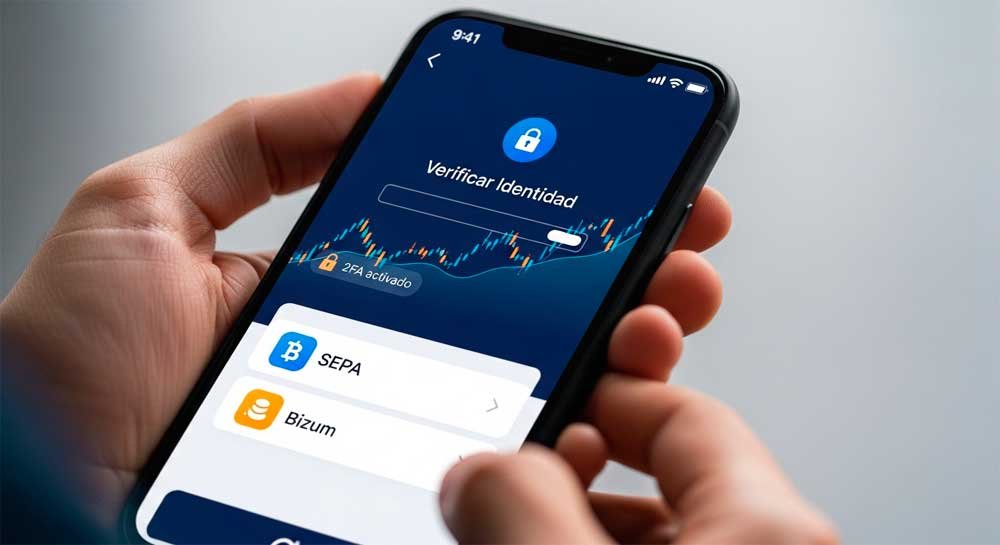Si estás dispuesto a experimentar un poco, puedes llevar tu tarjeta gráfica un poco más allá de sus especificaciones iniciales, acelerándola. A continuación, te explicamos cómo hacer overclock a una tarjeta gráfica.
La tarjeta gráfica es el corazón y el alma de tu PC para juegos, el mayor determinante de la fidelidad gráfica y el rendimiento que ves en la pantalla. Si estás dispuesto a experimentar un poco, puedes llevar tu tarjeta gráfica incluso más allá de sus especificaciones iniciales, mediante el overclocking.
El overclocking de la tarjeta de vídeo es similar al de la CPU, aunque es un poco más sencillo: tienes que aumentar poco a poco la frecuencia de los núcleos de la tarjeta gráfica, comprobando su estabilidad con una herramienta de benchmarking cada vez que la lleves un poco más lejos (y evitando que se caliente demasiado).
Si tienes una de las últimas tarjetas RTX de Nvidia, el software que recomendamos en esta guía puede tener la nueva función de auto-overclocking «Nvidia Scanner» que puede evitar gran parte de este proceso. Ya la hemos utilizado antes y es bastante decente para una operación de un solo clic, aunque si estás dispuesto a dedicar un poco más de tiempo, un overclocking manual te proporcionará mayores aumentos de velocidad.
Para esta guía, hemos hecho un overclock a una Nvidia GeForce GTX 1060 y a una AMD Radeon RX 580. A continuación te explicamos cómo hacerlo.
Qué necesitas para hacer overclocking
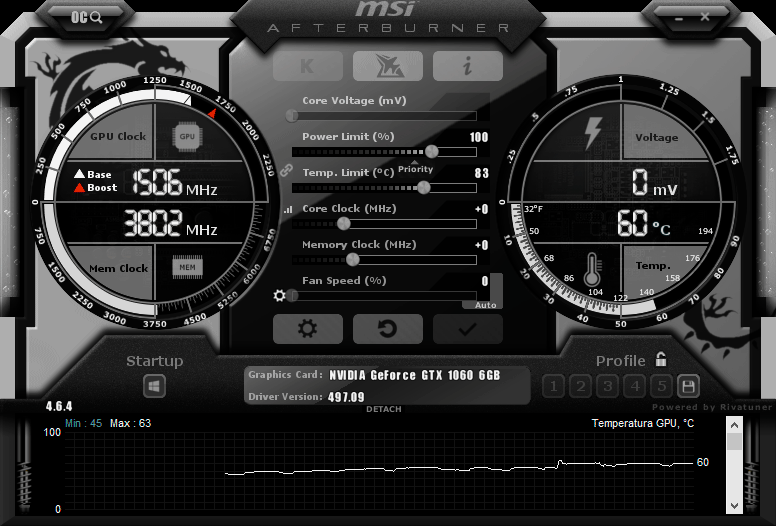
Casi cualquier tarjeta gráfica puede someterse a overclocking, aunque tendrás más suerte con una tarjeta bien refrigerada dentro de un chasis espacioso. Si tu tarjeta tiene un disipador de baja calidad, o está apretujada en una minúscula carcasa Mini-ITX, tendrás menos margen de maniobra, y puede que el overclocking no te merezca la pena. En cuanto al software, sólo necesitarás unos pocos programas:
- Una herramienta de overclocking: Existen múltiples herramientas de overclocking, la mayoría de las cuales provienen de diferentes fabricantes de tarjetas de vídeo. En esta guía utilizaremos MSI Afterburner, pero si no te gusta la interfaz de Afterburner, puedes probar EVGA Precision, Asus GPU Tweak o AMD WattMan. Todos, excepto WattMan, funcionarán con cualquier tarjeta, independientemente del fabricante. Las configuraciones que utilizaremos deberían ser idénticas en todos los programas; las interfaces pueden tener un aspecto un poco diferente al de nuestras capturas de pantalla.
- Una herramienta de benchmarking: Para poner a prueba tu tarjeta, tendrás que utilizar una herramienta de benchmarking que la lleve al máximo. A nosotros nos gusta utilizar tanto Unigine Superposition como Unigine Heaven. La primera es más reciente y somete a las tarjetas más recientes a un esfuerzo mayor, mientras que la segunda es un poco más antigua, pero permite realizar una prueba de estrés infinitamente larga de forma gratuita. Es bueno tener varias pruebas de estrés diferentes, así que usaremos ambas en esta guía.
- GPU-Z: Aunque no es estrictamente necesario, a nosotros nos gusta usar GPU-Z para asegurarnos de que los cambios de reloj y voltaje se han producido realmente mientras hacemos la prueba de estrés.
Una vez que tengas los tres instalados, es hora de empezar a hacer overclocking.
Paso 1: Realiza un benchmark de tu configuración de fábrica
Antes de empezar, es una buena idea hacer un benchmark de tu sistema, para asegurarte de que es estable en sus velocidades de reloj iniciales. Esto también te dará una idea de cuánto rendimiento has ganado una vez que hayas terminado, lo cual es un buen extra.
Abre Superposition y elige una opción del menú Preset. Trata de elegir algo parecido o superior a los ajustes con los que ejecutarías la mayoría de los juegos. Querrás que Superposition exprima tu tarjeta gráfica al 100%, pero sin que la velocidad de fotogramas sea demasiado baja: 1080p Alto o Extremo no es una mala opción para la mayoría de las tarjetas modernas. Asegúrate de desactivar Vsync, ya que no quieres que tu velocidad de fotogramas se ajuste a la tasa de refresco de tu monitor.
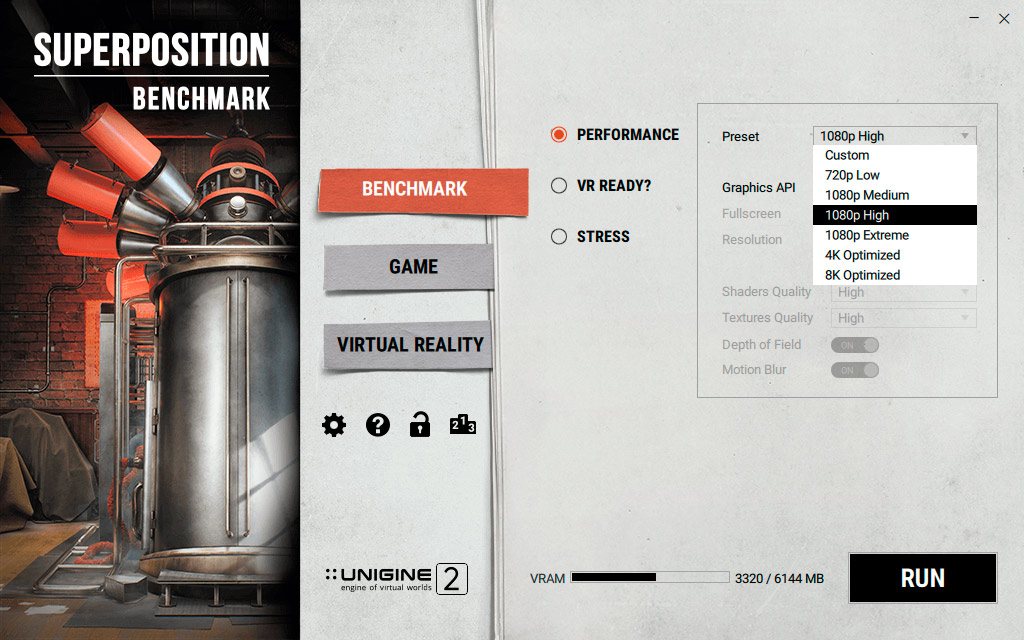
A continuación, haz clic en el gran botón negro de Ejecutar («Run»). Se reproducirán una serie de escenas, que tardarán unos cinco minutos. Verás información sobre el rendimiento en la esquina, incluyendo la velocidad del reloj, la tasa de fotogramas y la temperatura.

Si utilizas una tarjeta más reciente, es posible que notes que la velocidad del reloj fluctúa durante el transcurso del benchmark. Las tarjetas modernas de AMD y Nvidia ajustan la frecuencia de reloj boost (»boost clock») en función de la temperatura y el consumo de energía de la tarjeta, por lo que básicamente se overclockean por sí solas hasta cierto punto si ven que hay suficiente margen de maniobra.
Sin embargo, el overclocking manual de tu tarjeta puede hacer que estas frecuencias boost sean aún más altas, llevando el rendimiento más allá de los límites de tu tarjeta. Así que no te preocupes demasiado por esto si eres un principiante, sólo debes saber que tus velocidades de reloj fluctuarán, y eso está bien.
Además, vigila tus temperaturas mientras se ejecuta el benchmark. No necesariamente las verás muy altas en esta primera pasada, pero aumentarán a medida que empieces a hacer overclocking y no querrás que lleguen a subir demasiado. Algunas tarjetas con auto-boosting se ralentizarán a sí mismas a partir de sus máximas frecuencias, por lo que recomendamos hacer overclocking con los ventiladores al 100% para eliminar la temperatura como variable durante el proceso (siempre puedes volver a bajarlos más tarde).
Las tarjetas más antiguas no son tan inteligentes a la hora de reducir la temperatura, por lo que deberás hacer el overclocking con el control de ventiladores que tengas previsto utilizar a largo plazo y evitar los overclocks que hagan que la temperatura supere los 80 grados.
Una vez terminado el benchmark, verás una tabla de puntuación final. Anota las velocidades de fotogramas mínimas, máximas y medias de esa tabla de puntuación, así como la puntuación del benchmark si lo deseas, y no dejes de vigilar tus temperaturas mientras se ejecuta el benchmark.
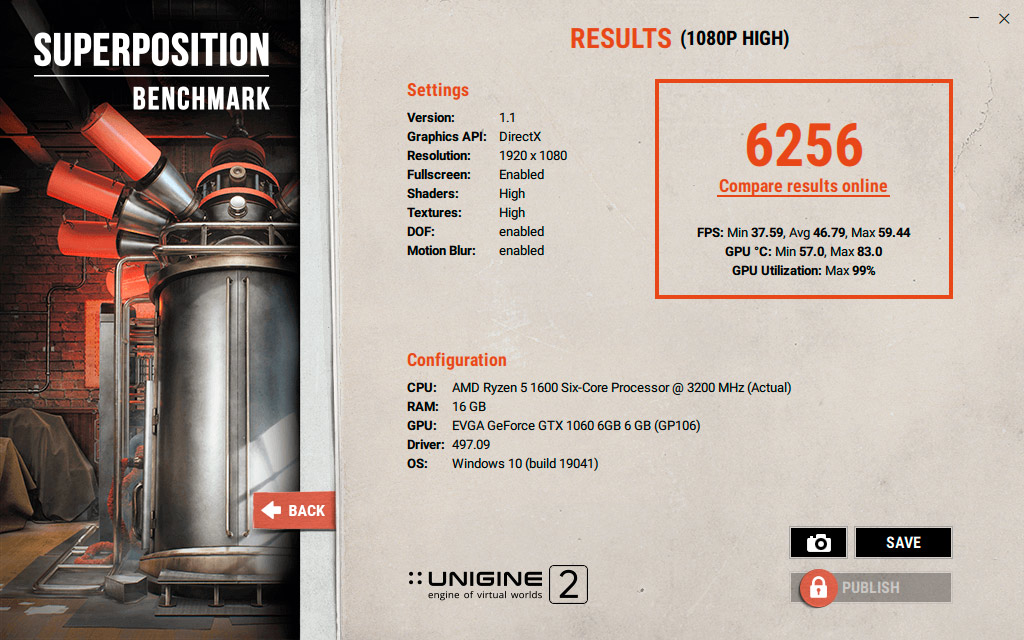
Paso 2: Incrementa tu Core Clock y vuelve a hacer benchmark
¿Preparado para empezar a acelerar? Abre MSI Afterburner (o la herramienta de overclocking que prefieras) y sube el control deslizante del Límite de Potencia («Power Limit»). Ajusta el control deslizante del Límite de Temperatura («Temperature Limit») a lo que quieras (el máximo suele estar bien, aunque si eres especialmente precavido, puedes moverlo un poco más abajo).
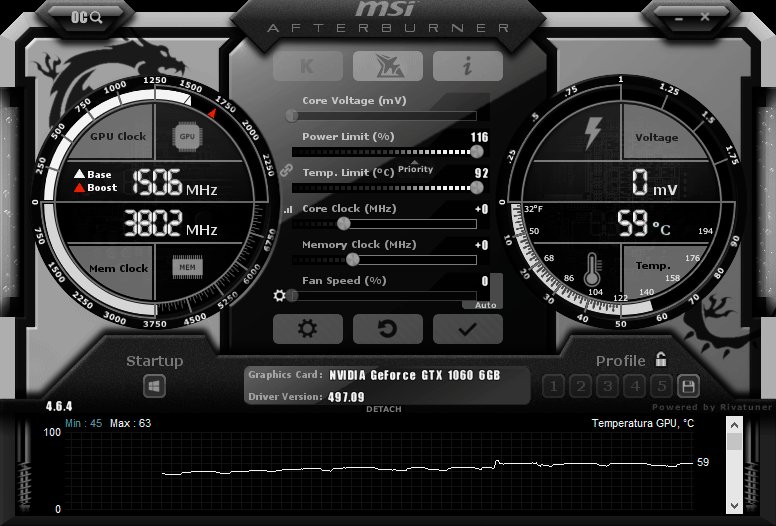
Luego, aumenta tu Core Clock en unos 10MHz. Haz clic en el botón Aplicar y ejecuta de nuevo Superposition. No te olvides de vigilar las temperaturas y de asegurarte de que no haya ningún artefacto (líneas extrañas, cuadros o estática que parpadee en la pantalla) mientras se ejecuta el benchmark. Una vez que hayas terminado, anota tus frecuencias de fotogramas y vuelve a aumentar el Core Clock en 10MHz. Sigue repitiendo este proceso, aumentando y evaluando, hasta que te encuentres con algún problema.
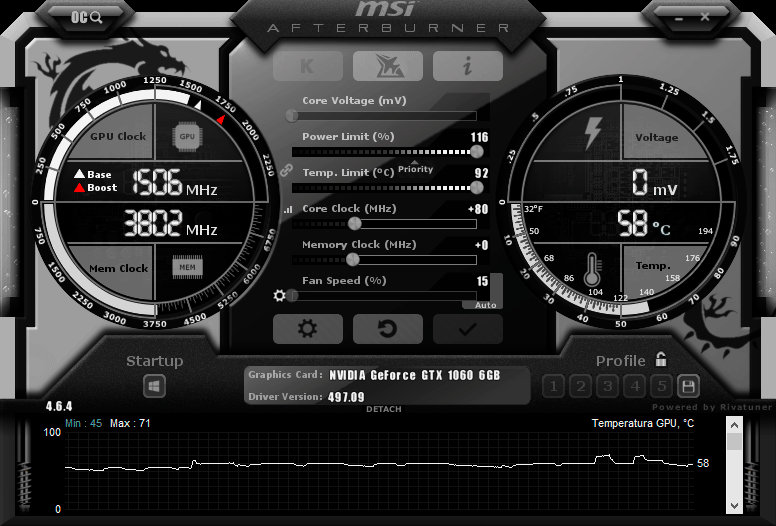
En un momento dado, la prueba de rendimiento fallará, o bien se colgará, o verás que aparecen artefactos en la pantalla mientras se ejecuta. Cuando esto ocurra, reinicia tu PC. (Esto es importante: después de un fallo, Superposition ignorará las velocidades de reloj que hayas establecido y volverá a las normales hasta que reinicies).
Si quieres, puedes parar aquí: vuelve a tu última velocidad de reloj estable y avanza hasta el paso 4. Pero si estás dispuesto a ir un poco más lejos, hay algunas otras cosas que puedes hacer.
Paso 3: Incrementa el voltaje y el reloj de la memoria (opcional)
Si las temperaturas siguen estando dentro del rango de seguridad, es posible que puedas llevar tu tarjeta un poco más lejos aumentando el voltaje. Esto puede permitir una mayor velocidad de reloj estable, dependiendo de la tarjeta.
Para ello, abre los ajustes de Afterburner y, en la pestaña General, marca las casillas Desbloquear control de voltaje (Unlock Voltage Control) y Desbloquear monitorización de voltaje (Unlock Voltage Monitoring). Establece el menú desplegable de control de voltaje en Terceros (Third Party), y haz clic en Aceptar. Un nuevo control deslizante debería aparecer en la ventana principal de Afterburner: Voltaje.
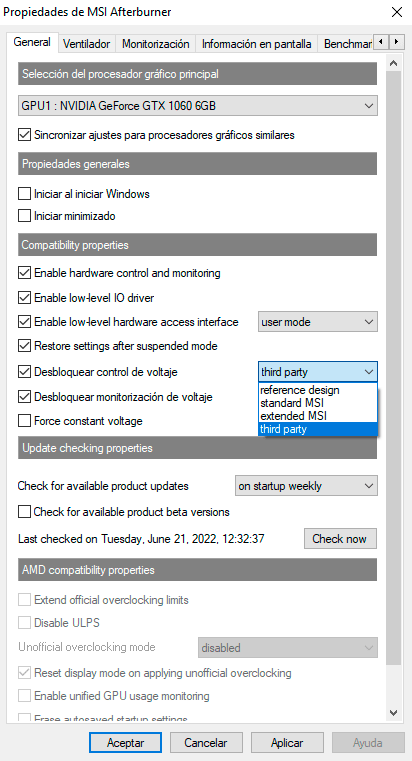
Si este deslizador mide el voltaje en mV, entonces podrás aumentar el voltaje suministrado a la tarjeta. Si, como en muchas de las nuevas tarjetas Nvidia, muestra un valor porcentual, te recomendamos que lo dejes, ya que no aumentará realmente la cantidad de voltaje a la que puedes acceder.
Si tu tarjeta lo admite, aumenta el voltaje en unos 10 mV y vuelve a ejecutar el benchmark. Si no experimentas caídas, puedes intentar aumentar más el Core Clock. Sube el voltaje un poco más cada vez que tu Core Clock se vuelva inestable.
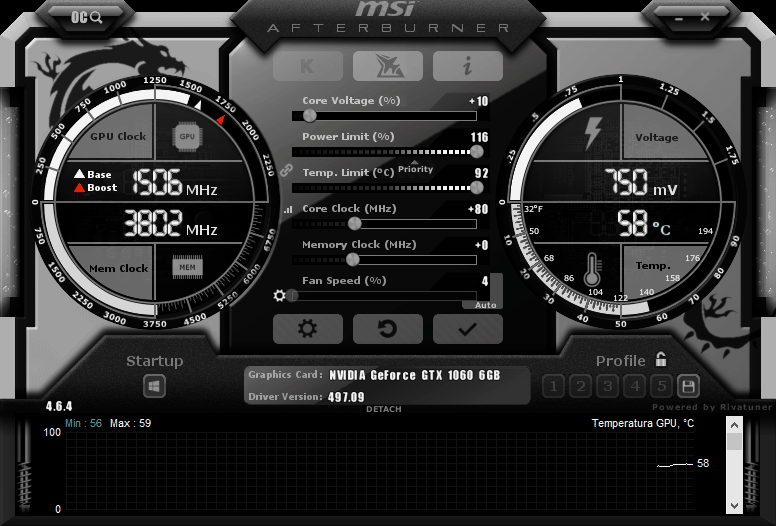
Aquí es donde debes prestar especial atención a las temperaturas, ya que aumentar el voltaje puede producir más calor. Investiga tu tarjeta para determinar su voltaje máximo seguro para evitar dañar tu hardware.
Una vez que hayas alcanzado un Core Clock estable, también puedes aumentar el Reloj de Memoria («Memory Clock») de la misma manera. Sube 100 MHz más o menos, ejecuta el benchmark y repite el proceso como hiciste con el Core Clock.
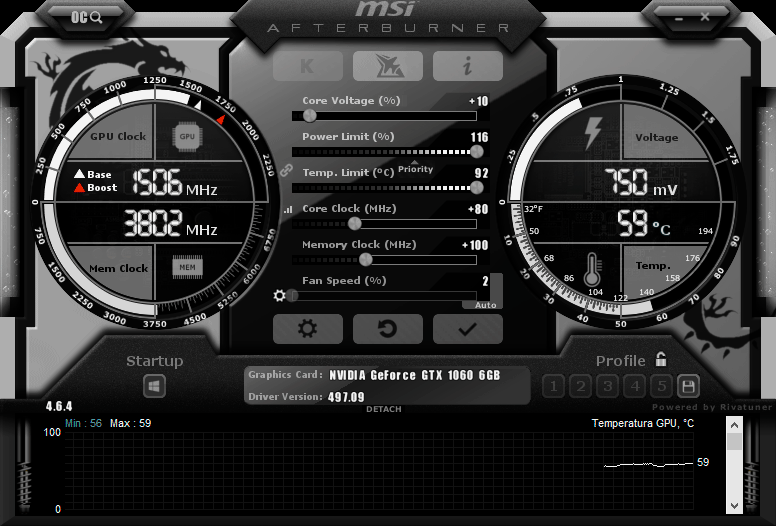
El overclocking de la memoria no siempre produce artefactos o fallos; a veces, sólo disminuye el rendimiento debido a la corrección de errores de la memoria. Observa si se producen cuelgues y una disminución de los fotogramas por segundo, y deja de aumentar el Memory Clock cuando esto ocurra.
Paso 4: Realiza una prueba de estrés final y ejecuta algunos juegos
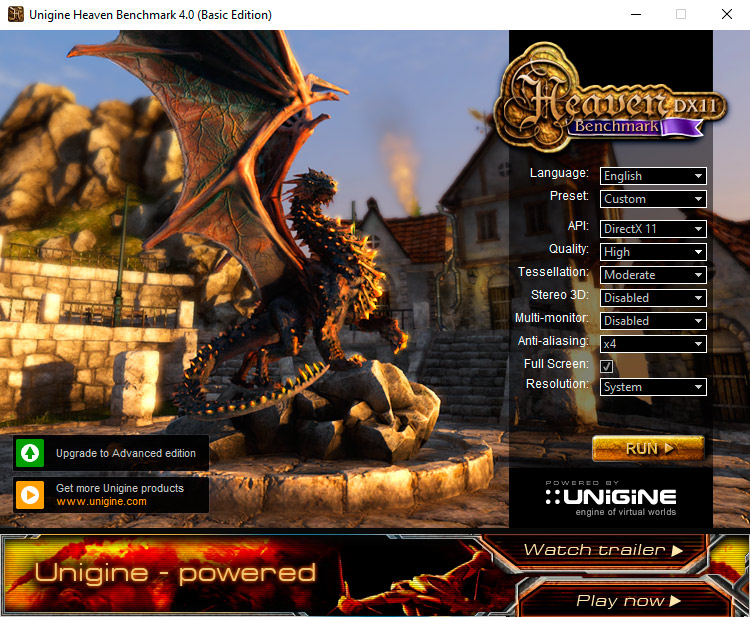
Una vez que hayas encontrado una configuración razonablemente estable, es el momento de probar tu tarjeta durante un poco más de tiempo. Inicia Heaven y ajusta la configuración de los gráficos (ya que es un poco más antigua, probablemente querrás ponerla lo más alta posible para asegurarte de que la tarjeta trabaje al máximo). Haz clic en el botón Ejecutar («Run») para iniciar la prueba de estrés.

A diferencia de Superposition, que en la versión gratuita sólo permite ejecutar una prueba de estrés a la vez, Heaven se ejecutará indefinidamente, hasta que se cuelgue o salgas del programa. Deja que se ejecute durante una hora, vigilando tus temperaturas para asegurarte de que son seguras. También debes estar atento a cualquier signo de cuelgue o artefactos. Si se cuelga, es posible que tengas que reducir los relojes un poco para asegurarte de que son súper estables.
Por último, inicia tus juegos favoritos y juega un rato. Los overclocks de la GPU pueden ser delicados, y a veces un benchmark se mantiene estable incluso si un determinado juego se cuelga. También puedes utilizar un benchmark dentro del juego: Metro Exodus es una gran opción, especialmente si tienes una tarjeta RTX, ya que puedes aumentar el trazado de rayos, desactivar el DLSS y estresar tu tarjeta al máximo.
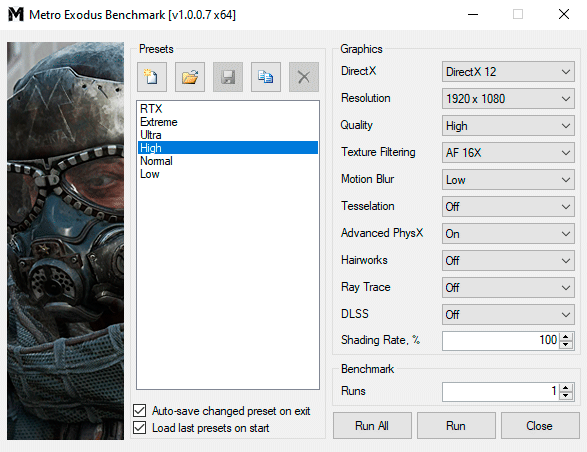
Tras un poco de tiempo y ajustes, deberías encontrar la configuración ideal para tu equipo, y podrás disfrutar de un pequeño aumento de rendimiento.

Resultados y conclusiones
Al final, obtuvimos un aumento de rendimiento similar tanto en la GTX 1060 como en la RX 580. Con los ajustes gráficos más bajos y las velocidades de fotogramas más altas (por encima de 100), conseguimos un aumento de 7 a 11 fps de media, lo que no está nada mal si utilizamos un monitor con una frecuencia de refresco alta.
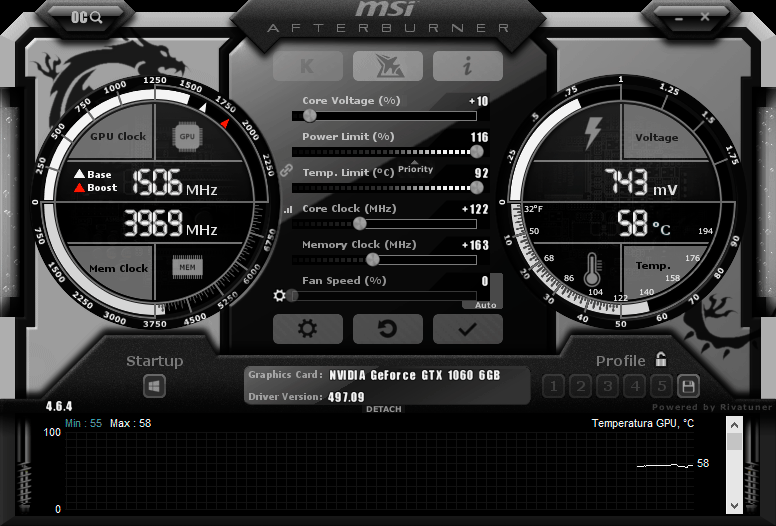
Con ajustes gráficos altos y frecuencias de cuadro más bajas (30-60fps), obtuvimos de 3 a 5 cuadros adicionales por segundo. Puede parecer que no hay una gran diferencia, pero si utilizas un monitor de 60 Hz con Vsync activado, bajar a menos de 60 fps puede reducir la frecuencia de imagen a la mitad, debido al funcionamiento de Vsync.
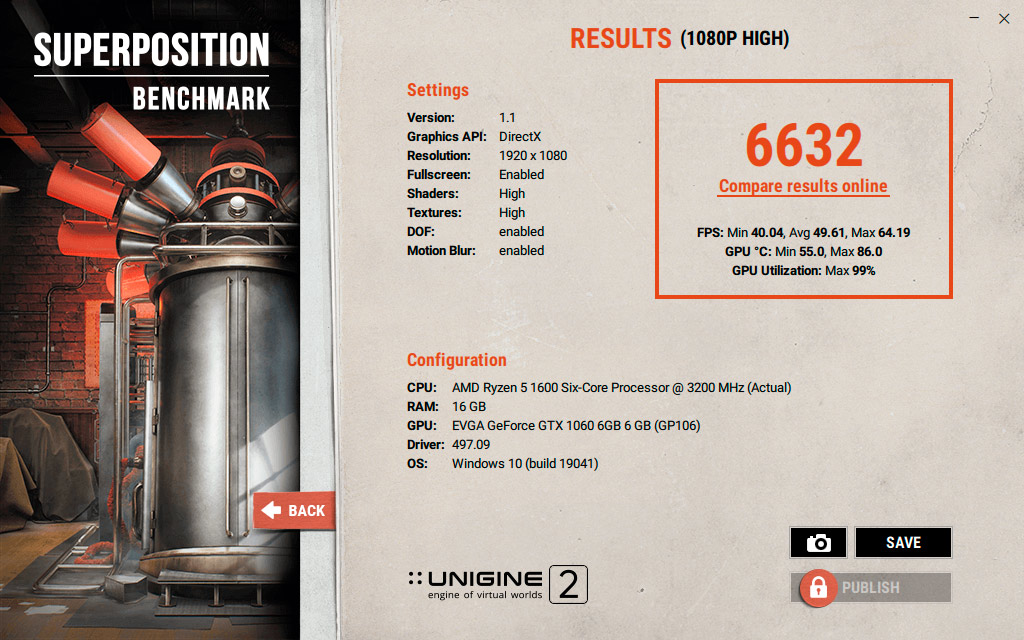
Eso significa que unos pocos fotogramas pueden suponer la diferencia entre correr a 60fps y 30fps en ciertas escenas de alta fidelidad, lo que no es nada despreciable. Tu experiencia puede variar, ya que esto difiere de un equipo a otro, especialmente si tu CPU supone un cuello de botella para el sistema.
Pero este no es el final. A partir de aquí, puedes ajustar la curva del ventilador de Afterburner para personalizar tu refrigeración, jugar con la curva de GPU Boost de Nvidia para un overclocking más preciso, o modificar el hardware o la BIOS de tu tarjeta para llevarla aún más lejos.