¿Necesitas instalar Windows 10 en modo UEFI desde USB? Si es así, puedes utilizar estas dos herramientas para crear una unidad flash USB compatible para completar la tarea.
A la hora de instalar una nueva copia de Windows 10, normalmente se utiliza una unidad flash USB para iniciar el asistente de «Configuración de Windows» y continuar con el proceso de instalación. Sin embargo, si tienes un dispositivo que tiene una Interfaz de Firmware Extensible Unificada (UEFI), en lugar del antiguo Sistema Básico de Entrada/Salida (BIOS), es crucial utilizar el medio correcto para el tipo de firmware a fin de completar la instalación con éxito.
En Windows 10, puedes utilizar al menos dos herramientas para crear un medio de arranque USB. Puedes utilizar la Herramienta de creación de medios de Microsoft para descargar los archivos en un almacenamiento extraíble con soporte para ambos tipos de firmware (UEFI y BIOS heredado). O puedes utilizar Rufus, una herramienta de terceros que facilita la creación de una unidad flash para instalar Windows con soporte para UEFI.
En esta guía de Windows 10, te acompañaremos en los pasos para crear una unidad flash USB que incluya soporte para UEFI utilizando la herramienta de creación de medios de Microsoft y Rufus.
Instalar Windows 10 en modo UEFI, cómo crear medios de arranque UEFI de Windows 10 con la Herramienta de creación de medios
En Windows 10, la herramienta de creación de medios («Media Creation Tool») es la opción disponible que permite crear un medio USB de arranque para realizar una actualización in situ o una instalación limpia.
Para crear un medio USB de Windows 10, conecta una unidad flash de al menos 8 GB de espacio y, a continuación, sigue estos pasos:
- Abre la página de descarga de Windows 10.
- En la sección «Crear medios de instalación de Windows 10», haz clic en el botón Descargar ahora la herramienta para guardar el archivo.
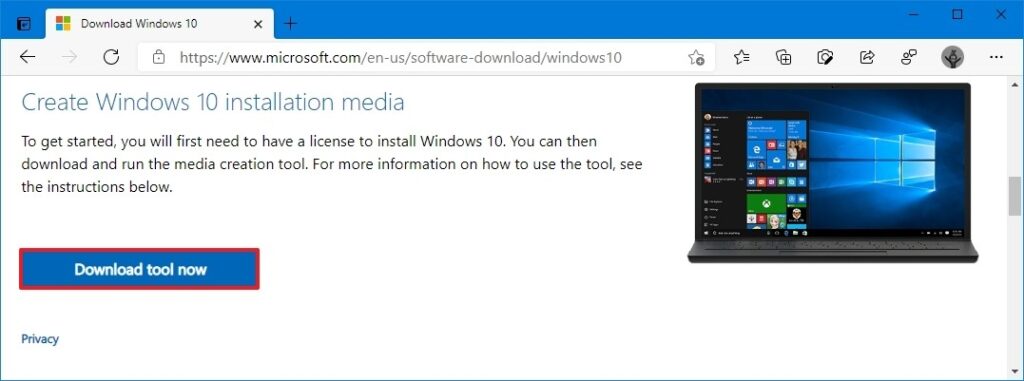
- Haz doble clic en el archivo MediaCreationToolxxxx.exe para iniciar la instalación.
- Haz clic en el botón Aceptar para aceptar los términos de licencia aplicables.
- Selecciona la opción Crear un medio de instalación (unidad flash USB, DVD o archivo ISO) para otro PC.
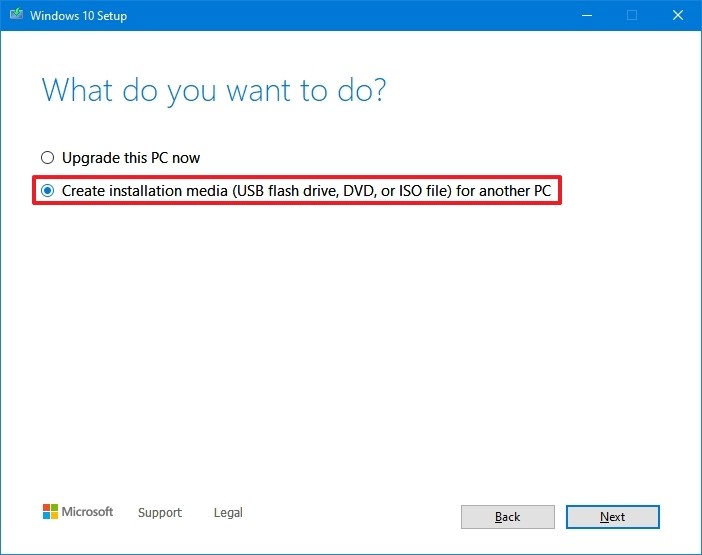
- Haz clic en el botón Siguiente.
- (Opcional) Desactiva la opción Usar las opciones recomendadas para este PC.
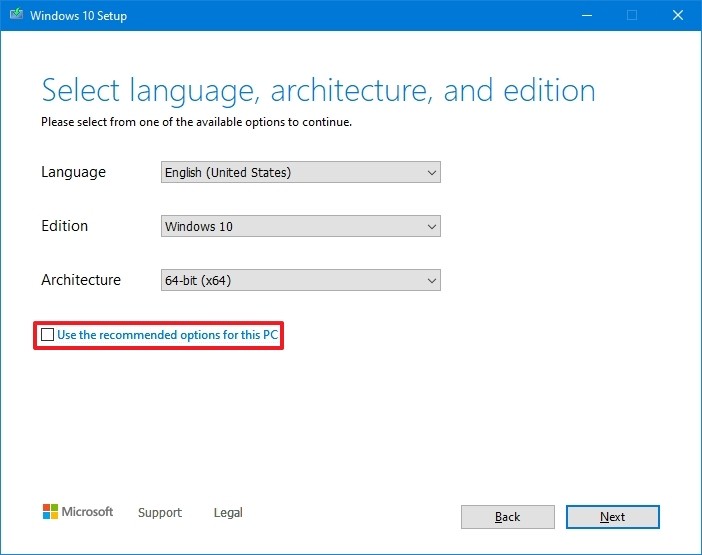
- Selecciona el idioma, la arquitectura y la edición correcta de Windows 10 (si procede).
Consejo rápido: Si piensas instalar Windows en varios equipos con arquitecturas de 32 y 64 bits, utiliza el menú desplegable «Arquitectura» y selecciona la opción Ambos para crear un soporte que funcione en ambos sistemas.
- Haz clic en el botón Siguiente.
- Selecciona la opción de la unidad flash USB.
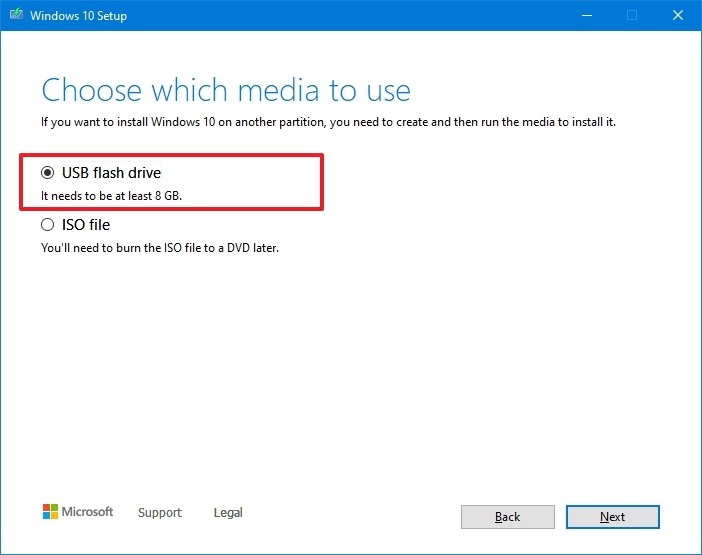
- Haz clic en el botón Siguiente.
- Selecciona la unidad flash de la lista. (Si no ves el dispositivo, haz clic en la opción Actualizar lista de unidades).
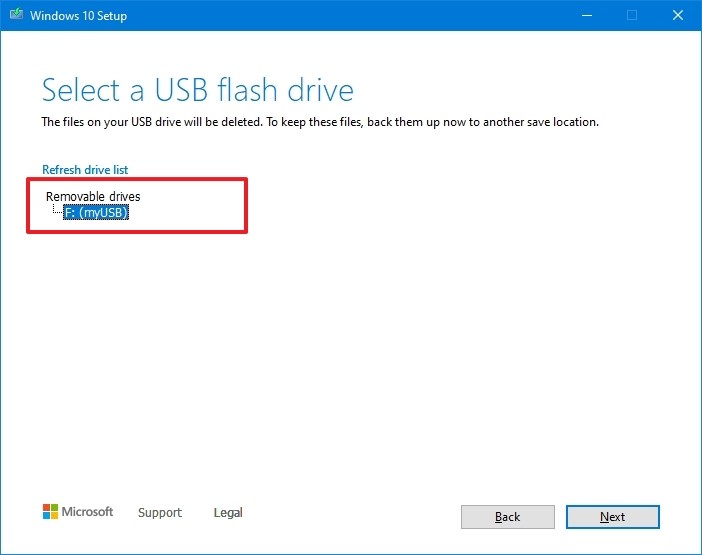
- Haz clic en el botón Siguiente.
- Haz clic en el botón Finalizar.
Una vez que hayas completado los pasos, la herramienta de creación de medios descargará los archivos y creará una unidad flash USB de arranque que podrás utilizar para instalar Windows 10 en ordenadores con soporte para UEFI y BIOS.
Instalar Windows 10 en modo UEFI
Cómo crear medios de arranque UEFI de Windows 10 con Rufus
Si la herramienta de creación de medios no funciona o no quieres usarla, entonces puedes probar Rufus, una popular herramienta gratuita de terceros que te permite crear un medio de instalación con soporte para dispositivos UEFI. La utilidad ofrece dos maneras de hacer el medio de instalación, incluyendo el uso de un archivo ISO existente o la descarga de la imagen de los servidores de Microsoft directamente desde la aplicación.
Crear una unidad flash de instalación con la ISO de Windows 10
Para crear un medio USB con un archivo ISO de Windows 10 existente, conecta una unidad flash de al menos 8 GB de espacio y sigue estos pasos:
- Abre la página de descargas de Rufus.
- En la sección «Descarga«, haz clic en la última versión (primer enlace) y guarda el archivo.
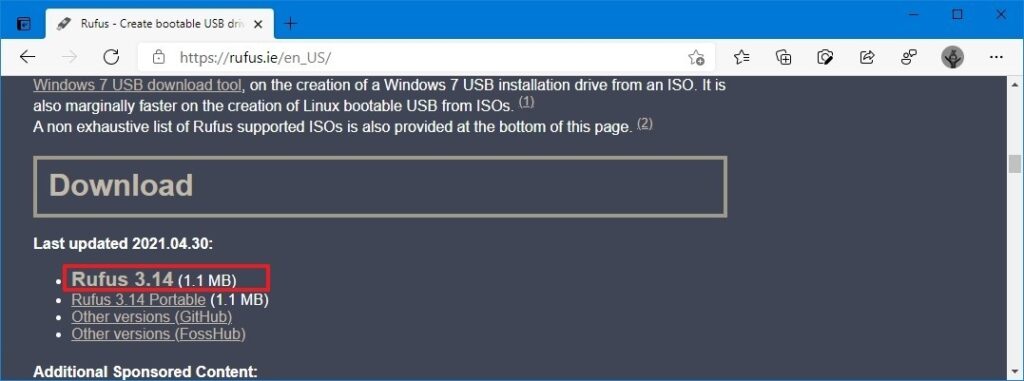
- Haz doble clic en el archivo Rufus-x.xx.exe para iniciar la herramienta.
- En la sección «Dispositivo» («Device»), selecciona la unidad flash USB.
- En la sección «Elección de arranque» («Boot selection»), haz clic en el botón «Seleccionar» («Select») de la derecha.
- Selecciona el archivo ISO de Windows 10 de la ubicación de la carpeta.
- Haz clic en el botón Abrir («Open»).
- Utiliza el menú desplegable «Opción de imagen» («Image option») y selecciona la opción de instalación estándar de Windows («Standard Windows installation»).
- Utiliza el menú desplegable «Esquema de partición» («Partition scheme») y selecciona la opción GPT.
- Utiliza el menú desplegable «Sistema de destino» («Target system») y selecciona la opción UEFI (no CSM).
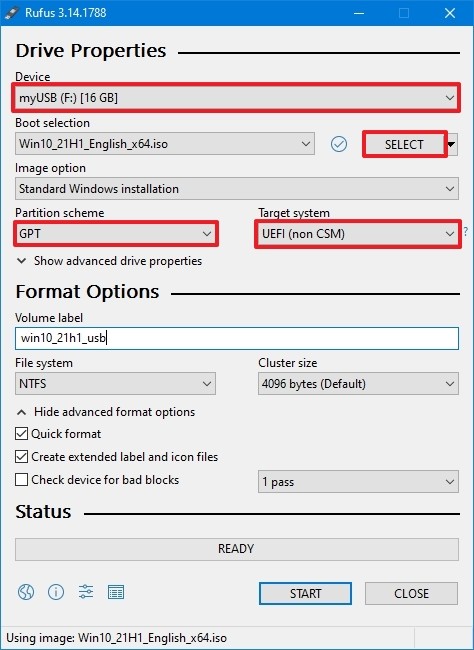
- En la sección «Mostrar propiedades avanzadas de la unidad» (Show Advanced drive properties) no cambies la configuración por defecto (a menos que sepas lo que estás haciendo).
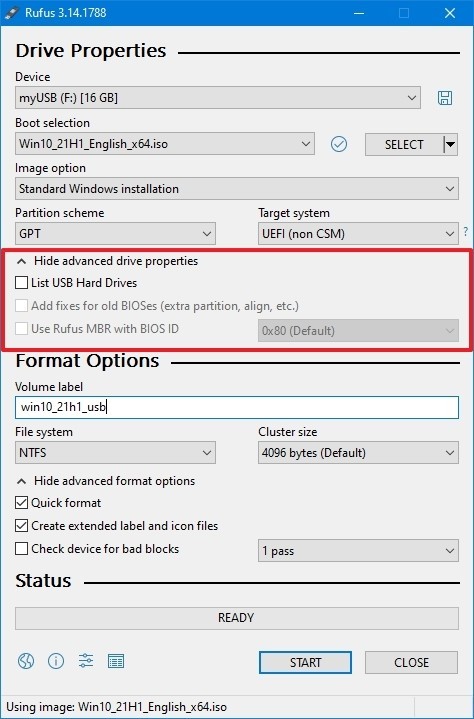
- En el campo «Etiqueta de volumen» («Volume label»), confirma un nombre para la unidad, por ejemplo, «win10_21h1_usb».
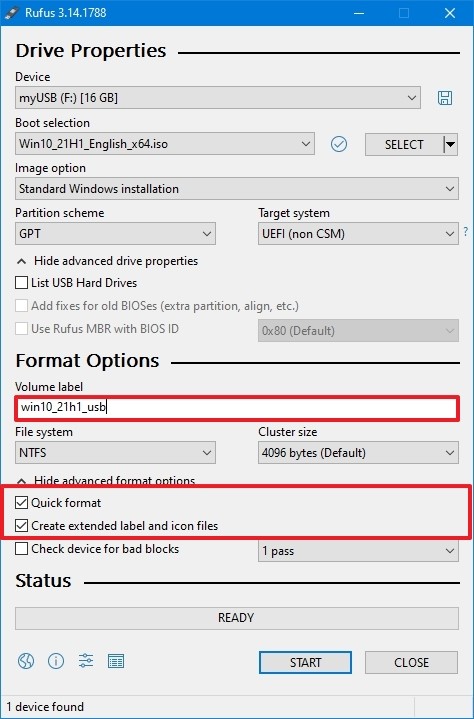
- En las opciones «Sistema de archivos» («File system») y «Tamaño del cluster» («Cluster size») no cambies la configuración por defecto.
- Haz clic en el botón «Mostrar opciones de formato avanzadas» («Show advanced format options»).
- Marca la opción Formato rápido («Quick format»).
- Marca la opción Crear archivos de etiquetas e iconos extendidos («Create extended label and icon files»).
- Haz clic en el botón Empezar («Start»).
- Haz clic en el botón Aceptar («OK») para confirmar.
- Haz clic en el botón Cerrar («Close»).
Después de completar los pasos, Rufus creará una unidad flash USB para instalar Windows 10 en un dispositivo utilizando UEFI.
Crear una unidad flash de arranque descargando la ISO de Windows 10
La herramienta también tiene una función para descargar el archivo ISO de Windows 10, que luego puedes usar para crear una unidad flash USB para instalar Windows 10.
Para crear un medio de instalación con soporte UEFI con Rufus, sigue estos pasos:
- Abre la página de descarga de Rufus.
- En la sección «Descarga«, haz clic en la última versión (primer enlace) de la herramienta para guardar el archivo.
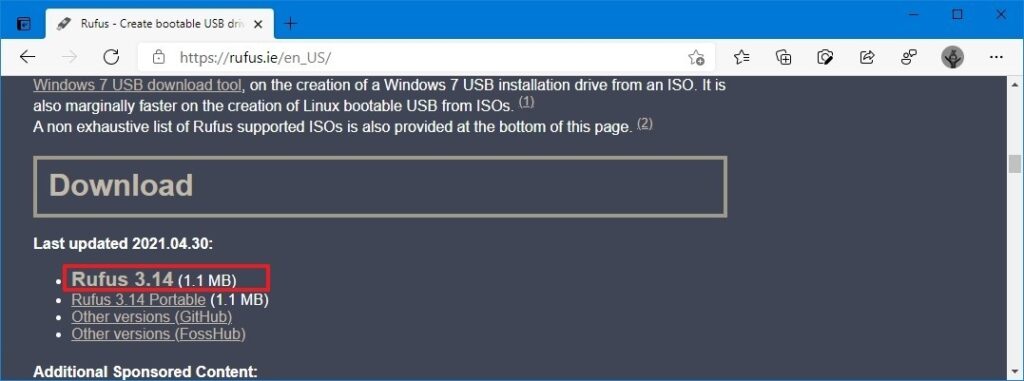
- Haz doble clic en el archivo Rufus-x.xx.exe para iniciar la herramienta.
- Haz clic en el botón de Configuración («Settings») en la parte inferior de la página.
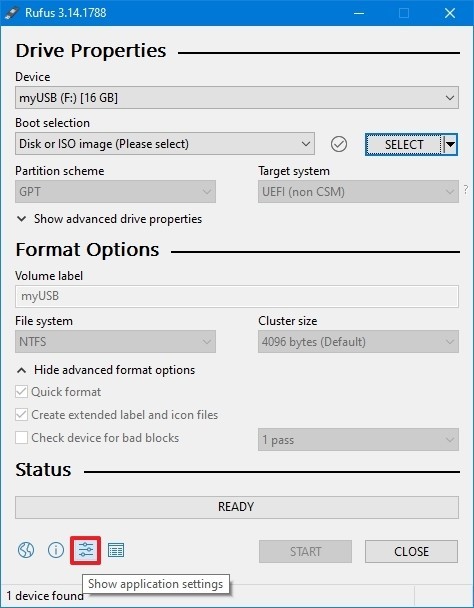
- En la sección «Configuración» («Settings»), utiliza el menú desplegable «Buscar actualizaciones» («Check for updates») y selecciona la opción «Diario» («Daily»).
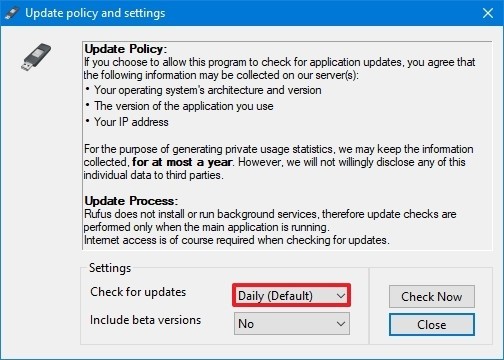
- Haz clic en el botón Cerrar («Close»).
- Cierra la herramienta Rufus.
- Haz doble clic en el archivo Rufus-x.xx.exe para volver a abrir la utilidad.
- En la sección «Dispositivo» («Device»), selecciona la unidad flash USB de la lista.
- En la sección «Elección de arranque» («Boot selection»), haz clic en el botón de la flecha situado junto a la opción «Seleccionar» («Select») y elige la opción «Descargar» («Download»).
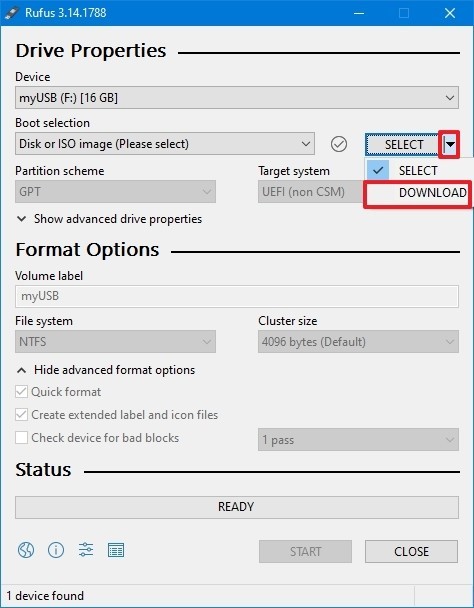
- Haz clic en el botón de descarga («Download»).
- Utiliza el menú desplegable «Versión» y selecciona la opción de Windows 10.
- Haz clic en el botón «Continuar» («Continue»).
- Selecciona la opción 21H1 (Build 19043.xxx – xxxx.xx) para descargar la actualización de Windows 10 de mayo de 2021.
- Haz clic en el botón Continuar («Continue»).
- Utiliza el menú desplegable «Edición» («Edition») y selecciona la opción Windows 10 Home/Pro.
- Haz clic en el botón Continuar.
- Utiliza el menú desplegable «Idioma» («Language») y selecciona tu idioma de instalación.
Nota rápida: Si te encuentras en Estados Unidos, selecciona la opción «Inglés». De lo contrario, selecciona la opción «Inglés Internacional» o el idioma que te corresponda.
- Haz clic en el botón «Continuar» («Continue»).
- Utiliza el menú desplegable «Arquitectura» («Architecture») y selecciona la opción de 32 o 64 bits (recomendada).
Consejo rápido: Puedes comprobar la arquitectura de tu ordenador en Configuración > Sistema > Acerca de, y en la sección Especificaciones del dispositivo, confirma si el «Tipo de sistema» es de 64 o 32 bits.
- Haz clic en el botón de descarga («Download»).
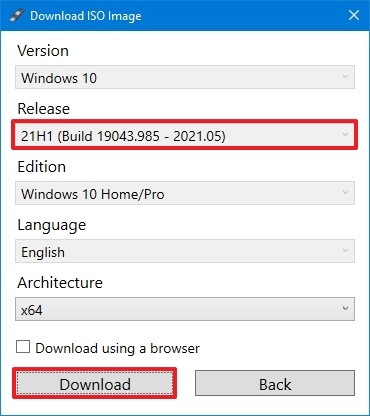
- Selecciona una carpeta para guardar el archivo ISO.
- Haz clic en el botón Guardar («Save»).
- Utiliza el menú desplegable «Opción de imagen» («Image option») y selecciona la opción de instalación estándar de Windows («Standard Windows installation»).
- Utiliza el menú desplegable «Esquema de partición» («Partition scheme») y selecciona la opción GPT.
- Utiliza el menú desplegable «Sistema de destino» («Target system») y selecciona la opción UEFI (no CSM).
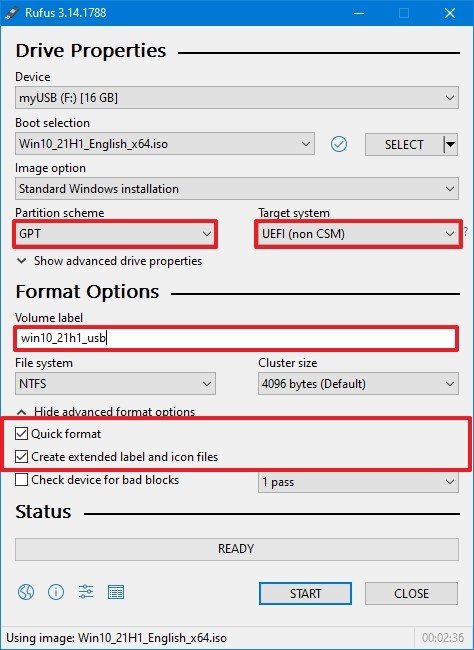
- En la sección «Mostrar propiedades avanzadas de la unidad» («Show Advanced drive properties»), no cambies la configuración por defecto.
- En el campo «Etiqueta de volumen» («Volume label»), confirma un nombre para la unidad de arranque – por ejemplo, «win10_21h1_usb».
- En las secciones «Sistema de archivos» («File system») y «Tamaño del clúster» («Cluster size»), no cambies la configuración por defecto.
- Haz clic en el botón Mostrar opciones avanzadas de formato («Show advanced format options»).
- Marca la opción de formato rápido («Quick format»).
- Marca la opción Crear archivos de etiquetas e iconos extendidos («Create extended label and icon files»).
- Haz clic en el botón Empezar («Start»).
- Haz clic en el botón Aceptar («OK»).
- Haz clic en el botón Cerrar («Close»).
Una vez que completes los pasos, Rufus ejecutará el script automatizado para descargar el archivo ISO de Windows 10 desde los servidores de Microsoft. A continuación, puedes utilizar la herramienta para crear un medio de arranque para instalar Windows 10 en un dispositivo UEFI sin necesidad de la herramienta de creación de medios.
Cuando tengas el medio de arranque USB con soporte para sistemas UEFI, puedes usarlo para lanzar el asistente «Windows Setup» para realizar una instalación limpia de Windows 10 o una actualización in situ. Sin embargo, como el «UEFI:NTFS bootloader» no incluye una firma digital para el arranque seguro, debes desactivar temporalmente el arranque seguro en el firmware de la placa base antes de poder iniciar la configuración. Normalmente, esta tarea se realiza desde la Interfaz de Firmware Extensible Unificada, a la que se accede pulsando una de las teclas de función (F1, F2, F3, F10 o F12), Esc o la tecla de borrado («delete») en el momento de arrancar el ordenador.
La configuración del firmware es diferente según el fabricante e incluso según el modelo de dispositivo. Por lo tanto, asegúrate de consultar el sitio web de soporte del fabricante de tu dispositivo para obtener instrucciones más específicas. Después de la instalación de Windows 10, puedes volver a habilitar el arranque seguro.
Cómo realizar una instalación limpia de Windows 10
El proceso de instalación de Windows 10 tiene dos partes principales, incluyendo la configuración y la experiencia fuera de la caja (OOBE). En el proceso de instalación, es donde se seleccionan algunas de las configuraciones básicas, y se encuentran las opciones para borrar el disco duro, configurar las particiones e instalar limpiamente Windows 10. La experiencia de instalación limpia ocurre después de que la configuración se ha completado, y es la etapa en la que configurarás los ajustes, como la región, la red, la cuenta, la privacidad y otros ajustes.
Proceso de instalación limpia de Windows 10
Una vez que hayas seguido las instrucciones de preparación, la instalación limpia de Windows 10 es en realidad un proceso sencillo.
Advertencia: El proceso borrará todo lo que haya en el ordenador. Siempre se recomienda hacer una copia de seguridad completa temporal de tu PC antes de proceder.
Para hacer una instalación limpia de Windows 10, sigue estos pasos:
- Inicia el equipo con el medio USB de Windows 10.
- Cuando se te pida, pulsa cualquier tecla para arrancar desde el dispositivo.
- En la «Configuración de Windows«, haz clic en el botón Siguiente.
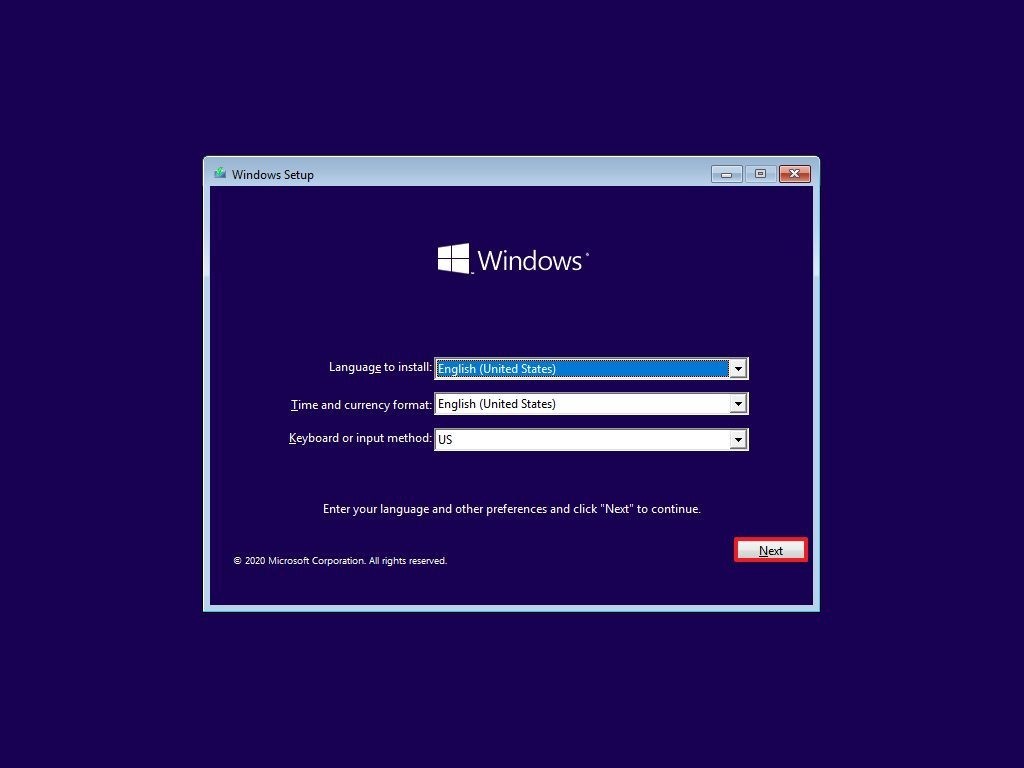
Consejo rápido: Si tu idioma, hora y moneda, y teclado son diferentes de las selecciones por defecto, asegúrate de seleccionar la configuración correcta antes de continuar.
- Haz clic en el botón Instalar ahora.
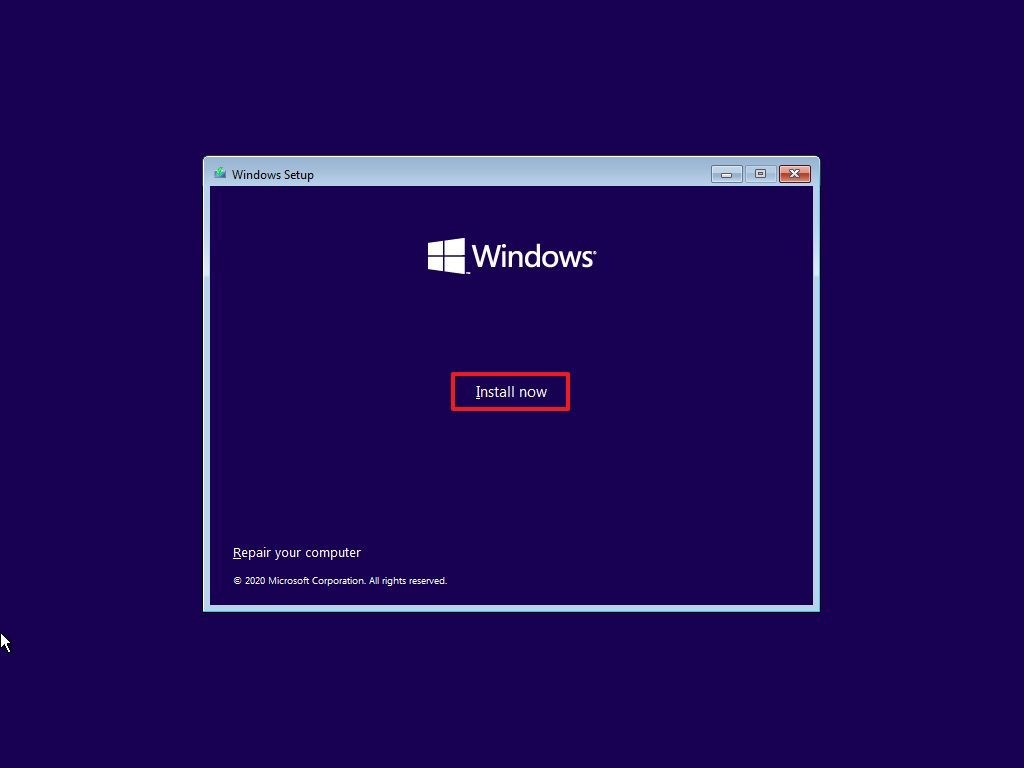
- Si estás haciendo una reinstalación, haz clic en la opción No tengo clave de producto para continuar (suponiendo que tu dispositivo ya estaba activado). De lo contrario, en el caso de que sea la primera vez que instalas Windows 10, introduce la clave del producto.
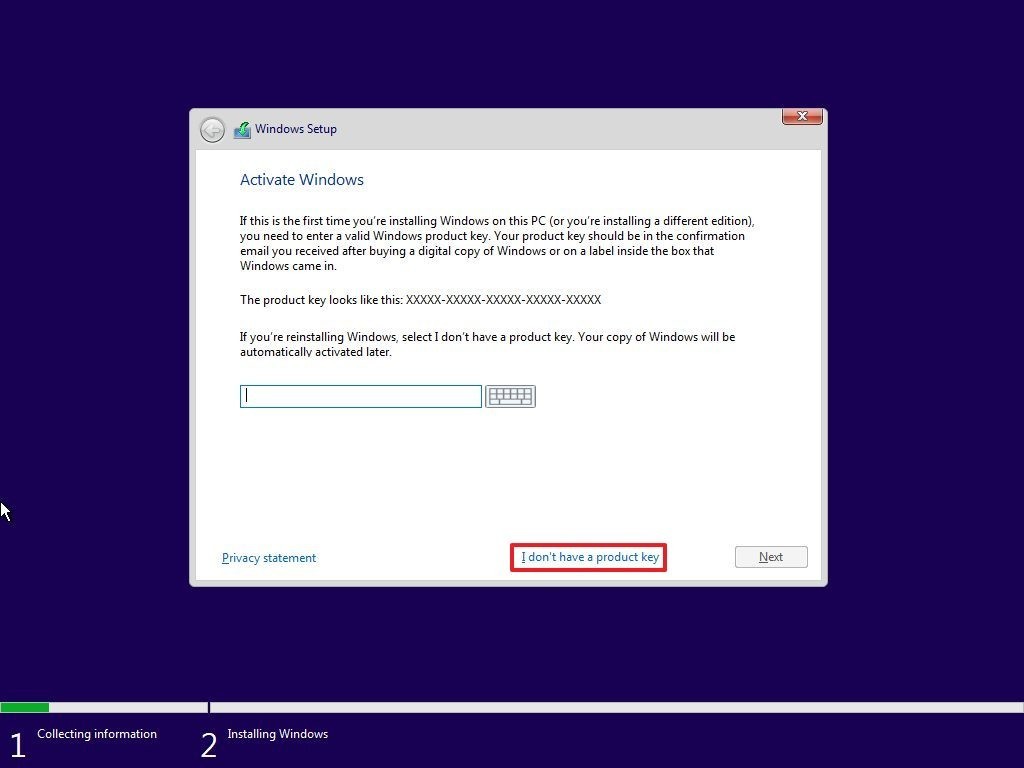
- Haz clic en el botón Siguiente.
- Selecciona la edición de Windows 10 (si procede).
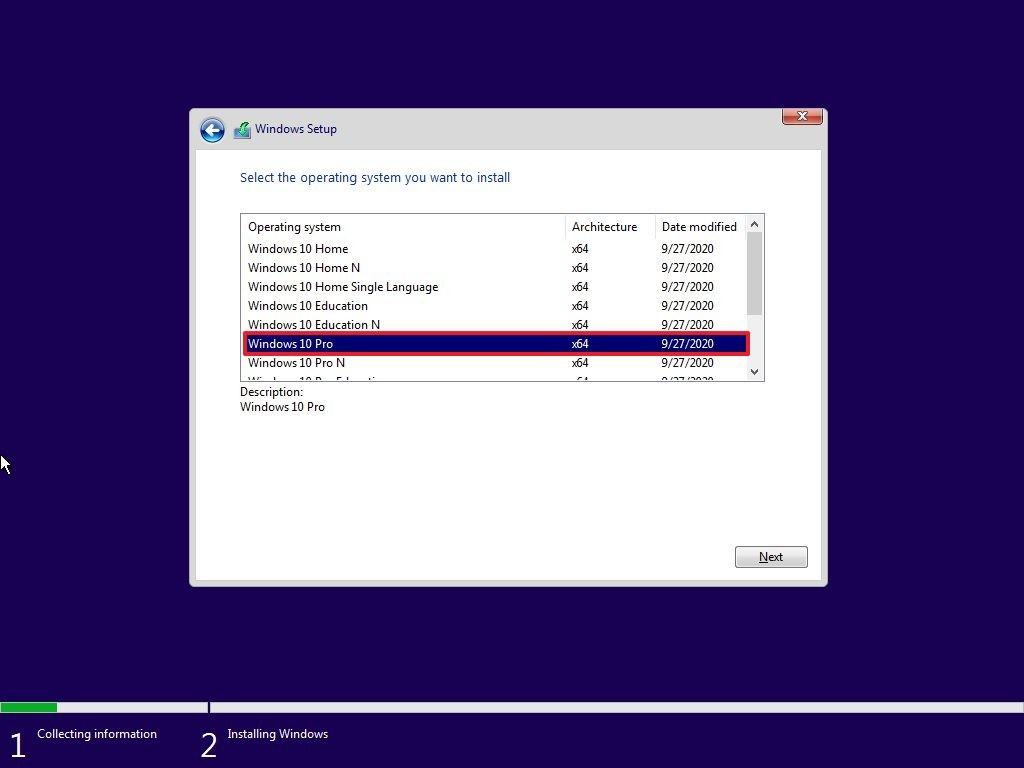
Nota rápida: Esta selección debe coincidir con la edición que active la clave de producto. Si no seleccionas la edición correcta, Windows 10 no se activará y tendrás que volver a realizar todo el proceso una vez más.
- Haz clic en el botón Siguiente.
- Selecciona la opción Acepto los términos de la licencia para continuar.
- Haz clic en el botón Siguiente.
- Haz clic en la opción Personalizada: Instalar sólo Windows (Avanzado) para continuar con una instalación limpia.
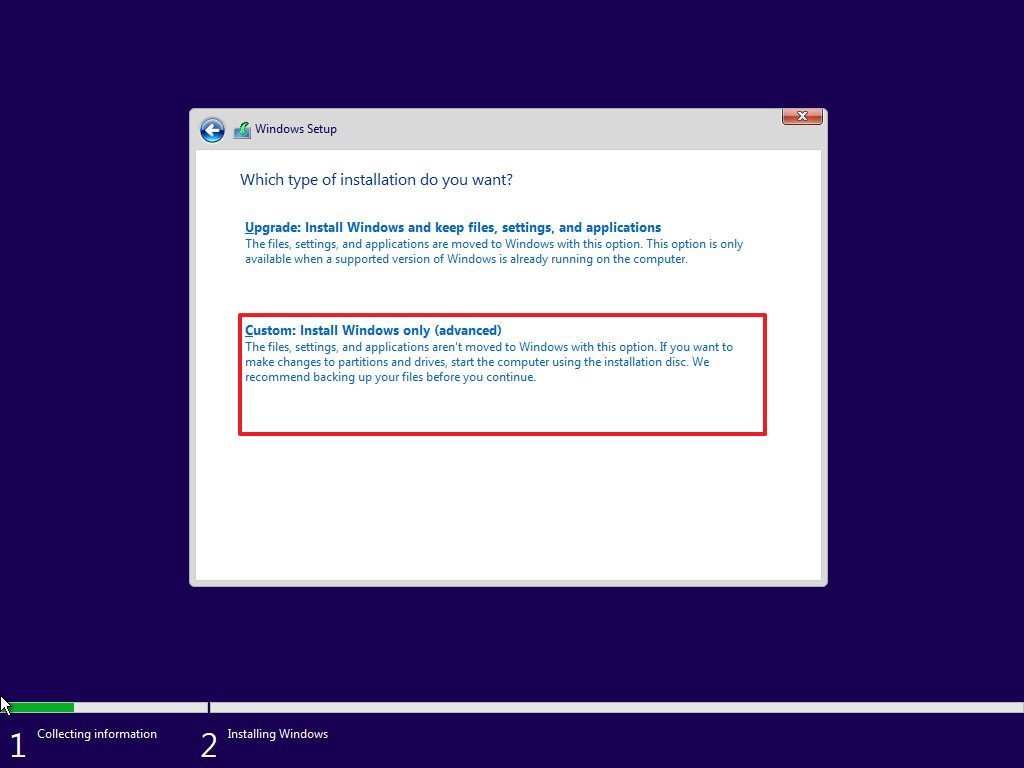
- Selecciona la partición con la instalación actual (normalmente la «Unidad 0«), y haz clic en el botón Eliminar.
Consejo rápido: Si la «Unidad 0» tiene varias particiones, tiene que seleccionar y eliminar cada una de ellas para permitir que la configuración utilice todo el disco duro para la nueva instalación limpia. La configuración de Windows 10 creará las particiones necesarias automáticamente durante el proceso. Además, no es necesario eliminar las particiones de las unidades secundarias.
- Haz clic en el botón Sí.
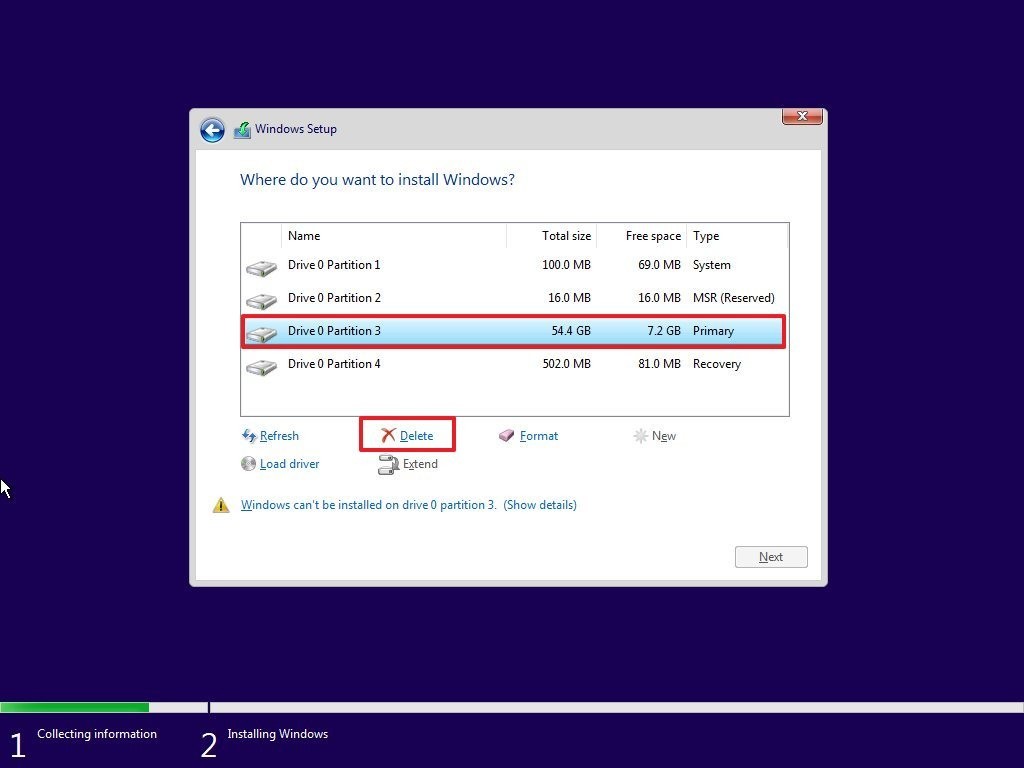
- Selecciona la unidad vacía (Unidad 0 Espacio No Asignado).
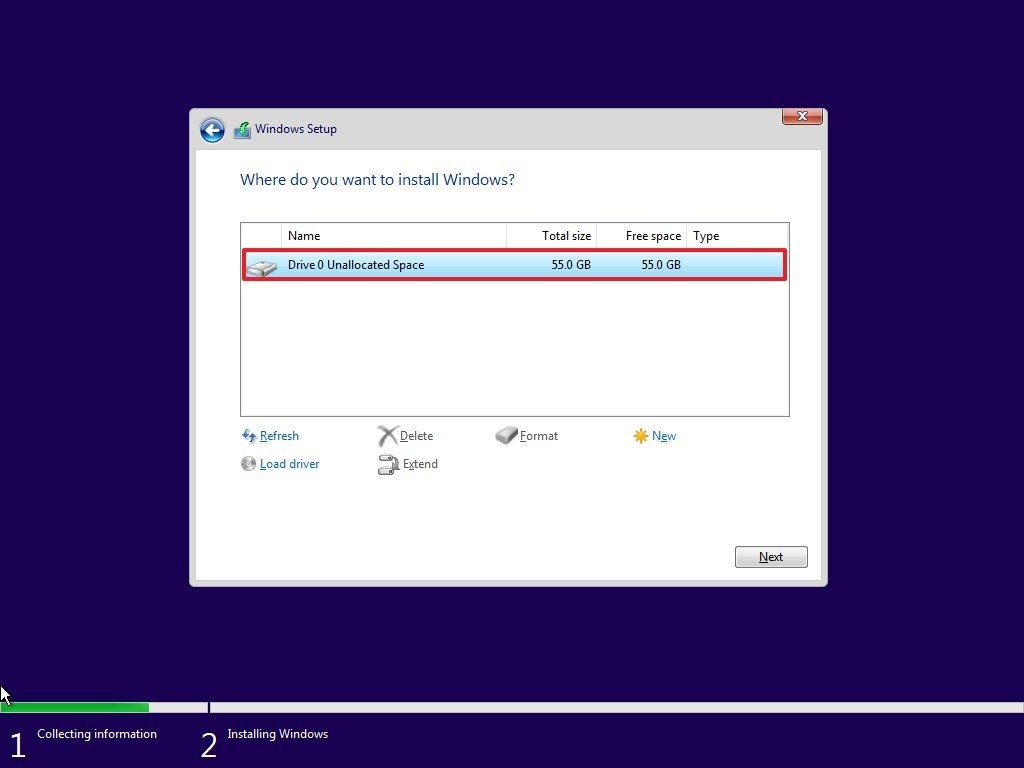
- Haz clic en el botón Siguiente.
Una vez completados los pasos, la configuración instalará una nueva copia de Windows 10 en el ordenador.
Si planeas deshacerte del dispositivo, puedes detenerte ahora y dejar que el nuevo propietario complete la experiencia fuera de la caja. Sin embargo, en el caso de que estés actualizando tu sistema, entonces continúa con las instrucciones siguientes.
Experiencia out-of-box de Windows 10
Después de la configuración, tienes que continuar con la experiencia out-of-box para configurar tus preferencias y crear una nueva cuenta.
Esta guía sigue la experiencia out-of-box disponible con Windows 10 October 2020 Update. Sin embargo, dependiendo de la versión que estés instalando, los pasos pueden ser ligeramente diferentes.
Para completar la OOBE en Windows 10, sigue estos pasos:
- Selecciona tu opción de Región.
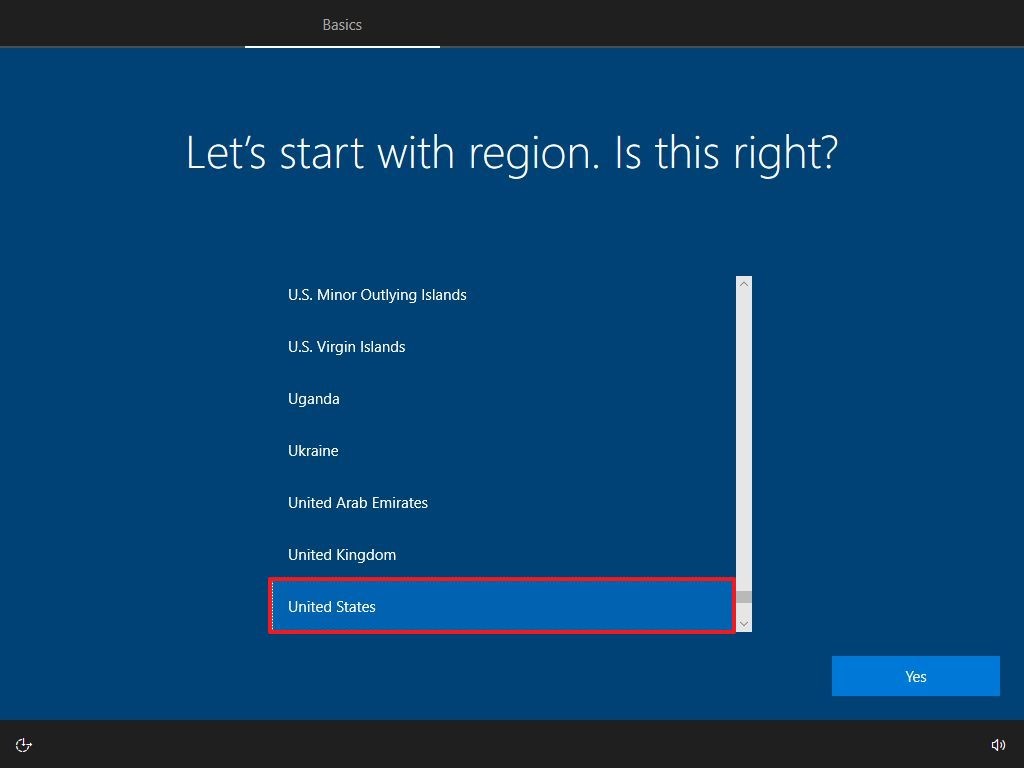
- Haz clic en el botón Sí.
- Selecciona tu opción de distribución de teclado.
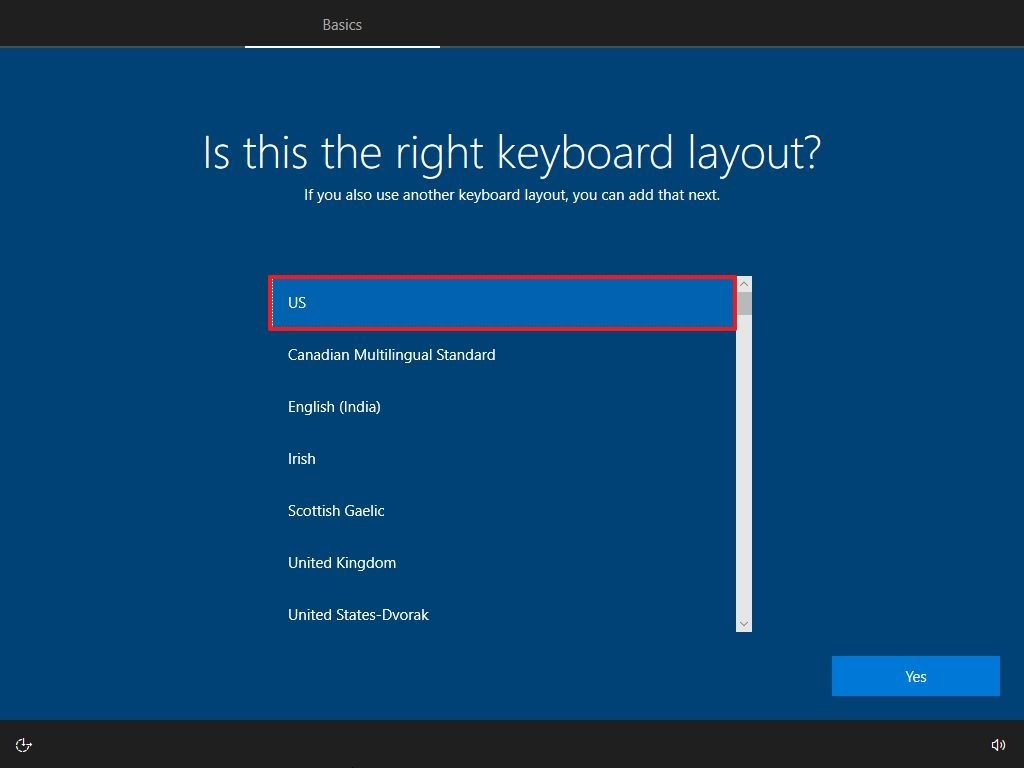
- Haz clic en el botón Sí.
- Haz clic en el botón Omitir (a menos que necesites añadir una segunda distribución de teclado).
Nota rápida: Si no estás utilizando una conexión de red por cable, tendrás que iniciar sesión en la red inalámbrica.
- Selecciona la opción Configurar para uso personal.
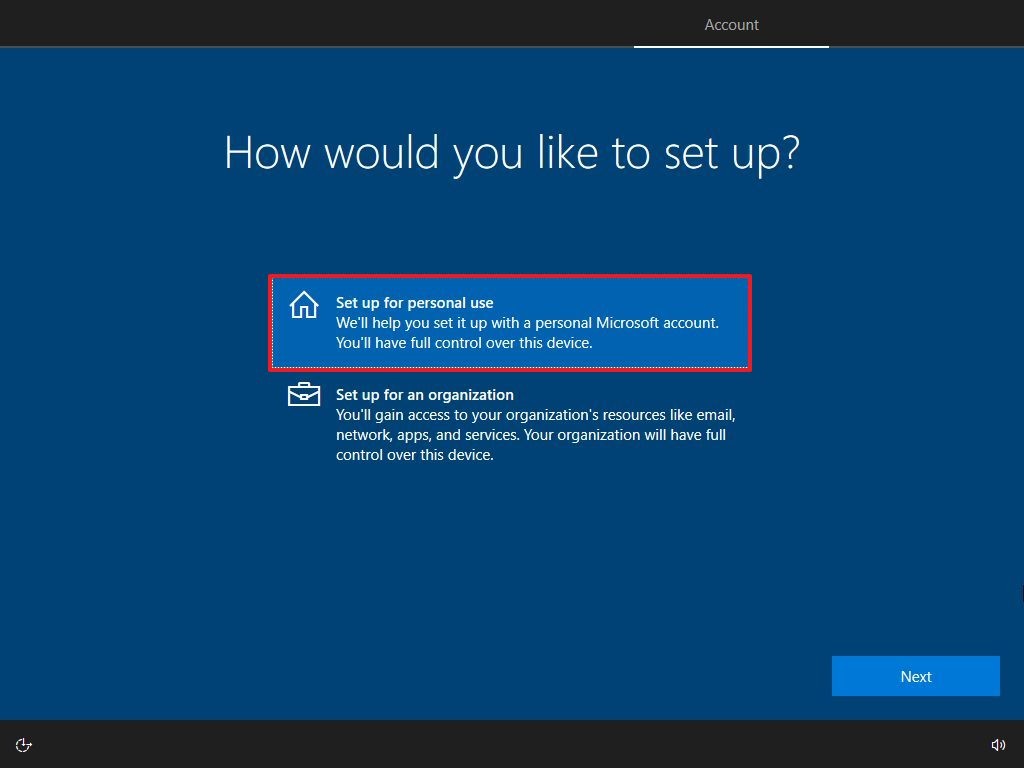
- Haz clic en el botón Siguiente.
- Confirma la información de tu cuenta Microsoft para crear una cuenta.
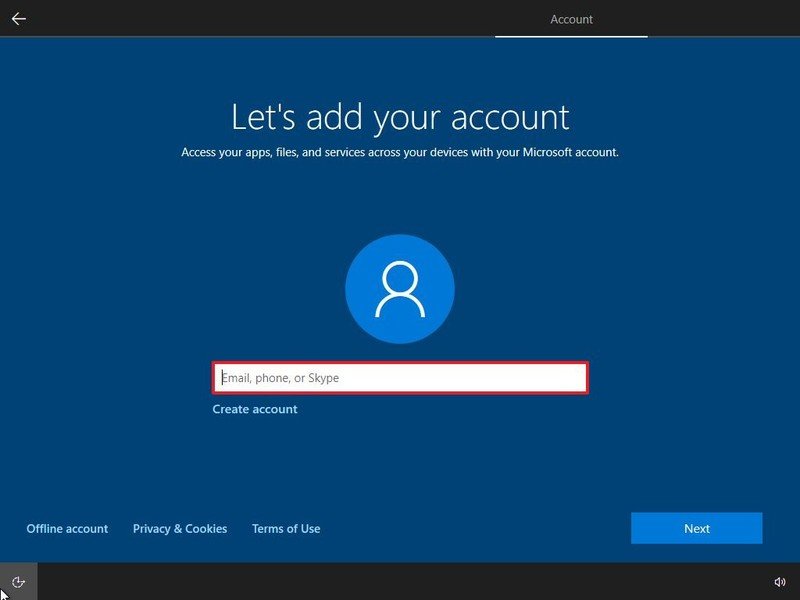
Nota rápida: El proceso recomendado es utilizar una cuenta de Microsoft. Sin embargo, si quieres utilizar una cuenta local tradicional, tendrás que hacer clic en la opción de cuenta sin conexión de la esquina inferior izquierda y, a continuación, continuar con las instrucciones en pantalla.
- Haz clic en el botón Siguiente.
- Confirma la contraseña de tu cuenta.
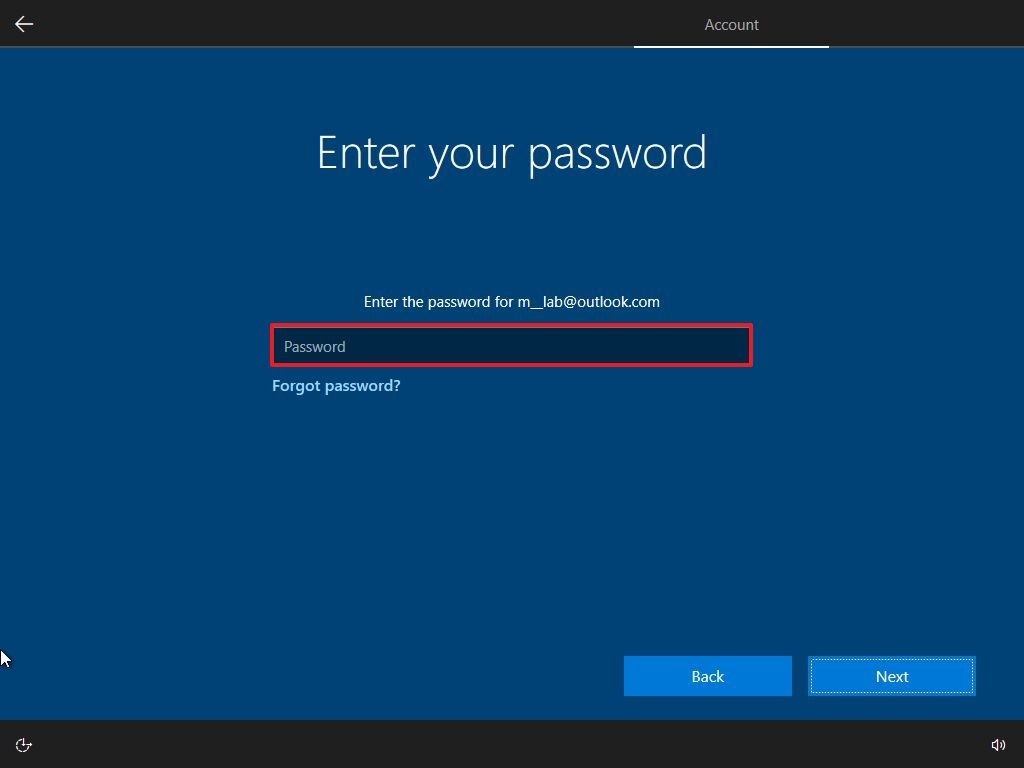
- Haz clic en el botón Siguiente.
- Haz clic en el botón Crear PIN.
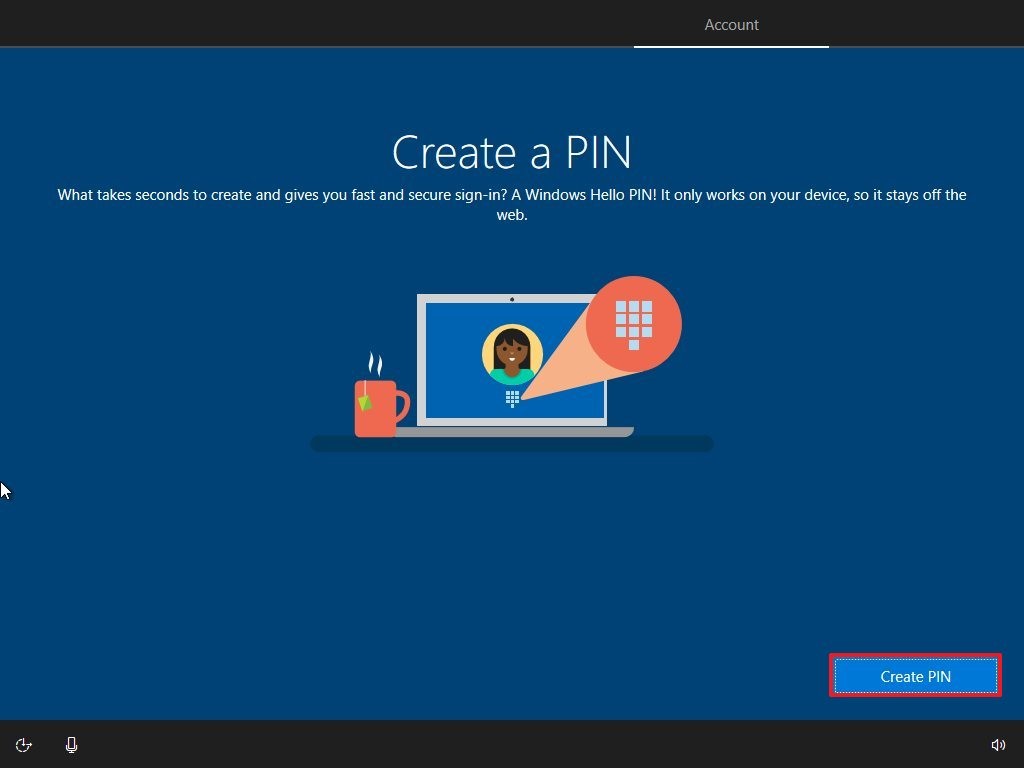
- Crea un PIN de Windows Hello de cuatro dígitos.
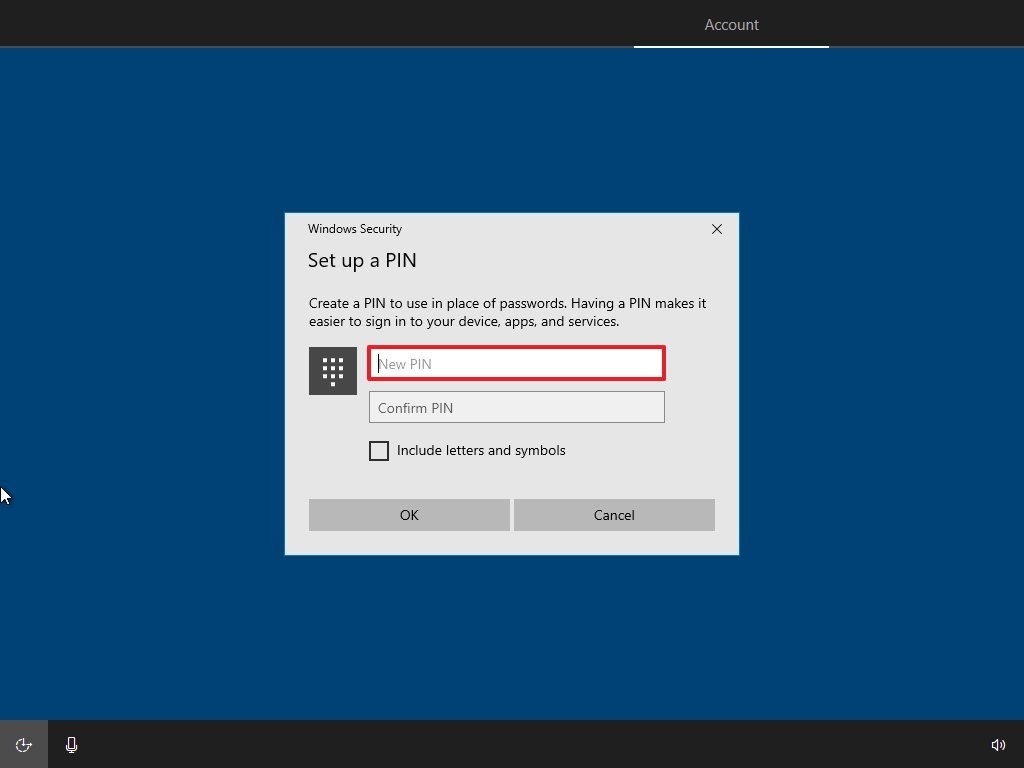
Consejo rápido: Si quieres seguir utilizando una contraseña tradicional, haz clic en el botón Cancelar para saltarte el proceso.
- Selecciona tu configuración de privacidad (y no olvides desplazarte hacia abajo en la página para revisar todas las configuraciones disponibles).
- Haz clic en el botón Aceptar.
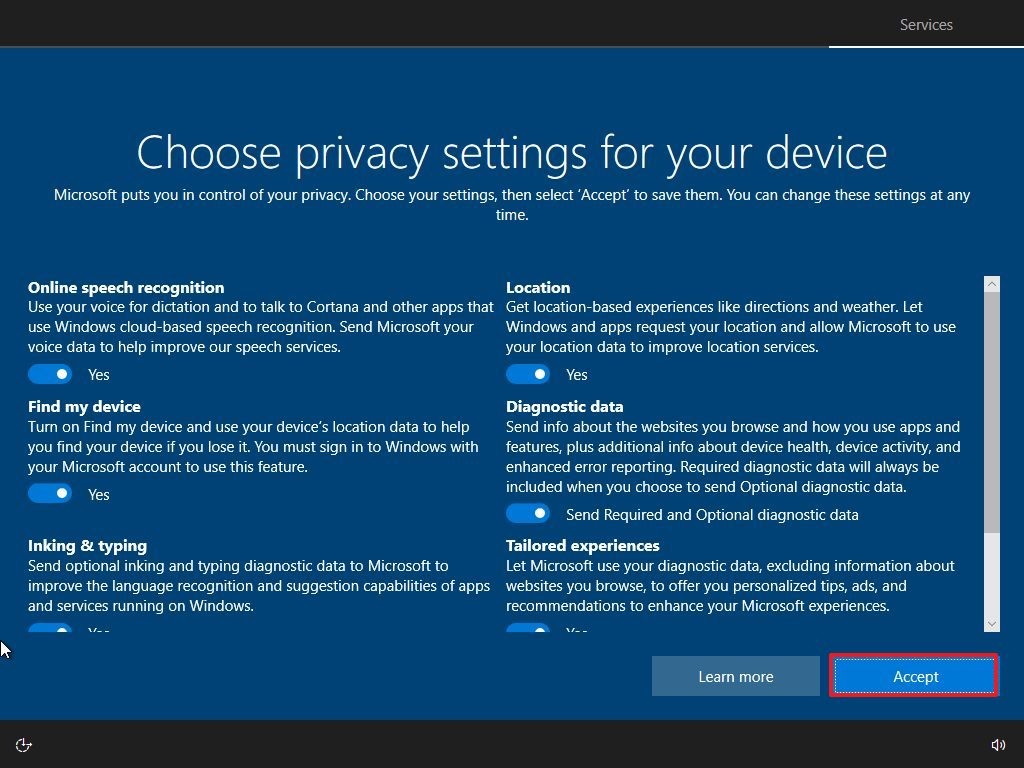
- (Opcional) Puedes proporcionar tu número de teléfono y luego hacer clic en el botón Enviar para vincular tu teléfono con tu dispositivo. Si quieres omitir esta opción, haz clic en el botón Hacerlo más tarde en la esquina inferior izquierda de la pantalla.
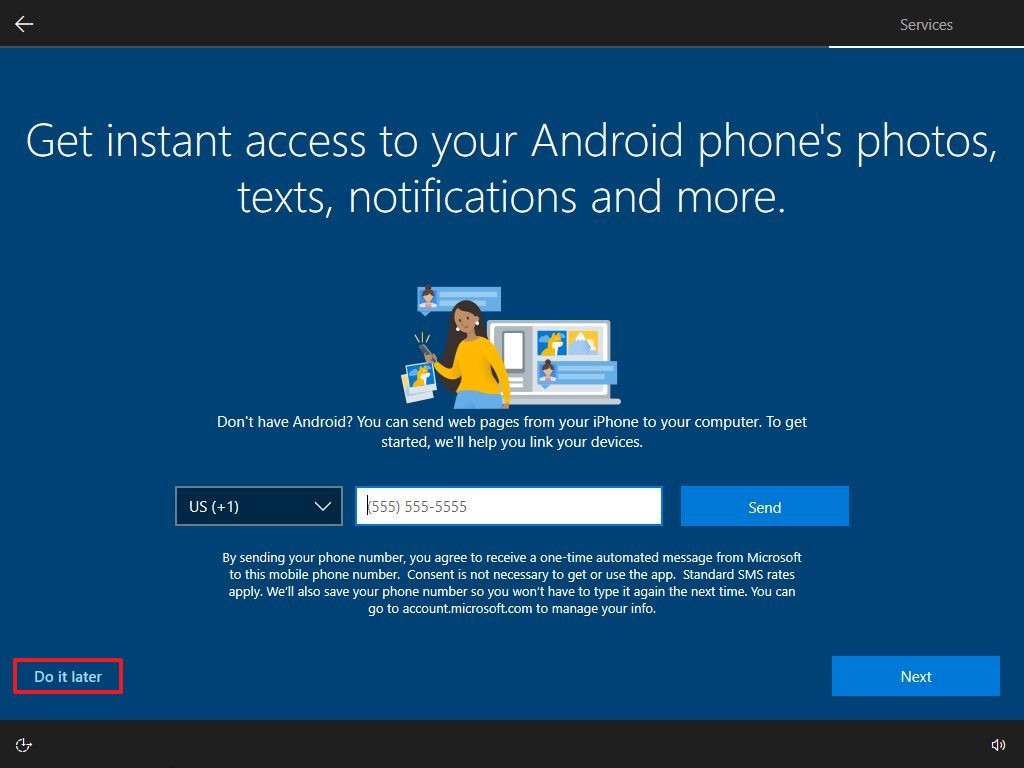
- (Opcional) Haz clic en el botón Siguiente para permitir que OneDrive haga una copia de seguridad de las carpetas Escritorio, Documentos e Imágenes en la nube. Si utilizas otro servicio en la nube o prefieres no subir archivos a la nube, haz clic en la opción Sólo guardar archivos en este PC en la esquina inferior izquierda de la pantalla.

- Haz clic en el botón No, gracias para omitir la configuración de Microsoft 365 (si es necesario).
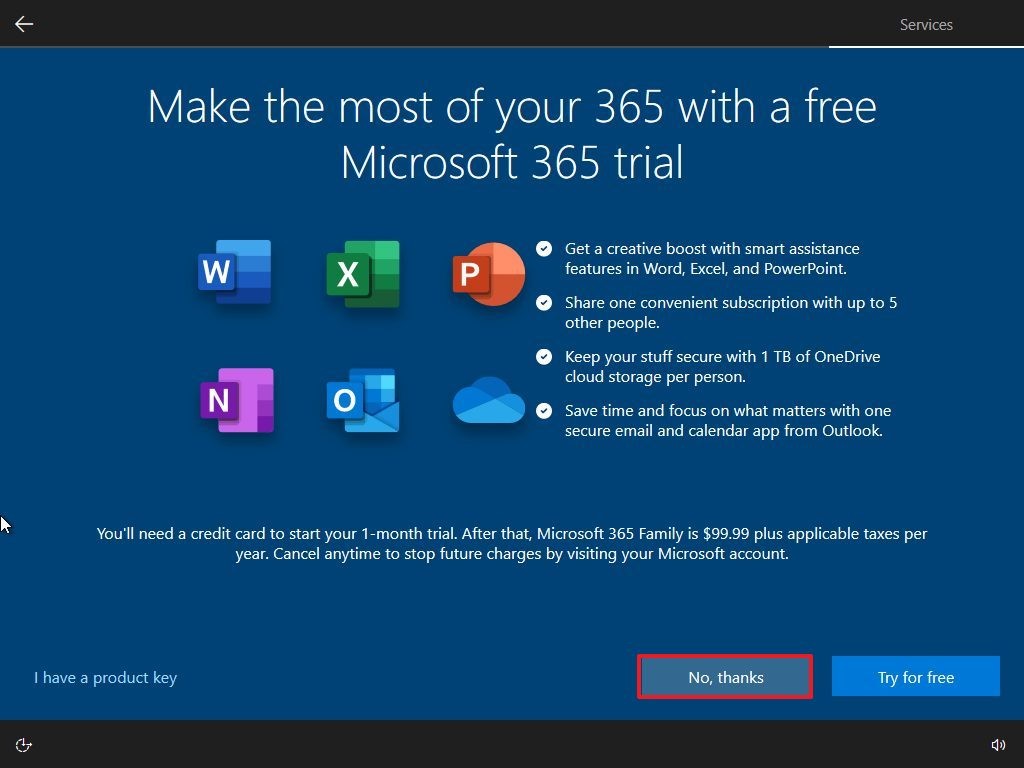
Consejo rápido: Si tienes una clave de producto de Office, puedes hacer clic en la opción Tengo una clave de producto, y entonces las aplicaciones se instalarán automáticamente en tu dispositivo.
- (Opcional) Marca la opción Permitir que Cortana responda a «Hey Cortana» para utilizar la asistencia con manos libres.
- Haz clic en el botón Aceptar para permitir que Microsoft recopile información personal para hacer que Cortana sea más personal. Si no te interesa el asistente digital, haz clic en el botón No ahora para continuar.
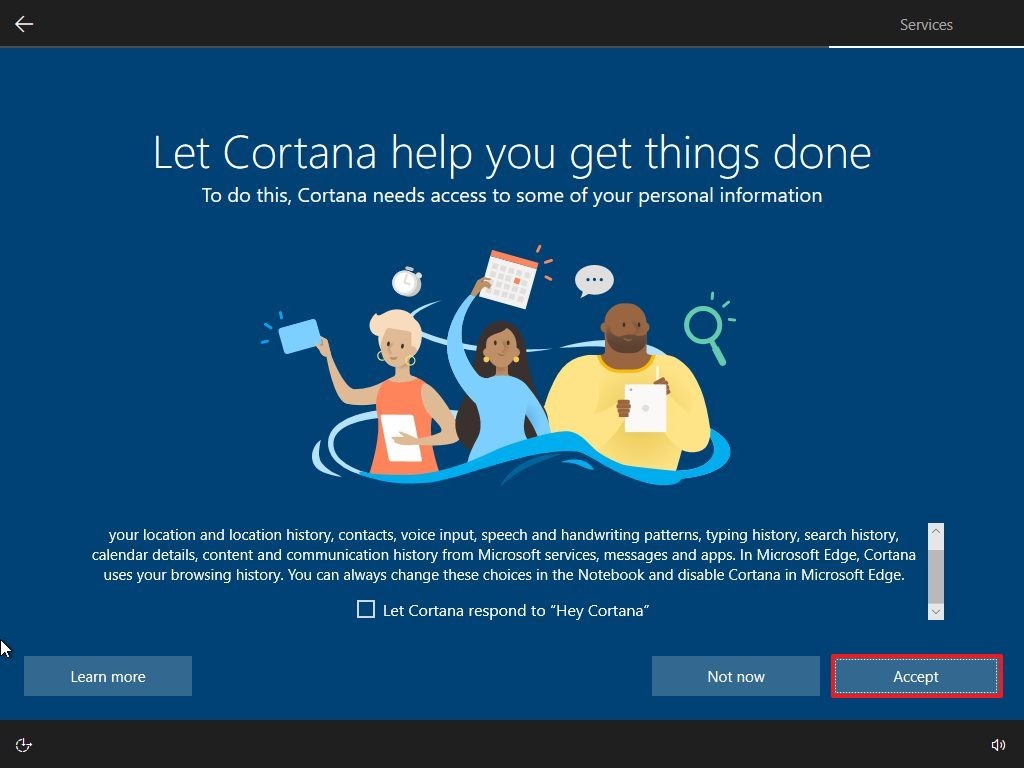
Después de completar los pasos, la nueva configuración se aplicará a la instalación limpia de Windows 10, y deberías poder ver la experiencia de escritorio por defecto.

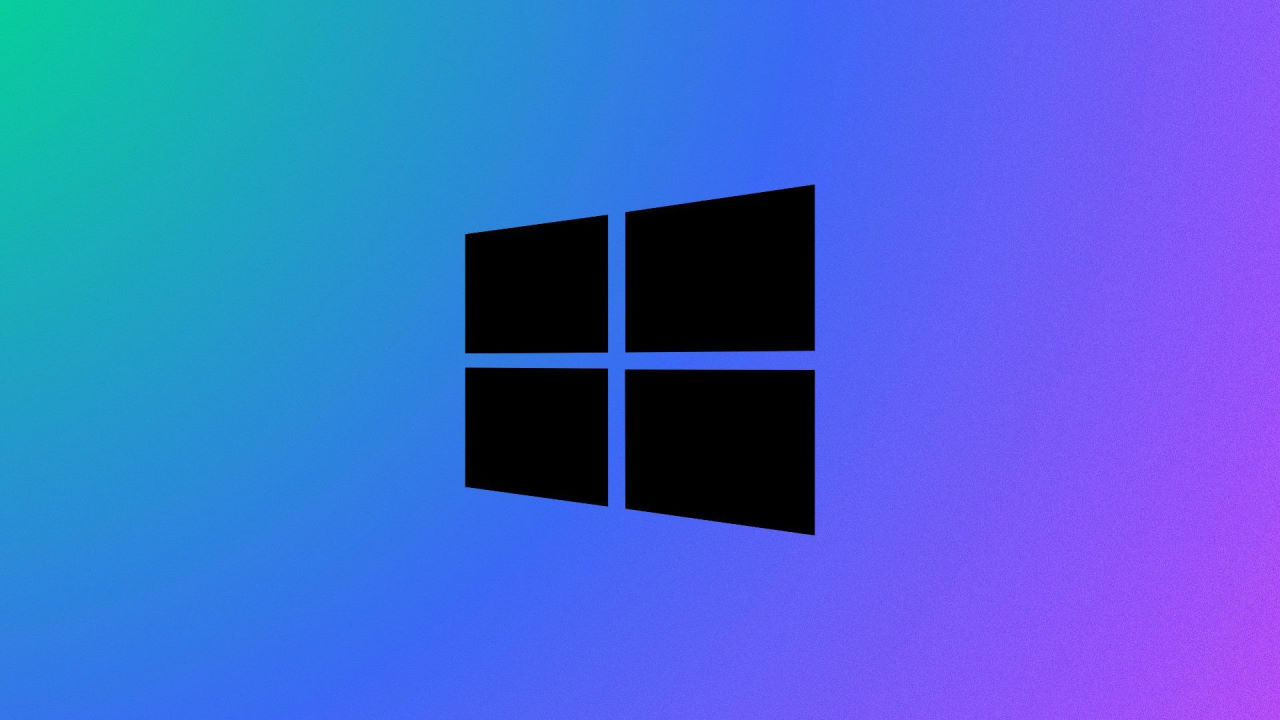








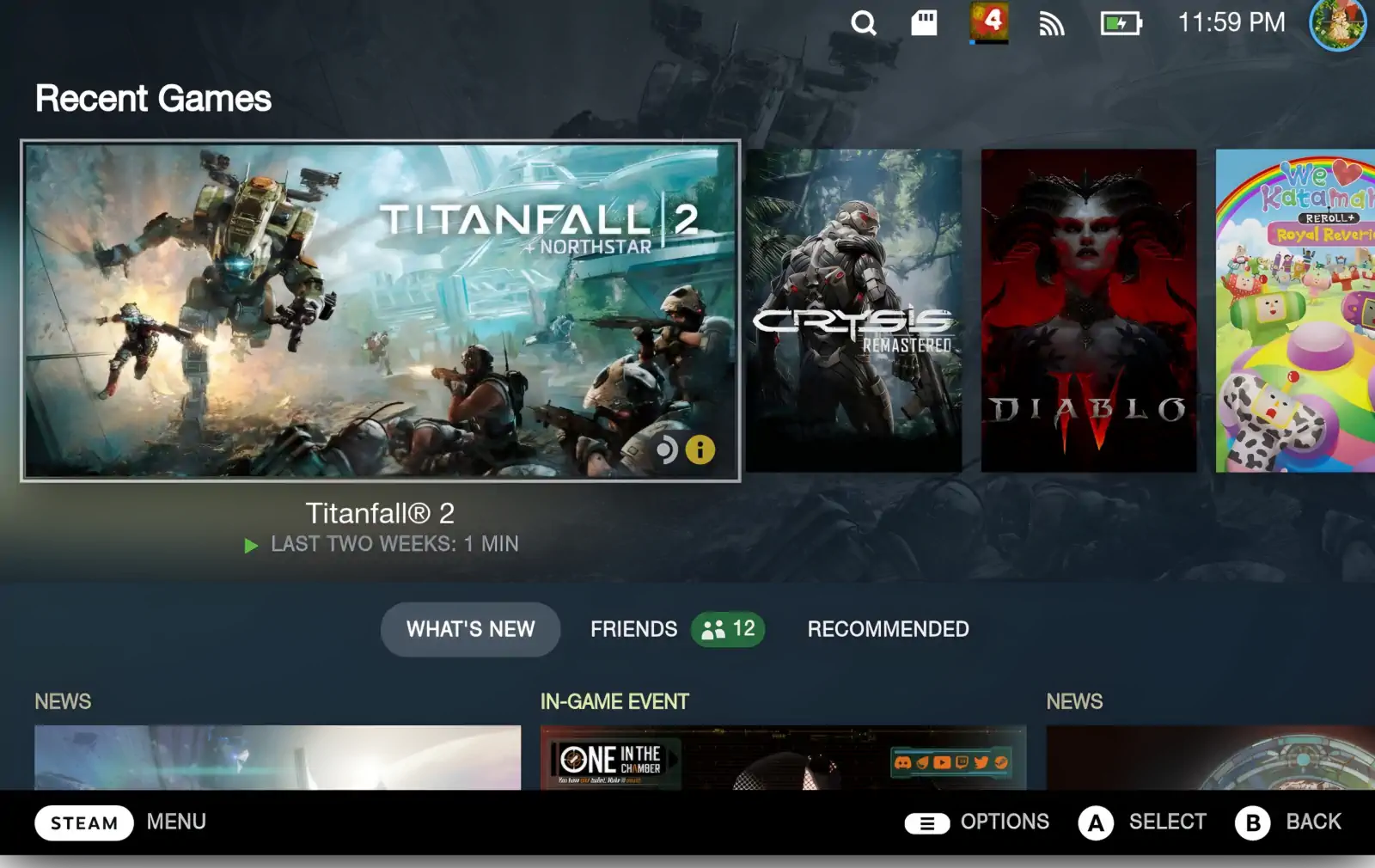


Hola. Gracias por el aporte.
Pero la interfaz del Rufus ha cambiado bastante. Está en la versión 3.3. Podrías postear con la imagen de la nueva versión?
Gracias!
Quiero pasar 2 isos con a un USB gpt, se puede?
Hola dan, solo es posible guardar 1 iso por unidad,