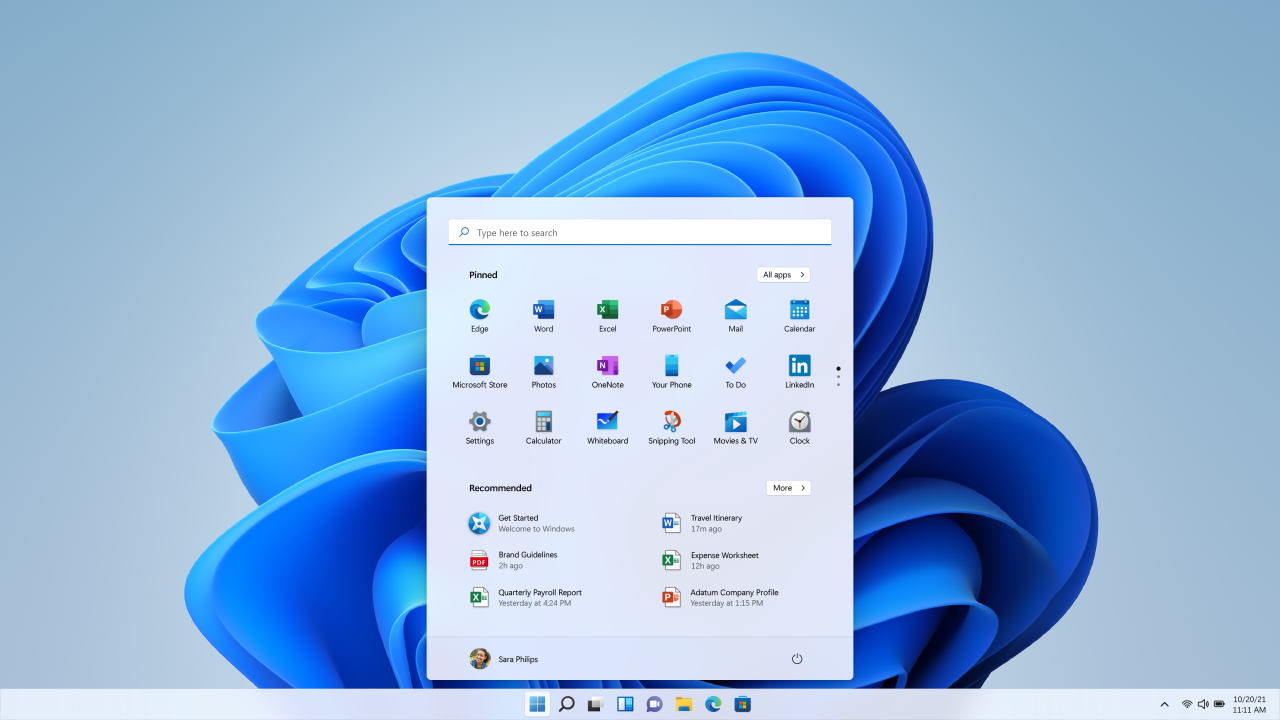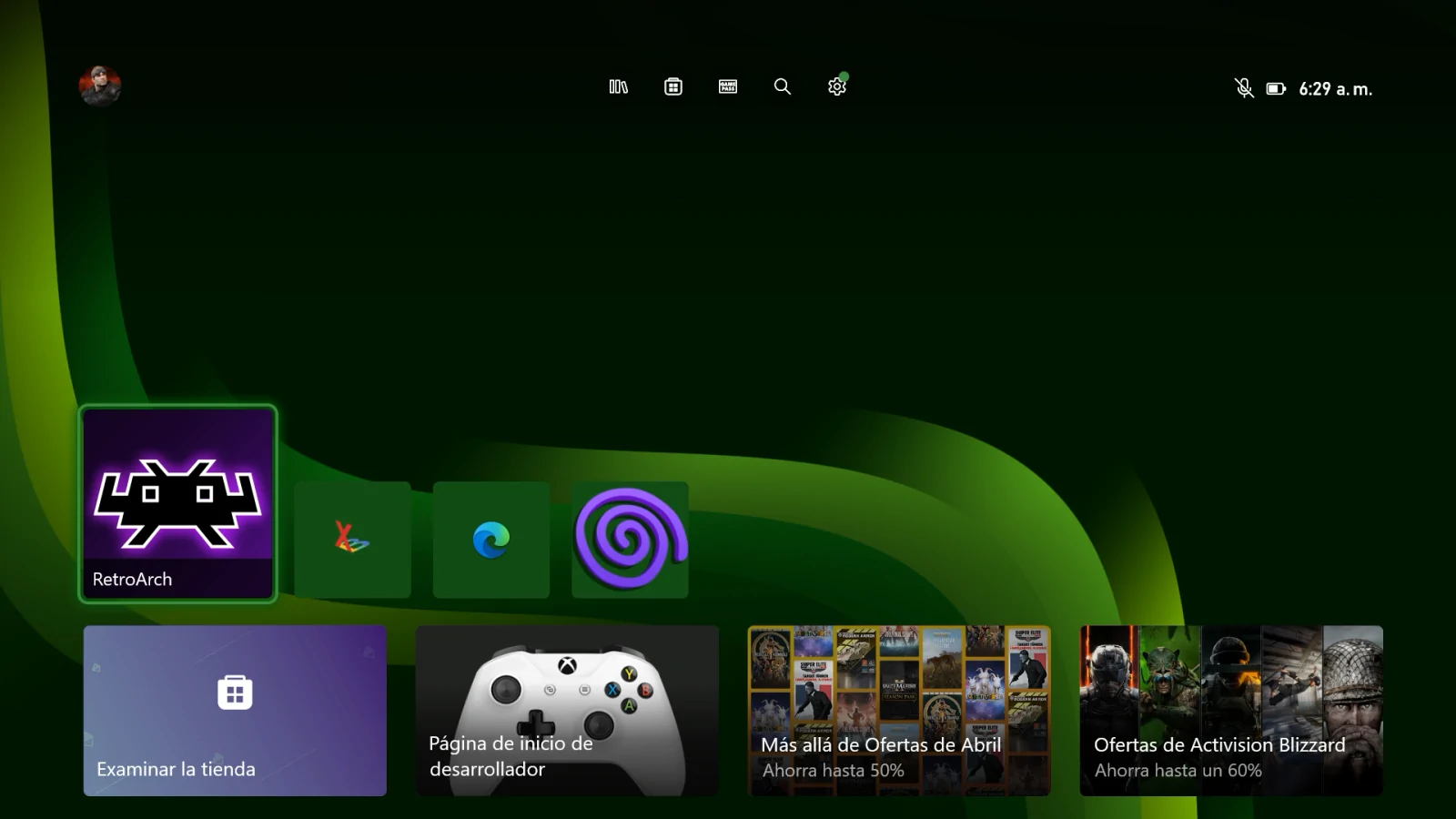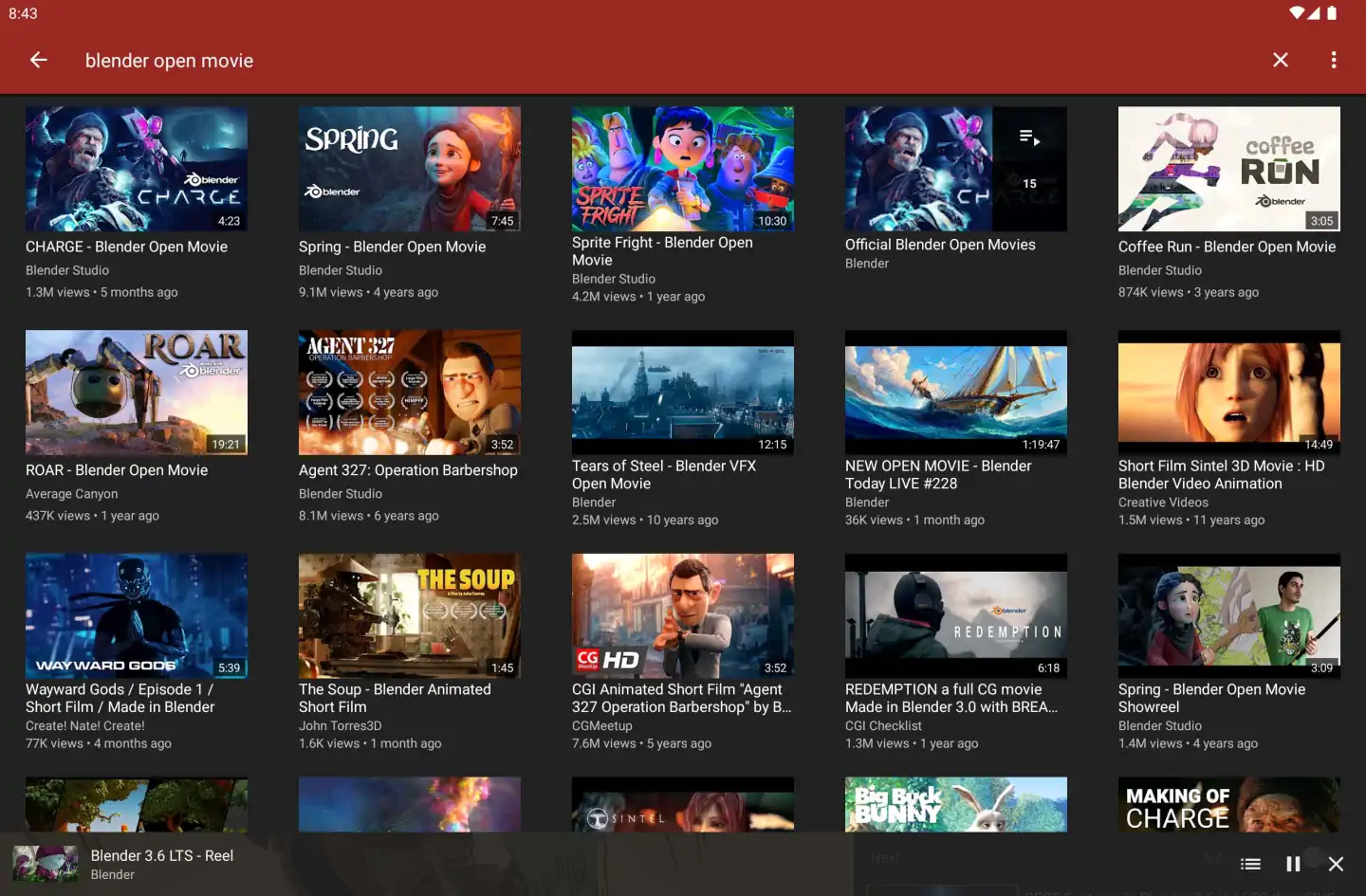La función de Historial de Archivos de Windows 10 y Windows 11 te permite hacer una copia de seguridad automática de los archivos y documentos importantes en una ubicación externa. Así podrás recuperarlos en caso de necesidad.
Ese archivo crítico e insustituible que estabas viendo el otro día en Windows se ha perdido o no se abre. ¿Es un problema? No si has utilizado el Historial de Archivos.
Disponible en Windows 10 y Windows 11, el Historial de archivos guardará automáticamente carpetas de archivos específicos en un dispositivo de copia de seguridad, permitiéndote así recuperar una versión anterior de un archivo en caso de que se pierda o se corrompa y quede inutilizable.
En Windows 10, el Historial de Archivos es relativamente sencillo de configurar y utilizar; en Windows 11, es más difícil de encontrar e implementar. La principal limitación del Historial de Archivos en ambos sistemas operativos es que solo hace copias de seguridad de archivos de carpetas específicas, como Documentos, Música, Imágenes, Vídeos y Escritorio, así como de cualquier archivo de OneDrive sin conexión almacenado en tu PC. Ya no puedes añadir otras carpetas a la selección, como podías hacer con las versiones anteriores de Windows.
Si necesitas hacer una copia de seguridad de los archivos que no están guardados en las carpetas predeterminadas, Microsoft sugiere que los añadas a una de estas carpetas. Si eso no es posible, deberías considerar un programa de copia de seguridad de terceros con más opciones y mayor flexibilidad que el Historial de Archivos. Por lo demás, a continuación te explicamos cómo configurar la copia de seguridad y guardar tus documentos, fotos y archivos importantes antes de que algo vaya mal.
8 programas gratuitos para desactivar las actualizaciones de Windows 10
1. Configurar un dispositivo de almacenamiento

En primer lugar, asegúrate de que tienes una unidad de almacenamiento adecuada conectada a tu ordenador o accesible desde él. Puede ser una simple unidad de memoria USB, un disco duro externo o una ubicación de red en una unidad de almacenamiento conectada a la red. Si tu unidad no está conectada al ordenador, asegúrate de conectarla antes de intentar cualquier otra cosa.
Si se trata de una unidad inalámbrica conectada a la red, debe estar conectada a la corriente y correctamente identificada. Ten en cuenta que el Historial de Archivos se ejecutará automáticamente de forma regular, por lo que cualquier unidad externa que utilices debe permanecer siempre conectada y accesible.
2. Configurar el historial de archivos en Windows 10
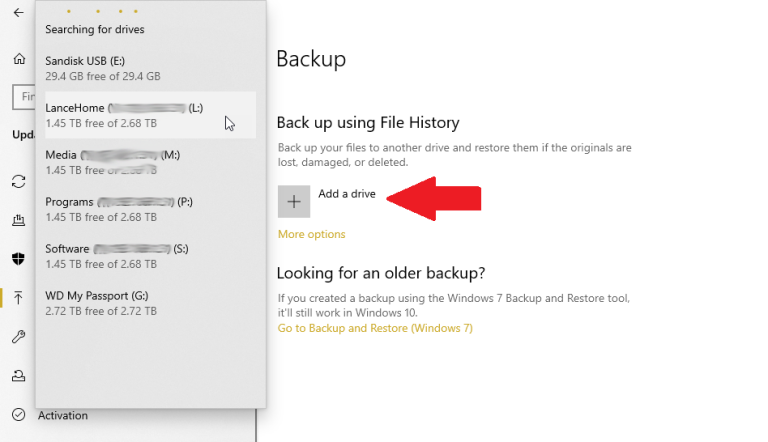
En Windows 10, haz clic en el botón Inicio y ve a Configuración > Actualización y seguridad > Copia de seguridad. En la sección Crear copias de seguridad con el historial de archivos («Back up using File History»), haz clic en Agregar una unidad («Add a drive»). Suponiendo que has conectado un dispositivo de copia de seguridad utilizable, Windows desplegará una lista de ellos. Selecciona la ubicación que deseas utilizar para tus copias de seguridad.
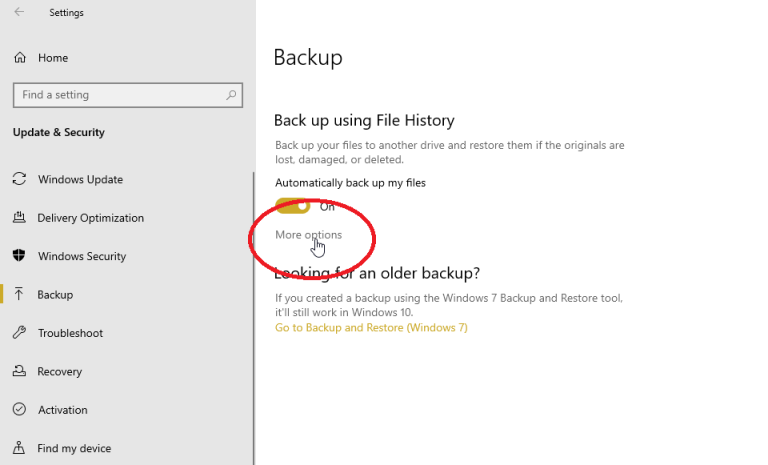
El Historial de Archivos está ahora habilitado, aunque todavía no está realizando copias de seguridad de ningún archivo. Haz clic en el enlace Más opciones («More options») para configurar algunos parámetros.
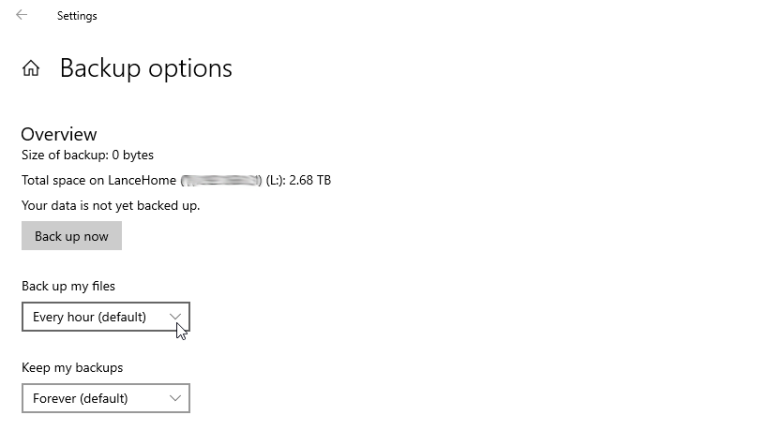
Haz clic en el menú desplegable Realizar una copia de seguridad de mis archivos («Back up my files») y elige la frecuencia con la que deseas realizar una copia de seguridad de tus archivos, desde cada 10 minutos hasta diariamente. A continuación, haz clic en el menú desplegable Mantener las copias de seguridad («Keep my backups») y selecciona el tiempo que deseas conservar los archivos de los que se ha hecho una copia de seguridad, ya sea Hasta que se necesite espacio («Until space is needed») o Para siempre («Forever»).
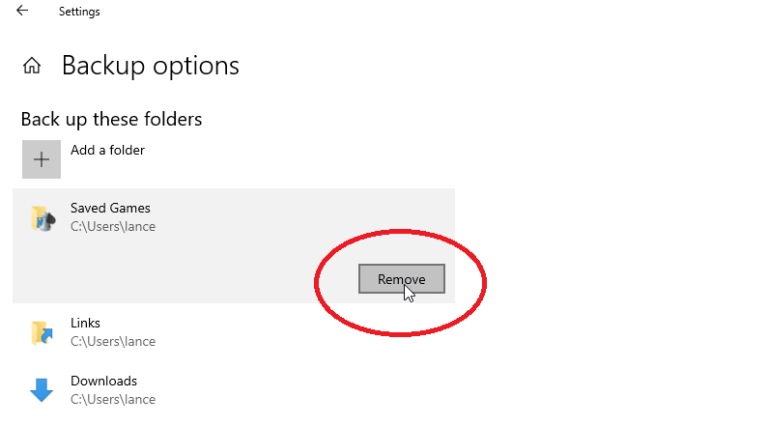
Por defecto, el Historial de Archivos comenzará a hacer una copia de seguridad de una selección de carpetas por defecto, incluyendo el Escritorio, Descargas, Música, y más. Sin embargo, puedes eliminar algunas de estas carpetas de la selección. Desplázate hacia abajo en la ventana Opciones de copia de seguridad («Backup options») y revisa la lista de carpetas por defecto ya incluidas en la copia de seguridad. Selecciona cualquier carpeta de la que no desees hacer una copia de seguridad y haz clic en Quitar («Remove») para excluirla.
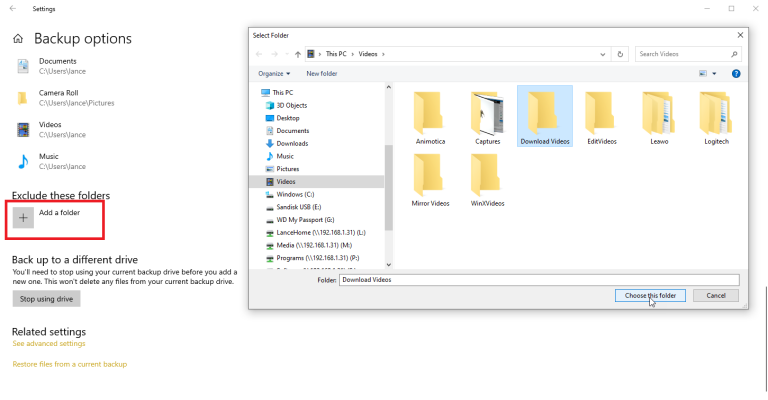
Para excluir cualquier carpeta que no aparezca en la página, haz clic en el botón Agregar una carpeta («Add a folder») en la sección Excluir estas carpetas («Exclude these folders»). En el Explorador de archivos, selecciona las carpetas que desees excluir.
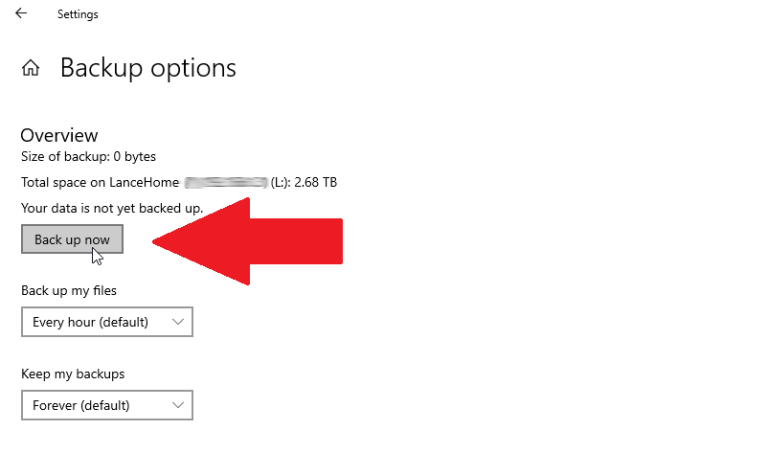
Una vez que estés preparado, haz clic en el botón Hacer ahora una copia de seguridad («Back up now»), situado en la parte superior de la pantalla, y Windows comenzará a hacer una copia de seguridad de las carpetas y los archivos incluidos en el conjunto de copias de seguridad. Una vez finalizada la copia de seguridad, Windows mostrará el tamaño total y la fecha y hora de la misma.
3. Restaurar archivos en Windows 10
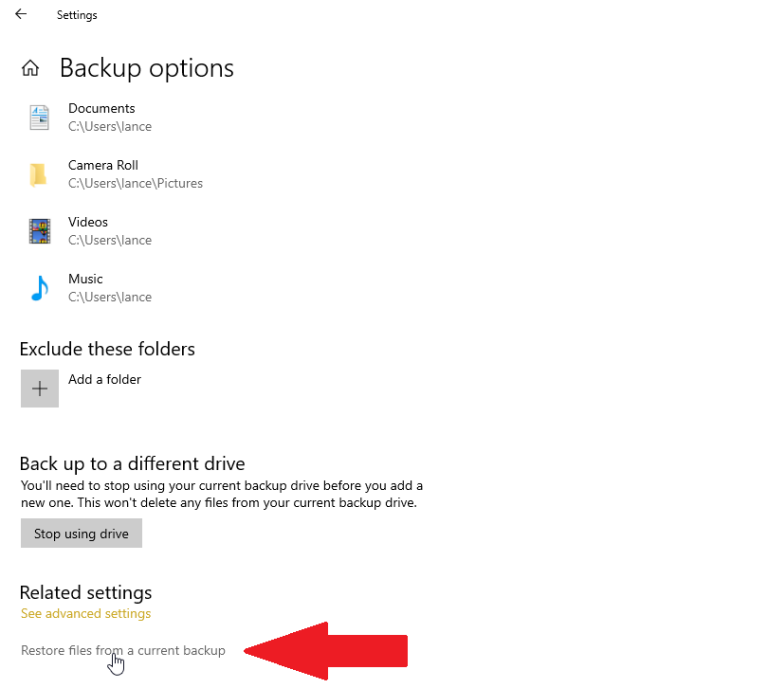
Ahora, digamos que ese archivo importante se pierde o se ha corrompido. Puedes usar tu copia de seguridad del Historial de Archivos para restaurarlo. Para ello, ve a Configuración > Actualización y seguridad > Copia de seguridad y haz clic en el enlace Más opciones (More options). Desplázate hasta la parte inferior de la ventana del Historial de Archivos y haz clic en Restaurar archivos desde una copia de seguridad actual («Restore files from a current backup»).
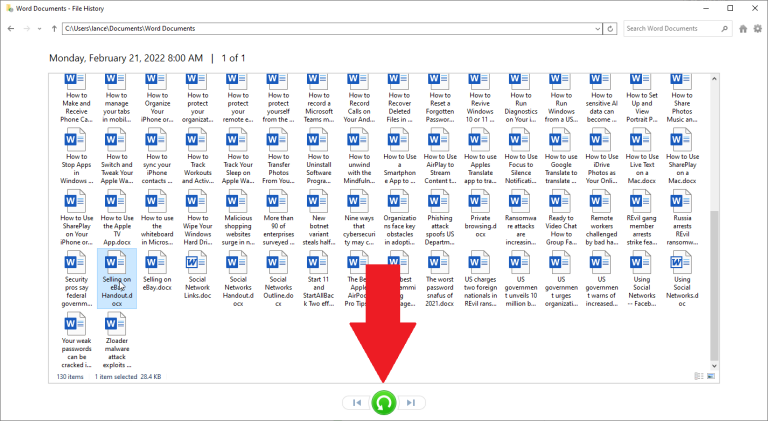
Windows mostrará todas las carpetas de las que se ha hecho una copia de seguridad con el Historial de Archivos. Haz doble clic en la carpeta que desees y, a continuación, haz doble clic en el archivo para verlo. Si es el archivo que necesitas, haz clic en el botón verde de la parte inferior de la ventana para restaurar el archivo.
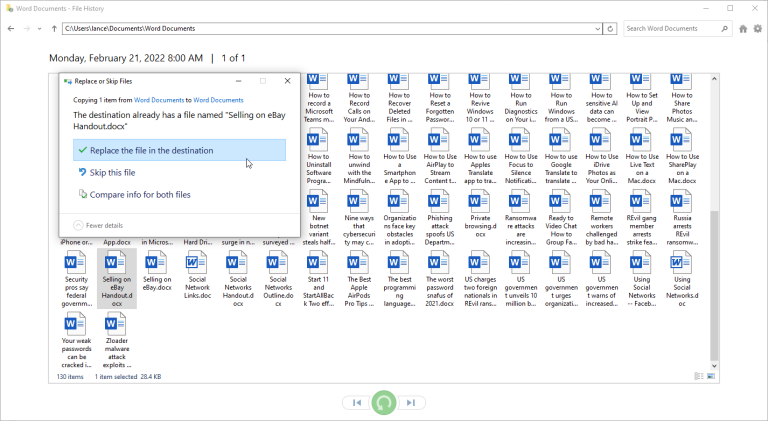
Si el archivo original ha desaparecido, Windows lo restaurará automáticamente a su ubicación anterior. Si el archivo sigue existiendo en su ubicación original, Windows te permitirá sustituirlo, mantener el archivo original tal cual, o comparar ambos archivos.
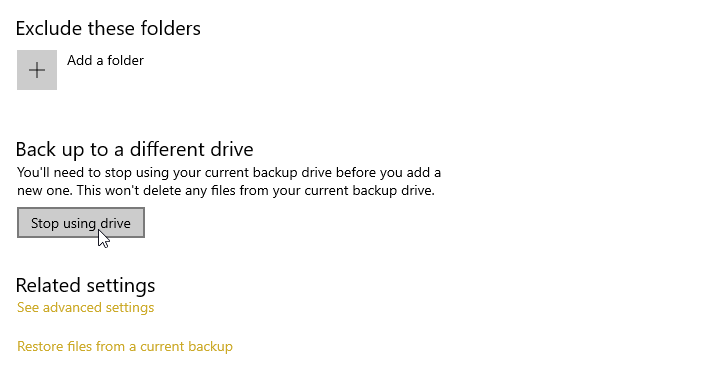
Si alguna vez quieres cambiar el destino de tu copia de seguridad, primero tendrás que dejar de usar tu unidad actual. En la pantalla de Copia de Seguridad, que se encuentra en Actualización y Seguridad en Configuración, haz clic en Más opciones («More options»). Desplázate hasta el final de la página y haz clic en Dejar de usar la unidad («Stop using Drive»). Vuelve a la pantalla anterior y haz clic en Agregar una unidad («Add a drive») para poder reiniciar el proceso con un nuevo destino para las copias de seguridad.
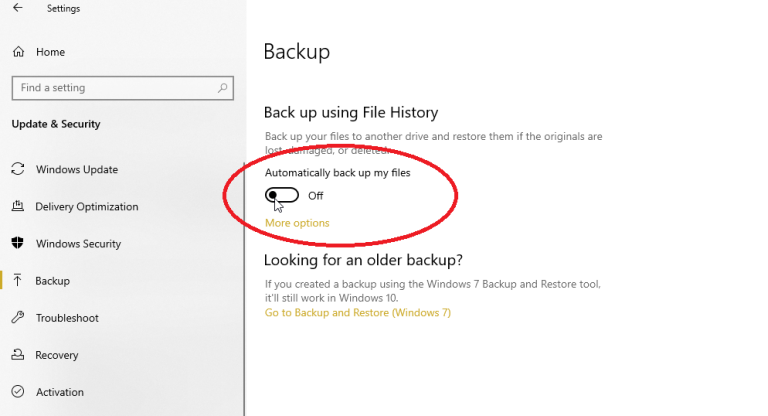
Si quieres dejar de usar el Historial de Archivos por completo, sólo tienes que desactivar el interruptor de Hacer una copia de seguridad automática de mis archivos («Automatically back up my files») en la pantalla de ajustes de Copia de Seguridad.
4. Configurar el historial de archivos en Windows 11
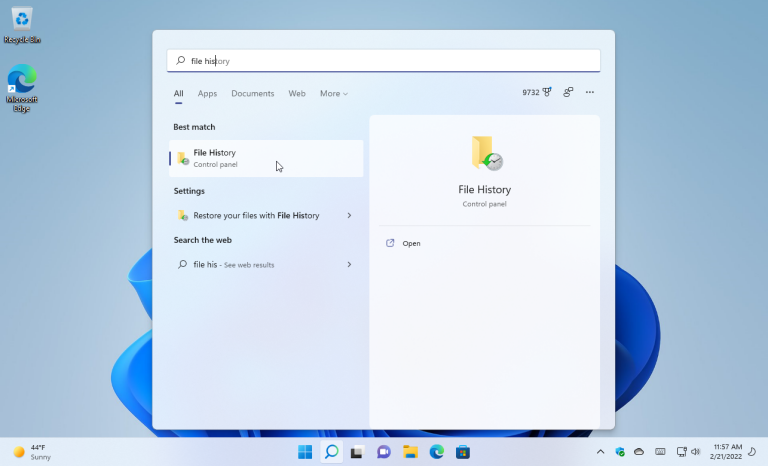
En Windows 11, Microsoft eliminó el Historial de Archivos de la pantalla de Configuración y lo trasladó al Panel de Control. La forma más rápida de utilizar la función es hacer clic en el icono de Búsqueda de la barra de tareas y buscar Historial de archivos («File History») y, a continuación, seleccionar el resultado de la misma.
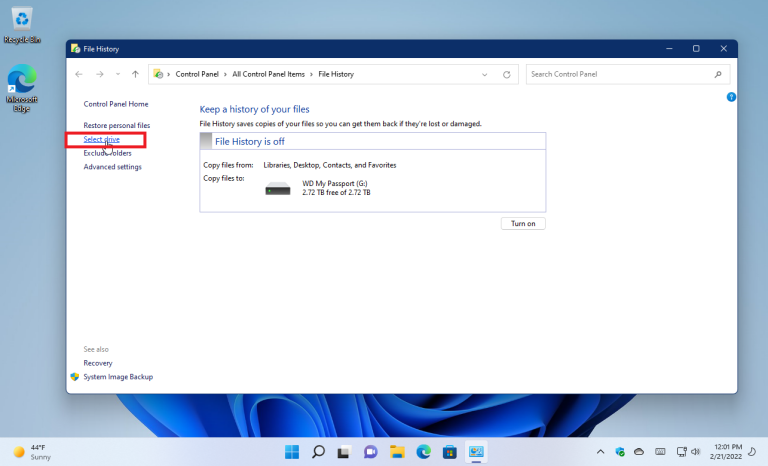
El Historial de Archivos buscará cualquier unidad compatible conectada a tu PC y elegirá una. Si no quieres utilizar la unidad elegida, haz clic en el enlace Seleccionar unidad («Select drive») y elige la unidad que deseas utilizar, luego haz clic en Aceptar.
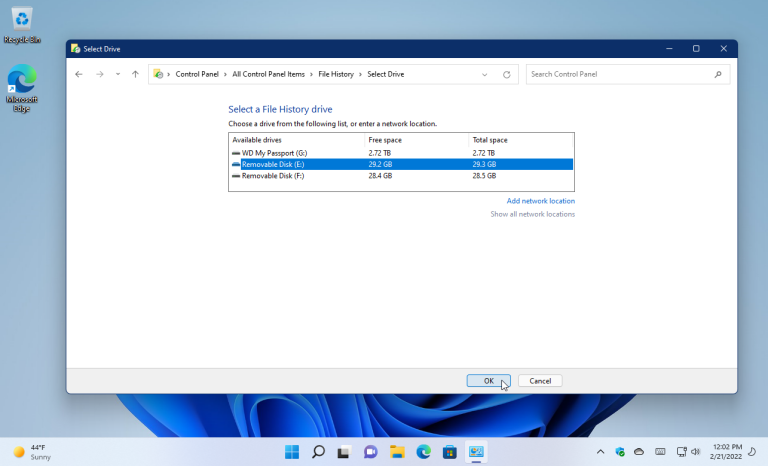
En la pantalla del Historial de Archivos, haz clic en Excluir carpetas («Exclude folders») si quieres eliminar alguna carpeta de la copia de seguridad. A diferencia de Windows 10, el Historial de Archivos en Windows 11 no muestra una lista preestablecida de carpetas para que las excluyas. En su lugar, tienes que añadir manualmente las carpetas. Haz clic en Agregar («Add») y luego selecciona cualquier carpeta que desees excluir. Cuando hayas terminado, haz clic en Guardar cambios («Save changes»).
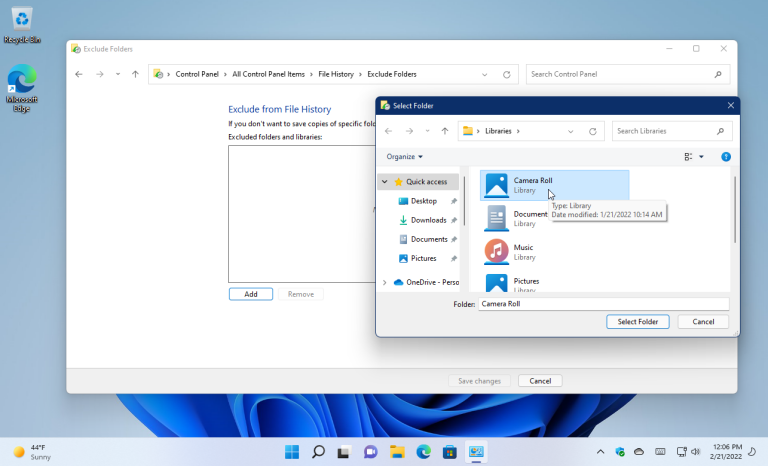
Haz clic en Configuración avanzada («Advanced settings») en la pantalla de Historial de archivos. Haz clic en el menú desplegable de Guardar copias de archivos («Save copies of files») para establecer la frecuencia con la que debe ejecutarse el Historial de archivos, desde cada 10 minutos hasta diariamente.
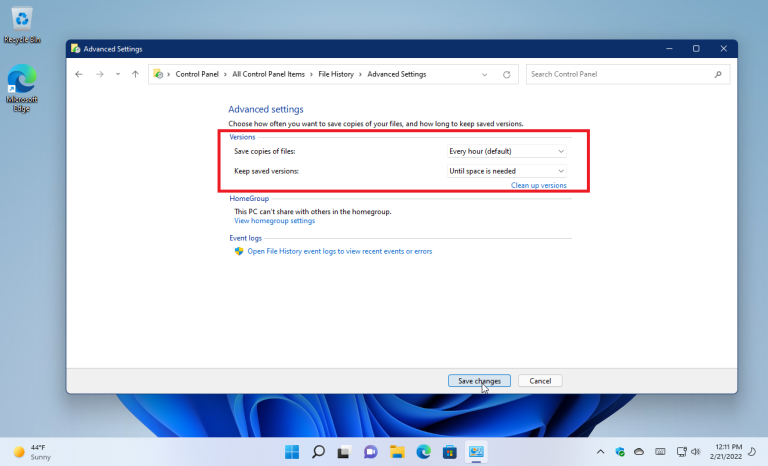
A continuación, haz clic en el menú de Conservar versiones guardadas («Keep saved versions») para determinar durante cuánto tiempo deben conservarse las copias de seguridad de los archivos, ya sea Hasta que se necesite espacio o Para siempre. Haz clic en Guardar cambios («Save changes») cuando hayas terminado.
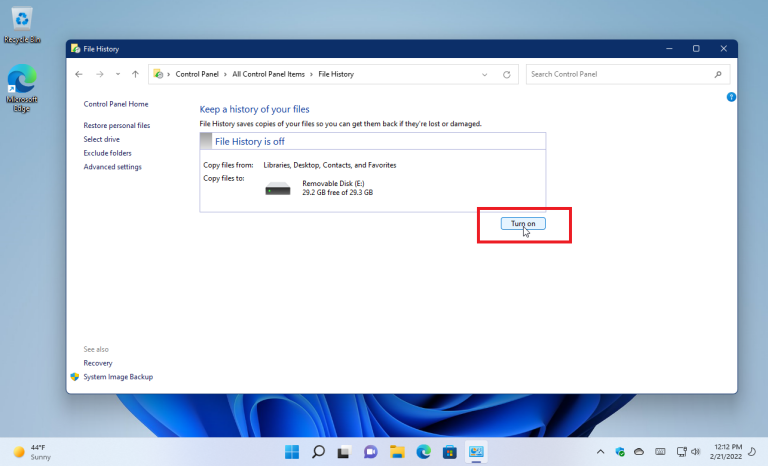
En la pantalla del Historial de Archivos, haz clic en el botón Activar («Turn on») para poner en marcha la copia de seguridad inicial.
5. Restaurar archivos en Windows 11
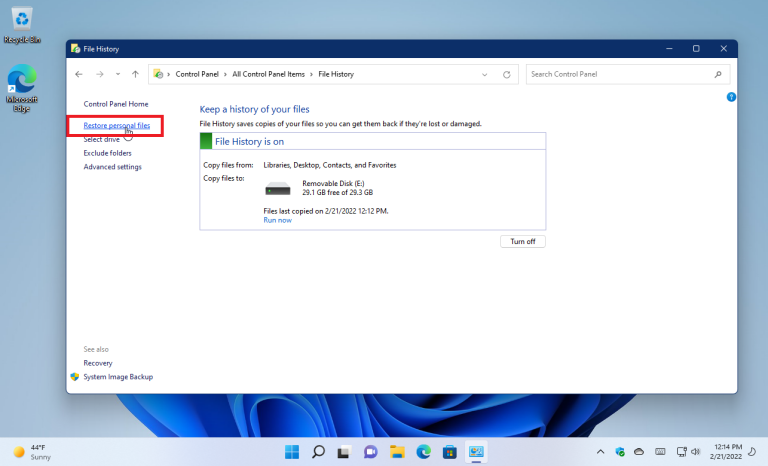
Para restaurar un archivo o documento perdido o dañado, regresa a la pantalla del Historial de Archivos en el Panel de Control. Haz clic en el enlace Restaurar archivos personales («Restore personal files»).
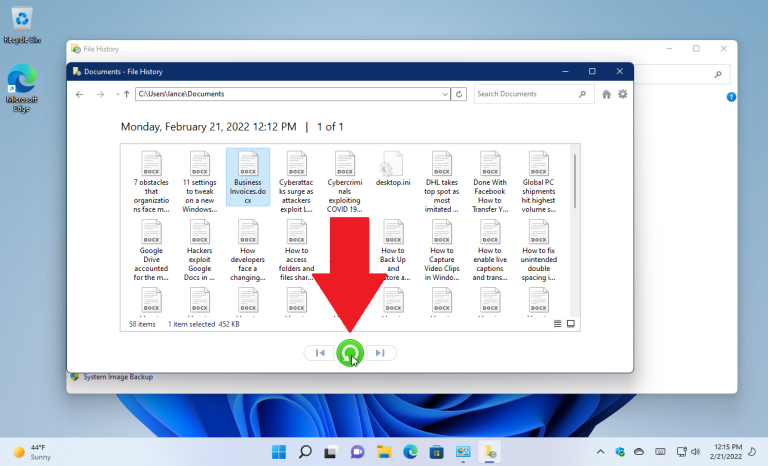
Desde la lista de carpetas respaldadas, selecciona la carpeta con el archivo que deseas recuperar. Haz clic en el archivo que necesitas y luego en el botón Restaurar. Si el archivo aún se encuentra en su ubicación original, Windows te preguntará si quieres reemplazarlo, omitirlo o comparar ambos archivos. Si el archivo original ha desaparecido, Windows lo restaurará automáticamente a su ubicación anterior.
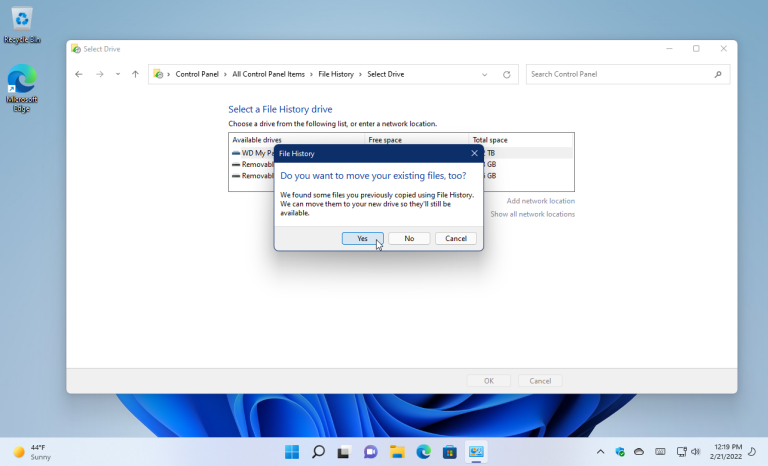
Si en algún momento quieres cambiar el destino de la copia de seguridad, haz clic en el enlace Seleccionar unidad («Select drive»), elige la nueva unidad y haz clic en Aceptar. Windows te preguntará si quieres mover los archivos de la copia de seguridad anterior a la nueva ubicación. Haz clic en Sí para realizar el movimiento.
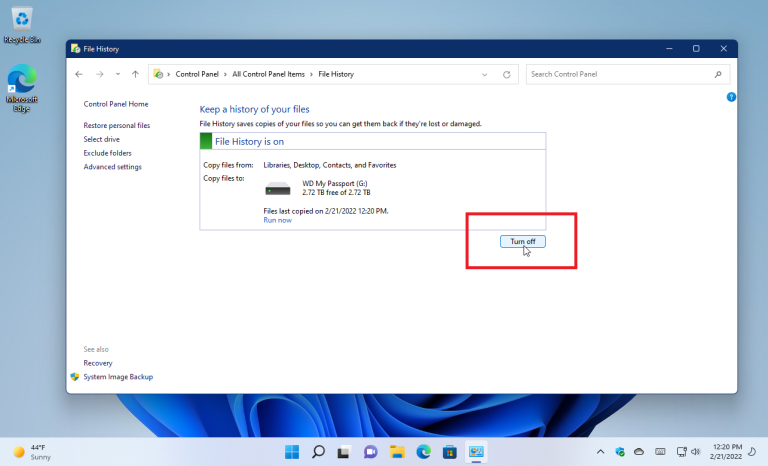
Puedes evitar que el Historial de Archivos haga una copia de seguridad de tus archivos en cualquier momento, volviendo a la página de la función en el Panel de Control y haciendo clic en el botón Desactivar («Turn off»).