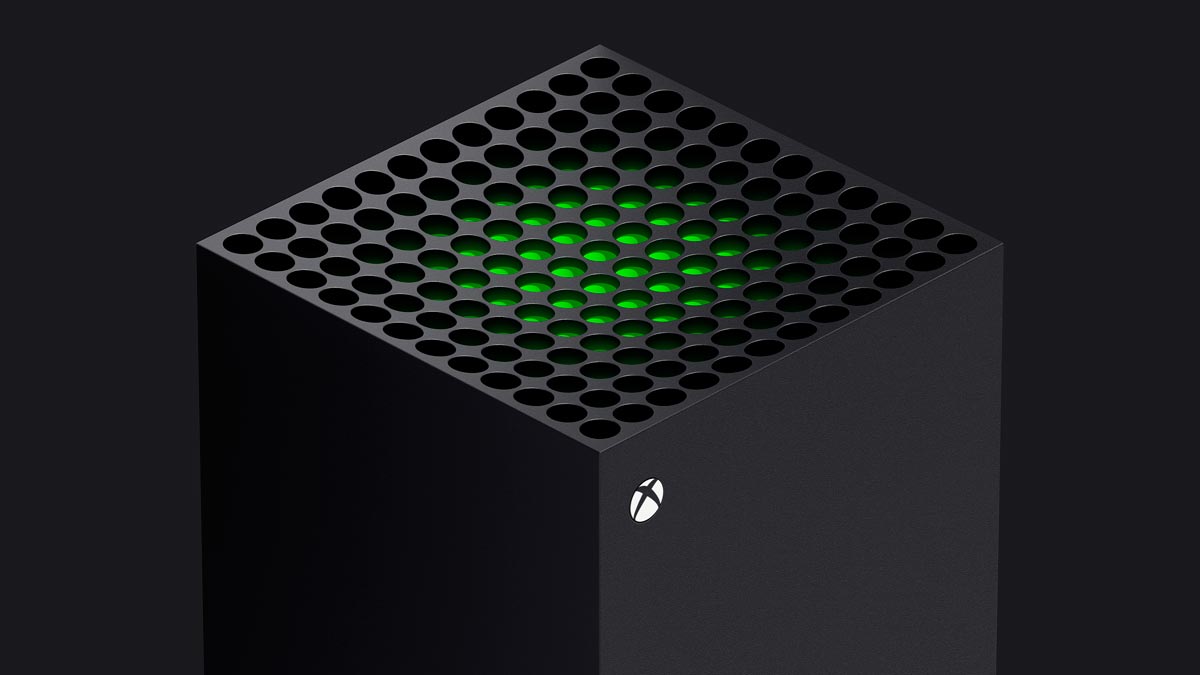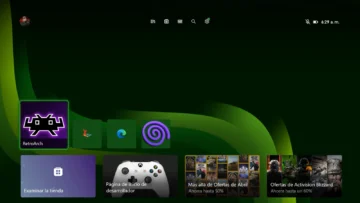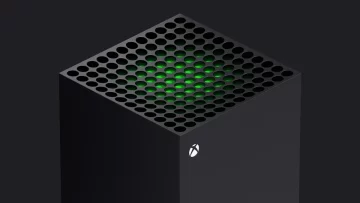¿Quieres revivir tus juegos retro favoritos en tu Xbox Series X/S? Descubre cómo instalar fácilmente RetroArch en tu consola y disfruta de una amplia variedad de emuladores. ¡Transforma tu Xbox en una máquina del tiempo para los videojuegos!
¿Quieres revivir tus juegos retro favoritos en tu Xbox Series X/S? ¡Es posible gracias a RetroArch! Esta poderosa herramienta te permite emular una gran variedad de consolas clásicas, desde la NES hasta la PlayStation, directamente en tu consola de última generación.
Sin necesidad de modificaciones complicadas, podrás disfrutar de tus juegos retro con una calidad de imagen y sonido sorprendente. En esta guía te mostraremos paso a paso cómo instalar RetroArch en tu Xbox y empezar a jugar a los clásicos que tanto amas.
Importante: Desde la publicación de este tutorial, Microsoft ha implementado nuevas medidas de seguridad que restringen la instalación de emuladores como RetroArch en el modo retail de Xbox Series X|S. Si bien este método ya no es viable, existen alternativas para disfrutar de tus juegos retro favoritos en tu consola.
Te recomendamos explorar la guía completa sobre cómo ejecutar emuladores en Xbox Series con Webrcade. En este tutorial detallado, encontrarás una solución alternativa que te permitirá disfrutar de una amplia variedad de emuladores y juegos retro. [Enlace a la nueva guía: https://tecnobits.net/como-ejecutar-emuladores-en-xbox-series-con-webrcade/]
Por qué usar RetroArch en Xbox
RetroArch es un frontend para una gran variedad de emuladores. Tiene una serie de características con las que puedes experimentar. Sin embargo, su principal atractivo es que permite acceder a todos tus juegos retro desde una única aplicación.
Además, con RetroArch no perderás el acceso a tu cuenta de Live, a tus juegos o a tus logros. Por otra parte, al estar jugando en una Xbox, el mando de ésta funciona automáticamente con todos los núcleos de RetroArch, por lo que no tendrás que perder tiempo configurando los controles para cada emulador: ¡puedes meterte de lleno en el juego!
Anteriormente, para emular otras consolas de videojuegos en tu Xbox, necesitabas poner tu Xbox en modo desarrollador. El modo desarrollador está pensado para que los desarrolladores utilicen las consolas Xbox estándar para crear sus propios juegos y aplicaciones. Aunque poner tu consola Xbox en modo desarrollador es totalmente seguro, hay un inconveniente importante. Para poder jugar a los juegos, tienes que volver a ponerla en modo retail, lo que requiere reiniciar la consola. Aunque no es un impedimento, es una molestia importante. Afortunadamente, a día de hoy RetroArch permite ejecutar emuladores directamente desde la dashboard de la Xbox (en modo retail), sin necesidad de utilizar el modo de desarrollador. En este tutorial te explicamos cómo instalar y configurar RetroArch en Xbox, aunque hay otros emuladores independientes disponibles para dicha consola.
Todo esto es posible gracias al duro trabajo de un desarrollador independiente conocido como gamr13. No estamos afiliados a gamr13 de ninguna manera, sin embargo, sentimos que era justo reconocer el duro trabajo que se invirtió en este proyecto. Puedes encontrar a gamr13 en Twitter, Discord y YouTube.
Qué necesitas para ejecutar RetroArch
- Una consola Xbox: el método de instalación de RetroArch es idéntico para Xbox One/One X y Xbox Series S/X. Sólo necesitas estar conectado a Internet.
- Una unidad USB: aquí es donde se almacenarán todas las ROMs y los archivos de la BIOS. Recomendamos una unidad USB 3.0. En cuanto a la capacidad de almacenamiento, dependerá en gran medida de las consolas que quieras emular, ya que las consolas más nuevas tienen archivos ROM de mayor tamaño. Sin embargo, cuanto más grande, mejor. Así tendrás la opción de añadir más juegos en el futuro.
- Un PC: necesitarás un PC con Windows 10/11 para formatear la unidad USB y transferir todos tus juegos.
Instalar la tienda de aplicaciones Gamr13 en tu Xbox
Necesitas un poco de trabajo previo para descargar RetroArch.
- Inicia el navegador Edge en tu consola Xbox desde la sección «Mis juegos y aplicaciones» en la interfaz principal de tu Xbox. Si no tienes instalado el navegador Microsoft Edge, consíguelo desde la aplicación Microsoft Store de tu Xbox.
- Utilizando el mando de la Xbox como ratón, introduce la dirección gamr13.github.io en el navegador Edge.
- Descarga la tienda de aplicaciones gamr13 haciendo clic en el botón verde «Download App«.
Nota: si no ves este botón (el sitio cambia con frecuencia), tendrás que acceder al Discord del desarrollador («gamr13«) y comprobar la sección #retail-announcements para obtener una lista actualizada con enlaces a sus aplicaciones. Una vez allí, haz clic en el enlace correspondiente a RetroArch, y continúa con los pasos descritos debajo, en la sección «Instalar RetroArch en tu Xbox».
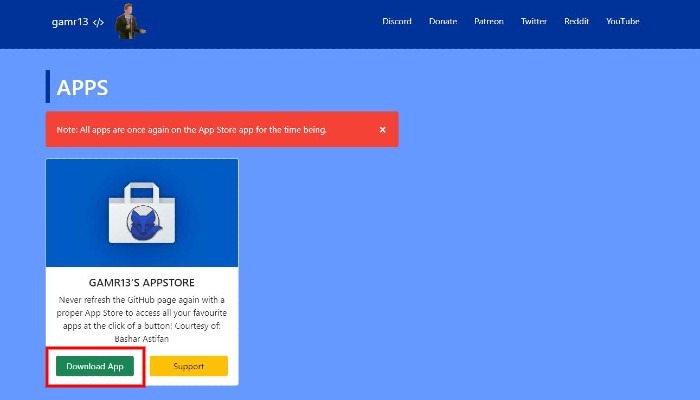
- Aparecerá una ventana emergente que te notificará que el sitio está intentando abrir la Microsoft Store. Permítele que proceda haciendo clic en el botón «Abrir«.
- La aplicación de la tienda se iniciará y se te presentará el instalador de Gamr13.AppStore. Desde aquí, haz clic en el botón «Obtener«.
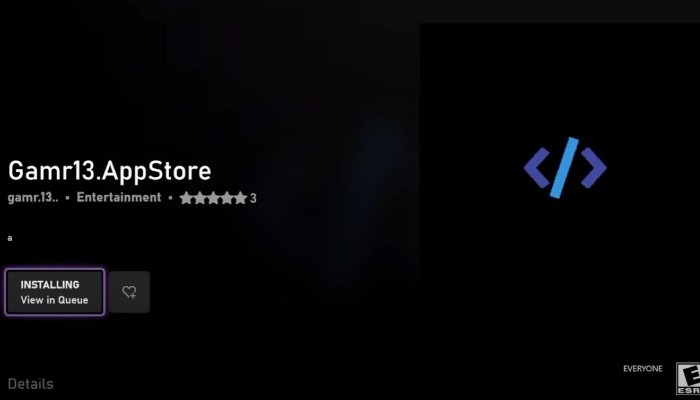
- Una vez completada la instalación, deberías ver la Gamr13.AppStore en el dashboard de tu Xbox. Sigue adelante y ejecútala.
Instalar RetroArch en tu Xbox
- Dentro de Gamr13.AppStore, verás un montón de cosas, pero lo que nos interesa es RetroArch.
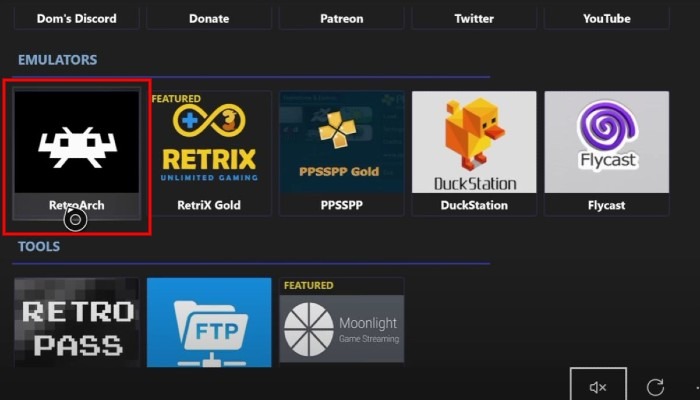
- Haz clic en el icono de RetroArch y selecciona «Instalar» («Install«) en el menú desplegable que aparecerá.
- Esto te llevará de nuevo al navegador Edge, donde se te indicará una vez más que el sitio está intentando abrir la Microsoft Store. Haz clic en «Abrir» («Open») para volver a la tienda.
- Instala RetroArch haciendo clic en el botón «Obtener» («Install»).
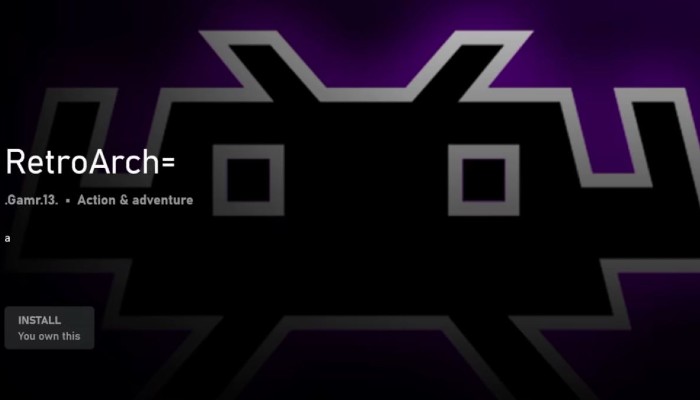
- Una vez que RetroArch haya terminado de instalarse, deberías ver el icono en el dashboard de tu Xbox. Inicia RetroArch y dale unos minutos para que se configure.
Configurar RetroArch
Antes de empezar a jugar a tus títulos retro favoritos, tendrás que hacer algunos ajustes.
- En el menú principal de RetroArch, desplázate hasta «Online Updater«.
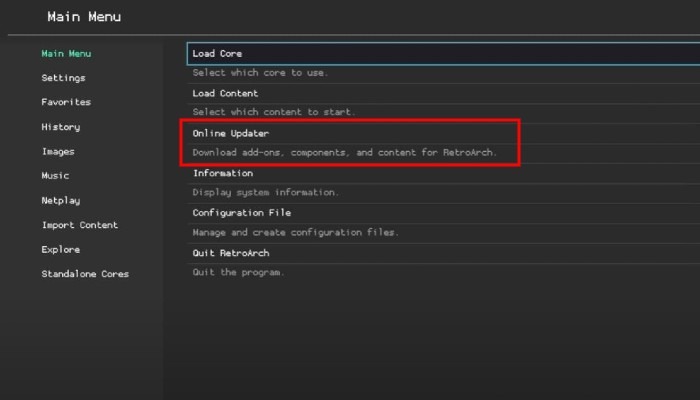
- En la siguiente pantalla, verás un montón de opciones de actualización. No es necesario que las ejecutes todas, pero te recomendamos que selecciones «Actualizar archivos de información del núcleo» («Update Core Info Files«), «Actualizar activos» («Update Assets«) y «Actualizar perfiles de controladores» («Update Controller Profiles«) antes de continuar. Al actualizarlos, te asegurarás de estar ejecutando las últimas versiones de todos los emuladores y disfrutarás de una experiencia más fluida.
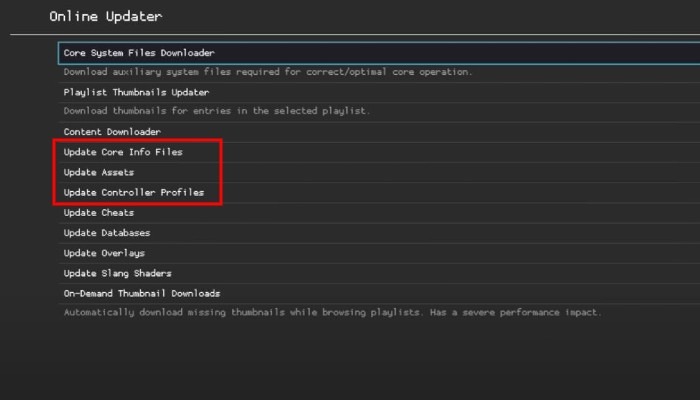
- RetroArch tardará un momento en descargar, extraer y aplicar cada archivo, así que ten paciencia.
Descarga de núcleos
RetroArch se refiere a los emuladores como «núcleos» («cores»), así que a partir de ahora así nos referiremos a ellos. Hay un montón de núcleos disponibles para una gran variedad de videoconsolas. Te recomendamos que descargues varios núcleos para ver cuáles prefieres.
- Para descargar los núcleos, selecciona «Cargar núcleo» («Load Core«).
- La siguiente pantalla mostrará la lista completa de núcleos disponibles. Simplemente selecciona los que quieras para empezar a descargarlos.
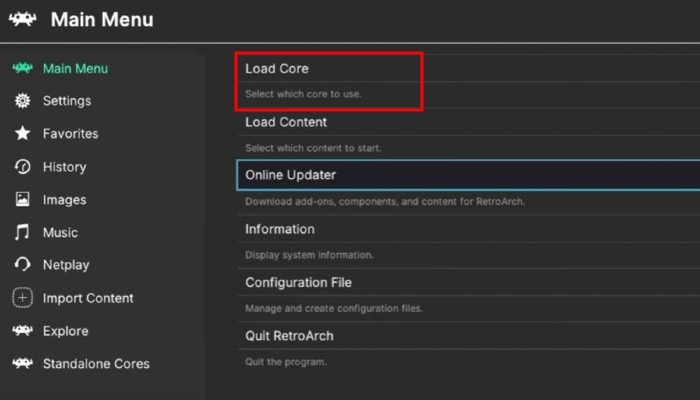
Descargar los archivos de sistema del núcleo
- Desplázate hasta la parte superior de la página y selecciona «Core System Files Downloader» para ver un montón de archivos ZIP que se corresponden con consolas específicas (por ejemplo, PSP, Gamecube).
- Al seleccionar uno, se descargará el archivo de la BIOS para ese sistema. No es del todo necesario, pero tener el archivo de la BIOS puede mejorar el rendimiento de la emulación.
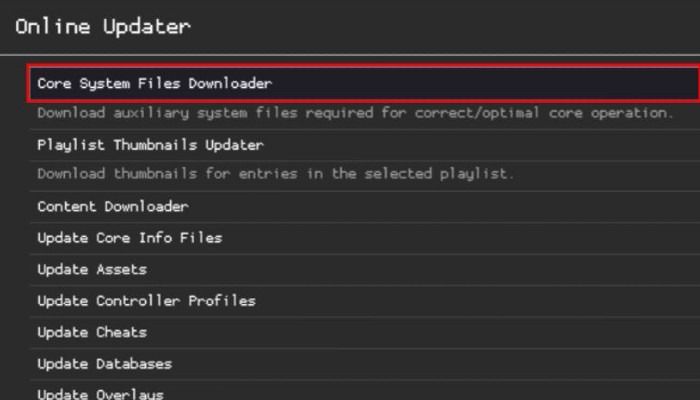
Configurar los directorios correctos
Por lo general, RetroArch seleccionará automáticamente todos los directorios requeridos. Sin embargo, hay ocasiones aisladas en las que RetroArch se equivoca al establecer los directorios correctos. Lamentablemente, si ese es el caso, no podrás lanzar ningún emulador ni jugar a ningún juego.
Para comprobar que RetroArch ha elegido las rutas correctas:
- Selecciona «Configuración» («Settings«) en el menú de la izquierda.
- En la ventana principal de la derecha, desplázate hasta «Directorio» («Directory«) y selecciónalo. En la pantalla siguiente, verás un montón de directorios (por ejemplo, C:).
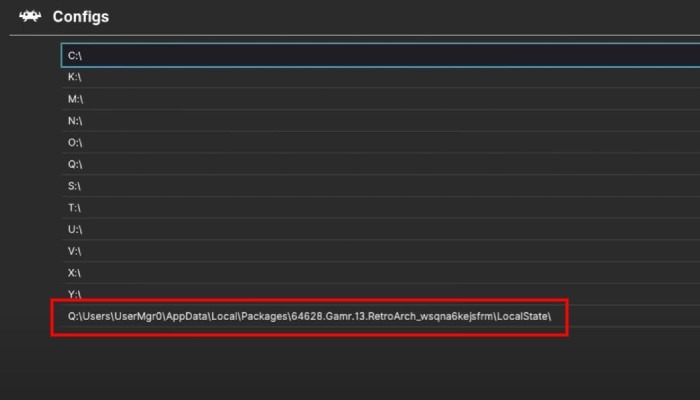
- Busca el directorio que tenga una cadena de caracteres en su nombre; esta es la carpeta de RetroArch instalada en tu consola Xbox y suele ser el último directorio que aparece en la lista (en la imagen de arriba, se encuentra en la unidad «Q:\«).
- Selecciona este directorio, desplázate hacia abajo y selecciona «Configs -> Use This Directory«.
- Vuelve atrás y selecciona «Core info«, selecciona el directorio de RetroArch, y luego selecciona «Info -> Use This Directory«.
- Vuelve atrás y elige «Databases«, selecciona el directorio de RetroArch, y luego «Database -> Use This Directory«.
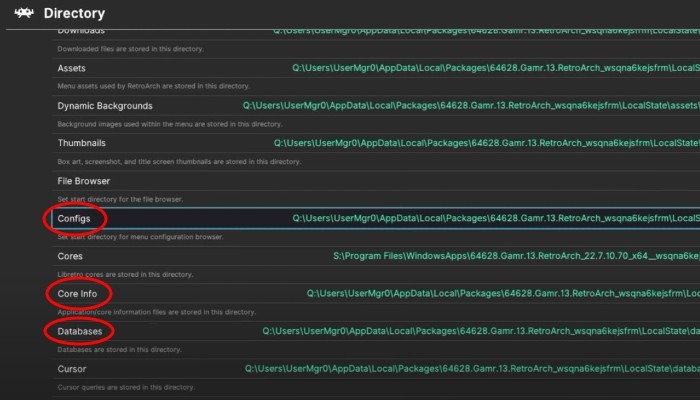
Asignar una hotkey de acceso rápido a tu mando de Xbox
Hay una cosa más que tienes que hacer antes de poder jugar a tus juegos retro favoritos: asignar una hotkey para el acceso rápido. Por supuesto, no necesitas asignar ningún botón; todos los botones del mando se asignan de forma automática y correcta.
Una hotkey (tecla de acceso directo) es un botón o una combinación de botones de tu mando que te permitirá salir del juego que estás jugando y volver al menú principal de RetroArch. Sin una hotkey activada, tendrías que salir de RetroArch y volver a iniciarlo desde el dashboard de tu Xbox cada vez que quisieras empezar una nueva partida.
Para configurar una hotkey:
- Selecciona «Settings» en el menú de la izquierda, luego desplázate hacia abajo y selecciona «Input«.
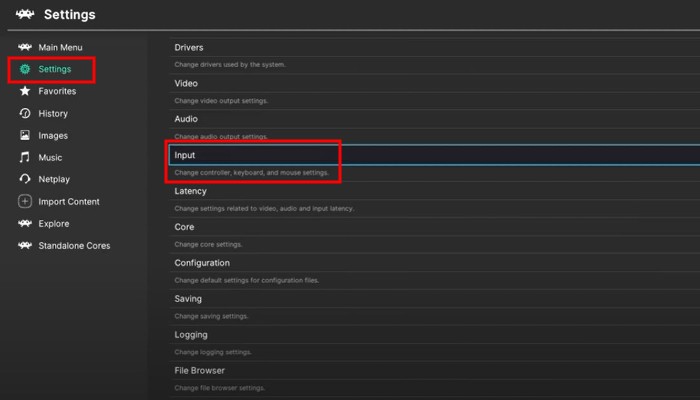
- En la siguiente página, desplázate hacia abajo y selecciona «Hotkeys«.
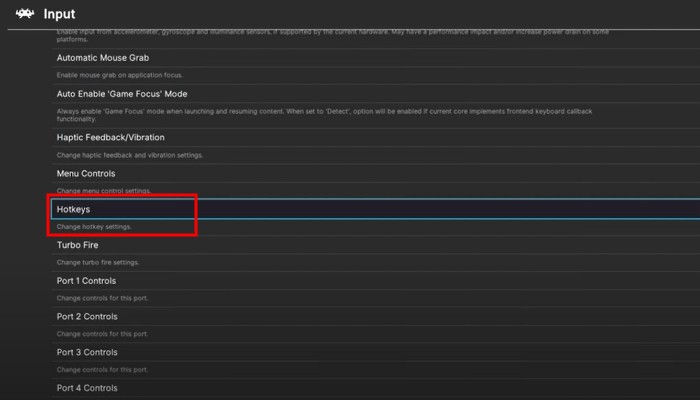
- Selecciona «Menu Toggle Controller Combo» para ir a la página donde puedes asignar tu combinación de botones de acceso rápido.
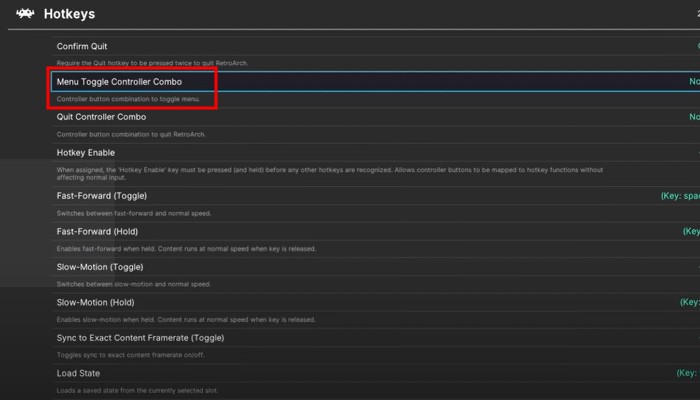
- Elige la combinación que creas que funcionará mejor entre las opciones disponibles. Nosotros preferimos la combinación Start + Select, ya que es la combinación de botones por defecto de RetroPie.
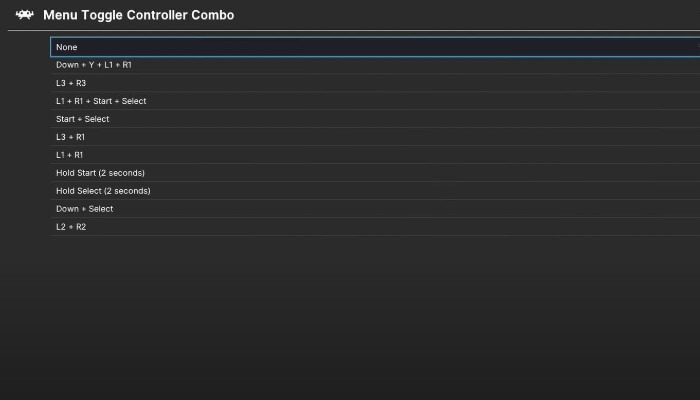
Prepara tu unidad flash USB
Llegados a este punto, pasa a tu PC con Windows y sigue estos pasos para preparar tu unidad flash USB.
- Conecta tu memoria USB al ordenador.
- Cuando tu USB aparezca en la columna izquierda de la ventana del Explorador de Archivos, haz clic con el botón derecho del ratón y selecciona «Formatear» en el menú desplegable (ten en cuenta que al formatear la unidad se borrará todo su contenido.).
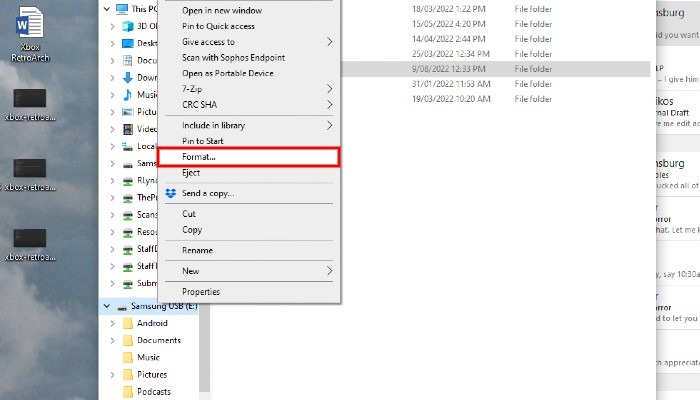
- Esto abrirá una nueva ventana que te permitirá cambiar un montón de parámetros, pero sólo hay uno al que debes prestar atención. En «Sistema de archivos» haz clic en el menú desplegable y selecciona «NTFS«.
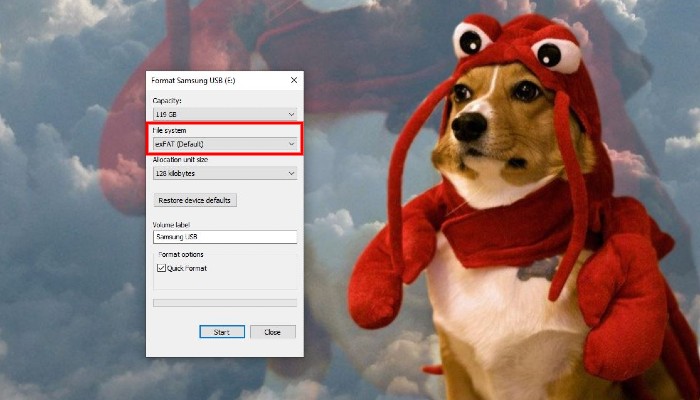
- Cambia el nombre de tu unidad en la casilla «Etiqueta de volumen» si quieres. Sugerimos algo como «Xbox» o «Roms«.
- Haz clic en el botón «Iniciar» y tu unidad flash USB estará formateada y lista para funcionar .
Transfiere tus ROMs
- Abre tu memoria USB recién formateada y crea una carpeta llamada «GAMES» o «ROMS«.
- Dentro de esa carpeta, crea subcarpetas para cada consola que quieras emular en tu Xbox. Por ejemplo, si planeas ejecutar juegos de Super Nintendo, crea una carpeta llamada «SNES«.
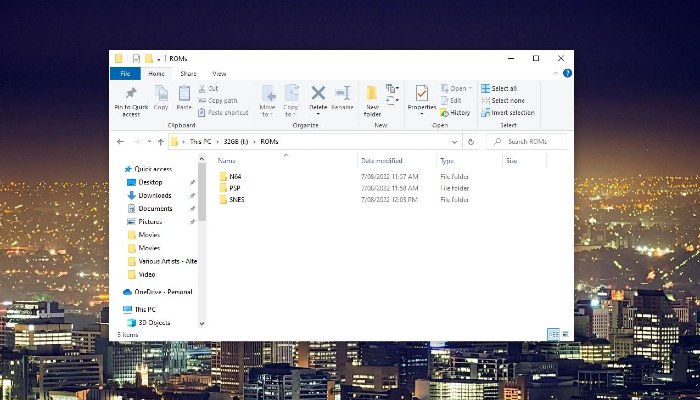
- Una vez que hayas creado todas las subcarpetas específicas de tu consola, comienza a transferir tus archivos ROM. No hace falta decirlo, pero querrás poner tus ROMs en la subcarpeta de la consola a la que están asociadas. Por lo tanto, las ROMs de Gameboy Advance se colocarían en la carpeta GBA y así sucesivamente.
Prepara tu USB para la Xbox
Ahora que tus ROMs están en tu USB, hay una cosa más que tienes que hacer antes de conectarlo a tu consola Xbox: navegar por algunos menús cargados de tecnicismos para asegurarte de que tu Xbox será capaz de leer tu USB y reproducir realmente tus ROMs.
- En la ventana del Explorador de archivos, localiza la unidad USB en la columna de la izquierda y haz clic con el botón derecho del ratón, luego haz clic en «Propiedades» en el menú contextual.
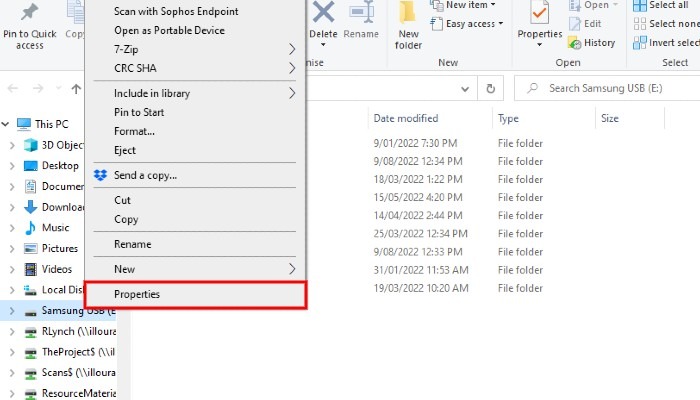
- En la nueva ventana que aparecerá, haz clic en la pestaña «Seguridad«. A continuación, haz clic en el botón denominado «Opciones avanzadas«.
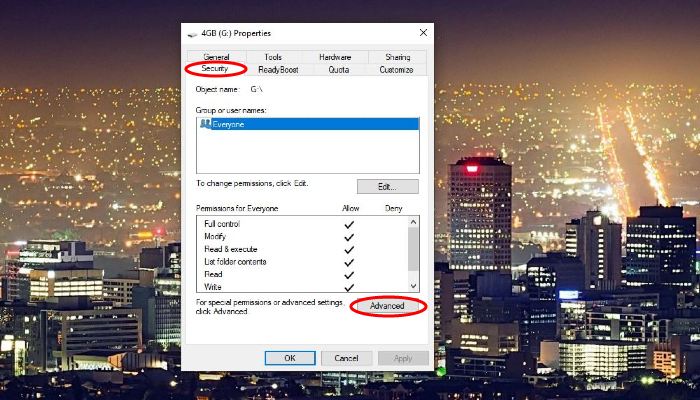
- Esto abrirá una ventana completamente nueva. Aquí, haz clic en el botón «Agregar«.
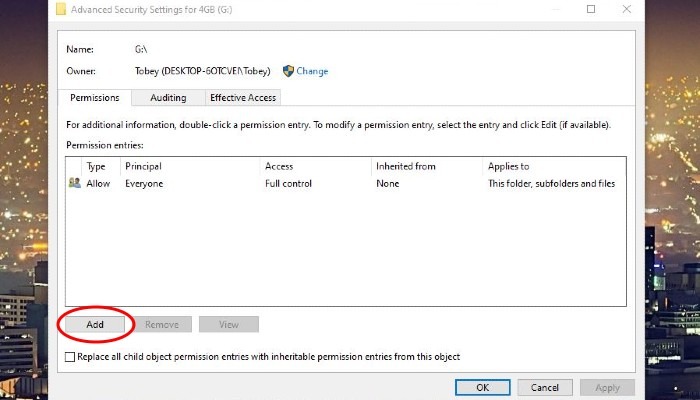
- Haz clic en «Seleccionar una entidad de seguridad«.
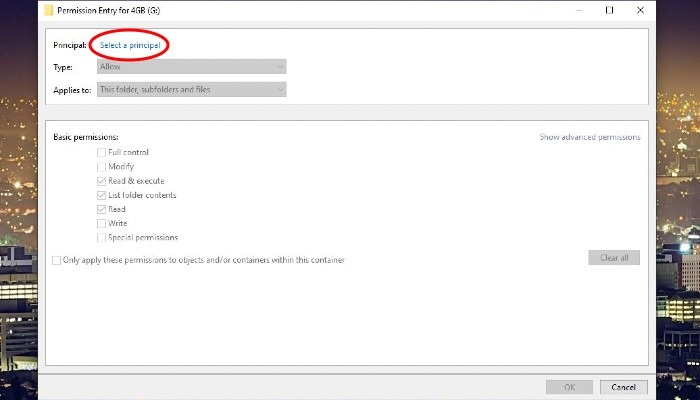
- En la nueva ventana que se abrirá, haz clic en el botón «Opciones avanzadas«. Esto lanzará otra ventana.
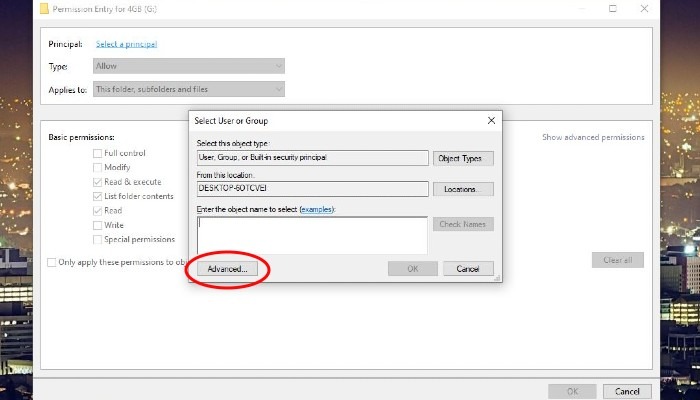
- Haz clic en el botón de la derecha que dice «Buscar ahora«. En el campo de resultados de la búsqueda, encuentra y haz doble clic en «ALL APPLICATION PACKAGES«.
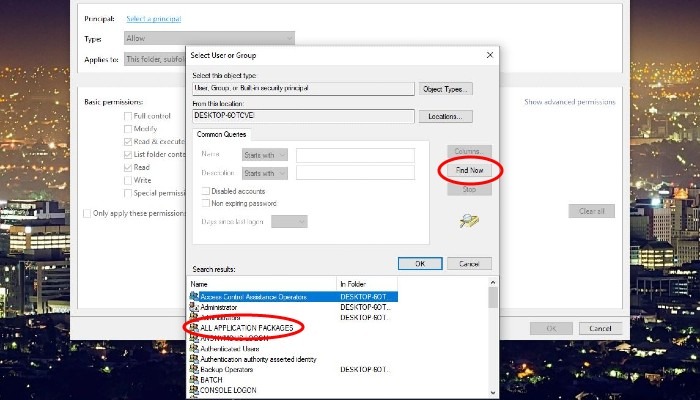
- En la siguiente ventana que aparecerá, haz clic en «Aceptar» para cerrar esa ventana. Ahora deberías ver la ventana «Entrada de permiso para Tu_USB«. Haz clic en el botón «Aceptar«.
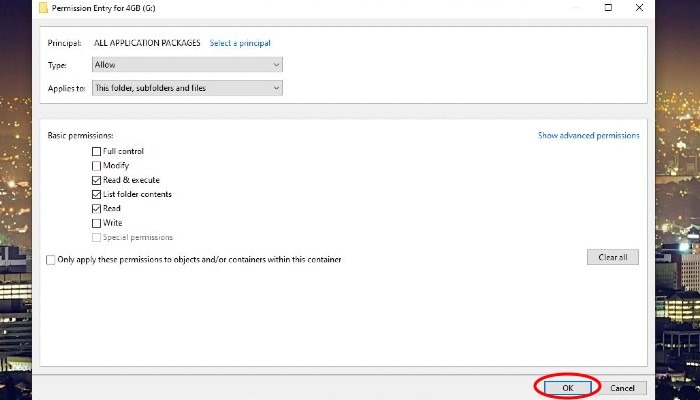
- Ahora deberías ver una ventana etiquetada como «Configuración de seguridad avanzada para Tu_USB«. En la sección «Entradas de permiso«, asegúrate de que ves «ALL APPLICATIONS PACKAGES» bajo la columna «Entidad de seguridad» y «Read & execute» bajo la columna «Acceso«.
- Marca la casilla «Reemplazar todas las entradas de permisos de objetos secundarios con entradas de permisos heredables de este objeto» en la parte inferior de esta ventana. Por último, haz clic en «Aceptar«.
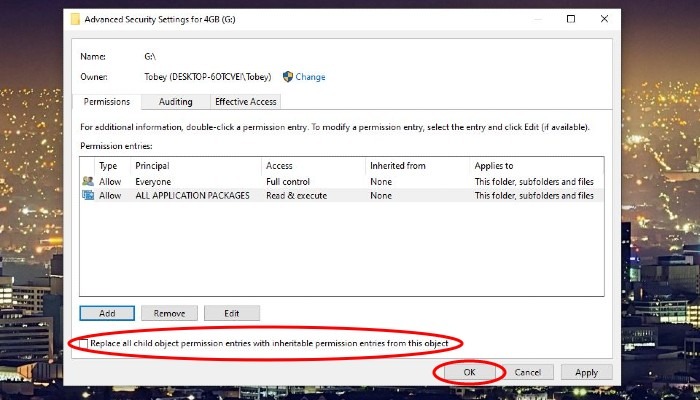
- Aparecerán otras ventanas advirtiéndote de problemas de seguridad y preguntándote si quieres continuar. Selecciona «Sí» y «Continuar» para terminar.
- En este punto, tu USB está listo para ser retirado de tu PC y conectado a tu consola Xbox.
Iniciar RetroArch en tu Xbox
- Con el USB conectado a tu Xbox, inicia RetroArch.
- En el menú principal, selecciona «Load Content«.
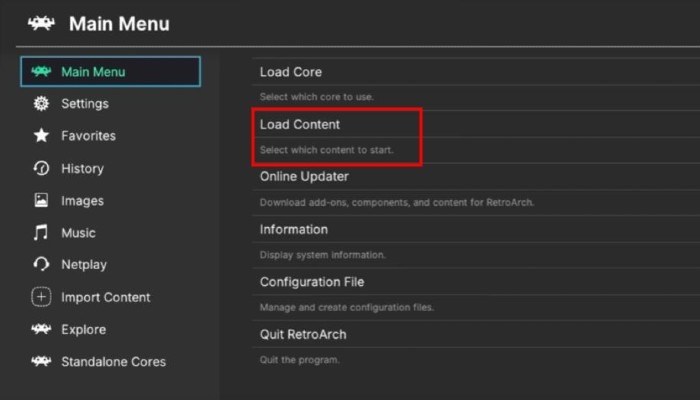
- Se te abrirá una nueva página que muestra un montón de directorios. Desplázate hacia abajo hasta la unidad «D» y selecciónala, ya que aquí es donde encontrarás el contenido de tu USB.
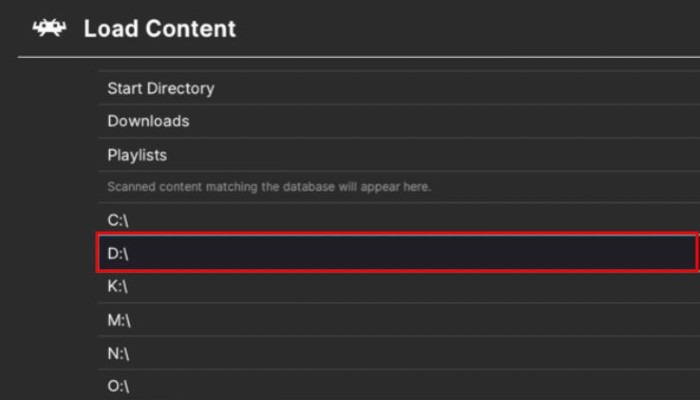
- Ahora deberías ver una carpeta llamada «GAMES» o «ROMS«, dependiendo de la que hayas preferido. Selecciónala y ahora deberías ver las subcarpetas específicas de la consola que creaste anteriormente.
- Selecciona una de las subcarpetas para ver todas tus ROMs para esa consola.
- Selecciona una ROM para elegir el núcleo que quieres utilizar para ejecutar ese juego. Normalmente hay varias para elegir, así que no dudes en experimentar.
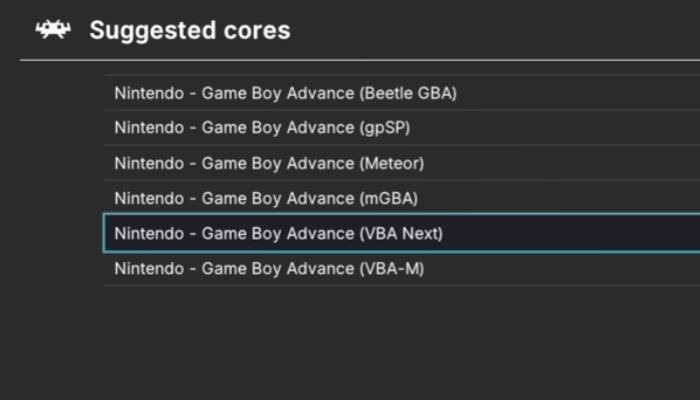
- Eso es todo. Ahora estás ejecutando emuladores y juegos retro en tu consola Xbox. ¡Diviértete con ellos!
Preguntas frecuentes
¿Hay alguna diferencia en el rendimiento al ejecutar RetroArch en mi Xbox One frente a mi Xbox Series S/X?
La respuesta corta es que sí. Puedes seguir los pasos anteriores para poner en marcha RetroArch en tu Xbox de la generación anterior. Dicho esto, verás un bajón en el rendimiento. La Xbox Series S/X tiene componentes más potentes en comparación con la Xbox One/One X. Esto significa que verás un mejor rendimiento con las nuevas consolas, especialmente con los emuladores que exigen más potencia.
Según nuestras pruebas, la Xbox One funciona bien con las consolas de 8 y 16 bits, como la Super Nintendo y la Gameboy Advance, mientras que el rendimiento de las consolas de 32 bits, como la PlayStation 1, puede ser muy desigual. Por tanto, si quieres emular una consola más potente como la Gamecube, el mejor rendimiento lo obtendrás con una Xbox Series S/X.
¿Cuáles son los mejores núcleos para usar?
Esta es una pregunta difícil simplemente porque los entusiastas de RetroArch tendrán diferentes preferencias por cualquier número de razones. Hay muchos foros dedicados a esta misma cuestión, así que no dudes en investigar por tu cuenta. Sin embargo, si quieres empezar a jugar lo antes posible, tenemos algunas sugerencias para algunas de las consolas más populares.
- Nintendo Entertainment System – Mesen
- Gameboy, Gameboy Color, Gameboy Advance – mGBA
- Super Nintendo – SNES9X o bSNES
- Sega Master System, Genesis/Mega Drive, 32x, Sega CD – Genesis Plus GX
- Sony PlayStation – DuckStation
- Nintendo 64 – Mupen64Plus
¿Necesito archivos BIOS para los emuladores?
Los archivos BIOS permiten que las ROMs funcionen con mayor precisión. En la mayoría de los casos, no es necesario proporcionarlos para jugar a un juego, pero algunos emuladores los requieren. Por motivos legales, no podemos decirte cómo conseguir los archivos de la BIOS. Sin embargo, si los consigues, puedes crear una carpeta llamada «bios» en tu USB y meterlos ahí. Entonces puedes apuntar al emulador dentro de RetroArch que requiere un archivo BIOS al archivo correspondiente en tu USB.