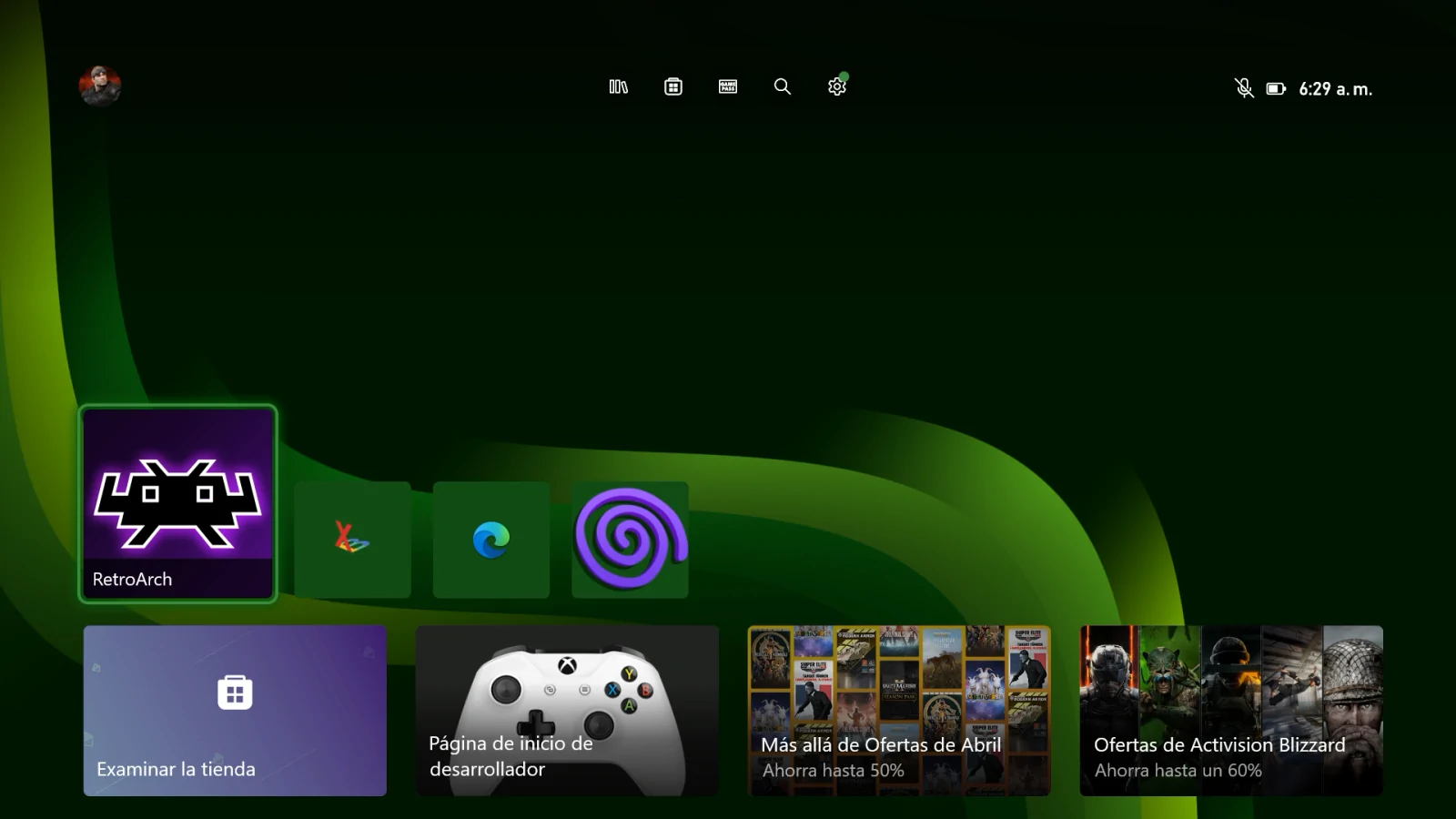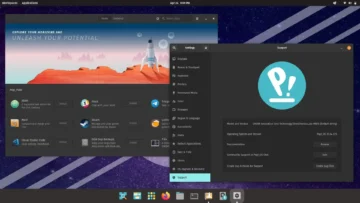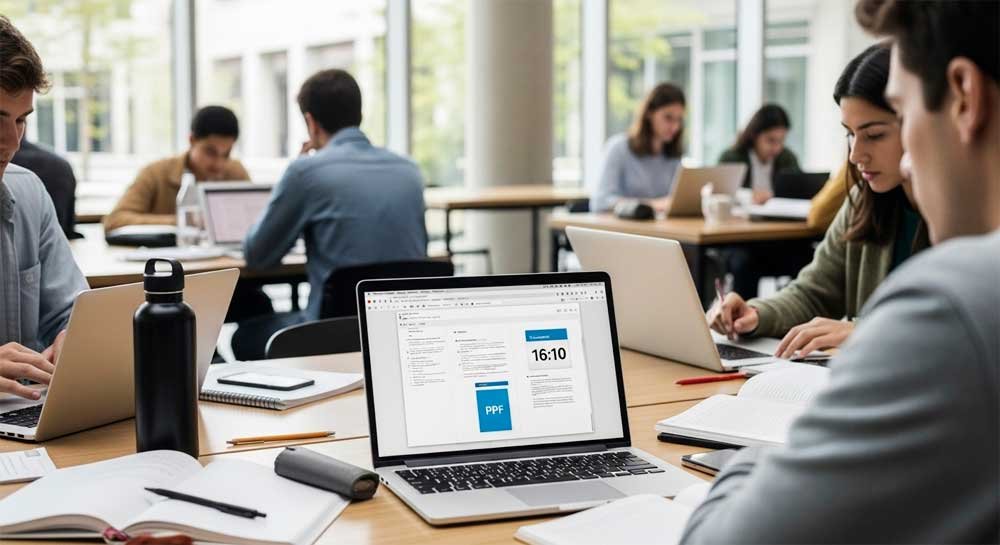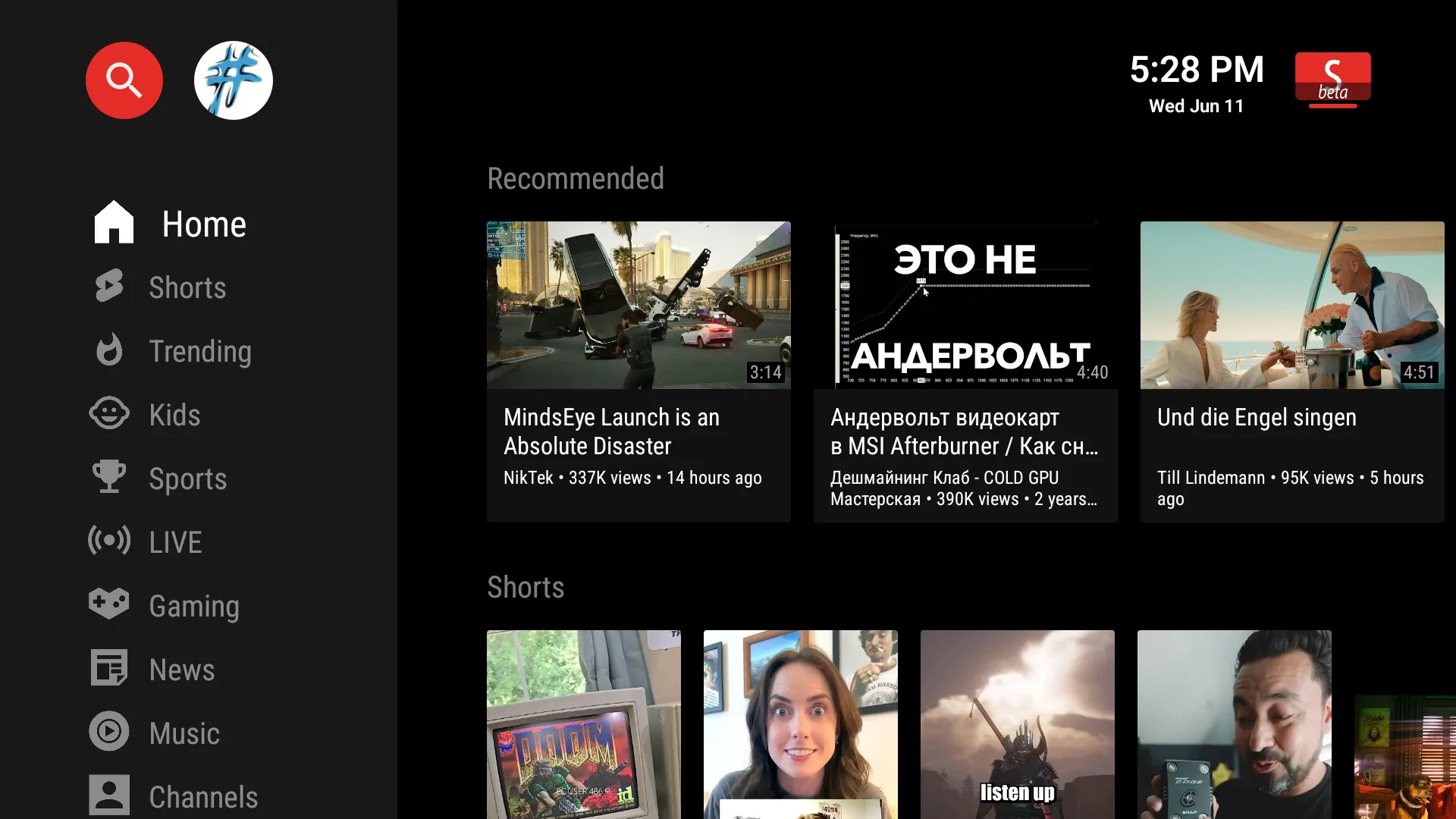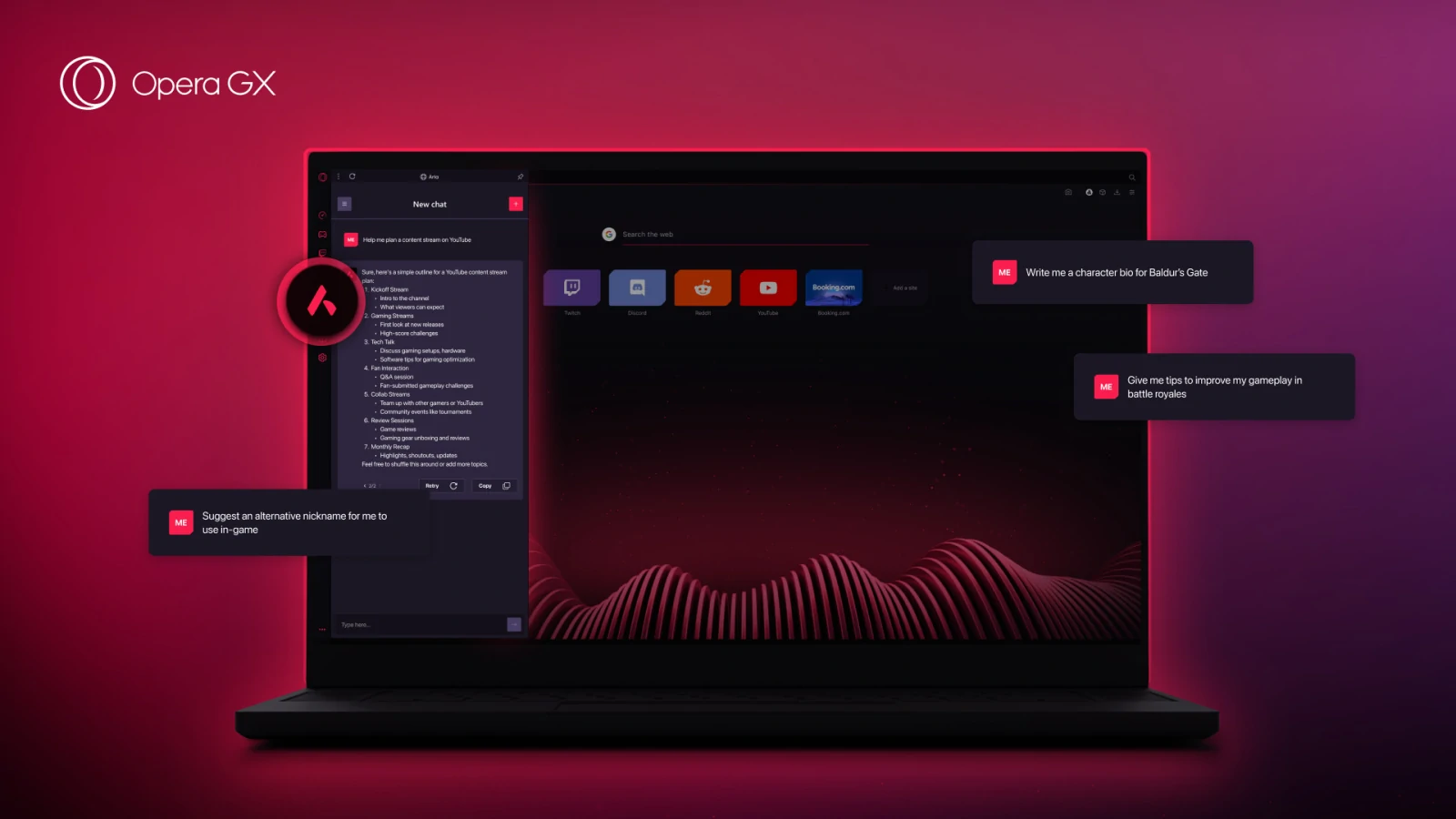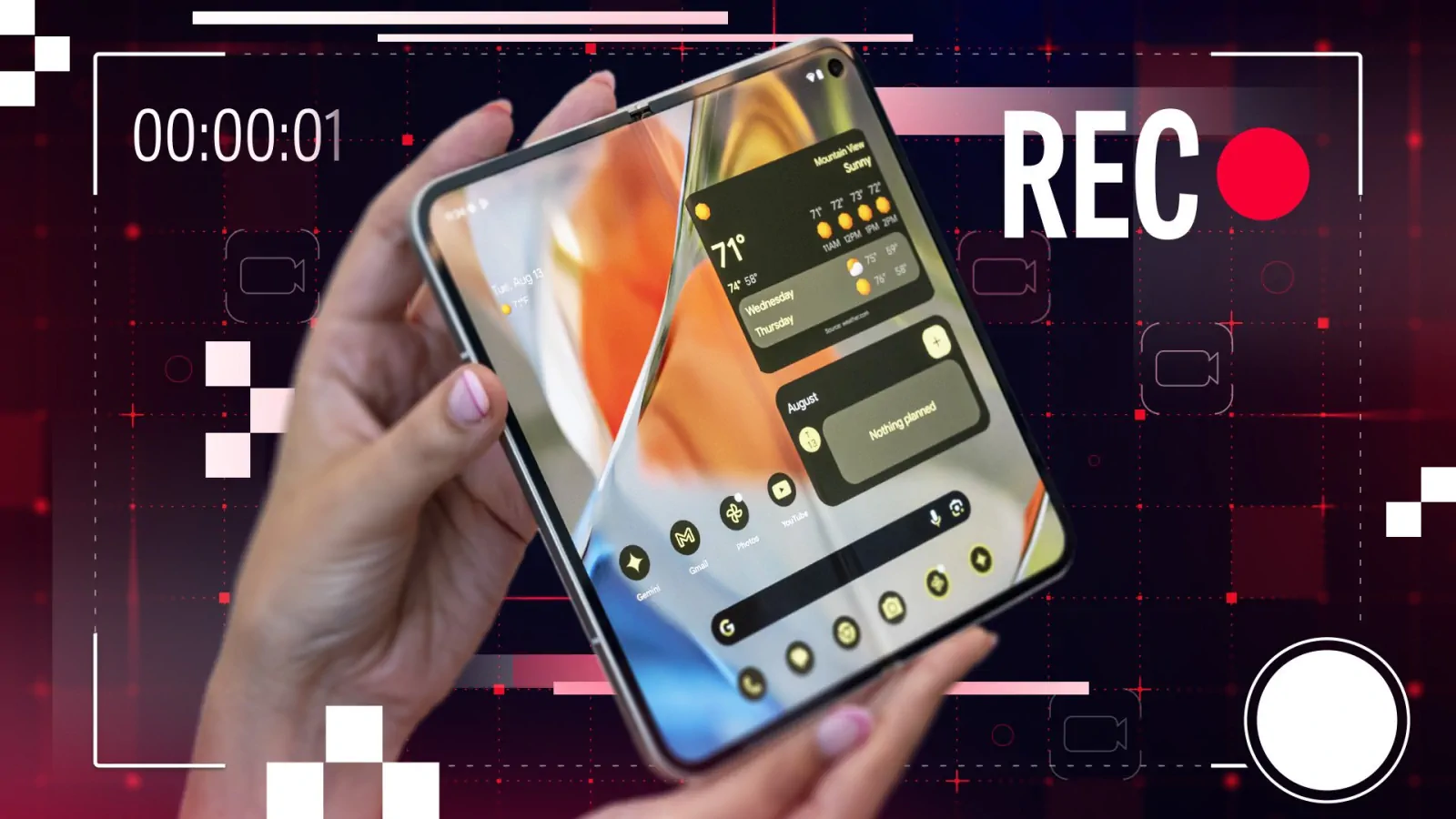Aprende cómo instalar RetroArch y emuladores como DuckStation o Dolphin en Xbox Series X|S con esta guía detallada. Convierte tu consola en una plataforma de retro gaming con el modo desarrollador y disfruta de juegos clásicos en 2025.
¿Quieres transformar tu Xbox Series X|S en una máquina de retro gaming? Con el modo desarrollador y aplicaciones como RetroArch, puedes emular consolas clásicas como PlayStation, Nintendo 64, Sega Genesis y muchas más, directamente en tu consola moderna. Este proceso, aunque requiere algunos pasos técnicos, es accesible para cualquier usuario con una Xbox retail y una conexión a internet. Desde activar el modo desarrollador hasta configurar RetroArch para cargar tus juegos favoritos, esta guía te llevará de la mano para que disfrutes de una experiencia nostálgica sin complicaciones, todo optimizado para 2025.
Además de RetroArch, puedes instalar emuladores independientes como DuckStation o Dolphin, que ofrecen un rendimiento excepcional para sistemas específicos como PlayStation 1 o GameCube. En este artículo, exploraremos qué es RetroArch, cómo funciona el modo desarrollador, qué emuladores están disponibles, y te proporcionaremos una guía paso a paso para instalarlos. Si estás listo para revivir los clásicos con gráficos mejorados y tasas de frames optimizadas, sigue leyendo y descubre cómo llevar tu Xbox Series X|S al siguiente nivel.
¿Qué es RetroArch?
RetroArch es una aplicación de código abierto que actúa como un frontend para emuladores, permitiendo ejecutar juegos de múltiples consolas clásicas en una sola plataforma. Con soporte para sistemas como NES, SNES, PlayStation, Sega Genesis, y más, RetroArch utiliza «cores» (núcleos de emulación) para emular cada consola, ofreciendo funciones avanzadas como guardado de estados, shaders para mejorar gráficos, y configuraciones personalizables de controles. En Xbox Series X|S, RetroArch se instala en modo desarrollador, convirtiendo tu consola en un poderoso centro de retro gaming con una interfaz unificada y fácil de usar.
Modo desarrollador y modo retail: ¿Qué son?
El modo desarrollador es una configuración especial en Xbox Series X|S y Xbox One que transforma tu consola retail en una plataforma de desarrollo de software. En este modo, puedes instalar y probar aplicaciones personalizadas, como RetroArch y otros emuladores, que no están disponibles en la Microsoft Store. Sin embargo, mientras el modo desarrollador está activo, no puedes jugar juegos comerciales ni usar aplicaciones retail. Para habilitarlo, necesitas descargar la aplicación Xbox Dev Mode, registrar una cuenta de desarrollador, y pagar una tarifa única (19 USD en EE. UU., o menos en regiones como Turquía). Cambiar al modo desarrollador requiere un reinicio, y es crucial tener al menos 20-30 GB de espacio libre para evitar errores.
Por otro lado, el modo retail es el estado predeterminado de tu Xbox, diseñado para disfrutar de juegos y aplicaciones oficiales de la Microsoft Store. En este modo, no puedes instalar emuladores directamente, aunque puedes acceder a juegos retro limitados mediante servicios web como WebRcade a través del navegador Edge. Alternar entre modo retail y modo desarrollador es sencillo: usa la aplicación Dev Home para volver al modo retail o Xbox Dev Mode para regresar al modo desarrollador. Esta flexibilidad hace que tu Xbox sea una plataforma versátil tanto para gaming moderno como para desarrollo y retro gaming.
¿Qué emuladores puedo instalar en Xbox Series X|S (modo desarrollador)?
En modo desarrollador, Xbox Series X|S se convierte en una plataforma ideal para emuladores, gracias a su potente hardware y la facilidad de instalación a través del Xbox Device Portal. Puedes instalar una variedad de emuladores y frontends desde sitios confiables como https://xbdev.store/, que ofrecen paquetes optimizados para Xbox. A continuación, presentamos los emuladores más destacados disponibles en 2025:
- RetroArch para Series X|S: Un frontend versátil que emula docenas de consolas (NES, SNES, PlayStation 1 y 2, Genesis, N64, etc.) mediante núcleos integrados, con funciones como shaders, guardado de estados y controles personalizables.
- RetroArch para Xbox One: Similar a la versión para Series X|S, pero optimizada para el hardware de Xbox One, con soporte para los mismos sistemas y cores.
- LaunchPass: Un frontend que simplifica la gestión de emuladores, ideal para usuarios que prefieren una interfaz más intuitiva para cargar ROMs y configurar juegos.
- Dolphin: Emulador de GameCube y Wii, conocido por su alto rendimiento y capacidad para mejorar la resolución y texturas de juegos clásicos.
- DuckStation: Emulador de PlayStation 1 que ofrece emulación precisa, soporte para resoluciones mejoradas y tiempos de carga rápidos.
- Flycast: Emulador de Sega Dreamcast, compatible con juegos de arcade como Naomi, con excelente rendimiento en Xbox Series X|S.
- PPSSPP: Emulador de PSP que permite jugar títulos portátiles con gráficos mejorados y controles adaptados al mando de Xbox.
- Xenia Canary: Emulador experimental de Xbox 360, aunque su compatibilidad es limitada y requiere hardware potente como el de Series X.
- XBSX2: Emulador de PlayStation 2 optimizado para Xbox, capaz de ejecutar muchos juegos con mejoras visuales y rendimiento estable.
Pasos para instalar RetroArch y otros emuladores en Xbox Series X|S
Instalar RetroArch en tu Xbox Series X|S para disfrutar de emuladores de consolas clásicas es un proceso detallado pero accesible si sigues cada paso con cuidado. Esta guía te llevará desde la activación del modo desarrollador hasta la configuración inicial de RetroArch, incluyendo cómo preparar una unidad USB para cargar ROMs y BIOS. Asegúrate de tener una conexión a internet estable, una PC o laptop, y al menos 20-30 GB de espacio libre en el almacenamiento interno de tu consola antes de comenzar. A continuación, te explicamos el proceso completo.
1. Activa el modo desarrollador en tu Xbox Series X|S
El modo desarrollador es un entorno especial que permite instalar y ejecutar aplicaciones personalizadas, como RetroArch, en tu consola. Sigue estos pasos para habilitarlo:
- Enciende tu Xbox Series X|S y asegúrate de que esté conectada a internet.
- Descarga la aplicación Xbox Dev Mode:
- Dirígete a la Microsoft Store desde el menú principal de la consola.
- Busca Xbox Dev Mode, selecciona la aplicación e instálala.

- Abre la aplicación Xbox Dev Mode:
- Una vez instalada, inicia la aplicación desde la página de la Store.
- Anota el código de activación que aparece en la pantalla. Este código será necesario para vincular tu consola al Centro de Partners.

- Registra una cuenta de desarrollador:
- En una PC o laptop, visita https://developer.microsoft.com/store/register y regístrate con una cuenta de Microsoft (puedes usar la misma que utilizas en tu Xbox).
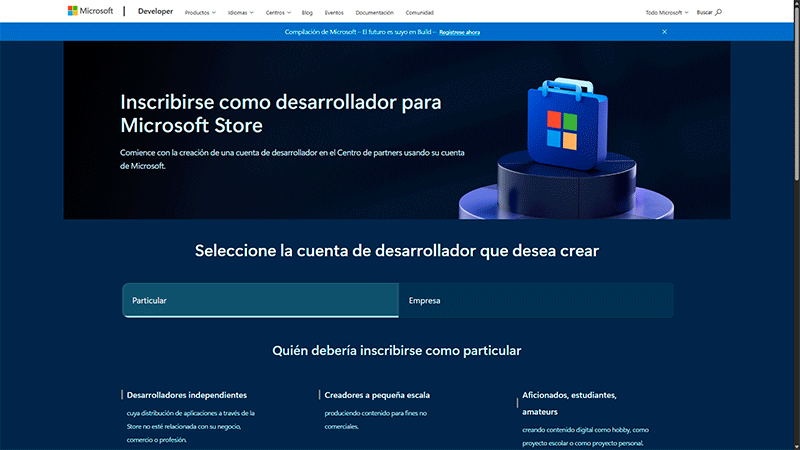
- Selecciona el programa Windows y Xbox, elige tu país o región (considera regiones como Turquía o Argentina para una tarifa más baja, como ~1.14 USD en Turquía), y selecciona el tipo de cuenta como «Particular».
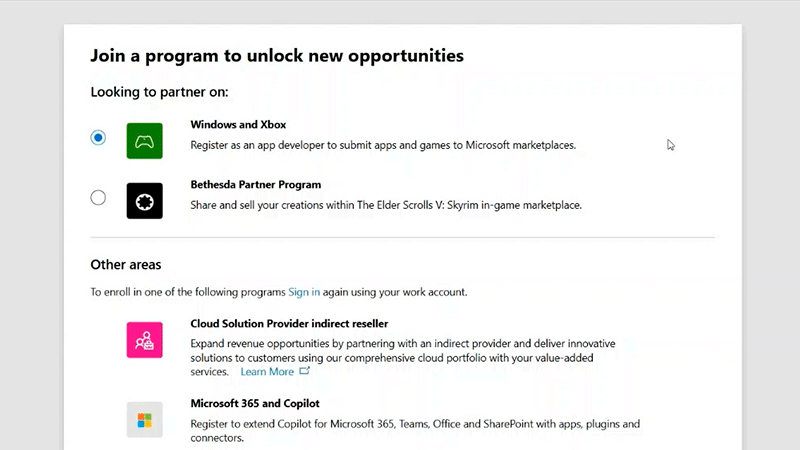
- Completa los datos del editor (nombre, dirección, contacto) y paga la tarifa única de registro (19 USD en EE. UU., variable según la región) con una tarjeta de crédito o débito. Si no tienes tarjeta, puedes usar una tarjeta virtual como Zinli (descarga la app, verifica tu identidad y carga fondos, por ejemplo, vía Binance P2P en países con restricciones).

- Verifica tu correo electrónico tras el pago para activar la cuenta.
- Nota: Para una guía detallada sobre este proceso, consulta nuestro artículo en https://tecnobits.net/como-activar-modo-desarrollador-xbox-series/.
- Vincula tu consola al Centro de Partners:
- Inicia sesión en https://partner.microsoft.com/dashboard con tu cuenta de desarrollador.
- Navega a https://partner.microsoft.com/xboxconfig/devices.
- En la sección de dispositivos, haz clic en el ícono de un signo más (+) en la esquina superior derecha.
- Selecciona Enter activation code en el menú emergente.
- Ingresa el código de activación que anotaste desde la aplicación Xbox Dev Mode y haz clic en Aceptar y activar.

- La página se recargará, y tu consola aparecerá en la tabla de dispositivos. Esto indica que la vinculación fue exitosa.
- Cambia al modo desarrollador:
- Regresa a la consola, abre la aplicación Xbox Dev Mode y selecciona Cambiar y reiniciar.

- La consola se reiniciará en modo desarrollador, un proceso que puede tomar varios minutos la primera vez.
- Precaución: Asegúrate de tener al menos 20-30 GB de espacio libre en el almacenamiento interno de la consola. Si no hay suficiente espacio, aparecerá un mensaje de error, y la consola te dará la opción de formatear el disco (borrando todo o conservando juegos y aplicaciones).
2. Configura el entorno en modo desarrollador
Una vez en modo desarrollador, necesitarás realizar algunas configuraciones iniciales para preparar la consola:
- Accede al Developer Home:
- Tras el reinicio, la consola cargará el Developer Home, una interfaz simplificada similar al menú retail.
- Selecciona Launch Home para cargar una interfaz más familiar, parecida a la del modo retail.

- Configura la red y tu cuenta:
- Ve a Configuración > Red y vuelve a conectar la consola a tu red Wi-Fi o por cable, ya que el modo desarrollador requiere configurar la conexión nuevamente.
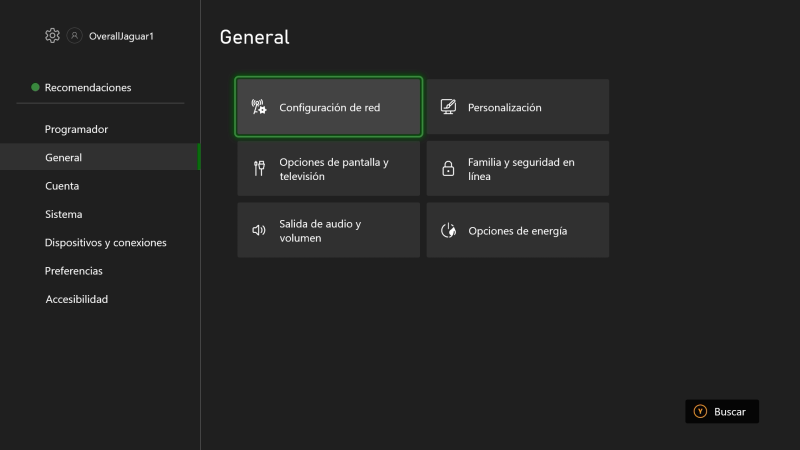
- Inicia sesión con tu cuenta de Xbox (la misma que usaste para registrar la cuenta de desarrollador).
- Opcionalmente, ve a Configuración > Sistema > Idioma y ubicación y selecciona el idioma español si prefieres.
- Verifica el estado en Developer Home:
- Regresa a Configuración > Programador y selecciona Inicio de programador (Developer Home).

- En la pantalla de Developer Home, comprueba que:
- Xbox Network indique «Up and running» (funcionando correctamente).
- Test accounts muestre la dirección de correo de tu cuenta de Xbox vinculada al modo desarrollador.
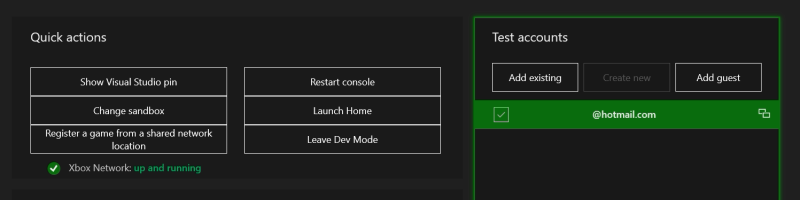
- Anota la URL de Remote Access:
- En el cuadro Remote Access del Developer Home, verás una dirección URL como https://192.168.x.x (el número variará según tu red). Anótala, ya que la usarás para acceder al Xbox Device Portal desde tu PC.

3. Accede al Xbox Device Portal desde tu PC
El Xbox Device Portal es una interfaz web que te permite gestionar aplicaciones en tu consola desde un navegador. Sigue estos pasos para configurarlo:
- Asegúrate de que tu PC y Xbox estén en la misma red Wi-Fi o Ethernet.
- Abre un navegador en tu PC (se recomienda Edge o Firefox) e ingresa la URL de Remote Access que anotaste (por ejemplo, https://192.168.x.x).
- Ignora la advertencia de privacidad:
- Es probable que aparezca un mensaje de error de seguridad indicando que el sitio no es seguro. Esto ocurre porque la consola usa un certificado autofirmado.
- Haz clic en Opciones avanzadas (o equivalente, según el navegador) y selecciona Continuar a [URL].

- Explora el Xbox Device Portal:
- Una vez cargada la página, verás el Home del Xbox Device Portal, que incluye una sección llamada My Games and Apps para instalar aplicaciones.

- En el menú lateral izquierdo, encontrarás opciones adicionales (como Settings o File Explorer), pero para este tutorial, quédate en la pestaña Home.

- Opcional: Ajusta las configuraciones de energía:
- Desde el menú lateral, navega a Settings > Power.
- Desmarca las opciones Automatically boot console when connected to power y Reboot the console on power down. Esto evitará reinicios innecesarios y facilitará el uso del modo desarrollador.

4. Descarga e instala RetroArch
RetroArch es un emulador versátil que soporta múltiples consolas clásicas a través de sus «cores» (núcleos de emulación). Para instalarlo:
- Visita xbdev.store:
- En tu PC, abre un navegador y dirígete a https://xbdev.store/, un sitio confiable para descargar aplicaciones y emuladores para Xbox en modo desarrollador.

- Desplázate hacia abajo hasta encontrar la sección de RetroArch (RetroArch Full Xbox Series S/X)y haz clic en Download o Download from GitHub.

- Descarga el archivo de instalación:
- En la página de GitHub, busca y descarga el archivo RetroArch-SeriesConsoles-AllCores.appx. Este paquete incluye todos los núcleos necesarios para emular una amplia variedad de consolas.

- Instala RetroArch en la consola:
- Regresa al Xbox Device Portal en tu navegador (pestaña Home).
- En la sección My Games and Apps, haz clic en Add (Añadir).

- En la ventana que aparece, selecciona el archivo RetroArch-SeriesConsoles-AllCores.appx que descargaste (puedes arrastrarlo o buscarlo manualmente) y haz clic en Next (Siguiente).
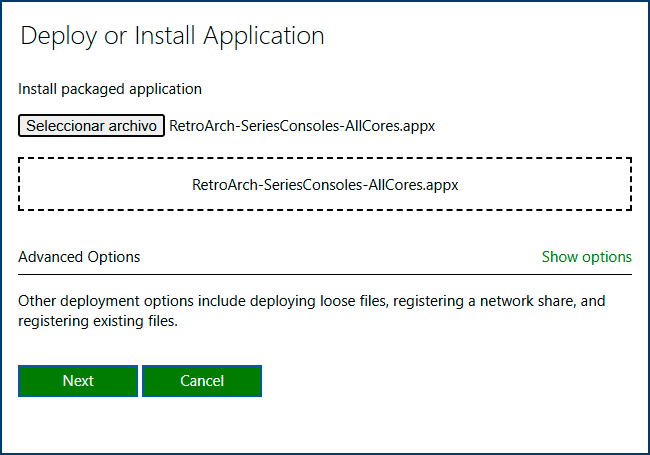
- En la ventana Choose any necessary dependencies, haz clic en Start. RetroArch no requiere dependencias adicionales, pero otras aplicaciones podrían necesitarlas.
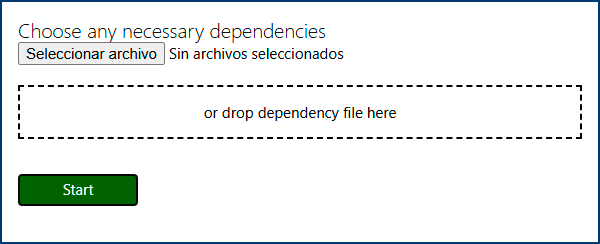
- Espera a que la instalación se complete (puede tomar unos minutos, dependiendo de la velocidad de tu red). Una vez finalizada, haz clic en Done.

- Verifica la instalación:
- En el Xbox Device Portal, en My Games and Apps, deberías ver RetroArch listado como una aplicación instalada.

5. Prepara una unidad USB para ROMs y BIOS
RetroArch requiere una unidad USB o disco externo para almacenar ROMs (juegos) y archivos BIOS necesarios para algunos emuladores. Sigue estos pasos para prepararla:
- Descarga XboxMediaUSB:
- En tu PC, regresa a https://xbdev.store/ y busca Console MEDIA TOOL.

- Descarga el archivo ZIP (por ejemplo, XboxMediaUSB v2.2).
- Extrae la carpeta del ZIP a tu escritorio o a una ubicación de tu preferencia.
- Ejecuta XboxMediaUSB:
- Abre la carpeta extraída y ejecuta el archivo XboxMediaUSB.exe.

- Formatea la unidad USB:
- Conecta una memoria USB o disco externo a tu PC. Advertencia: Este proceso borrará todos los datos de la unidad, así que haz una copia de seguridad si es necesario.
- En XboxMediaUSB, en la sección Prepare new USB drive, selecciona tu USB o disco externo.
- Marca las opciones Create default folders y Set USB Drive icon.

- Haz clic en Format USB. El programa formateará la unidad en un formato compatible con Xbox y creará las carpetas necesarias.
- Opcional: Agrega permisos:
- En la sección Modify an existing USB drive, selecciona nuevamente tu USB y haz clic en Add permissions to drive. Esto asegura que emuladores como RetroArch puedan guardar datos en la unidad sin problemas.

- Explora la estructura de carpetas:
- Abre la unidad USB en el explorador de archivos de tu PC. Verás las siguientes carpetas:
- BIOS: Para almacenar archivos BIOS de emuladores distintos a RetroArch (por ejemplo, para DuckStation o Dolphin).
- Games: Contiene subcarpetas para cada consola (por ejemplo, «Nintendo – Super Nintendo Entertainment System», «Sony – PlayStation»). Aquí guardarás las ROMs o imágenes de juegos.
- RetroArch: Usada por RetroArch para almacenar BIOS, archivos de guardado y estados de guardado.

- Carga ROMs y BIOS:
- ROMs: Copia las ROMs de los juegos a las subcarpetas correspondientes dentro de la carpeta Games. Por ejemplo, coloca juegos de Super Nintendo en Games/Nintendo – Super Nintendo Entertainment System.

- BIOS: Copia los archivos BIOS necesarios en RetroArch/system. Ejemplos comunes incluyen scph1001.bin (PlayStation 1) o dc_boot.bin (Dreamcast para Flycast).

- Advertencia legal: Solo usa ROMs y BIOS de juegos y consolas que poseas legalmente. Descargar estos archivos de fuentes no oficiales puede violar leyes de derechos de autor. Sitios como archive.org ofrecen paquetes de BIOS para RetroArch, pero úsalos bajo tu propia responsabilidad y solo para consolas de tu propiedad.
6. Configura y usa RetroArch en tu Xbox
Con RetroArch instalado y la unidad USB lista, es hora de configurar la aplicación y empezar a jugar:
- Inserta la unidad USB en la Xbox:
- Conecta la unidad USB o disco externo a un puerto USB de tu Xbox Series X|S.
- Abre RetroArch:
- En el modo desarrollador, ve a Mis juegos y aplicaciones > Aplicaciones.
- Selecciona RetroArch y ábrelo.

- Actualiza los componentes de RetroArch:
- En el menú principal de RetroArch, navega a Online Updater y selecciona:
- Update Core Info Files: Actualiza la información de los núcleos.
- Update Assets: Descarga recursos gráficos para la interfaz.
- Update Controller Profiles: Mejora la compatibilidad con mandos.
- Update Databases (opcional): Actualiza las bases de datos de juegos.
- Update Installed Cores (opcional): Si deseas actualizar los núcleos preinstalados.

- Espera a que las actualizaciones se completen.

- Configura los directorios:
- Ve a Settings > Directory y ajusta las siguientes rutas para que apunten a tu unidad USB (generalmente detectada como E:/):
- Start Directory: Apunta a la raíz de la unidad USB (por ejemplo, E:/) para facilitar la navegación.
- System/BIOS: Apunta a E:/retroarch/system.
- Save Files: Apunta a E:/retroarch/saves.
- Save States: Apunta a E:/retroarch/states.

- Deja las demás opciones sin cambios, a menos que desees personalizarlas.

- Carga un juego:
- Desde el menú principal, selecciona Load Content.

- Elige Start Directory (si lo configuraste como la unidad USB) o navega manualmente hasta E:/.

- Ve a la carpeta Games, selecciona la subcarpeta de la consola (por ejemplo, Sega – Mega Drive – Genesis), y elige la ROM del juego.


- Selecciona Load Archive.
- En Suggested Cores, elige el núcleo compatible con la consola. Por ejemplo:
- Para Sega Genesis: Sega – MS/GG/MD/CD (Genesis Plus GX).
- Para PlayStation 1: Sony – PlayStation (SwanStation).
- Para SNES: Nintendo – SNES / SFC (Snes9x).

- El juego se cargará automáticamente.

- Usa el menú rápido:
- Para abrir el menú rápido (Quick Menu) mientras juegas, presiona simultáneamente el botón Ver (icono de dos ventanas) y el botón Menú (icono de tres líneas horizontales) en tu mando.

- En el Menú Rápido, puedes:
- Guardar estados: Selecciona Save State para guardar tu progreso en cualquier momento.
- Cargar estados: Usa Load State para retomar desde un punto guardado.
- Configurar controles: Ve a Controls para ajustar los botones (por ejemplo, cambiar el control digital a analógico para juegos de PS1).
- Aplicar shaders: En Shaders, selecciona efectos visuales como CRT para un estilo retro.
- Ajustar resolución: En Core Options, modifica la resolución o el ratio de aspecto si es necesario.

- Personaliza RetroArch (opcional):
- Puedes configurar RetroArch según tus preferencias para mejorar la experiencia de juego, ajustando aspectos como resolución, framerate y controles. Por ejemplo, para juegos de PlayStation 1 usando el núcleo SwanStation:
- Aumenta la resolución: Desde el Menú Rápido > Core Options > Enhancement Settings > Internal Resolution Scale, cámbialo a 5x para 1080p o a un valor mayor si prefieres resoluciones más altas.
- Ajusta el aspect ratio: Navega a Menú Rápido > Core Options > Display Settings > Core Provided Ratio y selecciona tu preferencia, como 16:9 para pantallas modernas.
- Cambia el control digital por DualShock: Ve a Menú Rápido > Controls > Port 1 Controls > Device Type y selecciona Analog Controller (DualShock) para usar controles analógicos.
- Aumenta el framerate (en juegos compatibles): Dirígete a Menú Rápido > Core Options > Advanced Settings > CPU Overclocking y cambia el porcentaje de 100% a 200% para intentar alcanzar 60 fps, si el juego lo soporta.

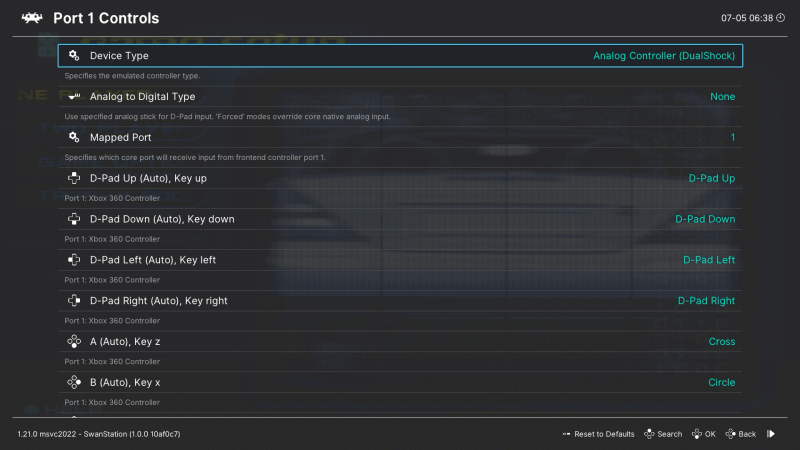

7. Instala otros emuladores (opcional)
Además de RetroArch, puedes instalar emuladores independientes como DuckStation (PlayStation 1), Dolphin (GameCube/Wii), o Flycast (Dreamcast) para una experiencia más optimizada con sistemas específicos:
- Descarga los emuladores:
- Visita https://xbdev.store/ y busca el emulador deseado (por ejemplo, Flycast).

- Descarga el archivo .appx correspondiente desde la página de GitHub o el enlace proporcionado.
- Instala el emulador:
- En el Xbox Device Portal, en My Games and Apps, haz clic en Add.

- Selecciona el archivo .appx del emulador, haz clic en Next, y selecciona las dependencias necesarias (si las hay).
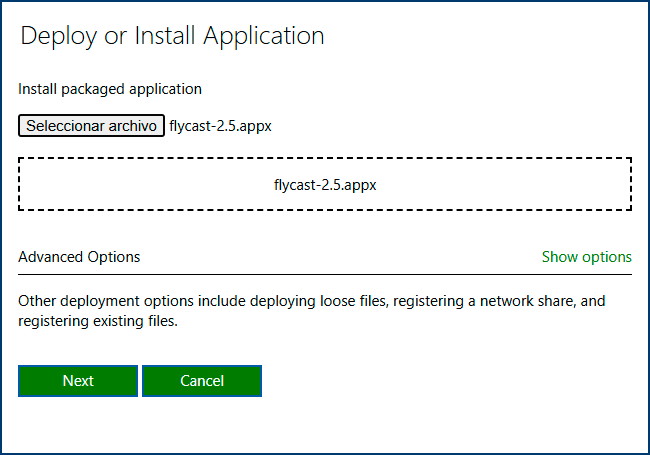
- Completa la instalación haciendo clic en Start y luego en Done.
- Configura el emulador:
- Copia las ROMs y BIOS correspondientes a las carpetas games y bios de tu unidad USB, siguiendo las instrucciones específicas de cada emulador (consultables en xbdev.store).
- Abre el emulador desde Mis juegos y aplicaciones > Aplicaciones y configura las rutas de las ROMs y BIOS según las opciones del emulador.

8. Sal de RetroArch o cambia al modo retail
Cuando termines de usar RetroArch o desees volver al modo retail:
- Cerrar RetroArch:
- Abre el Menú Rápido (botones Ver + Menú) y selecciona Close Content.

- Desde el menú principal de RetroArch, elige Quit para salir.
- Alternativamente, presiona el botón Xbox en el mando, selecciona Inicio, y cierra la aplicación.
- Volver al modo retail:
- Abre la aplicación Dev Home en modo desarrollador (Configuración > Programador > Inicio de programador).

- En Acciones rápidas, selecciona Salir del Modo Desarrollador (Leave Dev Mode).

- La consola se reiniciará en modo retail, permitiéndote jugar juegos comerciales y usar aplicaciones de la Microsoft Store.

Precauciones y consejos
- Espacio en disco: Verifica que tu consola tenga suficiente espacio libre antes de cambiar al modo desarrollador o instalar aplicaciones para evitar errores.
- Legalidad: Usa solo ROMs y BIOS de juegos y consolas que poseas legalmente. El uso de archivos descargados ilegalmente puede violar leyes de derechos de autor y poner en riesgo tu cuenta de desarrollador.
- Errores comunes:
- Si el Xbox Device Portal no carga, asegúrate de que la PC y la Xbox estén en la misma red y que la URL sea correcta.
- Si la instalación de RetroArch falla, verifica que el archivo .appx no esté corrupto y que tu conexión sea estable.
- Mantenimiento: Revisa periódicamente xbdev.store para actualizaciones de RetroArch o nuevos emuladores, y actualiza los núcleos en RetroArch para mejorar la compatibilidad.
Con estos pasos, tendrás RetroArch y otros emuladores funcionando en tu Xbox Series X|S, listos para disfrutar de una experiencia de retro gaming completa. Explora los núcleos disponibles, personaliza los controles y revive tus juegos favoritos en una de las consolas más potentes del mercado.
Conclusión
Instalar RetroArch en una Xbox Series X|S abre las puertas a una experiencia retro de primer nivel, transformando la consola en un verdadero centro de emulación. Gracias al modo desarrollador, es posible revivir joyas de sistemas clásicos como NES, PlayStation o GameCube, ahora potenciadas por el hardware moderno con mejoras gráficas, mayor fluidez y funciones avanzadas como guardado de estados o filtros visuales. Esta guía, actualizada para 2025, demuestra que incluso quienes no tienen experiencia técnica pueden configurar su consola paso a paso y disfrutar de una experiencia nostálgica optimizada.
Pero RetroArch es solo el comienzo. El modo desarrollador convierte tu Xbox en una plataforma versátil, ideal no solo para el retro gaming, sino también para experimentar con otros emuladores, probar software casero o iniciarse en el desarrollo. Ya sea que quieras volver a tus títulos favoritos de la infancia o explorar emuladores más especializados como DuckStation o Dolphin, tu consola puede convertirse en una herramienta poderosa y flexible.
Esperamos que esta guía te haya sido de ayuda para dar ese primer paso. Si tienes dudas o sugerencias, no dudes en dejar tu comentario.
Preguntas frecuentes (FAQ)
¿Qué es RetroArch?
RetroArch es un frontend de código abierto que permite emular múltiples consolas clásicas (como NES, SNES, PlayStation, y Sega Genesis) en Xbox Series X|S mediante núcleos de emulación. Ofrece funciones avanzadas como guardado de estados, shaders para mejorar gráficos, y configuraciones personalizables, ideal para retro gaming.
¿Qué es el modo desarrollador?
El modo desarrollador es una configuración especial en Xbox Series X|S que permite instalar y ejecutar aplicaciones personalizadas, como emuladores, que no están disponibles en la Microsoft Store. Requiere activarlo con la aplicación Xbox Dev Mode y una tarifa de registro única.
¿Qué es el modo retail?
El modo retail es el estado predeterminado de tu Xbox Series X|S, diseñado para jugar juegos comerciales y usar aplicaciones oficiales de la Microsoft Store. No permite instalar emuladores directamente, pero puedes alternar al modo desarrollador cuando desees.
¿Puedo ejecutar emuladores en modo retail?
No, los emuladores como RetroArch requieren el modo desarrollador para instalarse y ejecutarse. Sin embargo, en modo retail, puedes jugar juegos retro limitados usando servicios web como WebRcade a través del navegador Microsoft Edge, aunque con menos funcionalidad.
¿Cómo consigo el modo desarrollador gratis?
El modo desarrollador no es gratuito, ya que requiere una tarifa única (19 USD en EE. UU.). En raras ocasiones, Xbox puede ofrecer códigos promocionales a ciertos usuarios, como desarrolladores seleccionados, pero esto es excepcional. Para pagar menos, registra tu cuenta en regiones como Turquía (~1.14 USD) o Argentina, donde la tarifa es significativamente más baja.
¿Cómo consigo el modo desarrollador sin tarjeta de crédito?
Si no tienes tarjeta de crédito, puedes usar una tarjeta virtual como Zinli. Descarga la aplicación Zinli, crea una cuenta, verifica tu identidad (KYC), y carga fondos (por ejemplo, mediante Binance P2P en países con restricciones como Venezuela). Luego, usa la tarjeta Zinli para pagar la tarifa de registro.
¿Dónde consigo el modo desarrollador al precio más bajo?
Las regiones con las tarifas más bajas para el modo desarrollador son Turquía (~44 liras turcas, aproximadamente 1.14 USD) y Argentina. Durante el registro en el Centro de Partners, selecciona una de estas regiones y proporciona una dirección y número de teléfono válidos de la zona (como la de un hotel).
¿Qué es DuckStation?
DuckStation es un emulador de PlayStation 1 para Xbox Series X|S que ofrece emulación precisa, soporte para resoluciones mejoradas, y tiempos de carga rápidos. Es ideal para disfrutar de clásicos de PS1 con gráficos optimizados y controles adaptados al mando de Xbox.
¿Qué es Dolphin?
Dolphin es un emulador de Nintendo GameCube y Wii que puedes instalar en Xbox Series X|S en modo desarrollador. Permite jugar títulos de estas consolas con mejoras visuales, como mayor resolución y texturas mejoradas, aprovechando el potente hardware de la consola.