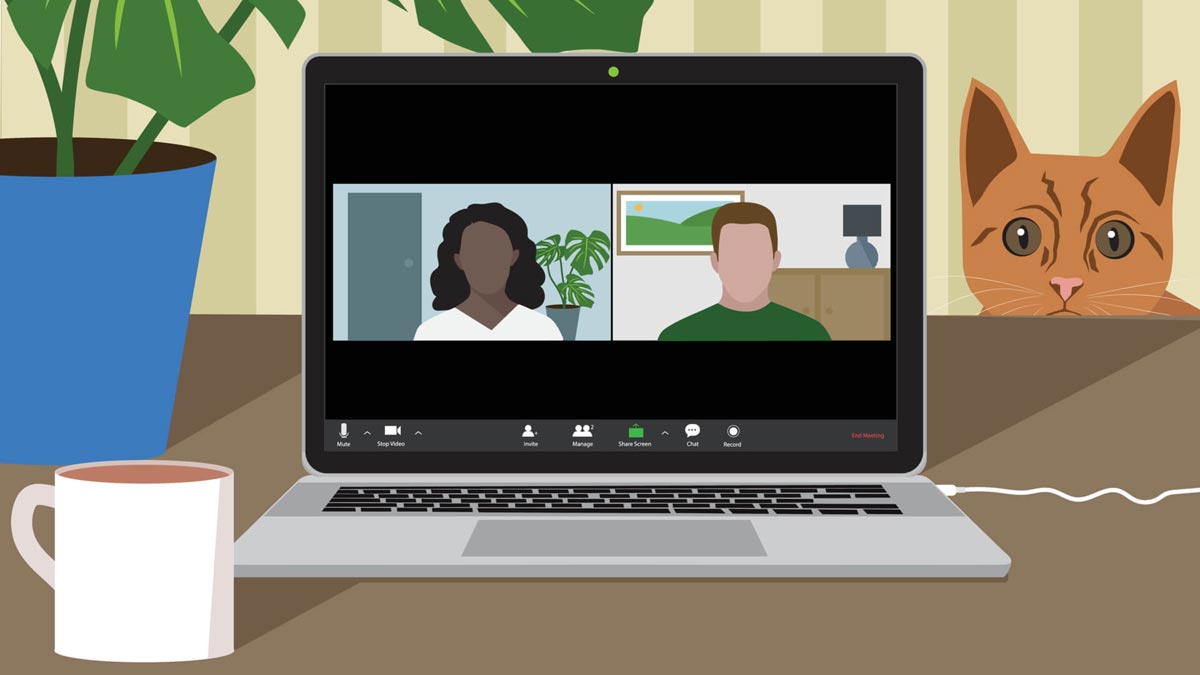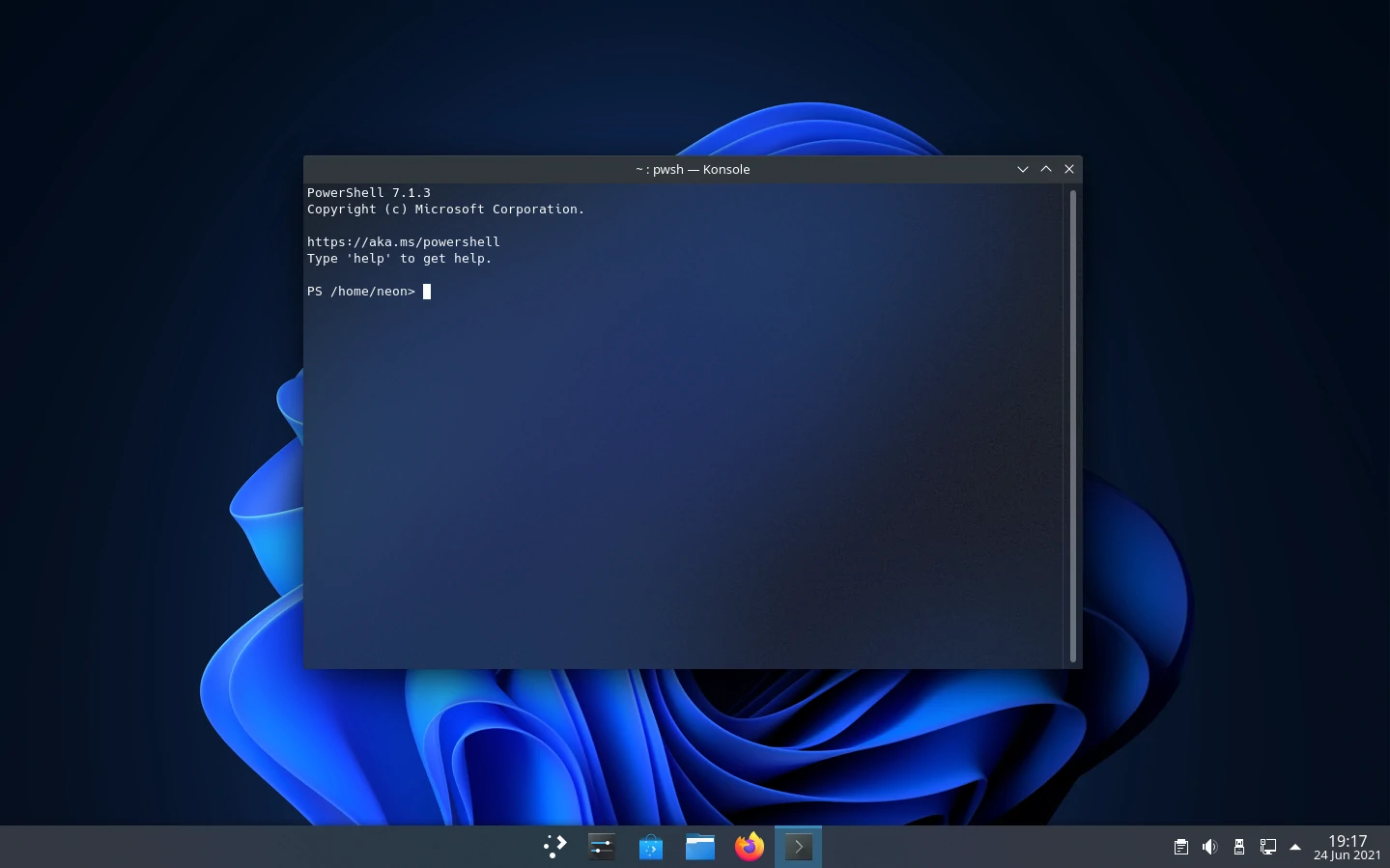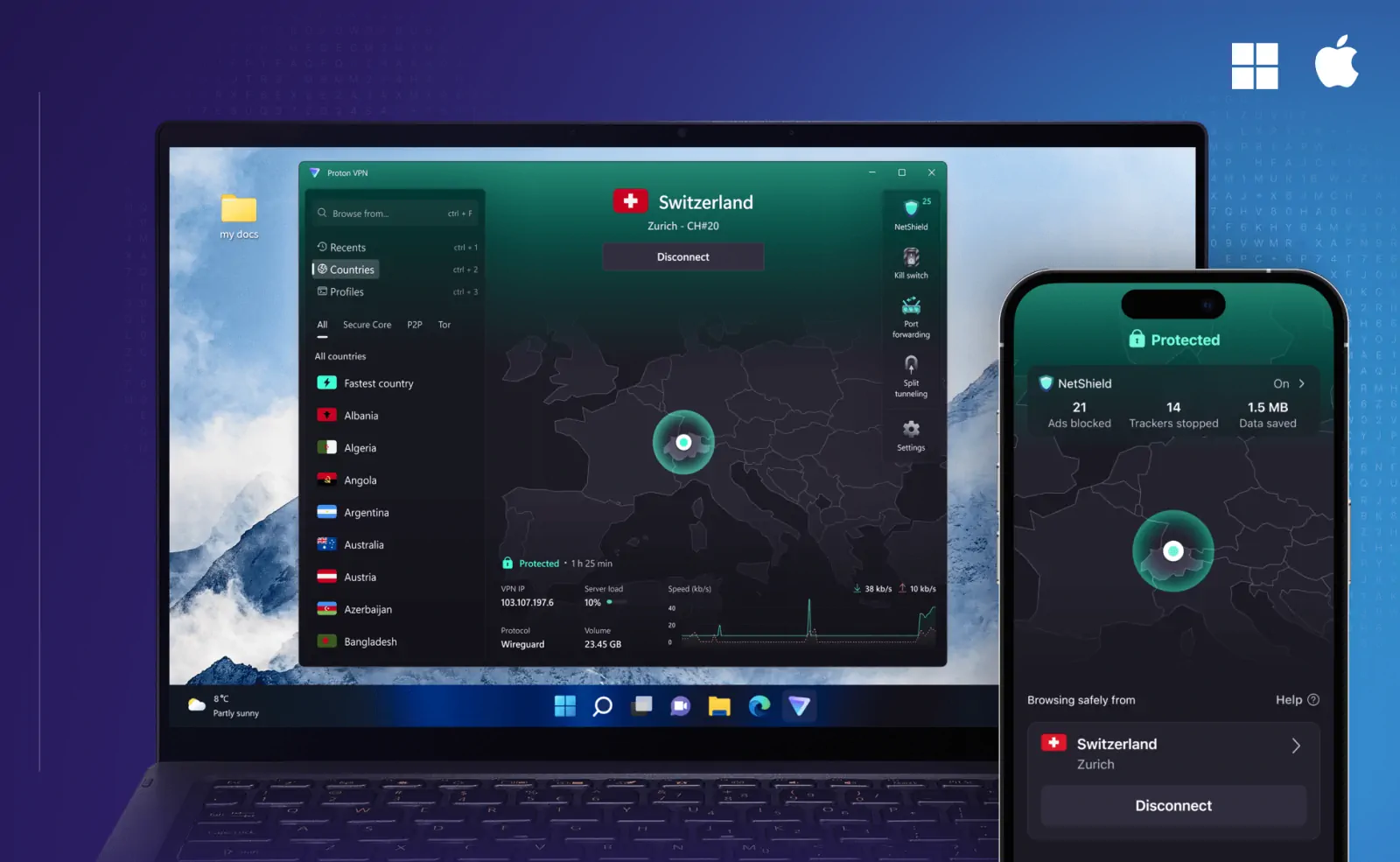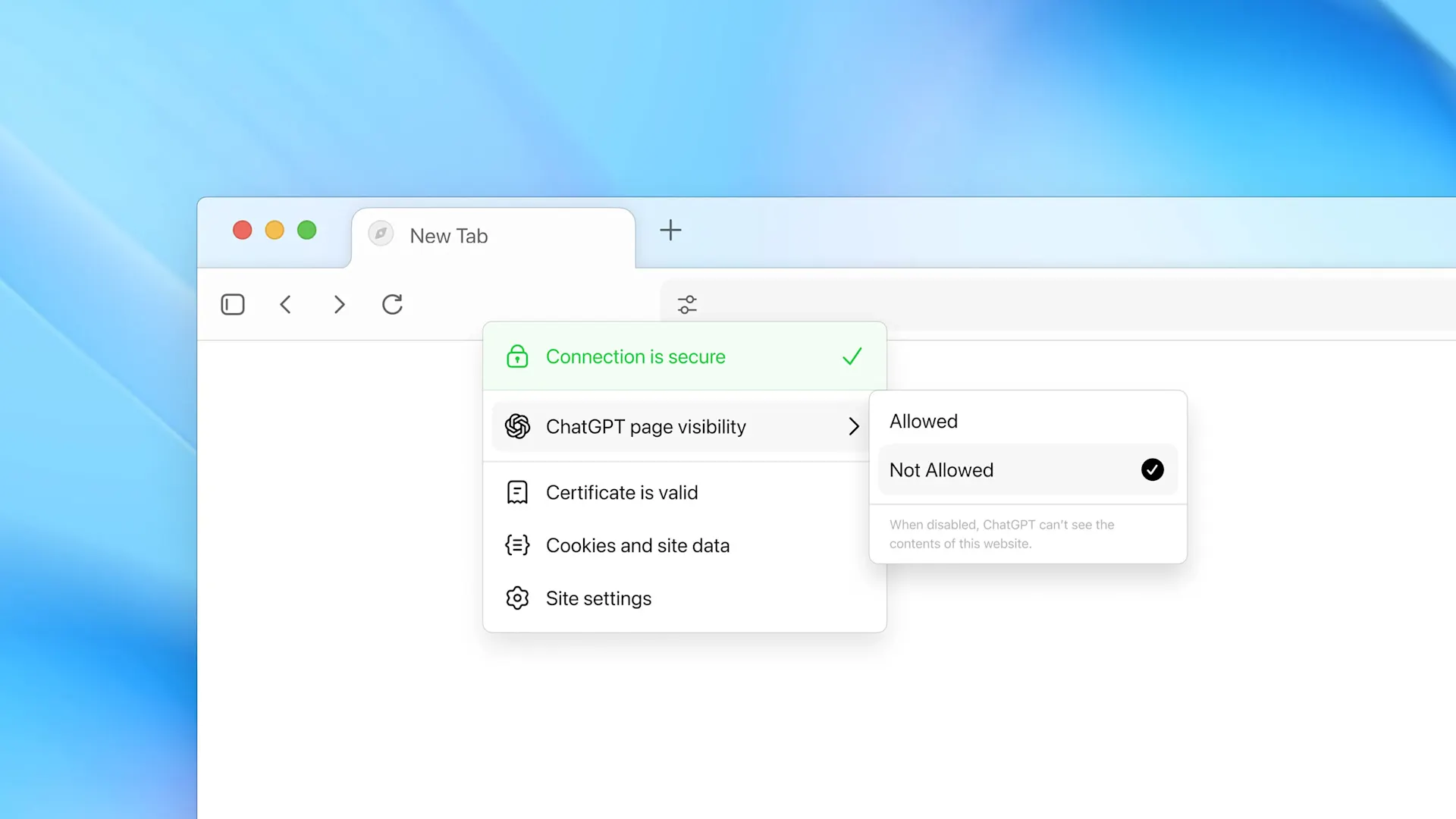Saber cómo organizar una reunión de Zoom es bastante simple, y útil para cuando estás trabajando desde casa o buscando ponerte al día con gente que no puedes ver en persona.
Zoom es una de las mejores aplicaciones de videoconferencia en este momento porque es gratuita para uso personal y puede acomodar videoconferencias de gran tamaño. Los instructores de fitness, los profesores y los gerentes son algunos de los millones de personas que han utilizado Zoom para realizar reuniones ahora que muchos de nosotros trabajamos más desde casa.
Zoom es gratis siempre y cuando las llamadas sean de menos de 40 minutos y menos de 100 participantes. O bien, puedes actualizarte a un plan básico de 14,99 dólares mensuales que te permite alojar hasta 100 personas durante un máximo de 24 horas. Las opciones de personas, habitaciones y grabación en la nube adicionales cuestan más.
Fondos virtuales para Zoom: descarga fondos virtuales de tus series favoritas
Afortunadamente, es fácil convertirse en un profesional de Zoom incluso con el plan gratuito. Te mostraremos cómo.
Así es como se empieza.
Cómo configurar Zoom
- Si estás en un PC, descarga e instala la aplicación desde el sitio web de Zoom. (También puedes conseguirla para iPhone, Android y Mac).
- Inicia la aplicación y haz clic en el botón Sign in (iniciar sesión).
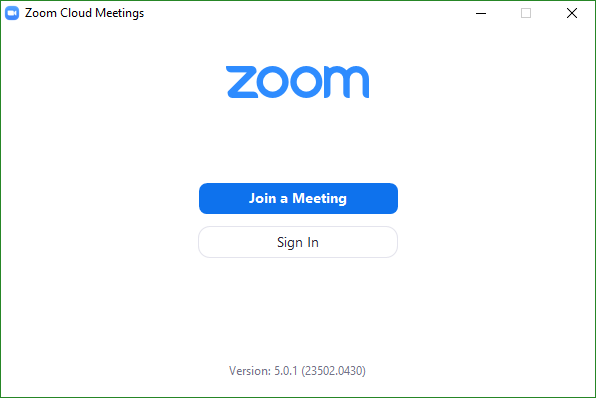
- Escribe tus credenciales, o haz clic en Sign Up Free para crear una cuenta gratuita, si aún no tienes una.
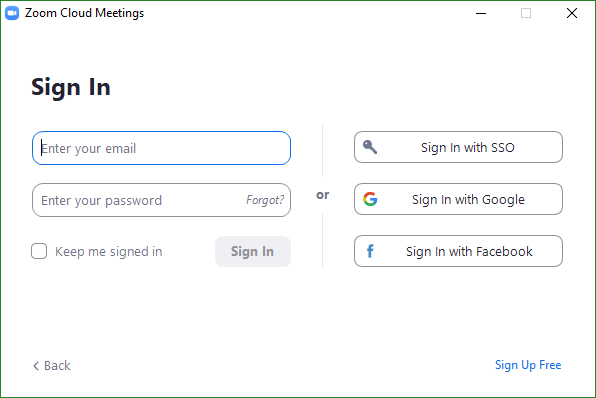
- Cuando Zoom te pida permiso para acceder al micrófono de tu ordenador, elige sí.
Ahora está todo listo para comenzar en caso de que alguien te envíe un enlace para unirte a una videoconferencia. Pero también es posible que quieras organizar tu propia llamada.
Cómo iniciar una llamada de Zoom
- Dale al ícono de la cámara naranja grande que dice New Meeting (nueva reunión).
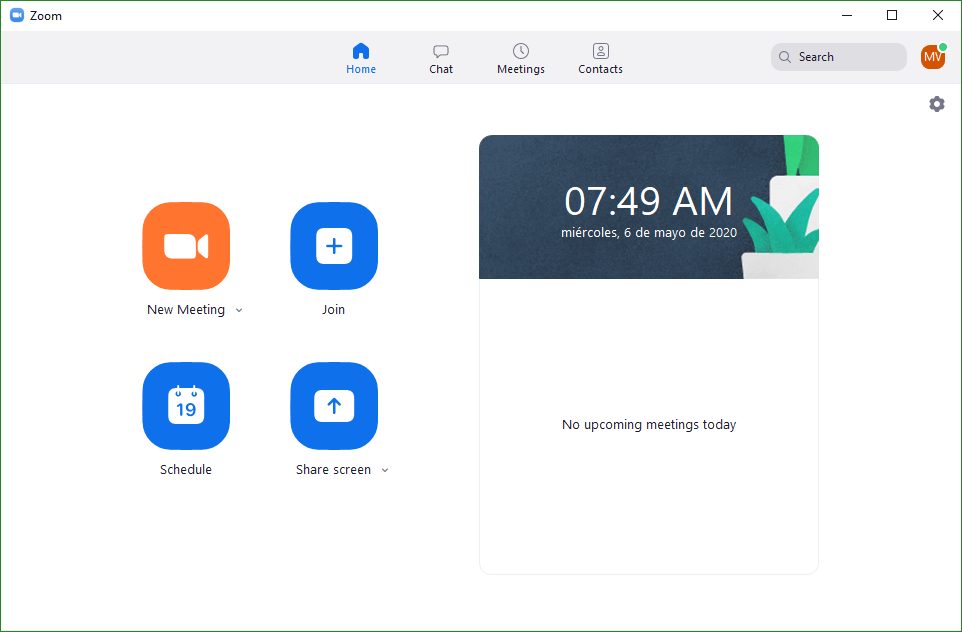
- Se te pedirá permiso para acceder a la cámara si es que tienes una. Elige sí.
- Aparecerá un cuadro de diálogo que te mostrará las opciones Join With Computer Audio (unirse con el audio del ordenador) y Test Speaker and Microphone (probar el altavoz y el micrófono). Realiza esas pruebas para asegurarte de que tu micrófono y tus altavoces funcionan correctamente.
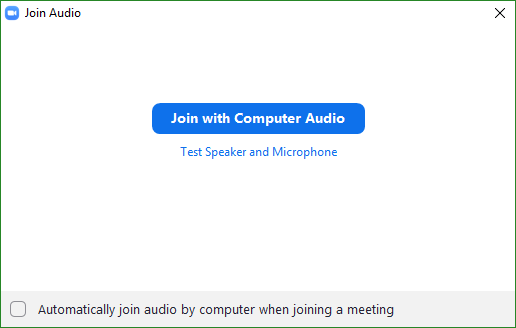
- Marca la casilla que dice Automatically join audio by computer when joining a meeting (unirse automáticamente al audio por ordenador al unirse a una reunión) para que puedas saltarte este paso la próxima vez que quieras hacer una llamada de Zoom.
- Haz clic en Join With Computer Audio (unir con audio por ordenador) para iniciar la reunión.
- Puedes activar o desactivar el audio haciendo clic en Mute (silenciar) en la esquina inferior izquierda de la ventana.
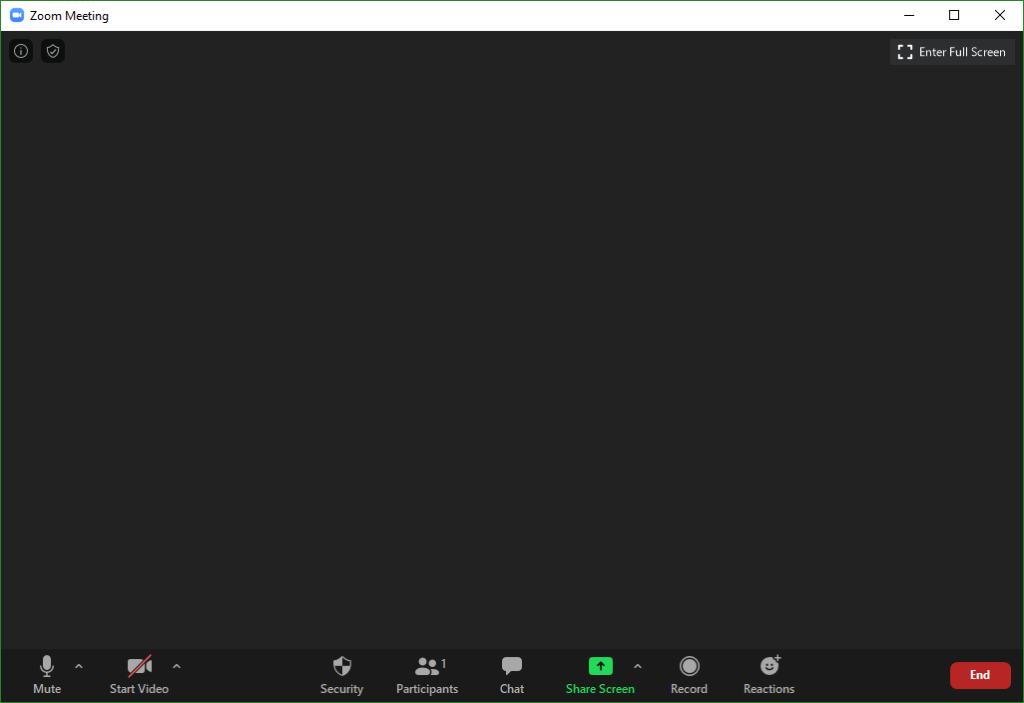
- También puedes activar o desactivar la cámara haciendo clic en Start Video (iniciar video), sólo asegúrate de que estás listo para que la gente te vea. Siempre puedes detener el vídeo o silenciarlo más tarde.
- Haz clic en el botón Participants (participantes) en la parte inferior de la pantalla de vídeo. Luego, pulsa el icono de los tres puntos en la esquina inferior derecha.
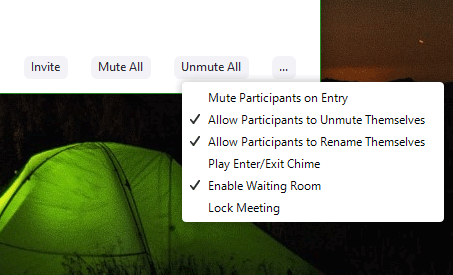
- Desde aquí puedes silenciar a los participantes cuando se unan a tu llamada o hacer que Zoom emita un sonido cuando alguien entre o salga. (Los ajustes avanzados, como activar una sala de espera para que la gente acceda antes de que les dejes participar en tu conferencia, están disponibles en el sitio web de Zoom).
- Invita a otros a tu reunión. Haz clic en el botón Invite (invitar) en la parte inferior de la ventana de la aplicación Zoom y luego haz clic en Copy URL (copiar URL).
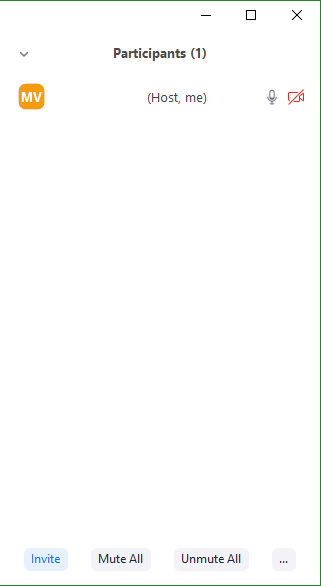
- Envía esa URL a las personas para que puedan unirse a tu reunión desde cualquier dispositivo que utilicen.
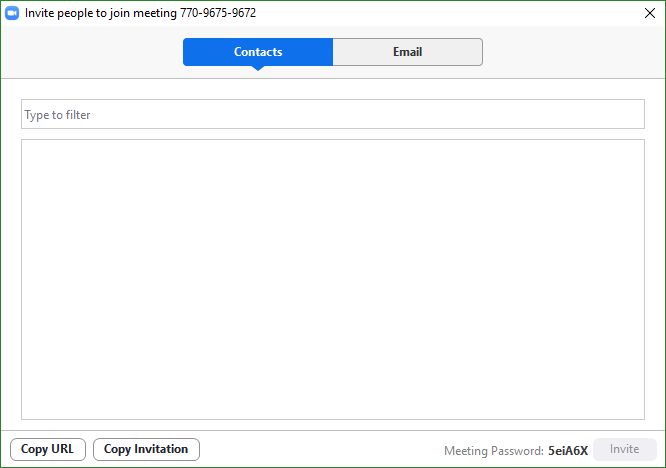
Cambiar el fondo de pantalla de Zoom
Zoom te permite mejorar la forma en que te presentas ante los demás. Puedes cambiar el fondo de pantalla, por ejemplo, si quieres esconder el desorden de la oficina en casa en la que estás sentado. Así es como se hace.
- Pulsa la flecha a la derecha de la opción Stop Video (detener vídeo) en la esquina inferior izquierda de la aplicación Zoom.
- Selecciona Choose Virtual Background (elegir fondo virtual).
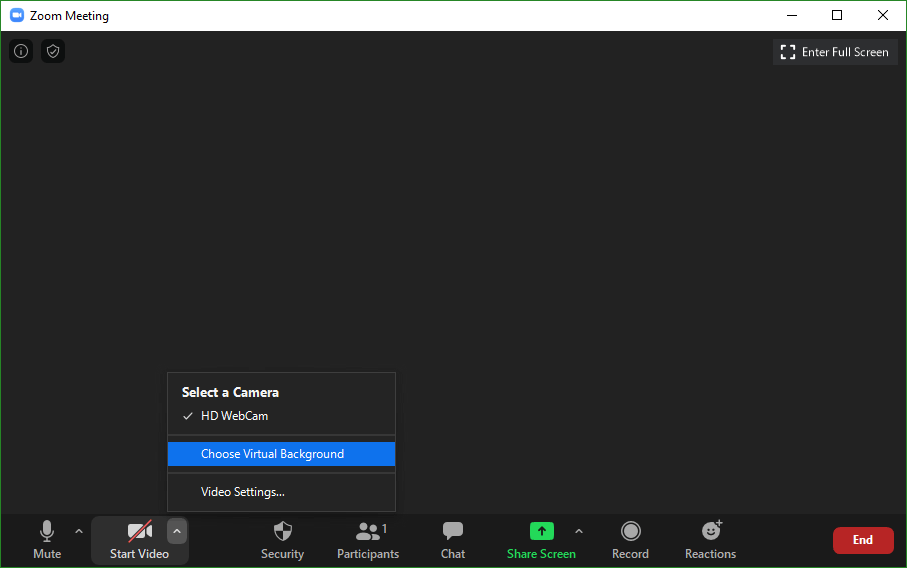
- Toca el signo más junto a Choose Virtual Background (elegir fondo virtual).
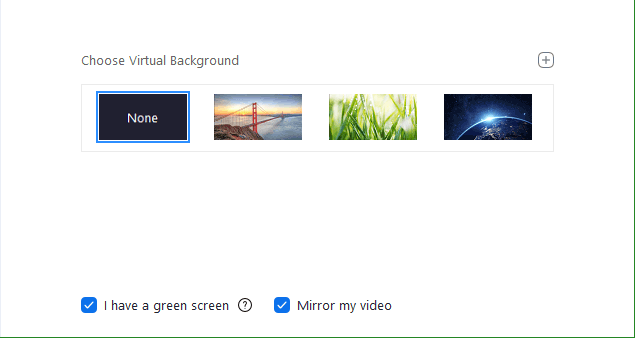
- Ahora puedes subir una foto o vídeo que hayas guardado en tu ordenador.
- Además, Zoom puede hacer que te veas un poco mejor que de costumbre. En la ventana de configuración, abre la sección Video y haz clic en Touch up my appearance (retocar mi apariencia) si quieres.
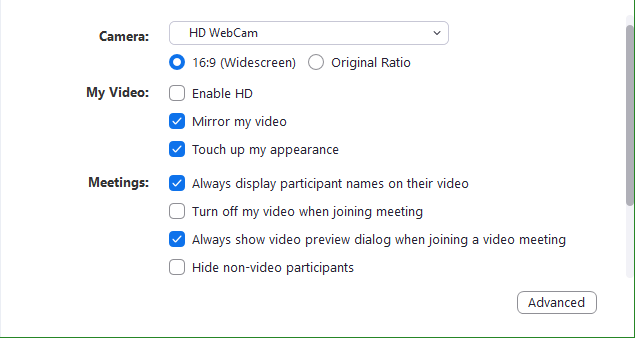
Atajos de teclado
Hay algunos atajos de teclado para ayudarte a navegar más rápido con Zoom. Aquí está cómo encontrarlos:
- Desde la pantalla principal de Zoom, toca el icono del engranaje en la esquina superior derecha.
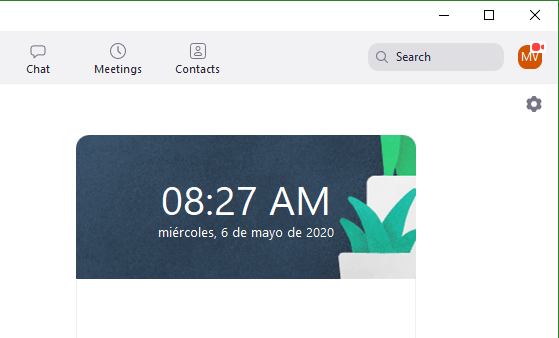
- Abre la sección de Keyboard Shorcuts (atajos de teclado).
- Encontrarás algunos atajos. Por ejemplo, puedes usar la barra espaciadora para activar o desactivar el micrófono. O toca Alt + V para iniciar/detener el vídeo y Alt A para silenciar/desactivar el sonido.
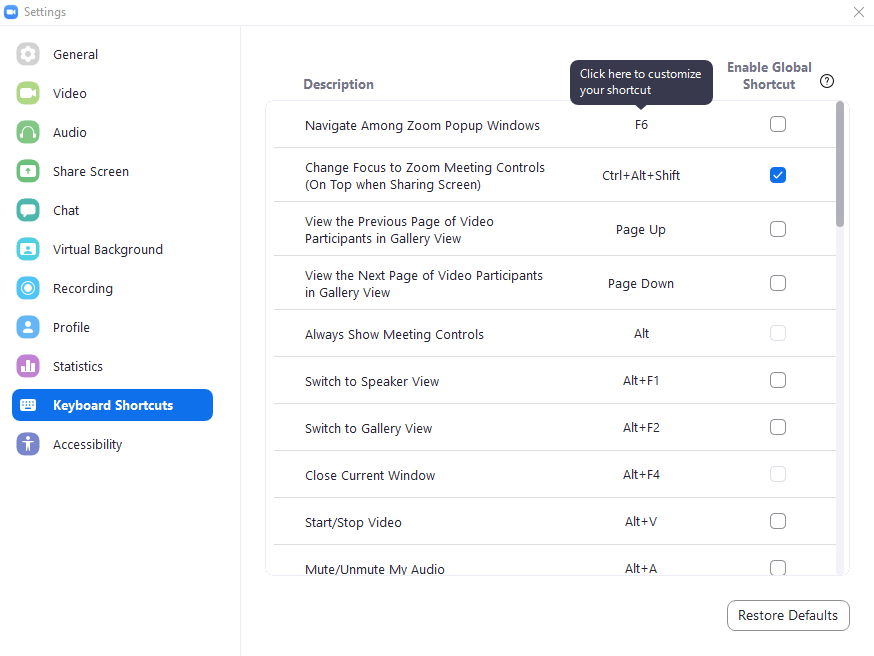
Organiza una reunión de Zoom desde la web
Puedes ejecutar una llamada de Zoom desde la web si no puedes descargar la aplicación en un ordenador que no sea el tuyo.
- Visita el sitio web de Zoom e inicia sesión.
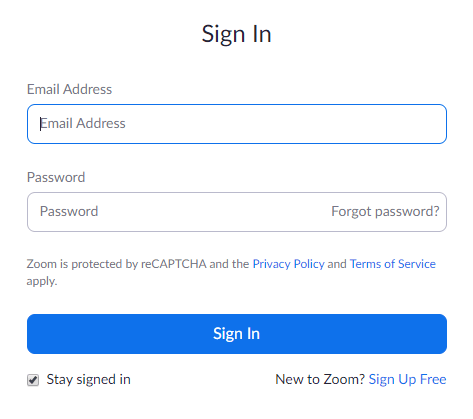
- Haz clic en el botón Host a Meeting (organizar una reunión), situado en la esquina superior derecha.
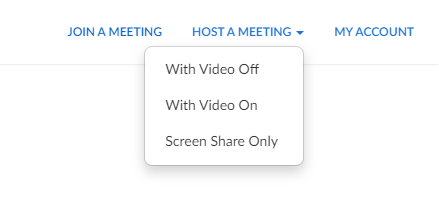
- Selecciona una de las opciones: With Video Off (con vídeo apagado), With Video On (con vídeo encendido) o Screen Share Only (sólo pantalla compartida).
- Haz clic en el enlace Start from your browser (iniciar desde tu navegador). Si la aplicación está instalada, intentará lanzarla. Sólo tienes que pulsar cancelar si quieres usar el navegador.
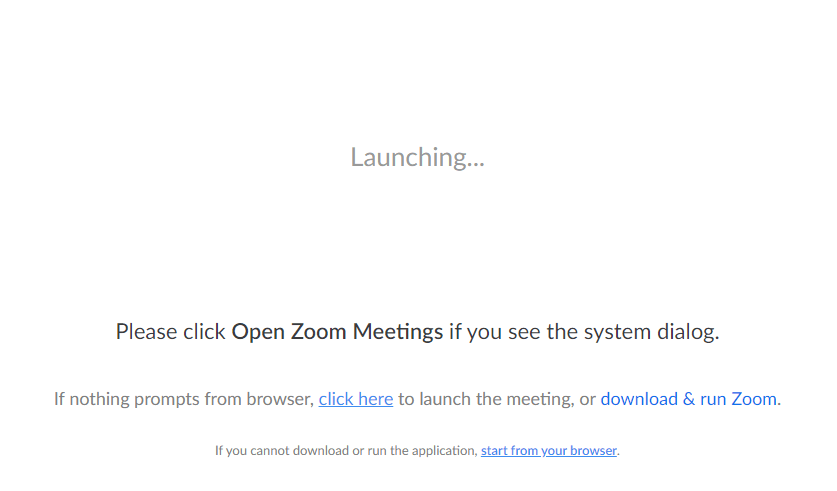
Cómo detener el ZoomBombing
Finalmente, querrás evitar que la gente comparta contenidos que puedan arruinar tu conferencia de Zoom, un tipo de secuestro que se ha denominado ZoomBombing. Es probable que no tengas que preocuparte por esto si estás con personas que se comportan normalmente, pero si estás alojando una llamada con desconocidos, debes tomar algunas precauciones. Estos son algunos de los procedimientos recomendados por Zoom:
- Abre la configuración de la web y encuentra la opción Who can share? (¿quién puede compartir?). Selecciona Host Only (sólo huésped).
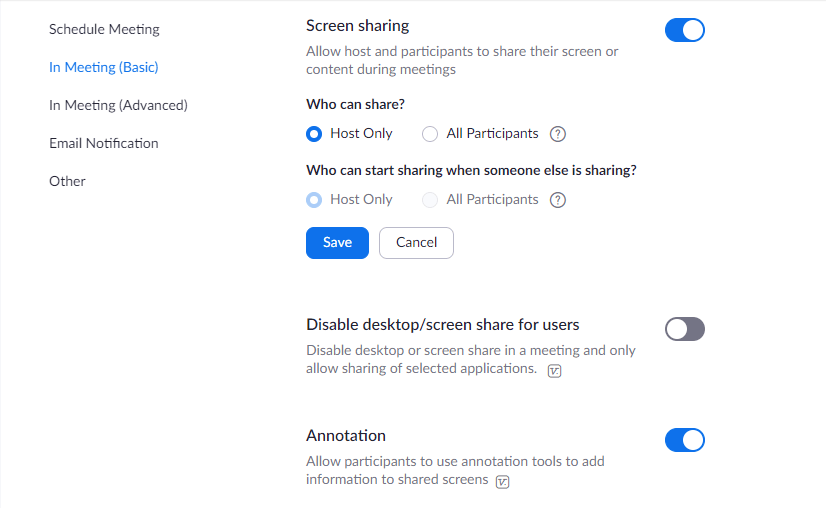
- Puedes eliminar a las personas que siguen causando problemas desde la sección Manage participants (gestión de los participantes). En la configuración de la web, asegúrate de que la casilla Allow removed participants to rejoin (permitir que los participantes eliminados vuelvan a unirse) esté desactivada.
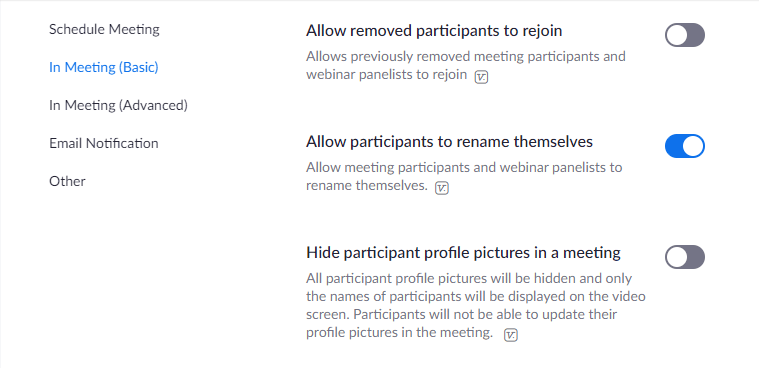
- Asegúrate de que las personas no compartan archivos no deseados en la sala de chat incluida de Zoom para las videollamadas. Busca la opción File transfer (transferencia de archivos) en la configuración web y marca la casilla Only allow specified file types (permitir sólo los tipos de archivo especificados). Desde allí, puedes introducir extensiones de archivo como . «docx» o «.pdf».