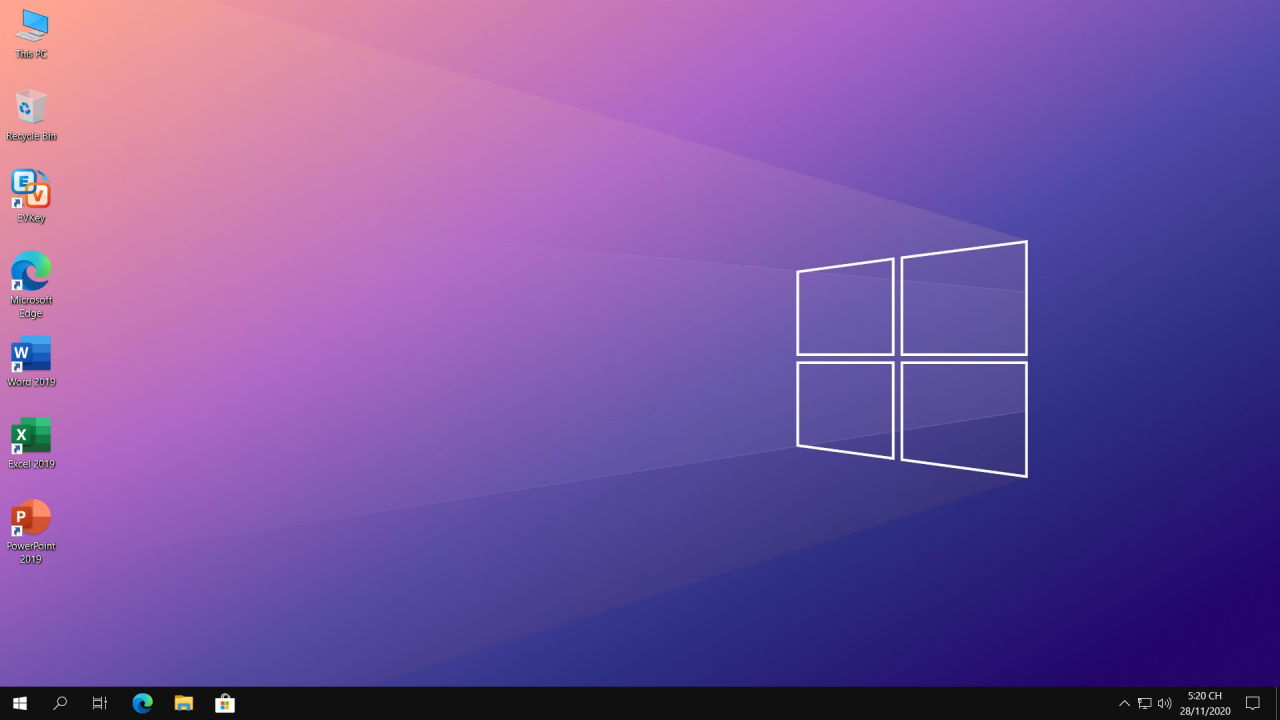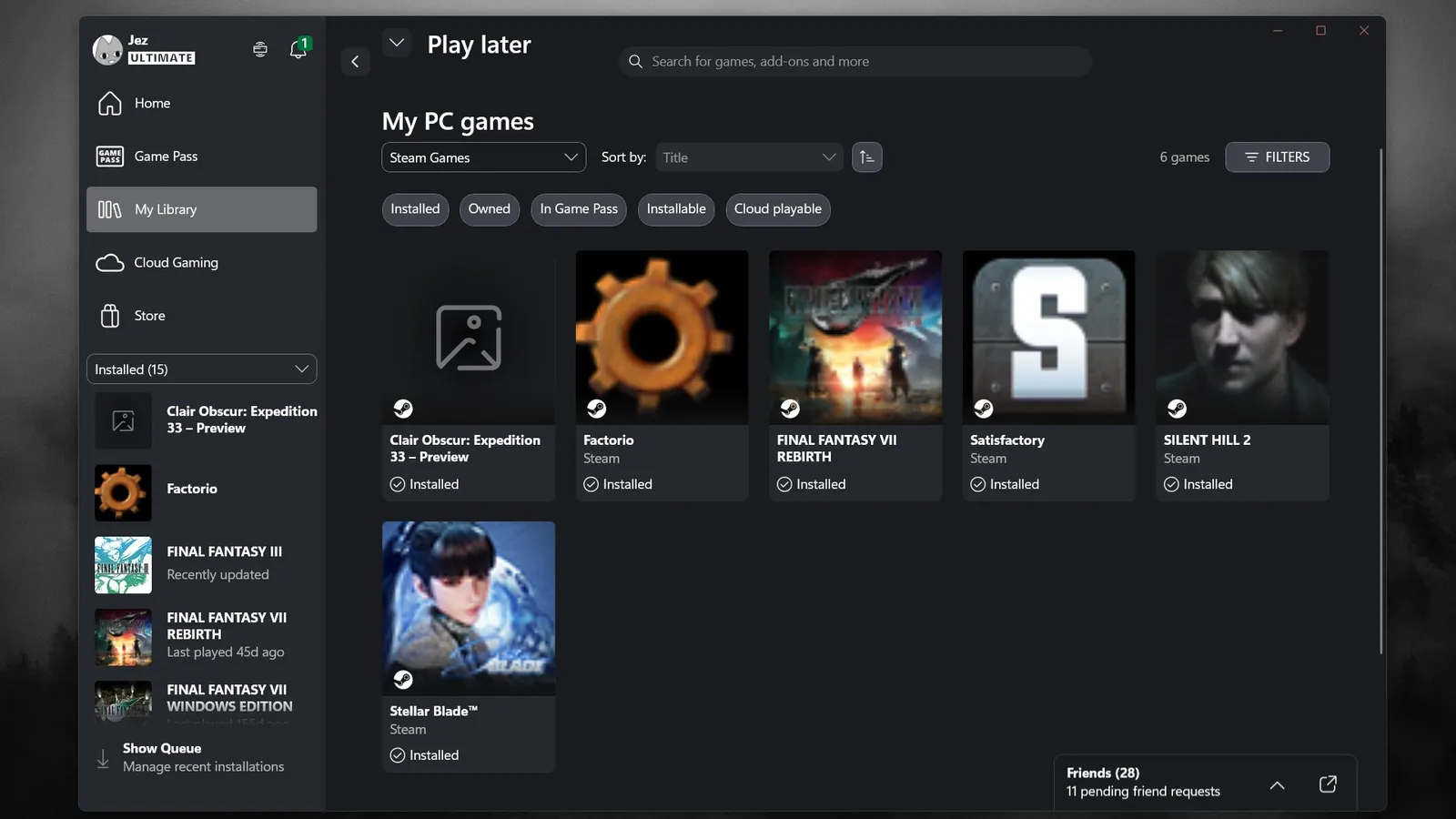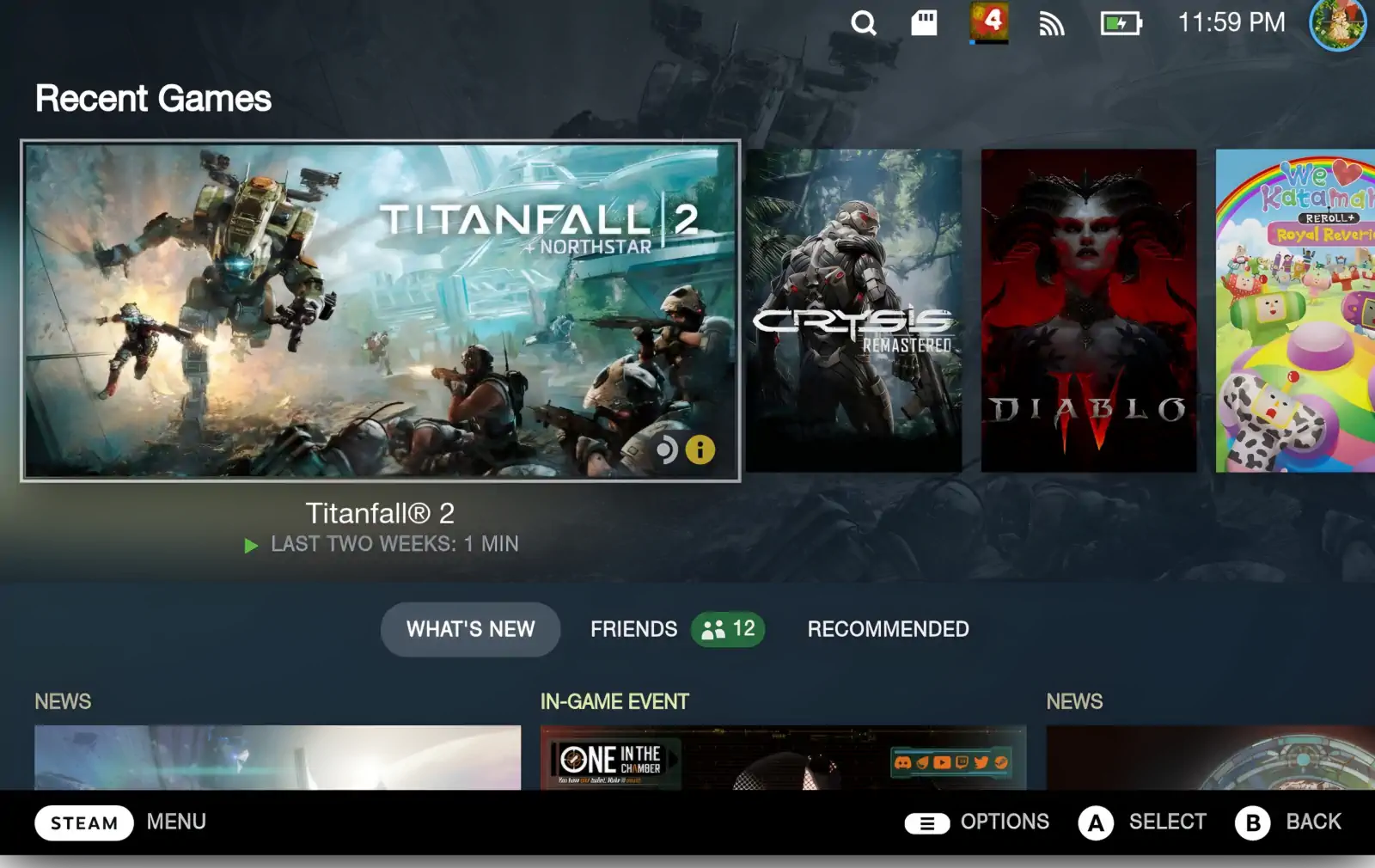En Windows 10, cuando una unidad externa (unidad flash USB, tarjeta SD o unidad secundaria) deja de funcionar debido a la corrupción de datos u otro problema lógico, DiskPart puede ayudar a borrar correctamente todo y empezar de cero con una nueva partición.
DiskPart es una herramienta de línea de comandos heredada diseñada para gestionar unidades, particiones, volúmenes y discos virtuales mediante el símbolo del sistema, y suele funcionar mejor que otras herramientas de Windows 10, como la Administración de discos («Disk Management») y la función de formato del Explorador de archivos.
En esta guía de Windows 10, te guiaremos a través de los pasos para utilizar la herramienta de línea de comandos DiskPart para limpiar y formatear una unidad de almacenamiento con el fin de solucionar la corrupción de datos y otros problemas.
Importante: Estas instrucciones borrarán todo lo que hay en la unidad seleccionada, y no se pueden deshacer los cambios. Si la unidad sigue siendo accesible, se recomienda hacer una copia de seguridad de los datos antes de continuar. Si tienes varias unidades conectadas a tu dispositivo, se recomienda desconectarlas para evitar seleccionar el dispositivo equivocado.
Cómo arreglar los problemas de las unidades con DiskPart en Windows 10
Para utilizar DiskPart para solucionar los problemas de las unidades de almacenamiento en Windows 10, sigue estos pasos:
- Abre Inicio.
- Busca Símbolo del sistema, haz clic con el botón derecho en el resultado superior y selecciona la opción Ejecutar como administrador.
- Escribe el siguiente comando para ejecutar DiskPart y pulsa Enter:
diskpart- Escribe el siguiente comando para listar todas las unidades activas y pulsa Enter:
list disk- Escribe el siguiente comando para seleccionar la unidad que quieres limpiar y pulsa Enter:
select disk DISK-NUMBEREn el comando, sustituye DISK-NUMBER por el número de la unidad que quieres reparar tal y como aparece en la columna «Disk». Si no realizas este paso correctamente, podrías borrar la unidad equivocada. Procede con precaución.
- Escribe el siguiente comando para borrar la unidad y pulsa Enter:
clean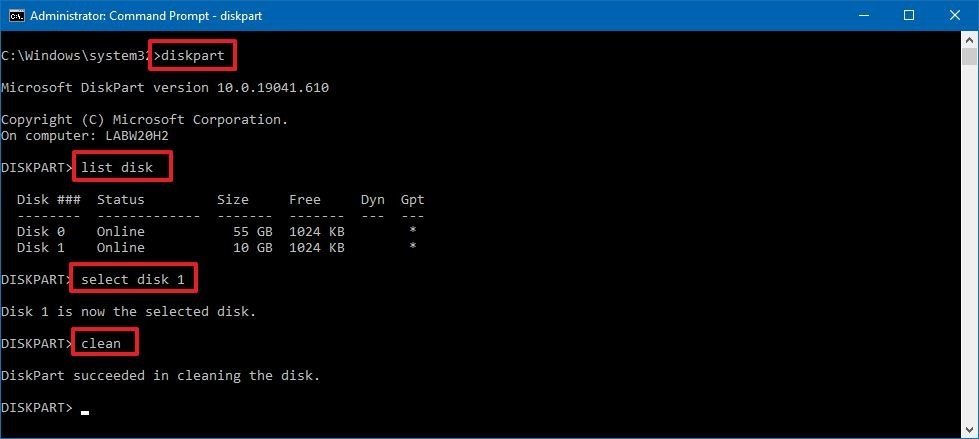
- Escribe el siguiente comando para confirmar que la unidad sigue seleccionada y pulsa Enter:
lisk diskNota rápida: La pantalla debe incluir un asterisco (*) junto a la unidad seleccionada.
- Escribe el siguiente comando para crear una nueva partición y pulsa Enter:
create partition primary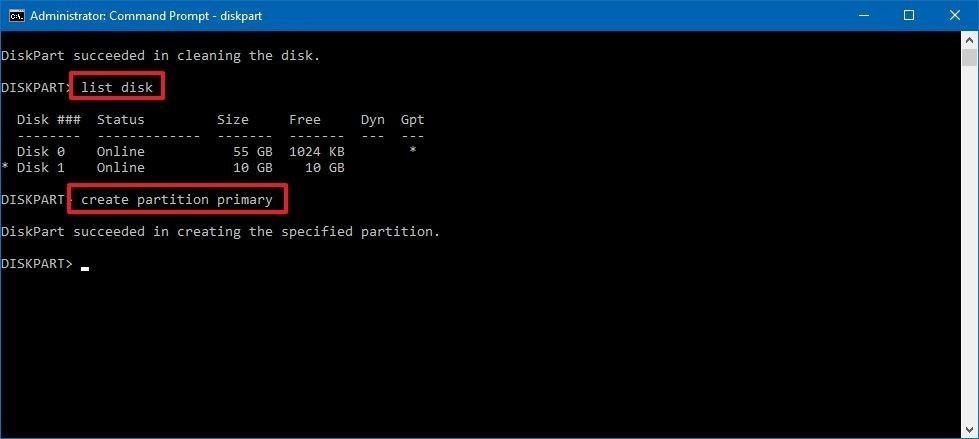
- Escribe el siguiente comando para seleccionar la nueva partición primaria y pulsa Enter:
select partition 1- Escribe el siguiente comando para activar la partición y pulsa Enter:
active- Escribe el siguiente comando para formatear la partición utilizando el sistema de archivos NTFS y establecer una etiqueta de unidad, y pulsa Enter:
format fs=FILE-SYSTEM label=DRIVE-LABEL quickEn el comando, sustituye FILE-SYSTEM por el nombre del sistema de archivos que quieras utilizar, como por ejemplo NTFS o FAT32, y sustituye DRIVE-LABEL por el nombre de la unidad tal y como quieres que aparezca en el Explorador de archivos. La opción rápida («quick») es recomendable para realizar un formateo con más brevedad. Sin embargo, si no estás seguro del estado de la unidad, conviene omitir la opción. Sólo recuerda que, dependiendo del tamaño de la unidad de almacenamiento, el formateo podría llevar mucho tiempo.
Este ejemplo formatea la unidad utilizando el sistema de archivos NTFS y nombra la partición «Data»:
format fs=ntfs label=Data quick
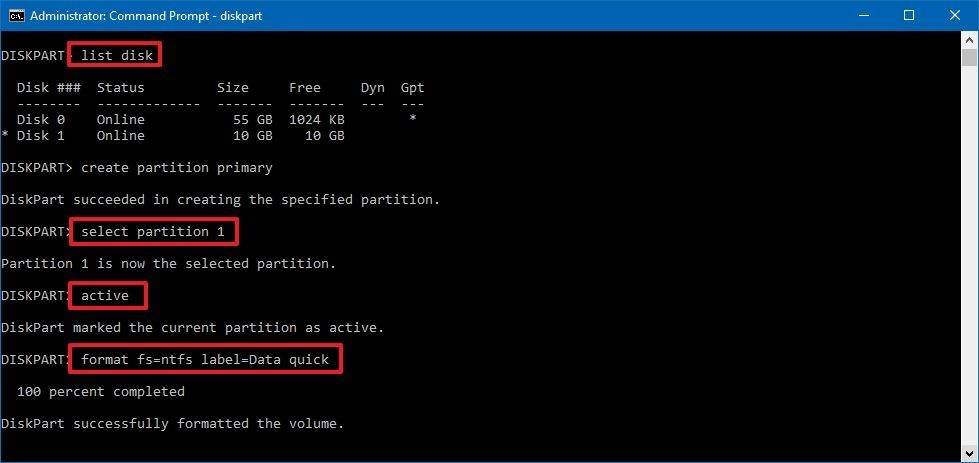
- Escribe el siguiente comando para asignar una letra y hacer que la unidad esté disponible en el Explorador de archivos y pulsa Enter:
assign letter=DRIVE-LETTEREn el comando, reemplaza DRIVE-LETTER por la letra que quieres que use la unidad y que no esté asignada a otro dispositivo.
En este ejemplo se asigna la letra «G»:
assign letter=g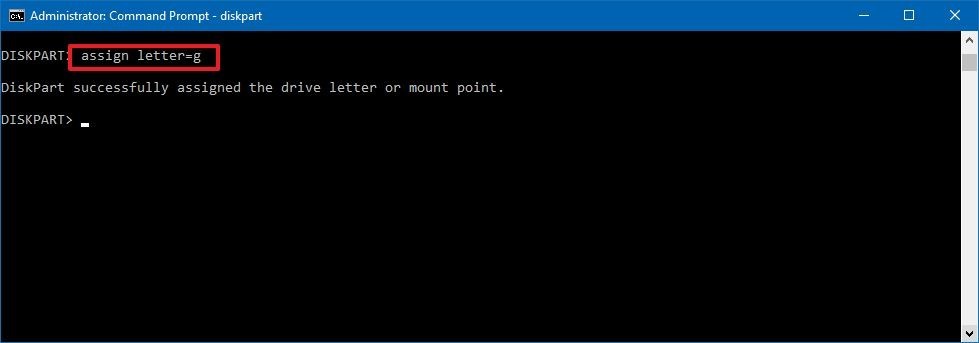
- Escribe el siguiente comando para cerrar DiskPart y pulsa Enter:
exit- Escribe el siguiente comando para cerrar el Símbolo del sistema y pulsa Enter:
exitUna vez completados los pasos, si la unidad no tiene problemas físicos, ahora debería estar disponible a través del Explorador de archivos, y puedes comenzar a almacenar archivos en ella.