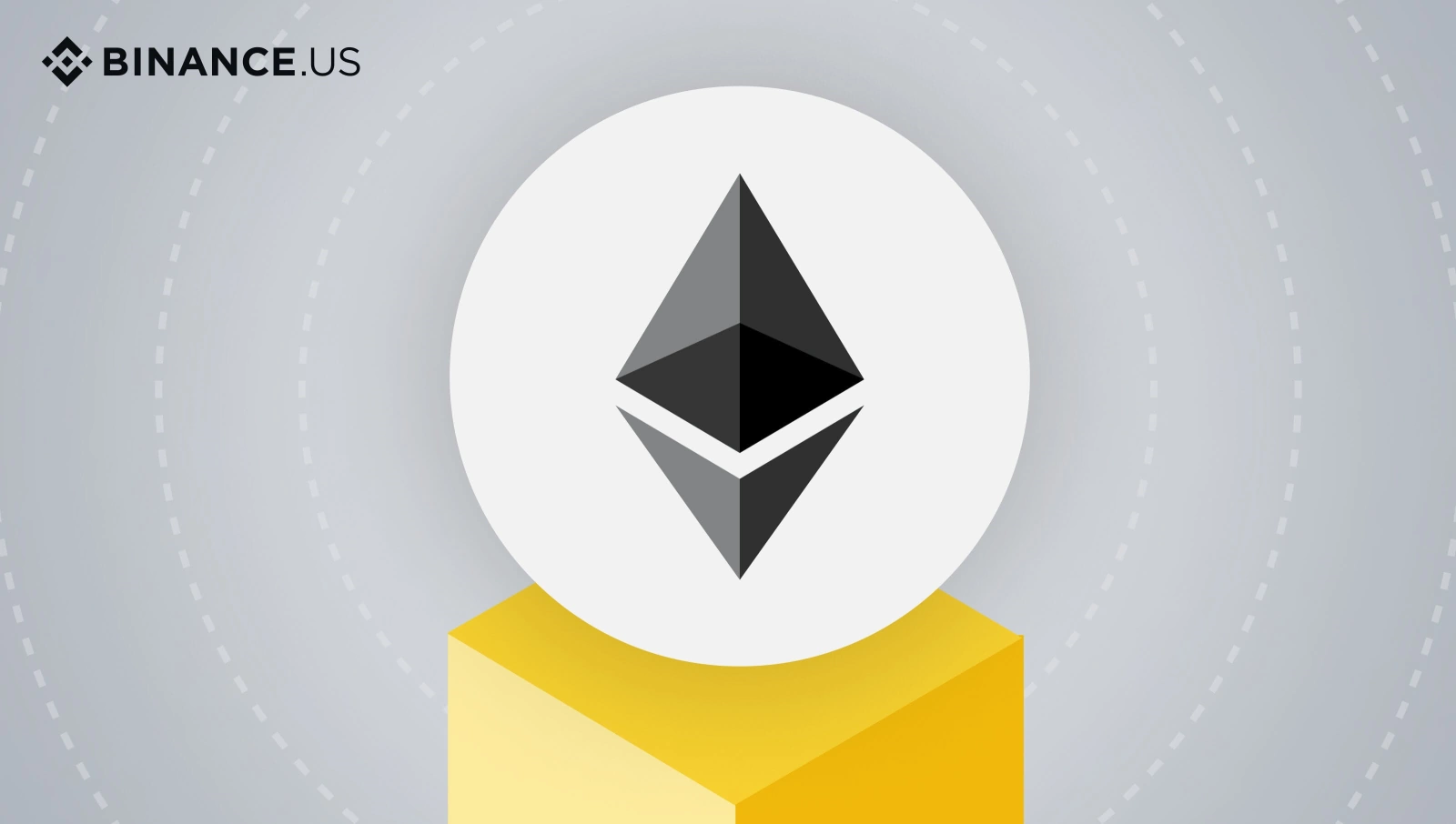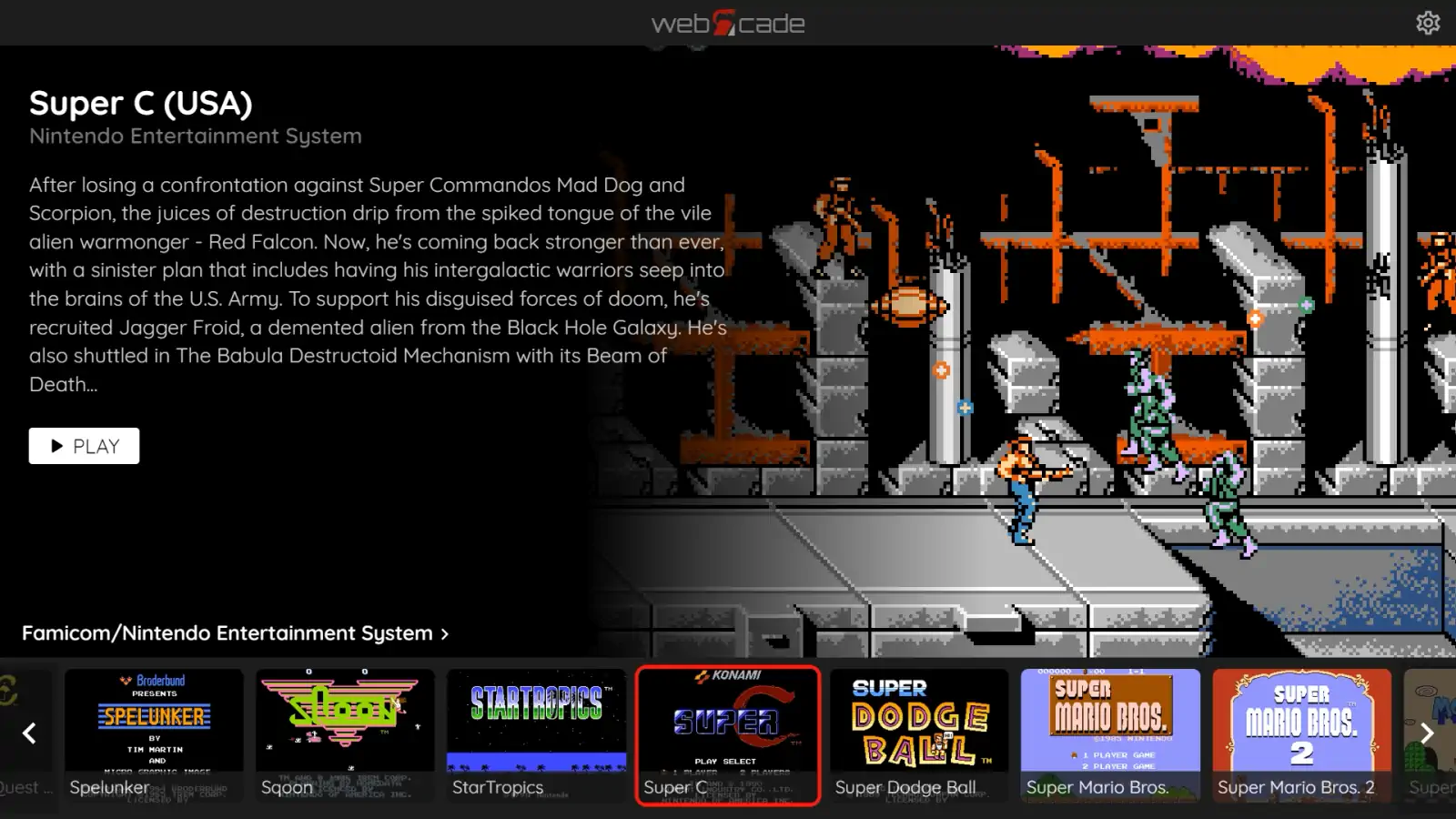Las actualizaciones automáticas para Windows son excelentes en teoría, pero no siempre funcionan como se espera. Sin los últimos parches y correcciones de errores, tu equipo es vulnerable al malware, virus y otros ataques en línea.
Si Windows Update no funciona correctamente y los últimos parches no están instalados en el sistema, puedes instalar manualmente uno de los muchos paquetes de actualizaciones disponibles en línea que combinan las últimas actualizaciones en un único archivo de instalación. Pero esto no resolverá el problema a menos que desees instalar manualmente las actualizaciones cada vez que se publiquen.
Te explicaremos cómo puedes usar las herramientas propias de Microsoft para solucionar cualquier problema que puedas tener con Windows Update y qué hacer si no funciona.
Ejecuta Reset Windows Update Tool para solucionar los problemas de Windows Update
Microsoft ahora ofrece su propia herramienta para resolver problemas de actualización de Windows. ‘Reset Windows Update Tool’ es una herramienta gratuita de resolución de problemas que la empresa actualiza periódicamente. Es compatible con todas las versiones de Windows a partir de XP.
Descarga aquí la herramienta para restablecer Windows Update.
Encontrarás el archivo ‘wureset.zip’ de 1065kb en tu carpeta Downloads. Selecciona el fichero, pulsa el botón Extraer todo y, a continuación, selecciona Extraer.
Ahora ejecuta el archivo wureset_x64 (o x86) con derechos de administrador haciendo clic con el botón derecho del ratón y seleccionando `Ejecutar como administrador’.
Presiona «Y» en el teclado cuando aparezca Control de cuentas de usuario, luego presiona 1 (para español) y presiona Enter.
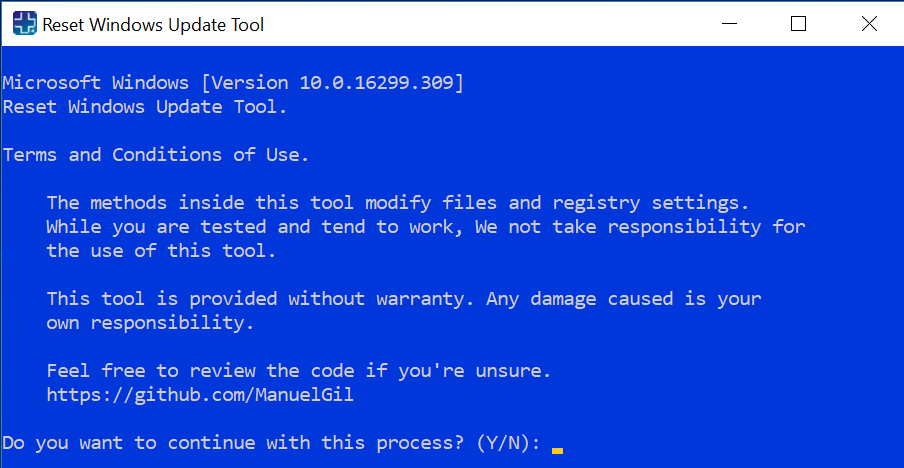
Pulsa Y y luego Enter, y finalmente 2 seguido de Enter para ‘Restablecer los componentes de Windows Update’.
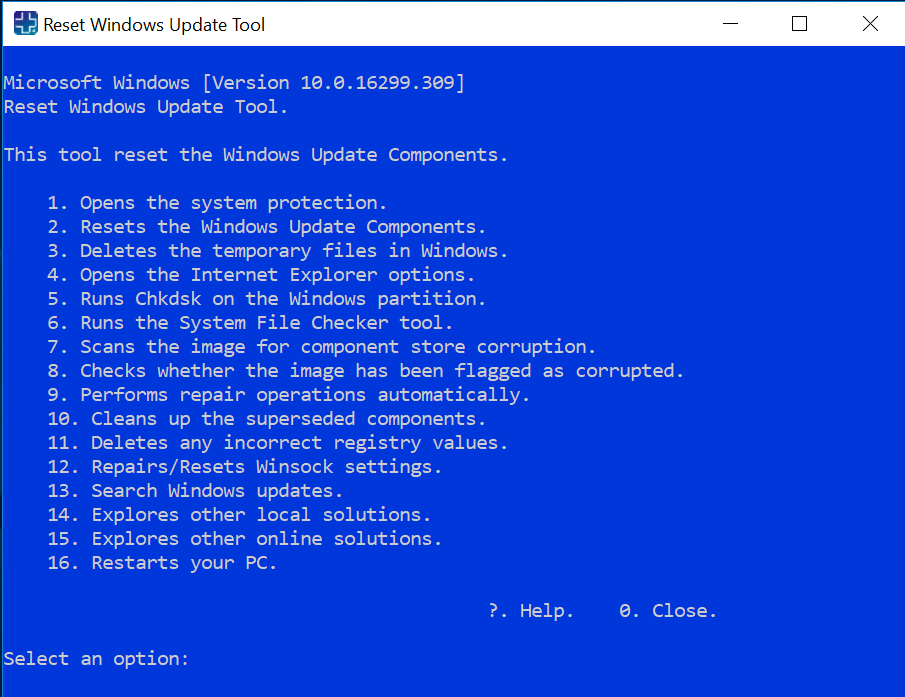
La herramienta reiniciará Windows Update y reiniciará el servicio, lo que puede tardar unos minutos.
Qué hacer cuando la herramienta de reinicio de Windows Update no funciona
Corrección de la herramienta de Windows Update
En PC-Welt han diseñado su propia herramienta Fix Windows Update que hará un trabajo más completo que la herramienta de Microsoft.
La aplicación está en alemán, pero no te preocupes, es bastante simple de entender aunque no hables el idioma.
Descarga el archivo y haz doble clic en el archivo exe para ejecutar el instalador. Acepta el aviso de la cuenta de usuario y, a continuación, haz clic en «Weiter >» seguido de «Installieren» para instalar y ejecutar la aplicación.
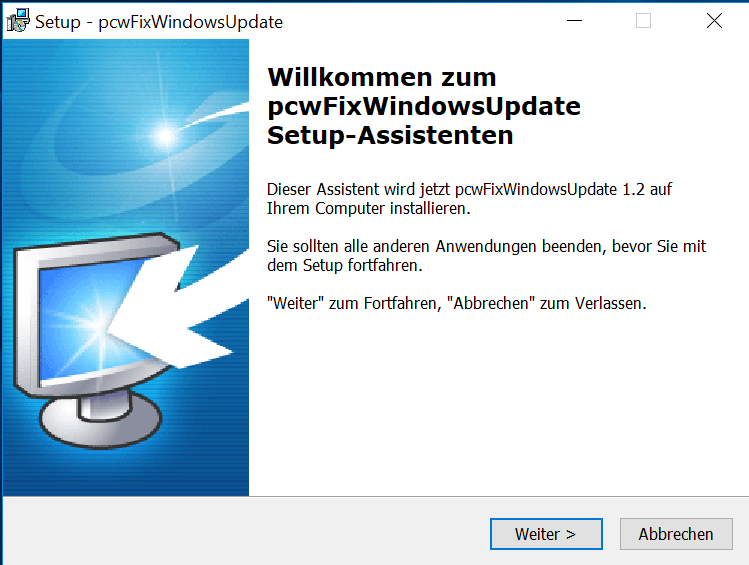
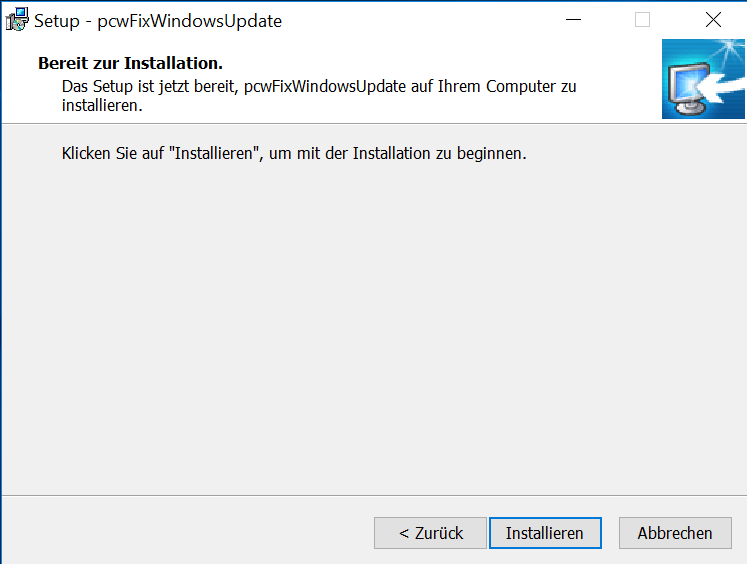
La herramienta se cargará automáticamente y hará su trabajo (esta parte está en inglés).
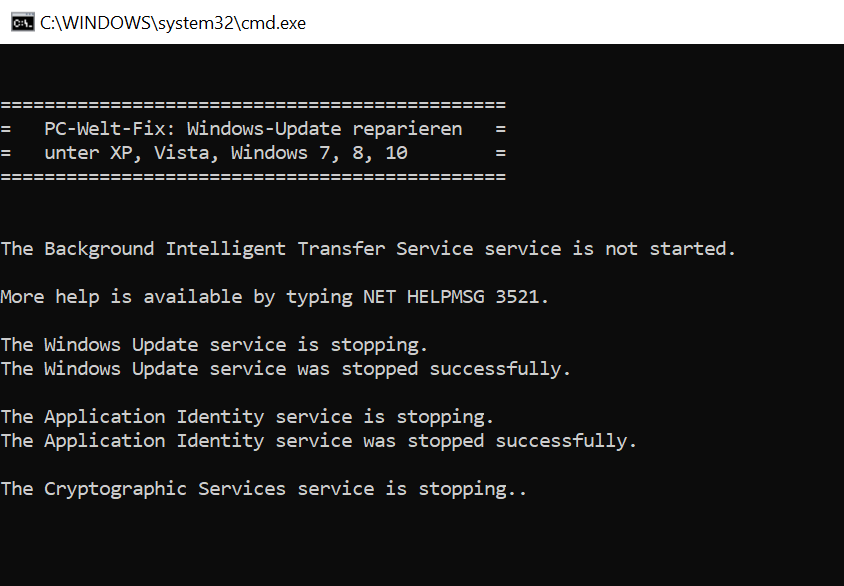
Una vez que haya terminado, puedes hacer clic en cualquier tecla para continuar y pulsar ‘Fertigstellen’ para salir de la aplicación.
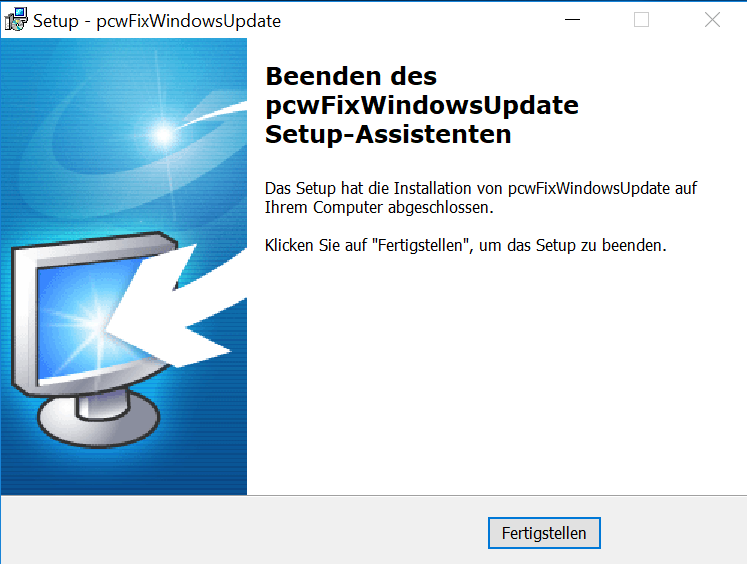
A continuación, debes buscar y abrir Windows Update mediante la barra de búsqueda de Windows y hacer clic en «Buscar actualizaciones».
Herramienta de solución de problemas de Windows Update de Microsoft
Si ninguna de las opciones anteriores funciona, el siguiente paso debería ser el solucionador de problemas de Windows Update de Microsoft. Haz clic aquí para descargar, luego haz doble clic en el archivo descargado para iniciar el asistente y sigue los pasos. Si la herramienta encuentra un error, deja que intente reparar el problema automáticamente.
Cómo corregir errores 0x80073712, 0x800705B4, 0x80004005, 0x8024402F, 0x80070002, 0x80070643, 0x80070003, 0x8024200B, 0x80070422 y 0x80070020
Microsoft ofrece una guía interactiva para resolver toda una serie de problemas de actualización. En la página, selecciona primero la versión de Windows en la que se produce el problema y sigue las instrucciones.
Cómo corregir un error 0x800F081F
Si Windows Update muestra uno de estos errores, prueba con el siguiente consejo: escribe cmd en el cuadro de búsqueda, haz clic con el botón derecho del ratón en la entrada «Símbolo del sistema» y selecciona «Ejecutar como administrador». Pulsa Sí cuando aparezca Control de cuentas de usuario.
Escribe los siguientes comandos en secuencia para comprobar y reparar la imagen del sistema. Tendrás que pulsar Enter después de cada uno.
DISM /Online /Cleanup-Image /ScanHealth
DISM /Online /Cleanup-Image /RestoreHealth
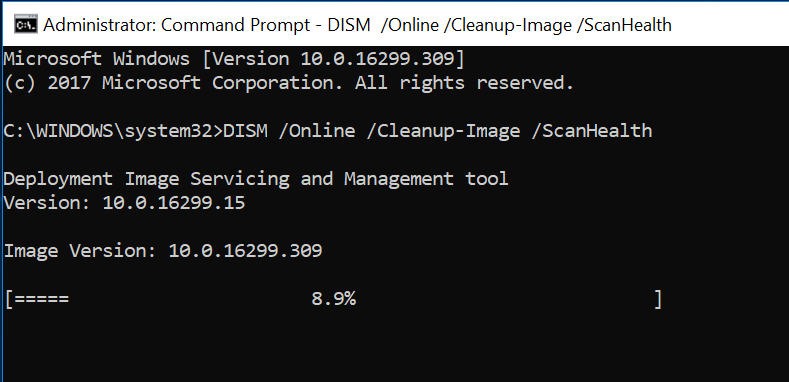
Cómo corregir un error 0x80240016
Este error puede ocurrir si Windows ya está ocupado instalando actualizaciones (o software), o si es necesario reiniciar para completar la instalación. Así que espera 10-15 minutos y luego reinicia la computadora.
Cómo corregir un error 0x80240030
Este error indica que la configuración del proxy o del firewall impide que Windows Update se conecte al servidor. Para corregir el error, escribe cmd en el cuadro de búsqueda y, a continuación, haz clic con el botón derecho del ratón en la entrada «Símbolo del sistema» y selecciona «Ejecutar como administrador». Introduce lo siguiente, pulsando Enter al final de cada línea:
netsh winhttp reset proxy
net stop wuauserv
net start wuauserv
Esto restablecerá la configuración del proxy y reiniciará el servicio de actualización.
¿Qué más podría estar estropeando Windows Update?
Windows Update no funcionará correctamente si la fecha y la hora no están configuradas correctamente en el sistema. Comprueba y corrige esto si es necesario.
También tendrás problemas con Windows Update si no hay suficiente espacio en disco para la actualización.
Si el modo de vuelo está activado en el dispositivo, Windows Update no funcionará. En Windows 10 a veces ocurre que tu Wi-Fi seguirá funcionando incluso en modo Vuelo, así que asegúrate de comprobar – haz clic en el icono de notificaciones situada en la parte inferior derecha de la pantalla para abrir el Centro de actividades. Si el modo de vuelo está activado, podrás desactivarlo aquí.
El soporte para Windows XP y Vista ya ha sido descontinuado, mientras que Windows 7 recibirá actualizaciones de seguridad hasta el 14 de enero de 2020, pero no más características nuevas. Microsoft proporciona soporte completo sólo para Windows 8 y Windows 10.