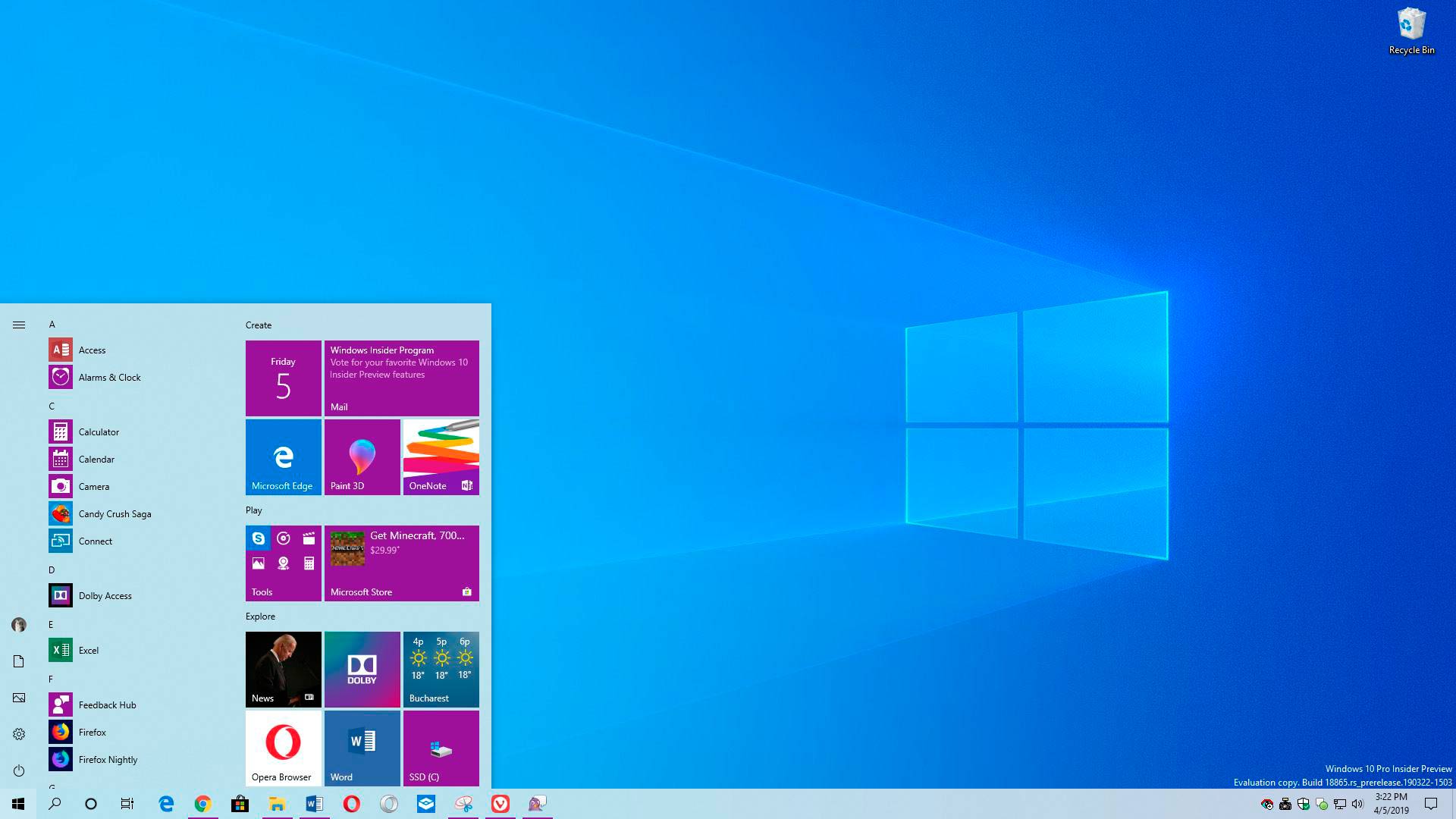¿No sabes cómo realizar copias de seguridad de tus controladores en Windows 10? No te preocupes! Has venido al lugar correcto. Es muy, muy fácil! Después de leer este artículo, ¡deberías poder realizar copias de seguridad de tus controladores de forma fácil y rápida!
Los controladores de dispositivos te permiten utilizar cualquier cosa que tengas conectada a tu PC con el sistema operativo. Hay controladores para tarjetas gráficas, teclado, ratón y todo lo demás. Ahora bien, puede suceder que por alguna razón un dispositivo haya dejado de funcionar o no responda como debería. En ese caso, la única opción que existe es desinstalar el controlador y volver a instalarlo. En esta guía, compartimos algunos de los mejores métodos para respaldar y restaurar controladores en Windows 10.
Aunque suene fácil, no todo el mundo tiene sus controladores de dispositivo disponibles directamente en su PC con Windows. Es posible que haya que descargarlo del OEM o dejar que Windows lo configure descargándolo a través de las actualizaciones.
La única opción alternativa es hacer una copia de seguridad del controlador para que puedas usarlo en cualquier momento. Esto resulta muy útil en el caso de los dispositivos antiguos para los que los fabricantes de equipos originales ya no ofrecen el controlador adecuado.
Método 1: Realiza una copia de seguridad de los controladores mediante el símbolo del sistema
Puedes realizar una copia de seguridad de tus controladores mediante la herramienta DISM (Deployment Image Servicing and Management).
Esta herramienta de línea de comandos, integrada en Windows 8 y versiones posteriores del sistema operativo, se utiliza a menudo para dar servicio y preparar imágenes de Windows. Se trata de una herramienta muy versátil, que también se puede utilizar para escanear y reparar la imagen de Windows. Y, por supuesto, también se puede utilizar para hacer copias de seguridad de tus drivers! Aquí está cómo hacerlo:
- Crea una nueva carpeta en la unidad de disco local o en cualquier otra unidad en la que no hayas instalado Windows 10. Luego renómbrala a Drivers Backup. En este ejemplo, crearemos una carpeta en la unidad de disco local (D:) y la llamaremos Drivers Backup.
- En el teclado, presiona la tecla del logotipo de Windows y R al mismo tiempo para abrir el cuadro de diálogo Ejecutar. Escribe cmd y luego presiona Ctrl, Shift y Enter al mismo tiempo para ejecutar el Símbolo del sistema como administrador. Se te pedirá permiso. Haz clic en Sí para abrir el símbolo del sistema.
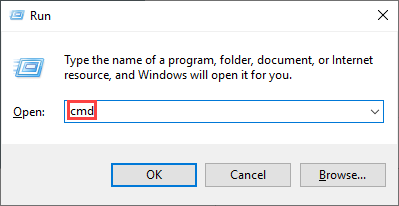
- En Símbolo del sistema, escribe la siguiente línea de comandos y pulsa Enter:
dism /online /export-driver /destination:”D:\Drivers Backup”
NOTA: Si has creado la carpeta con el nombre «Driver Backup» en tu unidad de disco local (E:), debes escribir la línea de comandos dism /online /export-driver /destination:”E:\Drivers Backup”.
- Cuando el proceso haya finalizado, verás el mensaje:
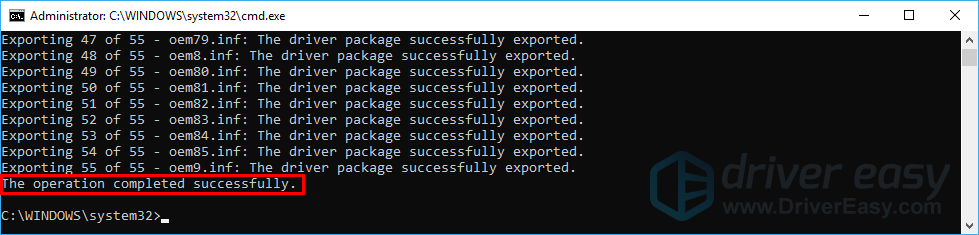
Ahora puedes ir a la carpeta Drivers Backup para ver la copia de seguridad de todos los controladores.
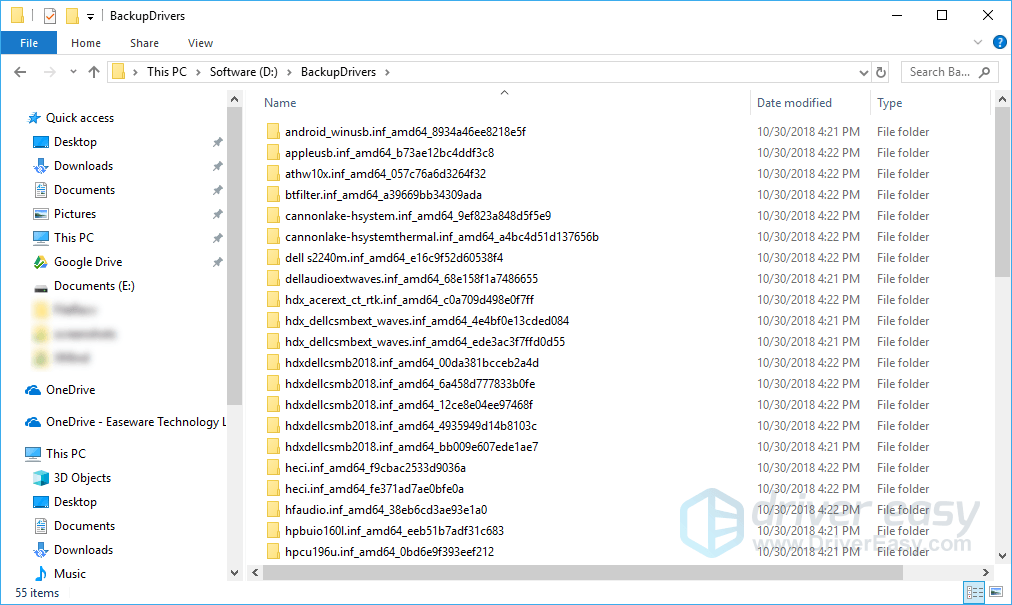
Método 2: Realiza una copia de seguridad de tus drivers en Powershell
También puedes realizar copias de seguridad de tus controladores en Powershell, pero la línea de comandos es un poco diferente. También es muy fácil! Sigue las instrucciones de abajo para hacer una copia de seguridad de tus controladores en Powershell.
Powershell es una herramienta de línea de comandos similar al Símbolo del sistema. Inicialmente fue desarrollado por Microsoft y actualmente se ha convertido en un proyecto de código abierto. Powershell no sólo está disponible en Windows, sino también en Mac OS y Linux.
- Crea una nueva carpeta en la unidad de disco local (en este caso D:) o en cualquier otra unidad en la que no tengas instalado Windows 10. Luego renómbrala a Drivers Backup. En este ejemplo, crearemos una carpeta en la unidad de disco local (D:) y la llamaremos Drivers Backup.
- En el teclado, presiona la tecla del logotipo de Windows y escribe powershell. En la lista de resultados de búsqueda, haz clic con el botón secundario en Windows Powershell y selecciona Ejecutar como administrador. Se te pedirá permiso. Haz clic en Sí para ejecutar Powershell como administrador.
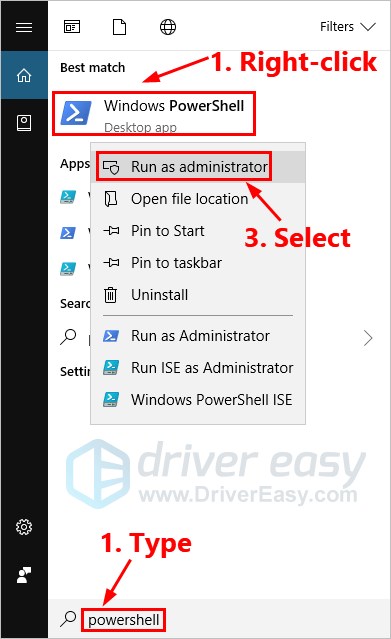
- En Powershell, escribe la siguiente línea de comandos y pulsa Enter:
Export-WindowsDriver -Online -Destination “D:\Drivers Backup”

NOTA: Si has creado la carpeta con el nombre «Driver Backup» en tu unidad de disco local (E:), debes escribir la línea de comandos Export-WindowsDriver -Online -Destination “E:\Drivers Backup”
- Espera hasta que el proceso haya terminado.
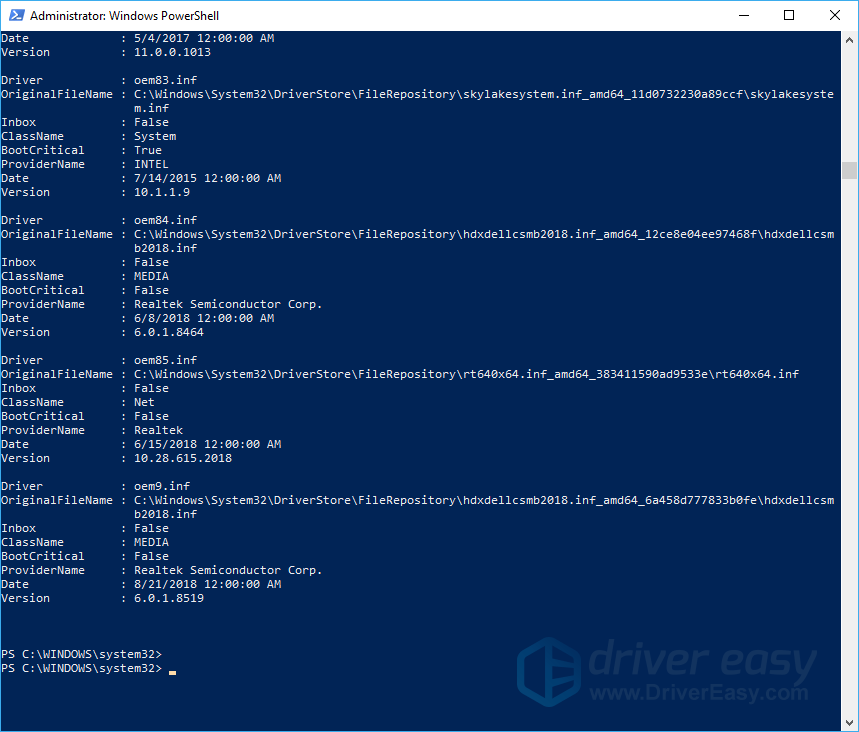
- Ahora puedes ir a la carpeta Drivers Backup para ver la copia de seguridad de todos los controladores.
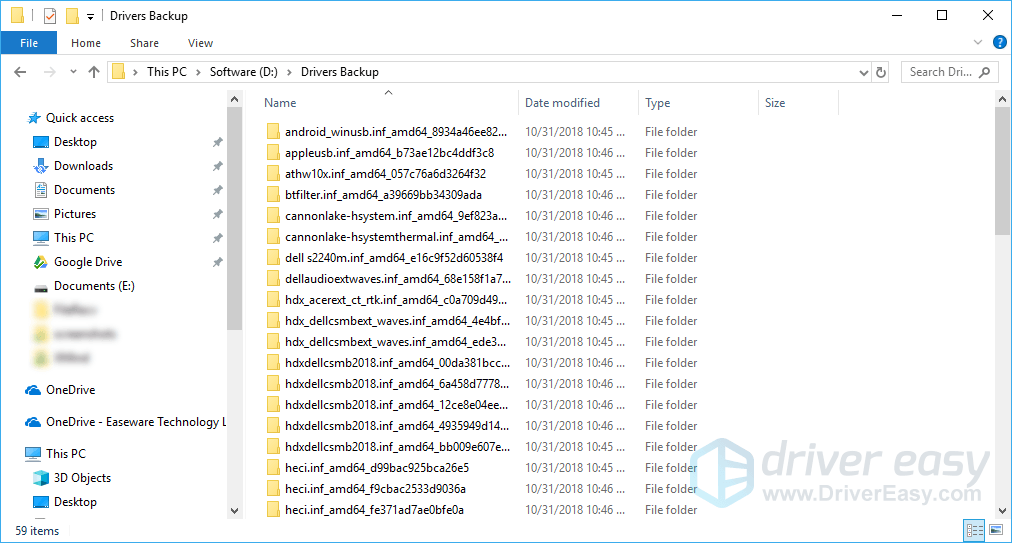
Cómo restaurar una copia de seguridad de un controlador
En el Administrador de dispositivos, puedes restaurar manualmente la copia de seguridad de los controladores uno por uno. Aquí está cómo hacerlo:
- En el teclado, presiona la tecla del logotipo de Windows y la X al mismo tiempo. A continuación, selecciona Administrador de dispositivos. Se te pedirá permiso. Haz clic en Sí para abrir el Administrador de dispositivos.
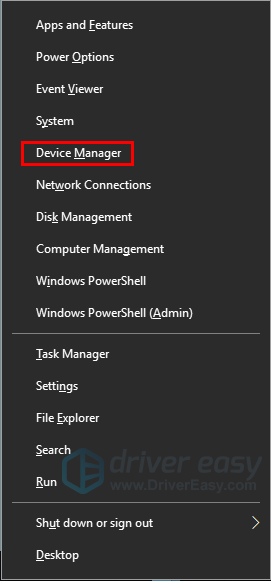
- Haz clic con el botón secundario en el dispositivo para el que deseas restaurar una copia de seguridad del controlador y, a continuación, selecciona Actualizar controlador.
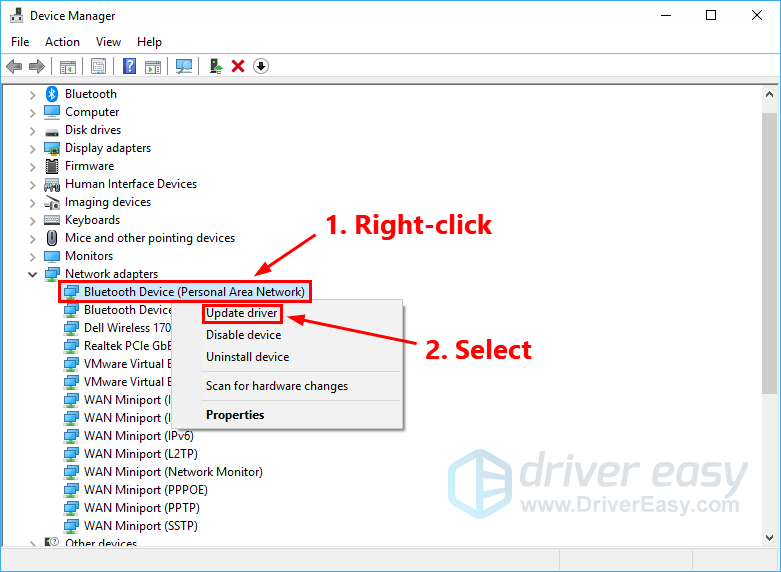
- En la ventana emergente, selecciona Buscar software de controlador en el equipo.
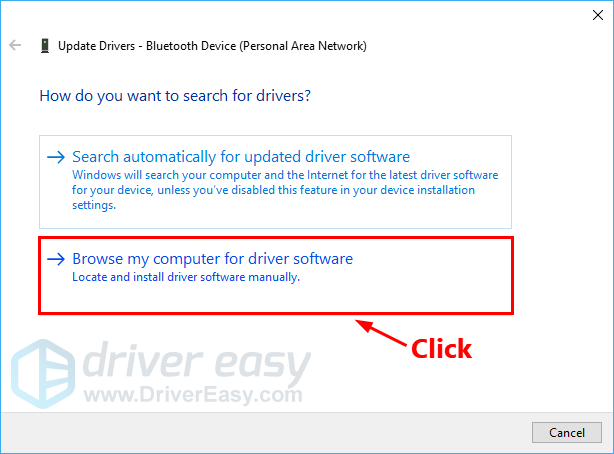
- Haz clic en Examinar… para localizar la carpeta Drivers Backup. Haz clic en el cuadro situado junto a Incluir subcarpetas. A continuación, haz clic en Siguiente.
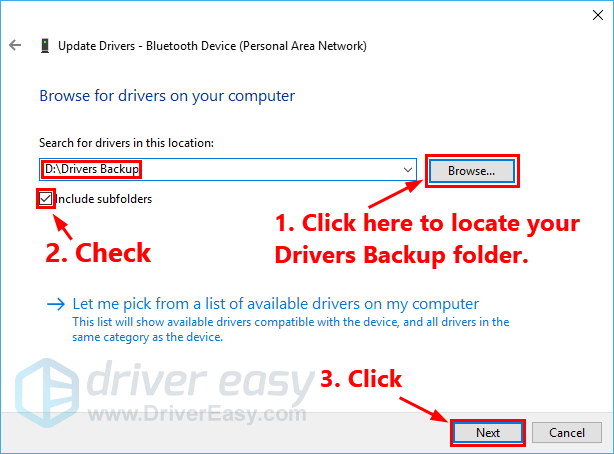
- Windows comenzará a buscar en la carpeta Drivers Backup y restaurará el controlador para este dispositivo.
- Cierra la ventana cuando el proceso haya finalizado.
Software para realizar copias de seguridad y restaurar controladores
Si buscas una forma sencilla de realizar copias de seguridad de los controladores en Windows 10, también puedes usar software de terceros que pueda hacerlo por ti. Este software puede crear una copia de seguridad de tus controladores, y luego restaurarlos cuando lo solicites.
Free Driver Backup es uno de esos programas que puede hacer eso por ti. Además de los controladores, también puede hacer copias de seguridad de las cookies, el registro y otras cosas. También ofrece recomendaciones, o puedes elegir respaldar todos los controladores. La restauración también es fácil. Sólo tienes que señalar a la carpeta de copia de seguridad, y recuperará esos controladores y los instalará uno por uno.
Algunos otros que puedes probar son Driver Sweeper, DriverBackUp y Double Driver.