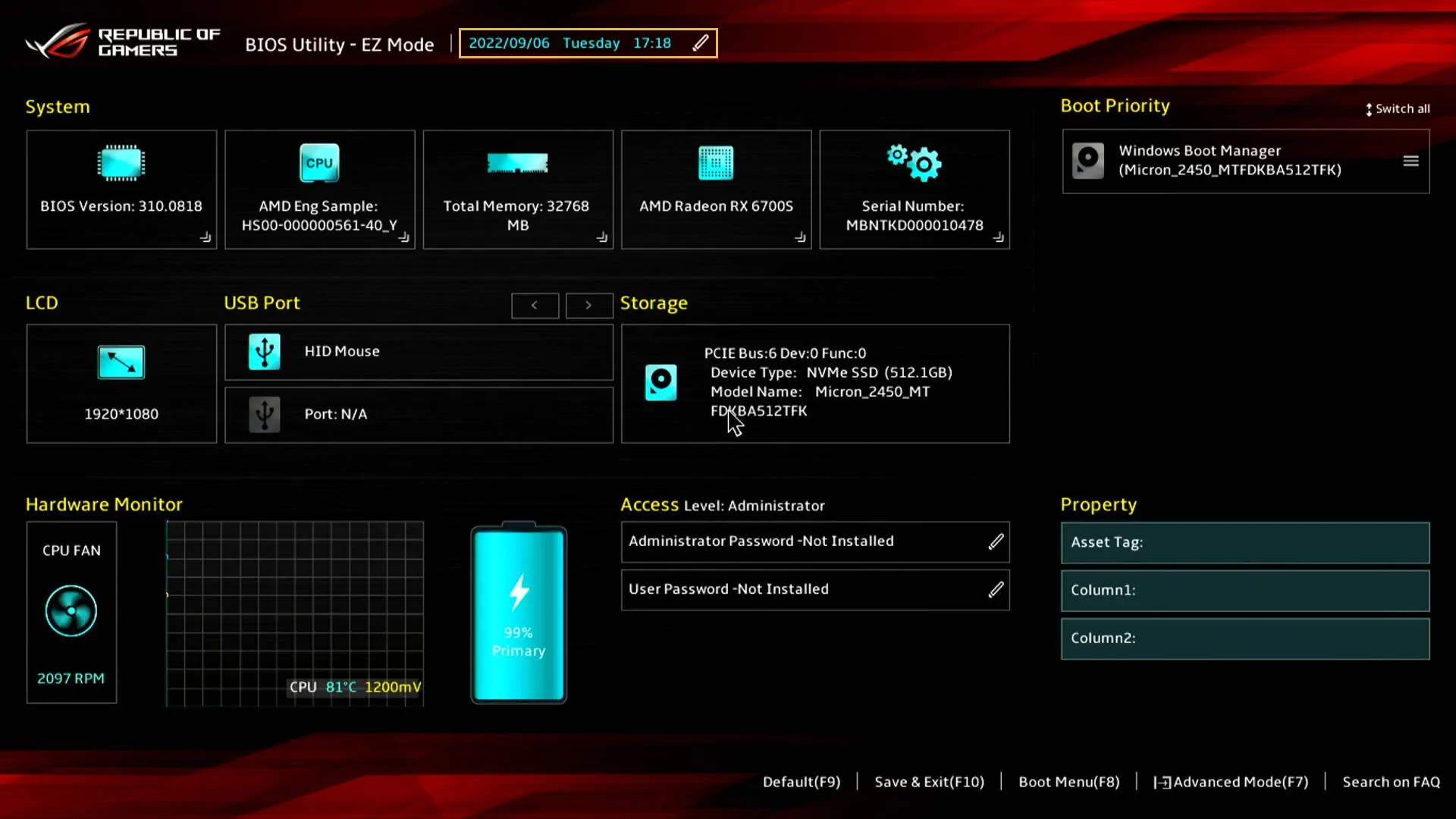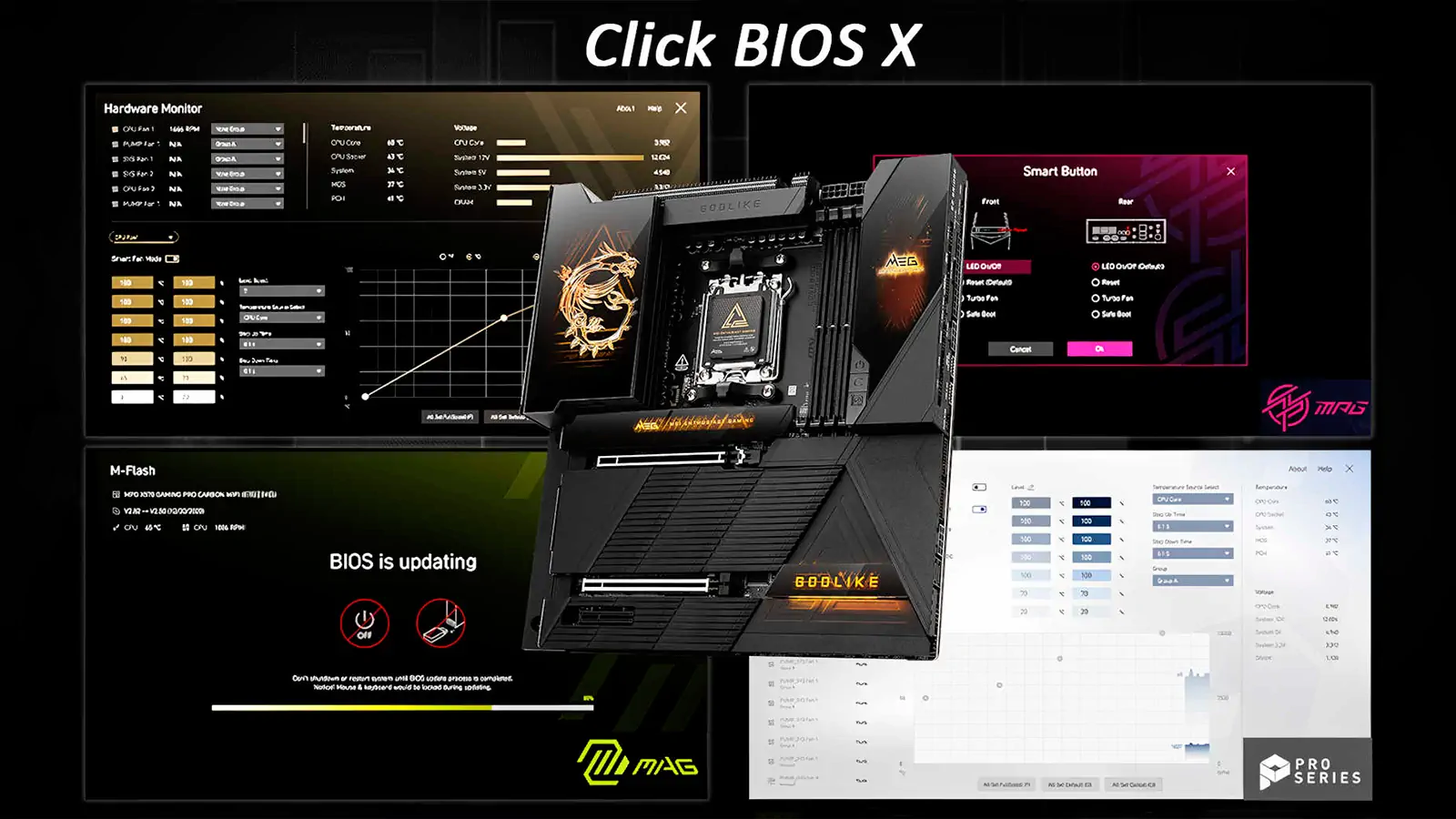Hay varias formas sencillas de saber más sobre la memoria de tu ordenador.
Durante mucho tiempo, la forma más habitual de mejorar el rendimiento de un PC ha sido actualizar la memoria RAM. RAM significa «memoria de acceso aleatorio» y es el componente de tu PC que lleva la cuenta de lo que tu ordenador está haciendo en ese momento. Cuando la RAM es limitada, tu PC tiene que mantener esa información actual almacenada en otro lugar, lo que puede ralentizar drásticamente el flujo de trabajo y los tiempos de carga. Esto es particularmente notable en proyectos de alta carga computacional, como la codificación de vídeo y la creación de arte de alta calidad.
Tanto si quieres actualizar como si quieres aprovechar la RAM de un PC para utilizarla en otro, es útil saber qué tipo de RAM utiliza tu sistema. Esto es doblemente cierto ahora que las placas base de 12ª y 13ª generación de Intel pueden usar RAM DDR4 o DDR5, y que los procesadores Ryzen 7000 de AMD han hecho el cambio a DDR5. Hay varias formas de averiguar esta información crucial.
¿Qué es la memoria RAM?
RAM son las siglas de Random Access Memory (memoria de acceso aleatorio), y es un tipo de almacenamiento superrápido que tu ordenador utiliza para guardar los datos que necesita a corto plazo. Piensa en tu disco duro como en un archivador -donde se almacenan todos tus datos- y en la RAM como en tu escritorio, donde pones las cosas en las que estás trabajando en ese momento. Cuanta más RAM tengas, más grande será tu escritorio y más proyectos podrás tener abiertos a la vez sin tener que sacar cosas del archivador.
Por desgracia, en la era de los dispositivos más finos y ligeros, muchos portátiles modernos tienen la RAM soldada permanentemente a la placa base, lo que significa que no puedes actualizarla sin comprarte un ordenador completamente nuevo. Pero si tienes un PC de sobremesa o un portátil fácil de actualizar, añadir más RAM suele ser bastante sencillo.
¿Cuánta RAM necesito en mi PC?
Para la mayoría de los propietarios de PC y portátiles, 16 GB de RAM es una buena cifra. Te da memoria de sobra para la mayoría de juegos modernos, suficiente para ejecutar varias pestañas de navegación web al mismo tiempo, e incluso puedes ejecutar aplicaciones exigentes como suites de edición de vídeo. Puede que quieras más, puede que te baste con menos, pero si no estás seguro de cuánta RAM necesitas, 16 GB es una buena cifra.
Para matizar un poco más la cantidad de RAM que necesitas, aquí tienes algunas de las cantidades más comunes de RAM y para quién puede ser más adecuada cada cantidad.
- 4 GB: Los Chromebooks de gama baja y algunas tabletas vienen con 4 GB de RAM, pero sólo vale la pena considerarlo si tienes un presupuesto muy limitado.
- 8 GB: Normalmente instalada en portátiles de gama básica. Está bien para juegos básicos de Windows con ajustes bajos, pero se agota rápidamente.
- 16 GB: excelente para sistemas Windows y MacOS, y también para juegos, sobre todo si se trata de RAM rápida, aunque algunos juegos siguen necesitando más.
- 32 GB: este es el punto óptimo para profesionales y jugadores de gama alta. Es suficiente para jugar a cualquier juego, pero el precio sigue siendo asequible.
- 64 GB y más: Sólo para entusiastas y estaciones de trabajo específicas. Los ingenieros, editores profesionales de audio y vídeo y otros profesionales similares deben empezar por aquí y subir más si es necesario.
¿Cuánta RAM necesitas para jugar?
Para los PC de juegos, 16 GB de RAM es el mejor punto de partida, pero es tan barata que cualquiera que esté construyendo un nuevo PC de juegos debería considerar 32 GB en su lugar. Aunque 8 GB fueron suficientes durante muchos años, los nuevos juegos de PC AAA exigen al menos 16 GB y algunos hasta 32 GB, aunque son muy raros. Pocos juegos aprovechan realmente una RAM cercana a los 32 GB, pero muchos de ellos saturarán por sí solos los 16 GB, dejando poco espacio para las aplicaciones en segundo plano.
Si planeas hacer streaming o ejecutar varias aplicaciones mientras se ejecutan tus juegos – OBS Studio, un navegador web, etc. – 32GB te darán algo más de holgura.
Cómo comprobar cuánta RAM tiene tu PC
En Windows 10 y 11
Puedes encontrar información básica sobre tu RAM a través de la página Acerca de tu PC y a través de la pestaña Rendimiento de tu Administrador de tareas.
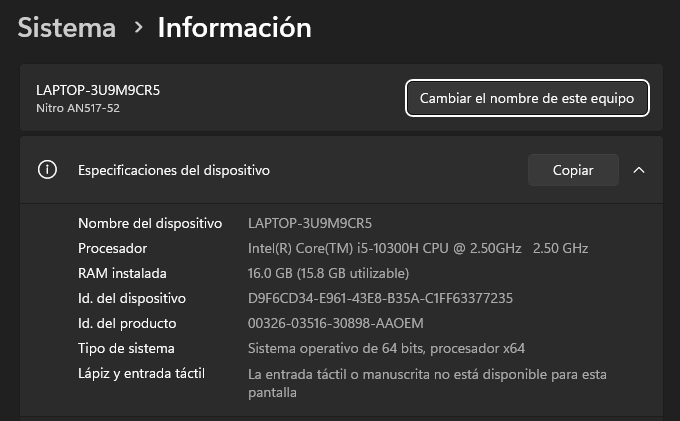
He aquí dos métodos sencillos para acceder a la página Acerca de:
- Pulsa la combinación de teclas Win + Pausa/Break
- Escribe «Acerca de tu PC» en la búsqueda del menú Inicio de Windows
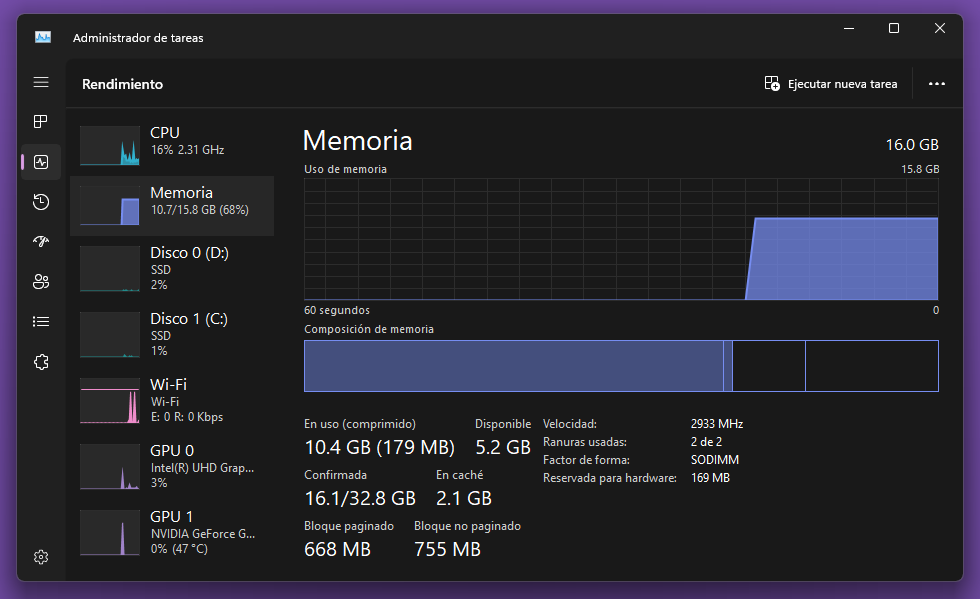
Para acceder al Administrador de Tareas, aquí tiene tres sencillas opciones:
- Pulsa la combinación de teclas Ctrl + Shift + Escape
- Pulsa la combinación de teclas Ctrl + Alt + Supr («Delete») y selecciona «Administrador de tareas».
- Escribe «Administrador de tareas» en la búsqueda del menú Inicio de Windows
Estos dos métodos te proporcionarán la vista más simplista de la información de la RAM de tu PC, mostrando principalmente cuánta RAM tienes actualmente, junto con algo de información sobre la velocidad de la RAM. Si esto no es suficiente información para lo que estás buscando hacer, entonces es posible que desees comprobar la utilidad de línea de comandos de Windows Management Instrumentation, o wmic.
Para utilizar wmic, es necesario abrir una ventana de símbolo del sistema, lo que se hace rápidamente escribiendo «cmd» en la búsqueda del menú Inicio de Windows. Una vez allí, puedes utilizar el comando «wmic MemoryChip get» para obtener la información que buscas.
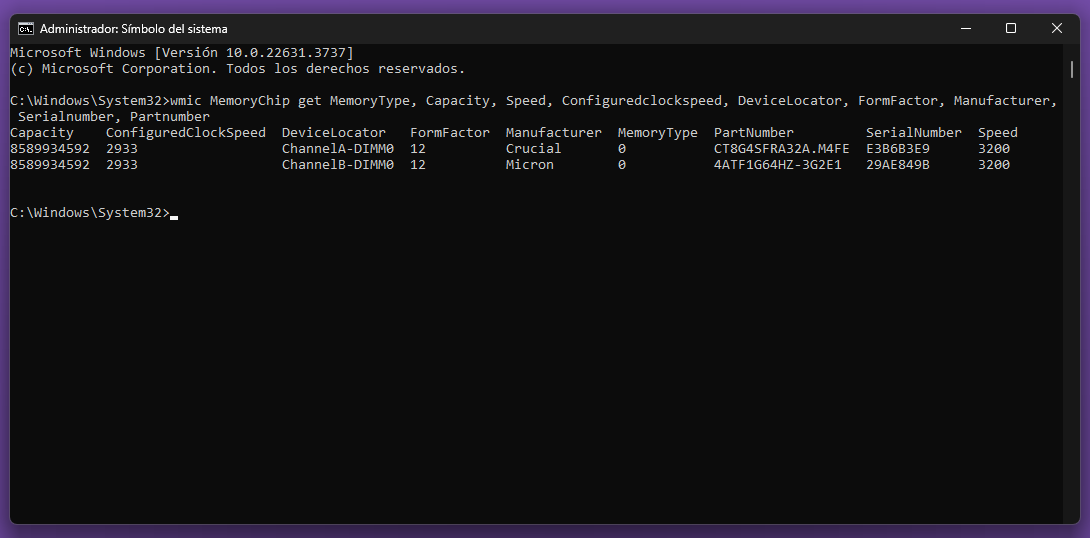
Puedes encontrar un conjunto completo de propiedades para incluir en tu comando «wmic MemoryChip get» en este enlace, pero las siguientes deberían cubrir las necesidades prácticas para la mayoría de las tareas de identificación de RAM:
wmic MemoryChip get MemoryType, Capacity, Speed, Configuredclockspeed, DeviceLocator, FormFactor, Manufacturer, Serialnumber, PartnumberEsto proporcionará una tabla con la siguiente información, si está disponible:
- MemoryType devolverá un número que corresponde a un «tipo» particular de módulo RAM. 20 significa que es memoria DDR. DDR2 es 21. DDR3 es 24. DDR4 es 26. A veces, esto puede mostrar un 0. Si es así, querrás usar «SMBIOSMemoryType» en su lugar.
- Capacity mostrará el valor en bytes de la capacidad de memoria de la RAM, por lo que algo como 8,589,934,592 será para un módulo RAM de 8GB.
- Speed es el valor de la velocidad de memoria que tu módulo RAM indica que puede soportar, que suele estar entre 800 y 3200.
- Configuredclockspeed se refiere a la velocidad a la que tu RAM está actualmente configurada para funcionar.
- DeviceLocator te dirá en qué ranura física está conectado el módulo RAM en la placa base de tu sistema.
- FormFactor es el tipo de forma física del módulo RAM. Normalmente será el número 8 para los módulos DIMM que se encuentran en los PC de sobremesa o el número 12 para las formas SODIMM de los portátiles.
- Manufacturer indica el fabricante identificado del módulo RAM. A veces puede aparecer como Unknown (desconocido).
- Serialnumber te dará el número de serie del hardware para esa memoria RAM específica, que normalmente sólo es relevante cuando se contacta con el fabricante para solucionar problemas.
- Partnumber proporciona el número de modelo del fabricante para ese módulo de RAM en particular, que puede ser muy útil con la ayuda de una búsqueda en Google para identificar la memoria RAM que tienes y si puedes o no comprarla de nuevo.
Otras opciones de software
Gran parte de la información anterior también está disponible con la ayuda de algunos programas de software de terceros, como CPU-Z y Speccy.
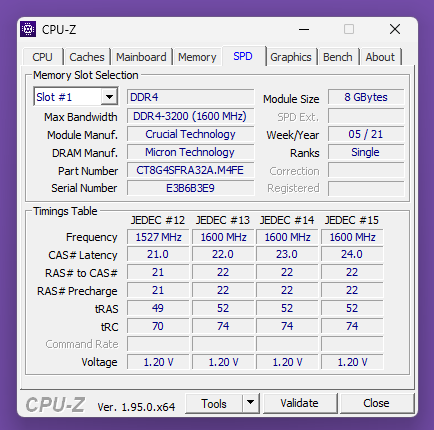
En CPU-Z, querrás usar las pestañas «Memoria» y «SPD» para ver información sobre tu RAM. Memoria te mostrará información sobre el tipo de memoria y la frecuencia actual. La pestaña SPD, que significa «serial presence detect» (detección de presencia en serie), proporciona información relacionada con los propios módulos de RAM, incluida la información sobre el fabricante y el número de pieza.
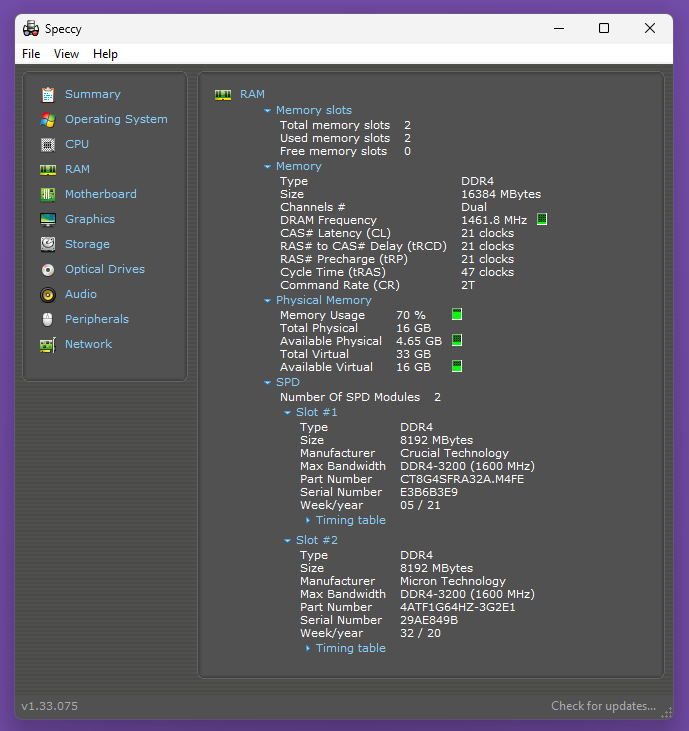
En Speccy, deberás ir a la opción «RAM» del menú de la izquierda. Allí encontrarás prácticamente toda la información sobre RAM y memoria que necesitas. Puede que necesites expandir el desplegable «SPD» para obtener información más específica sobre la RAM dependiendo de lo que estés intentando encontrar.
En Linux
Puedes encontrar prácticamente toda la información mostrada anteriormente a través de tu terminal Linux utilizando el siguiente comando:
sudo dmidecode —type memoryEsto debería proporcionar una lista ordenada de información sobre tus dispositivos de memoria, también conocidos como RAM, incluyendo tamaño, tipos e información del fabricante.
En macOS
Los usuarios de Mac tienen una forma sencilla de comprobar las especificaciones de su ordenador: Sólo tienes que hacer clic en el icono de Apple en la esquina superior izquierda de la pantalla y seleccionar Acerca de este Mac. En la pestaña Visión general, se te presentará una sencilla lista de especificaciones, incluida la cantidad de memoria instalada actualmente.
Módulo RAM físico
La mayoría de los módulos RAM de consumo vienen con una etiqueta para identificar el tipo de RAM que es. Normalmente, estas etiquetas son pegatinas que se aplican directamente a la memoria RAM, están grabadas en el disipador de calor de los módulos de mayor rendimiento o están impresas directamente en la placa de circuitos. En estos casos, normalmente encontrarás el número de pieza, que podrás consultar con tu motor de búsqueda favorito para averiguar el resto de las especificaciones. Si no puedes localizar una etiqueta o identificador en ninguna parte, entonces puede ser prudente utilizar uno de los métodos descritos anteriormente en su lugar.
Estas opciones te ayudarán a saber qué memoria RAM utiliza tu PC. Si quieres actualizarla, asegúrate de que el tipo y el factor de forma de la RAM son los mismos, ya que no puedes cambiar directamente la RAM DDR3 por la DDR4 sin tener que sustituir también la placa base.