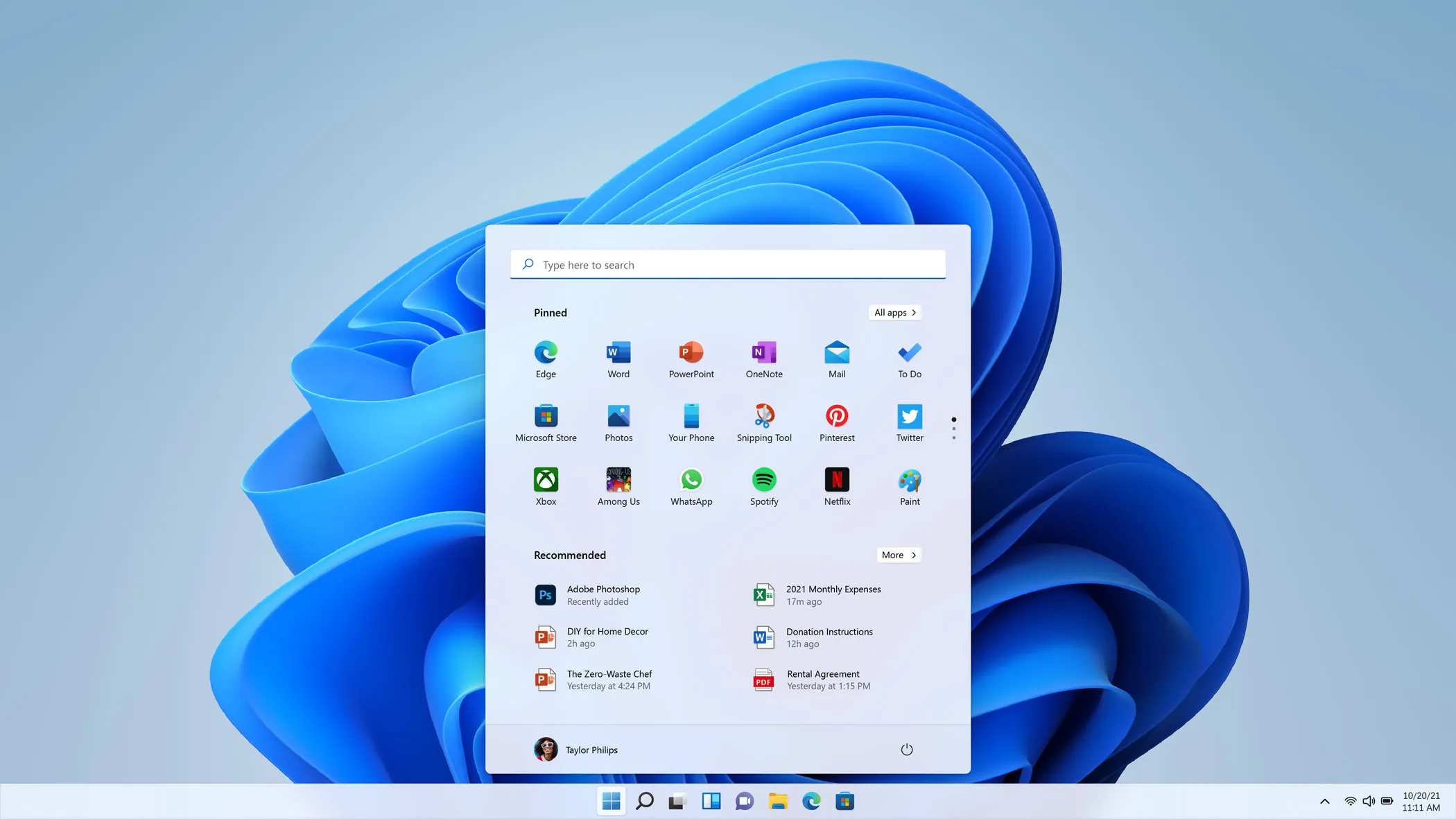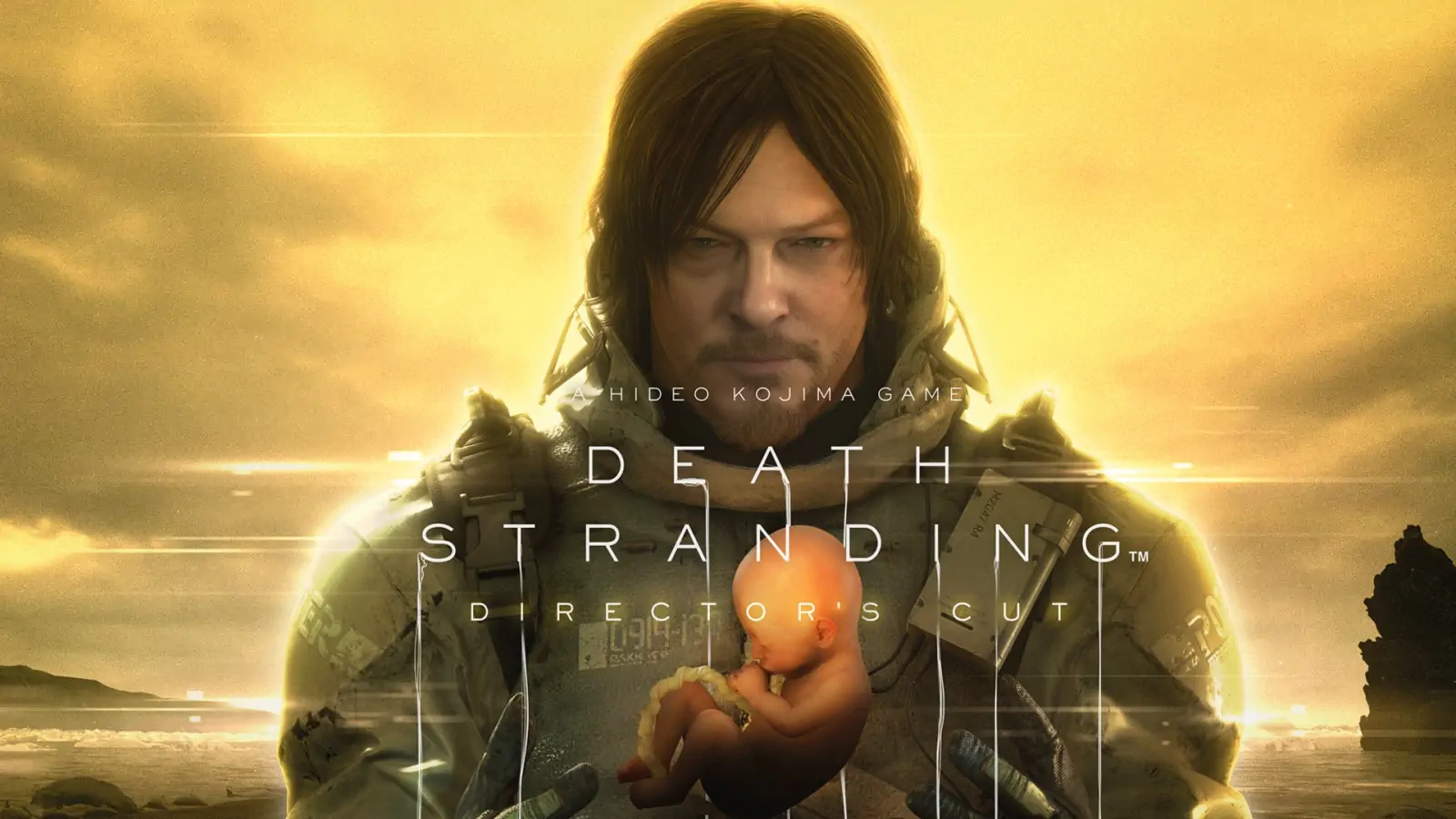Descubre la solución definitiva al error ‘Windows Resource Protection no pudo realizar la operación solicitada’ con nuestra guía paso a paso. Aprende a diagnosticar y reparar los archivos del sistema para restaurar la funcionalidad de tu PC con Windows.
Siempre que tu PC con Windows empiece a comportarse de forma anormal, una de las primeras cosas que puedes intentar es utilizar el clásico comando sfc /scannow para asegurarte de que los archivos del sistema están todos donde deberían estar. En muchos casos, los archivos de Windows pueden ser corrompidos por otros programas, y esta es una solución común que encontrarás al solucionar problemas de tu PC.
Pero a veces, incluso la solución de problemas se topa con un error, y algo que podrías haber visto al utilizar el comando System File Check (SFC) antes mencionado es un error que dice que Windows Resource Protection no pudo realizar la operación solicitada. Si esto sucede, hay algunas soluciones que puedes probar para que las cosas vuelvan a funcionar. Echemos un vistazo a todas las posibles soluciones.
Cómo solucionar el error «Esta aplicación ha sido bloqueada para protegerte» en Windows 10
Ejecutar DISM primero
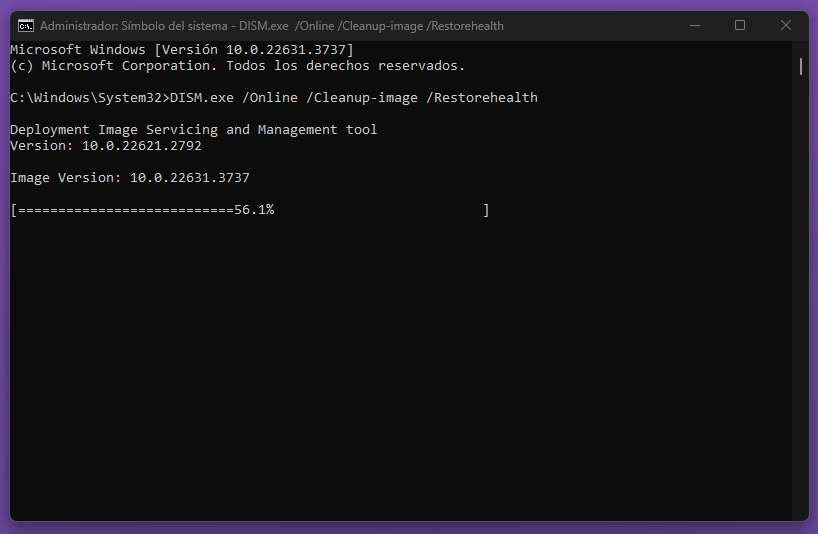
Si has tenido problemas ejecutando el comando SFC, una posible solución es arreglar tu imagen de Windows, que puede haber sido dañada. Siempre debes hacer esto antes de ejecutar el comando SFC. Para ello, basta con abrir una ventana de símbolo del sistema o de terminal de Windows con privilegios elevados e introducir el siguiente comando:
DISM.exe /Online /Cleanup-image /RestorehealthEsto tomará algún tiempo, pero deberías ser capaz de ejecutar el comando sfc /scannow después y debería funcionar.
Ejecutar SFC en Modo Seguro
Si ves el mensaje de error mientras realizas otro tipo de operación, ejecutar el comando sfc /scannow sería uno de tus primeros pasos. Pero si este es el comando que está fallando, una cosa que puedes intentar es usar el comando mientras tu PC está en Modo Seguro. Para entrar en Modo Seguro, sigue estos pasos:
- Abre el menú Inicio (o la búsqueda de Windows), escribe msconfig y pulsa Enter.
- En el cuadro de diálogo Configuración del sistema que se abrirá, ve a la pestaña Arranque.
- Marca la casilla Arranque a prueba de errores y pulsa Aceptar.
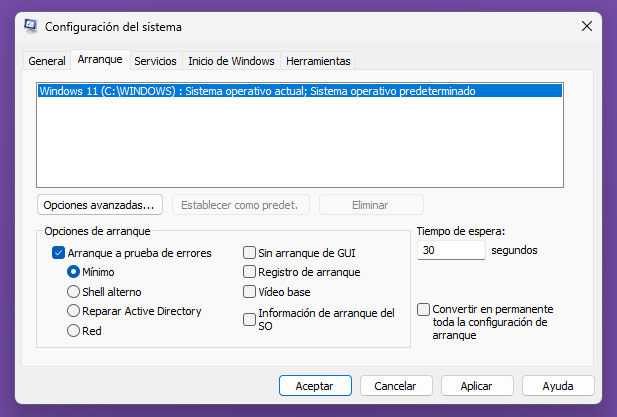
- Ahora, reinicia tu PC, y arrancará en Modo Seguro.
- Una vez en Modo Seguro, abre Símbolo del sistema (o Terminal de Windows) y ejecuta de nuevo el comando
sfc /scannow. - Espera a que termine o comprueba si obtienes el mismo error.
Independientemente del resultado, probablemente querrás salir del Modo Seguro después de esto. Para ello, tendrás que repetir el paso 1 para abrir la herramienta de configuración del sistema y desactivar la opción de arranque seguro, a continuación, reinicia el PC de nuevo. Si tu problema no se ha resuelto, continúa con el siguiente paso.
Ejecutar Chkdsk
Otra herramienta de comprobación de errores integrada en Windows es la utilidad ChkDsk, que se ejecuta de forma similar a través de Command Prompr, Windows PowerShell o Windows Terminal. Para ejecutar este comando, sigue estos pasos
- Pulsa Windows + X en el teclado y selecciona Terminal (Administrador).
Consejo: Esta opción puede aparecer como Terminal de Windows (Admin) o Windows PowerShell (Admin) dependiendo de tu versión de Windows.
- Introduce el siguiente comando:
chkdsk C: /r- El comando no puede ejecutarse mientras Windows está en funcionamiento, por lo que se te pedirá que lo programes para que se ejecute en el siguiente reinicio del sistema. Pulsa «S» para aceptar.
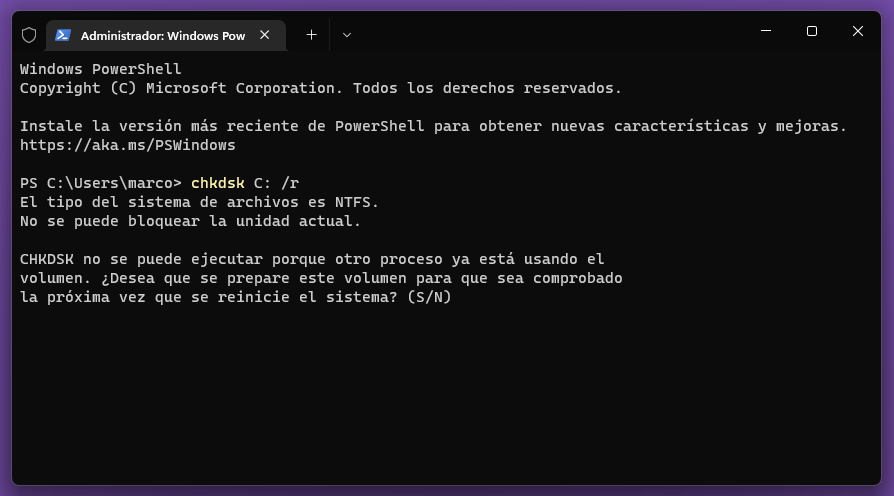
- Reinicia tu PC y espera a que se ejecute el comando.
El proceso llevará algún tiempo, pero debería solucionar el problema que tenías. Puedes intentar ejecutar el comando sfc /scannow de nuevo para ver si algo cambia.
Habilitar el Instalador de Módulos de Windows
Para que el comando SFC funcione correctamente, el Instalador de Módulos de Windows debe estar habilitado para que los componentes puedan ser fijados si es necesario. Esto debería funcionar por defecto, pero merece la pena comprobarlo para asegurarse:
- Abre el menú Inicio (o la Búsqueda de Windows) y escribe services.msc y, a continuación, pulsa Enter.
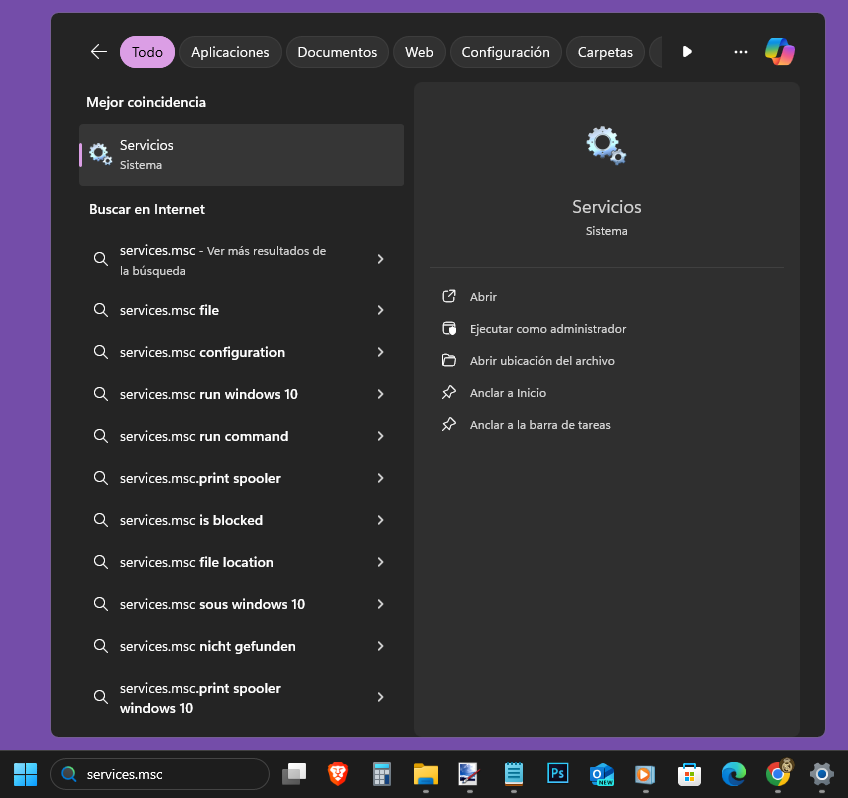
- A continuación, desplázate hacia abajo hasta encontrar la opción Instalador de módulos de Windows y haz doble clic en ella.
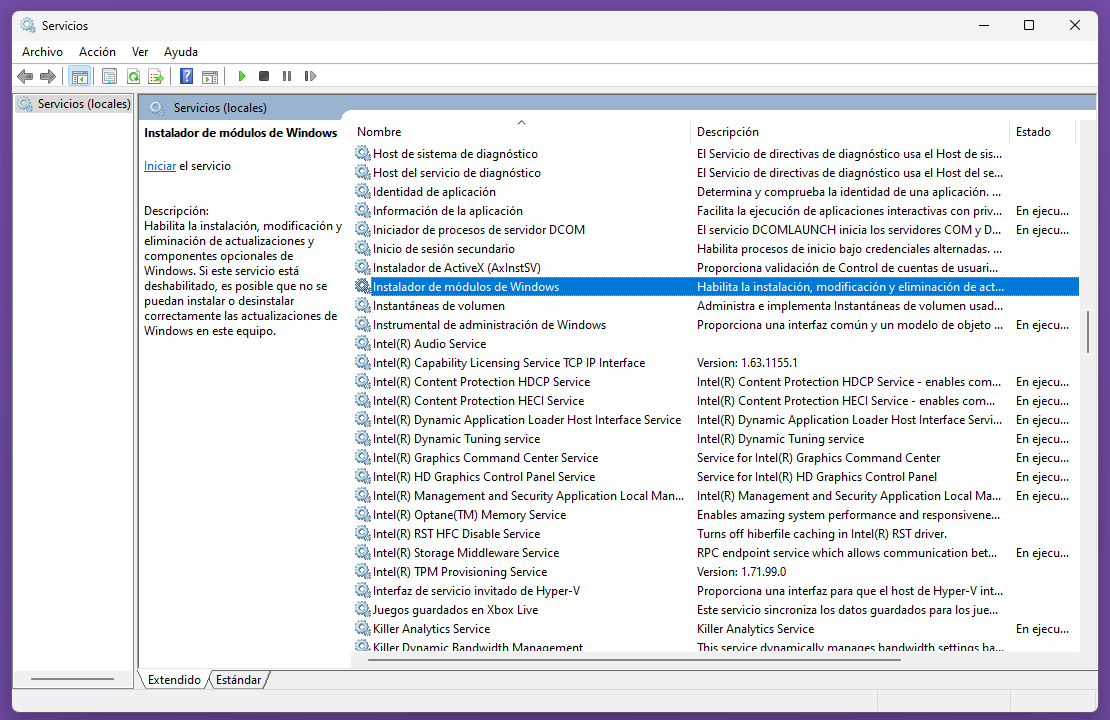
- Asegúrate de que el Tipo de inicio está en Manual y haz clic en Aceptar. Cierra la ventana restante.
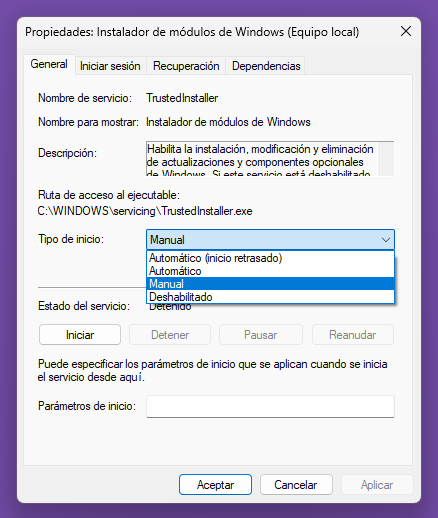
Si tuviste que cambiar el tipo de arranque, esto puede haber solucionado el problema que estabas teniendo, así que intenta ejecutar el comando SFC de nuevo. De lo contrario, hay un par de correcciones más para probar.
Usar la reparación automática/de inicio
Si un componente de Windows está dañado, otra solución para repararlo potencialmente es usar la Reparación Automática (ahora llamada Reparación de Inicio), que es una característica integrada en Windows 11 (y 10). Esto se utiliza normalmente cuando el propio Windows no puede cargar, pero podría ayudar con este problema también. A continuación se explica cómo utilizarla:
- Abre el menú Inicio.
- Mientras mantienes pulsada la tecla Shift del teclado, haz clic en el botón de encendido y selecciona Reiniciar.
- Accederás al Entorno de recuperación de Windows. Aquí, selecciona Solucionar problemas y, a continuación, Opciones avanzadas.
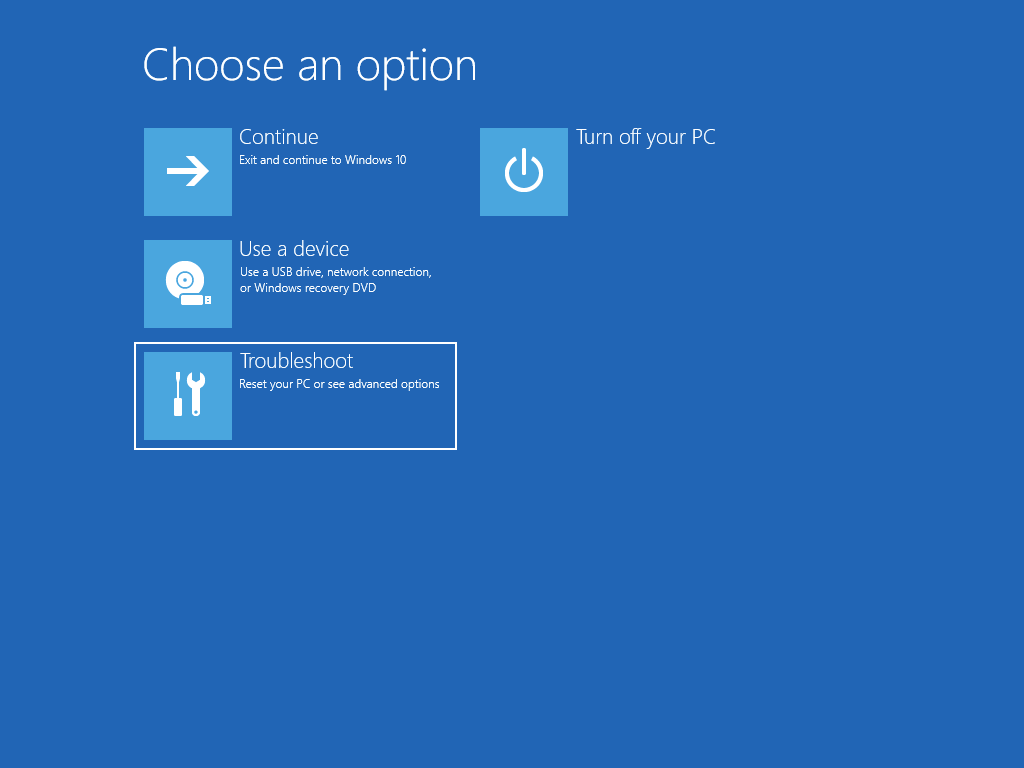
- Selecciona Reparación de inicio.
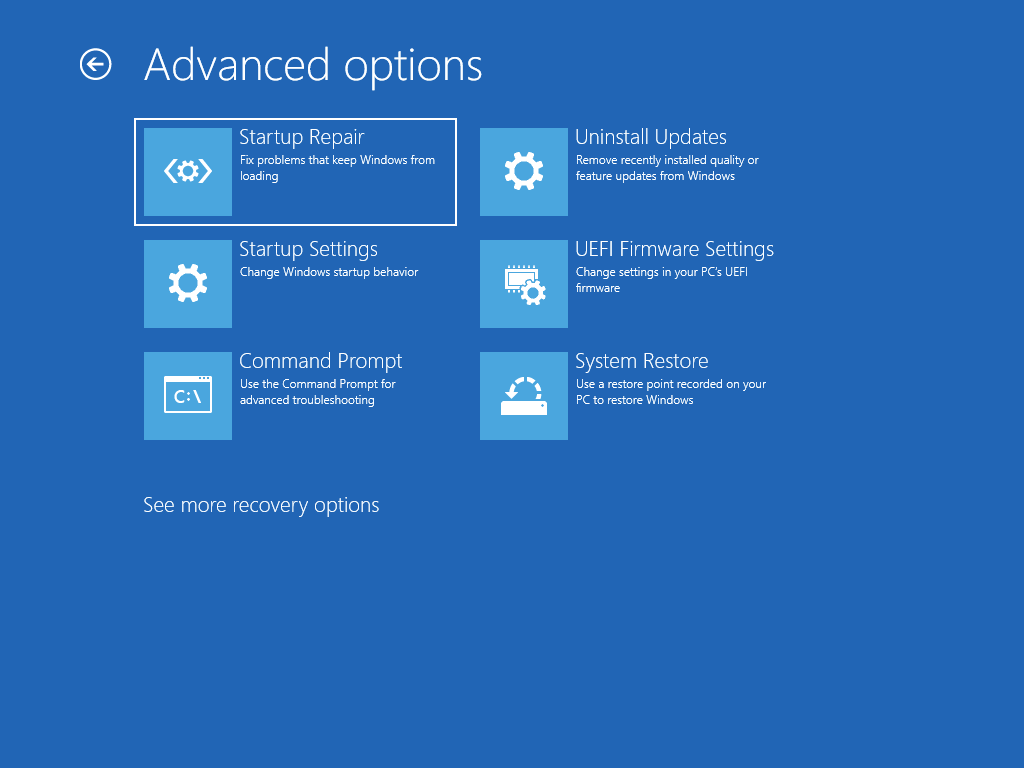
- Si tu PC está cifrado con BitLocker, necesitarás tu clave de recuperación. Puedes acceder a ella en esta página si utilizaste una cuenta Microsoft durante la instalación.
- Espera a que finalice el proceso.
Una vez finalizado el escaneo, debería aparecer un mensaje indicando si se ha solucionado algún problema o no. Si no es así, puede que tengas que recurrir a medidas más drásticas.
Restablecer o reinstalar Windows
Si ninguna de las soluciones anteriores ha resuelto el problema, el último recurso es reinstalar Windows por completo. La forma más fácil de hacerlo es restablecer el PC, y lo ideal es utilizar una descarga en la nube en lugar de una reinstalación local en caso de que la imagen local esté dañada.
Restablecer la configuración predeterminada de Windows 11 es un proceso bastante sencillo:
- Abre la app Configuración.
- En la sección Sistema (se abre por defecto), desplázate hacia abajo y haz clic en Recuperación.
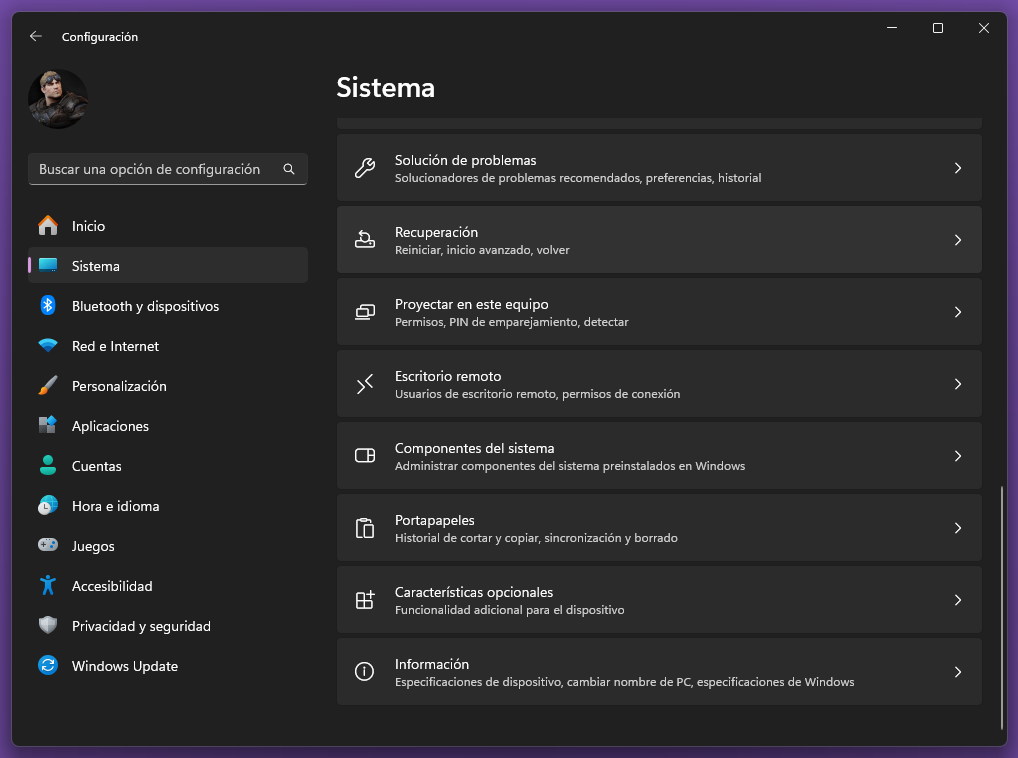
- Ahora, haz clic en Restablecer este equipo para iniciar el proceso.
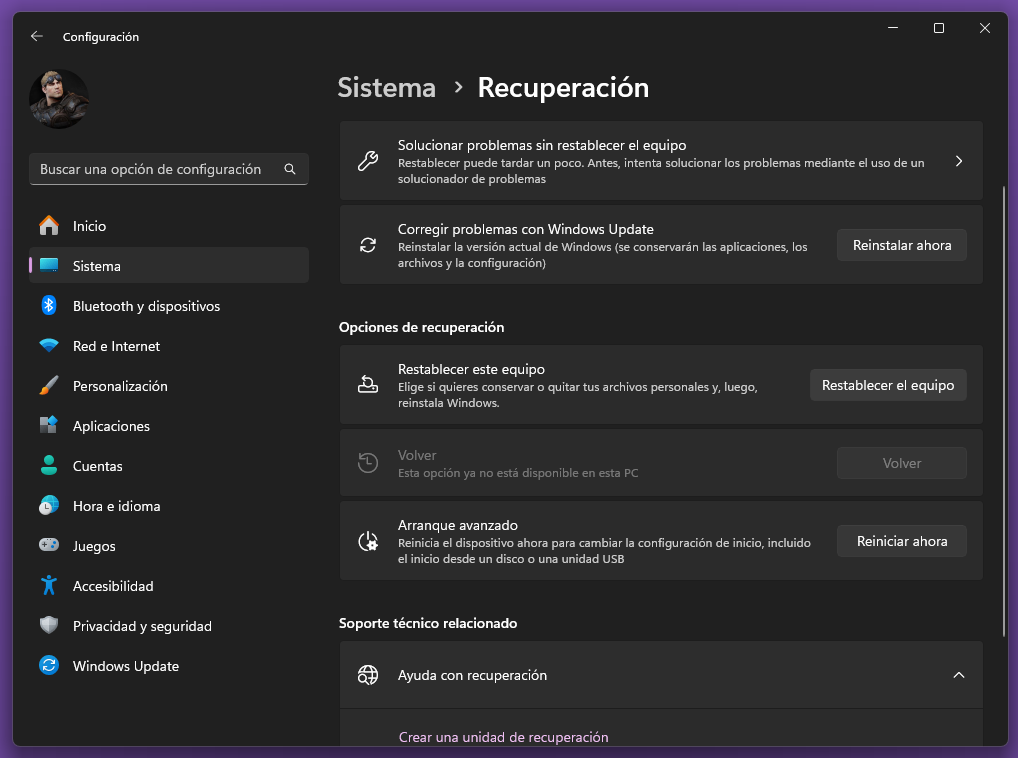
- Windows te preguntará si quieres conservar tus archivos personales o borrarlo todo. La opción Conservar mis archivos te permitirá mantener los archivos personales, como los de las carpetas Documentos e Imágenes. Borrar todo eliminará todos los datos de tu PC.

- A continuación, elige si deseas reinstalar utilizando una imagen de recuperación local o una descarga en la nube. La opción Descarga en la nube significa que descargarás de nuevo tu versión actual de Windows 11 para instalarla. Esto puede ser útil si crees que tus archivos de instalación pueden estar dañados.
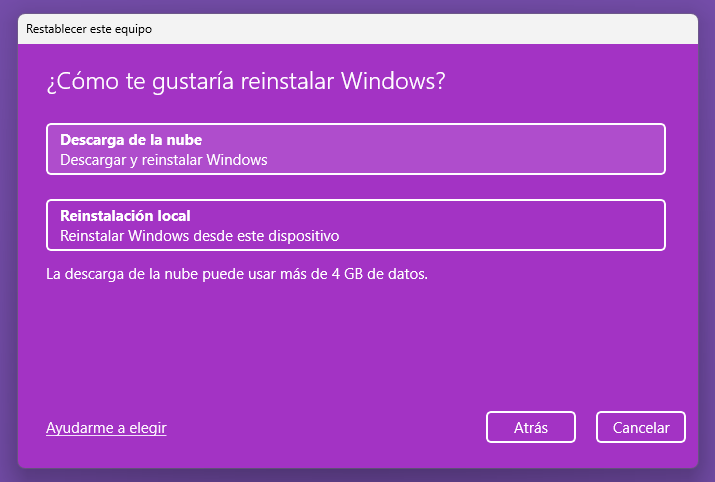
- A continuación, verás una pantalla de resumen de tus opciones. Haz clic en Siguiente para confirmar tus opciones y, a continuación, en Restablecer para iniciar el proceso.
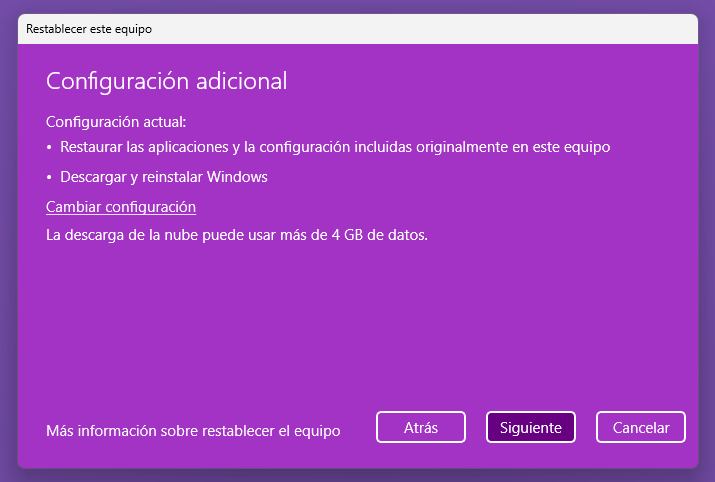
Si ni siquiera eso funciona, instala Windows 11 de nuevo como si fuera un PC nuevo.
¿Qué es la Protección de Recursos de Windows?
Si ves el mensaje Protección de recursos de Windows no pudo realizar la operación solicitada, es posible que te preguntes qué es la Protección de recursos de Windows (WRP). Como podrás deducir del contexto, WRP es una funcionalidad que permite a Windows mantener sus recursos en buen estado para asegurar que tu PC funciona con normalidad. Es la columna vertebral de herramientas como SFC, que se utiliza para reparar archivos de sistema dañados en tu PC.
Puede haber múltiples razones por las que el WRP no actúe correctamente, pero deberían solucionarse siguiendo los pasos anteriores. Puede ser tan simple como que el comando entre en conflicto con alguna aplicación o servicio del sistema.
Con suerte, no tendrás que recurrir al restablecimiento o reinstalación de Windows cuando intentes solucionar problemas con Windows Resource Protection, y todas las soluciones anteriores son buenos pasos a seguir antes de llegar a ese punto. Sin embargo, si al final restableces tu PC, también notarás un mejor rendimiento en general, ya que empezarás de cero. Eso sí, asegúrate primero de hacer una copia de seguridad de tus datos.