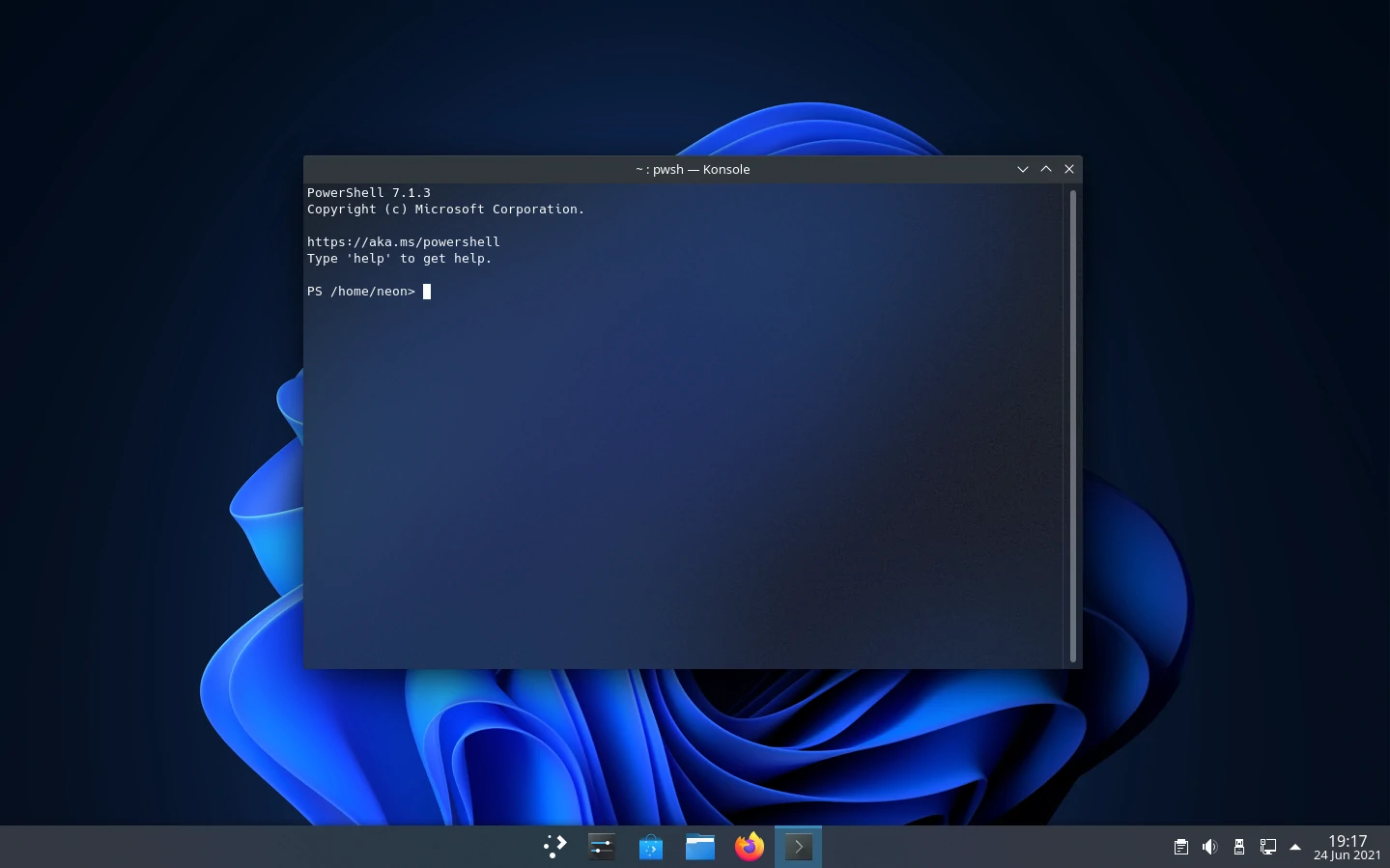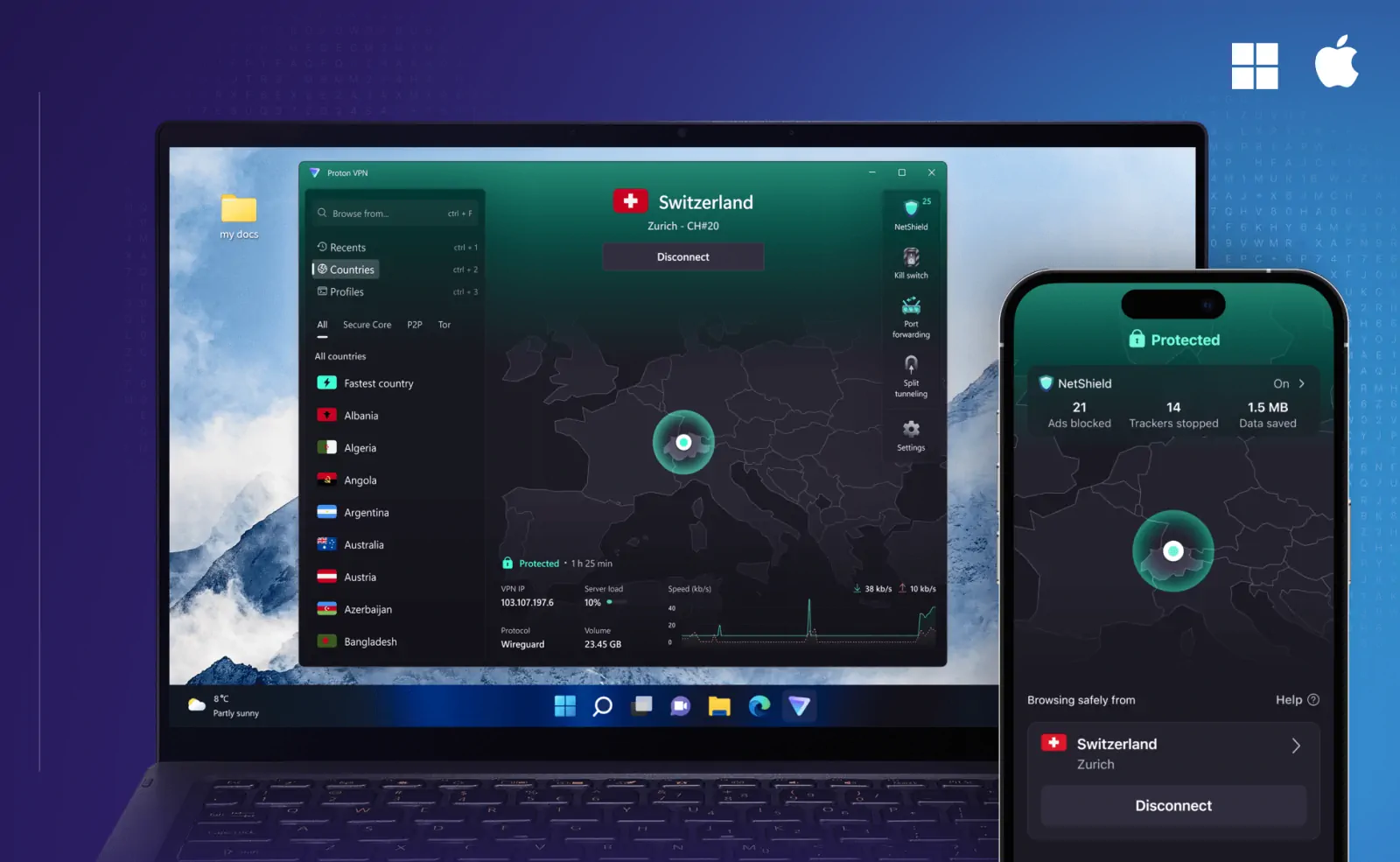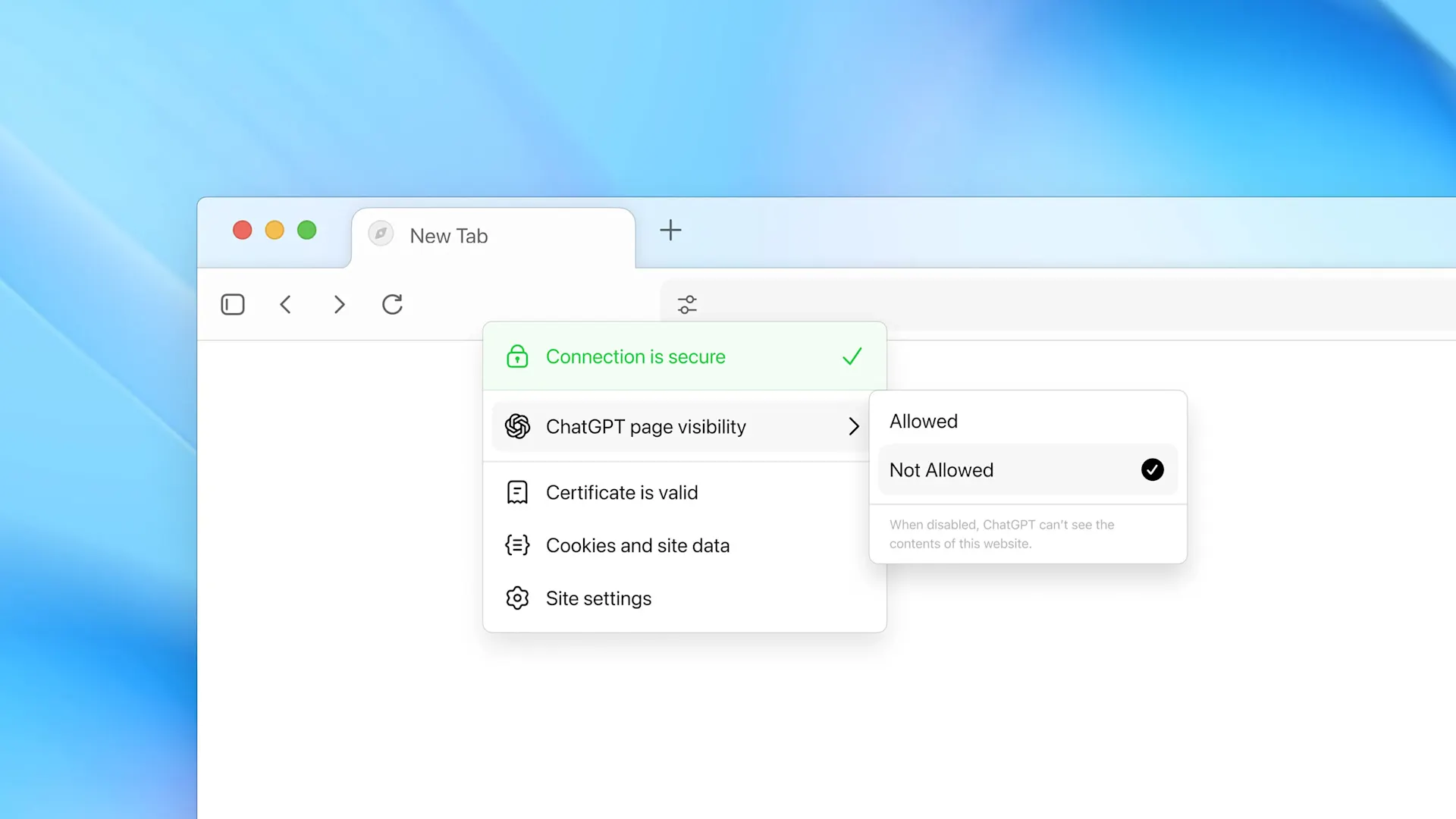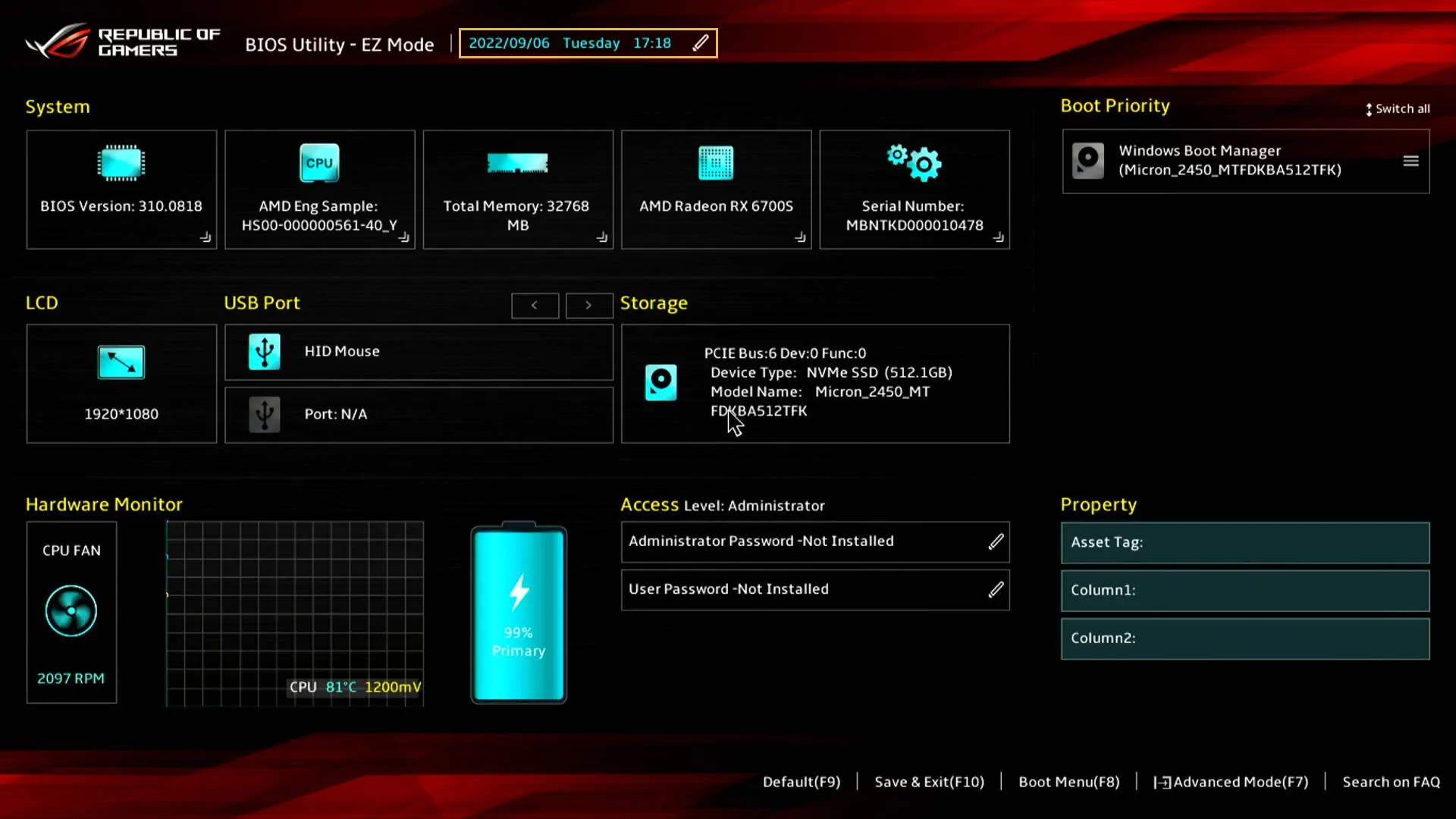- Si sospechas que alguien está robando tu Wi-Fi, puedes buscar la actividad de la red del router.
- Hay aplicaciones móviles de terceros que pueden ayudar a descubrir a los usuarios de Wi-Fi no autorizados.
- El panel de control de administración de tu router, accesible a través del navegador web, puede ayudarte a ver qué dispositivos están utilizando tu red.
Sin duda has escuchado esta advertencia durante años: Es muy importante proteger tu red doméstica con una fuerte seguridad Wi-Fi y una contraseña.
Sin una seguridad adecuada, los vecinos y otros extraños no sólo pueden robar tu Wi-Fi -un servicio por el que sin duda pagas-, sino que los gorrones también podrían tener acceso a las carpetas compartidas y otros recursos de tu red.
Cómo saber si alguien está robando tu Wi-Fi
Si te preocupa que alguien pueda estar robando tu Wi-Fi, hay algunas herramientas a tu disposición para averiguarlo.
Comprueba las luces de estado de tu router Wi-Fi
La forma más fácil de ver si alguien no autorizado está usando tu Wi-Fi es mirar tu router – pero esto sólo funciona si puedes desconectar completamente todos tus dispositivos inalámbricos. Si tienes muchos dispositivos (como los aparatos domésticos inteligentes) que usan el Wi-Fi, no te molestes con este método y pasa directamente al siguiente.
Pero si puedes contar con una mano todos los dispositivos de tu red Wi-Fi, desconéctalos: apágalos o ponlos en modo avión. A continuación, observa las luces de estado de tu router Wi-Fi. Si no hay ningún dispositivo que utilice la red Wi-Fi, las luces no deberían parpadear. Si lo están, es probable que alguien más se esté conectando a tu red.
Utiliza una aplicación de detección de Wi-Fi
Hay muchas aplicaciones disponibles en la tienda de aplicaciones de tu dispositivo móvil que prometen escanear tu red y proporcionar una lista de todos los dispositivos conectados. Puedes buscar distintas opciones en la app store, pero hay dos aplicaciones muy fiables: Fing (disponible tanto para iOS como para Android) y WiFi Guard (disponible para iOS). Estas aplicaciones te dan una lista de todos los dispositivos conectados, los cuales puedes escanear para ver si hay algún dispositivo que no reconozcas.
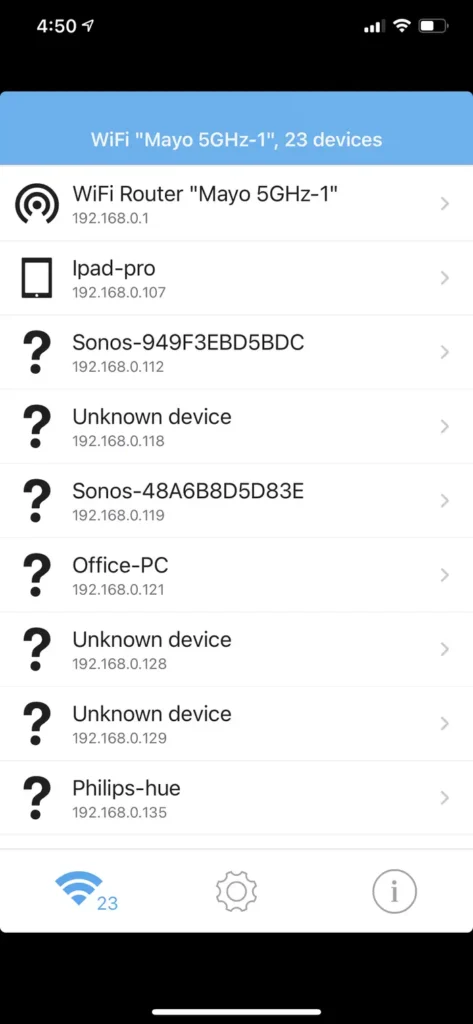
Muchos dispositivos se identificarán con nombres fáciles de entender, como tu portátil, tu teléfono y algunos dispositivos domésticos inteligentes. Pero algunos pueden ser reportados como «dispositivo desconocido» («unknown device»), lo cual es relativamente poco útil cuando se trata de determinar cuáles son los tuyos y cuáles son los que se han colado.
Utiliza la aplicación de tu router
Si tienes un router Wi-Fi relativamente moderno, es probable que funcione con una aplicación móvil; de hecho, es posible que hayas configurado inicialmente el router mediante la aplicación. Si ese es el caso, puedes iniciar la aplicación en tu teléfono y buscar un mapa de la red, un registro o una lista de clientes.
Cada router es diferente y no hay estandarización entre el software de los routers, así que tendrás que explorar. Pero si puedes encontrar este registro, se trata básicamente de una versión «oficial» de la lista de dispositivos que se obtiene con las aplicaciones de detección de Wi-Fi de terceros. Si tienes un router multibanda, la aplicación probablemente mostrará incluso a qué tipo de radio (como 2,4GHz o 5GHz) está conectado cada dispositivo.
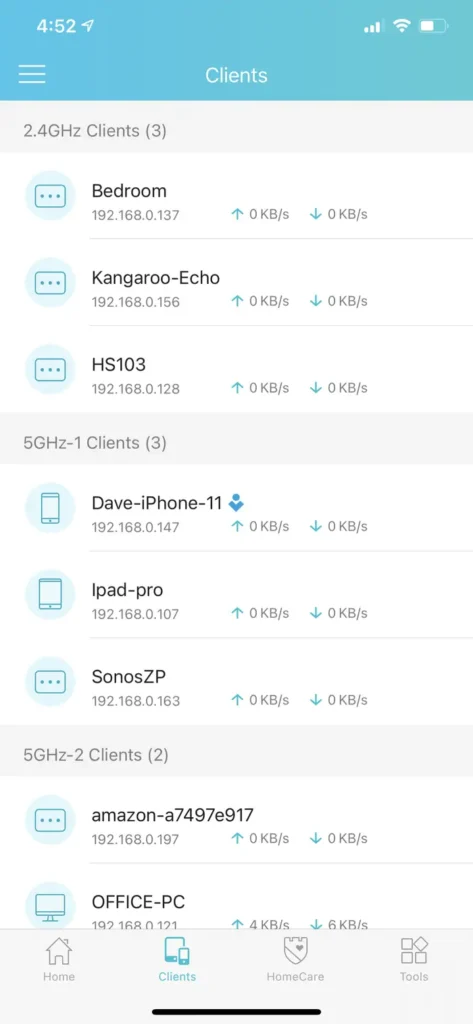
Accede al panel de administración del router
Si ninguna de las otras opciones resulta fructífera, tu última opción (y a menudo la más complicada) es entrar en el panel de administración de tu router en un navegador web. Para ello, necesitarás saber
- Tu nombre de usuario de administrador: Por defecto, casi siempre es «admin«, aunque si eres cuidadoso con la seguridad, lo habrás cambiado por otro cuando configuraste el router por primera vez.
- Tu contraseña de administrador: Si tienes un router antiguo y nunca cambiaste la contraseña, es posible que se trate de algo parecido a «default» o «password«. Es de esperar que la hayas cambiado.
- Tu dirección IP: La mayoría de las veces, la dirección IP de tu red es http://192.168.0.1/ – introduce esa dirección en un navegador web y entra si se te ofrece la oportunidad. Si no es así, tienes que encontrar la dirección IP de tu red: En el cuadro de búsqueda de Inicio, escribe «cmd» y pulsa Enter. A continuación, escribe «ipconfig» y vuelve a pulsar Enter. Tu dirección IP debería ser la «Puerta de enlace predeterminada«.
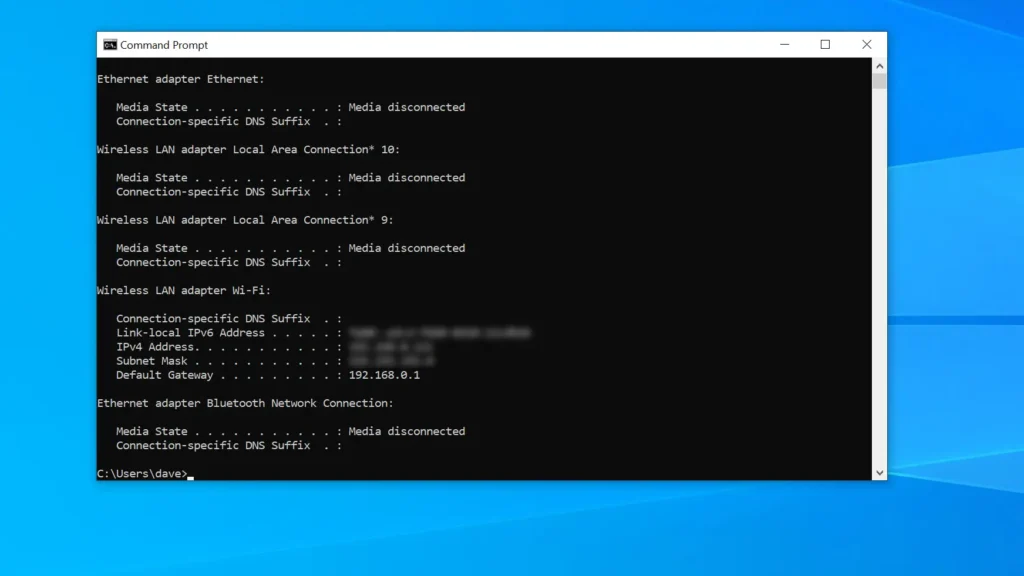
Una vez que hayas entrado en tu panel de control de administración, busca un mapa de red, un registro de usuarios o una lista de clientes. Como hemos mencionado antes, cada router es diferente y no hay estandarización entre los programas de router, así que tendrás que explorar para encontrarlo.
Puedes consultar el nombre de usuario y la contraseña por defecto de varias marcas conocidas de routers en la siguiente tabla.
| # | Marca del router | Dirección IP por defecto | Nombre de usuario por defecto | Contraseña por defecto |
|---|---|---|---|---|
| 1 | 3Com | http://192.168.1.1 | admin | Admin |
| 2 | Belkin | http://192.168.2.1 | admin | admin |
| 3 | BenQ | http://192.168.1.1 | admin | Admin |
| 4 | D-Link | http://192.168.0.1 | admin | Admin |
| 5 | Digicom | http://192.168.1.254 | admin | Michelangelo |
| 6 | Linksys | http://192.168.1.1 | admin | Admin |
| 7 | Netgear | http://192.168.0.1 | admin | password |
| 8 | Sitecom | http://192.168.0.1 | sitecom | Admin |
| 9 | Asus | http://192.168.1.1 | admin | admin |
| 10 | Synology | http://192.168.1.1 | admin | Admin |
| 11 | Arris | http://192.168.0.1 | admin | password |
| 12 | Apple iphoneIOS4.X | http://10.0.1.1 | root | alpine |
| 13 | DELL | http://192.168.1.1 | admin | password |
| 14 | Huawei ADSL2+ | http://192.168.0.1 | admin | admin |
| 15 | Netcomm | http://192.168.1.1 | admin | password |
| 16 | Netstar | http://192.168.0.1 | admin | password |
| 17 | SAMSUNG | http://192.168.0.1 | admin | password |
| 18 | Sigma | http://192.168.0.1 | admin | admin |
| 19 | SUN | http://192.168.0.1 | admin | admin |
| 20 | Telco systems | http://192.168.0.1 | telco | telco |
| 21 | TENDA | http://192.168.0.1 | admin | admin |
| 22 | ZCOM | http://192.168.0.1 | root | admin |
| 23 | ZTE | http://192.168.0.1 | admin | admin |
| 24 | TP-Link | http://192.168.0.1 | admin | admin |
Cómo expulsar a alguien de tu red
Si encuentras un dispositivo no autorizado en tu red doméstica, hay dos formas sencillas de deshacerte de él:
Si ves un cliente no autorizado en la aplicación móvil de tu router o en el panel de administración, selecciona la entrada de ese dispositivo. Deberías ver la opción de bloquear, prohibir o expulsar el dispositivo.
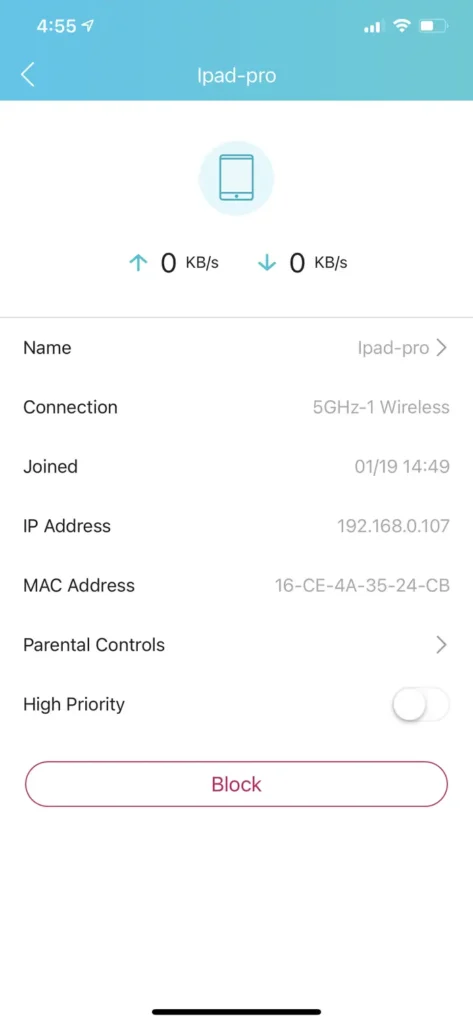
En lugar de bloquear los dispositivos de uno en uno, puedes expulsar a todos los dispositivos de la red a la vez (incluidos los tuyos) cambiando la contraseña del Wi-Fi. Si todavía no utilizas una contraseña, deberías activar la seguridad de la red y añadir una contraseña ahora mismo. Incluso si ya tienes una contraseña, si alguien está utilizando tu red y no sabes cómo ha accedido, deberías cambiar tu contraseña y hacerla más fuerte. Si tu red ofrece varios tipos de seguridad, opta por utilizar un sistema más seguro, como pasar de WPA o WPA2-TKIP a WPA2-AES.