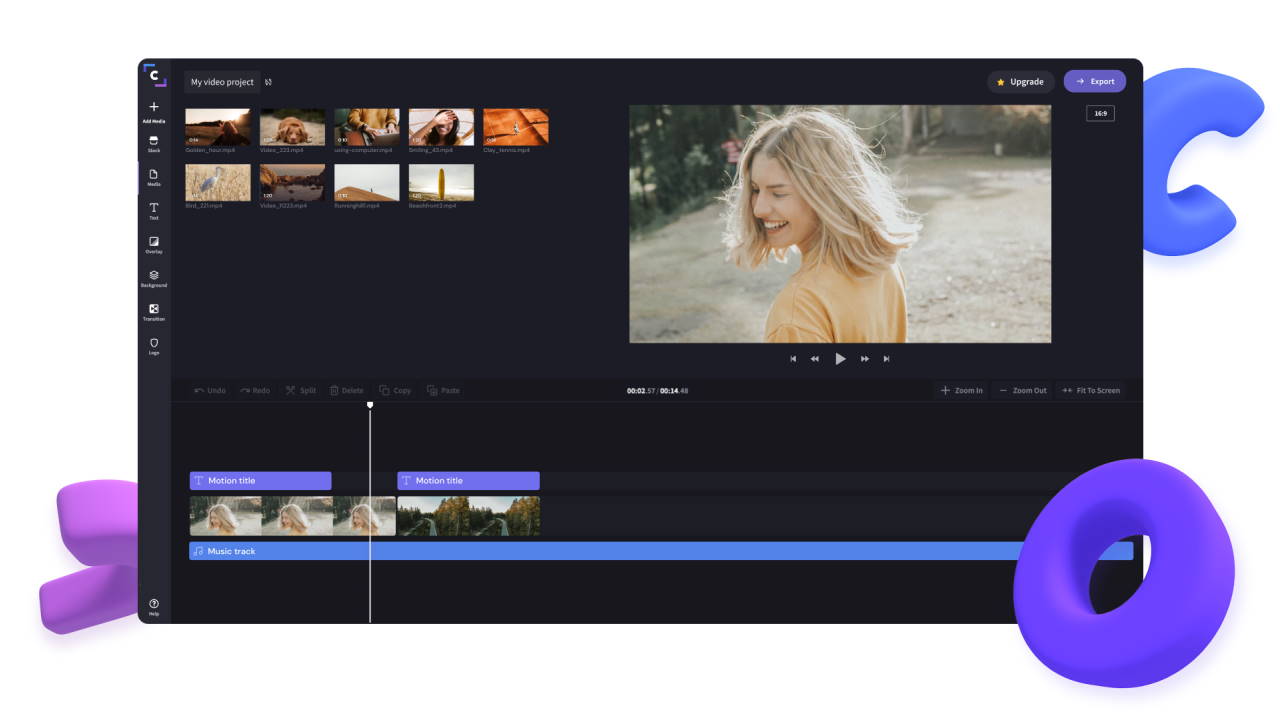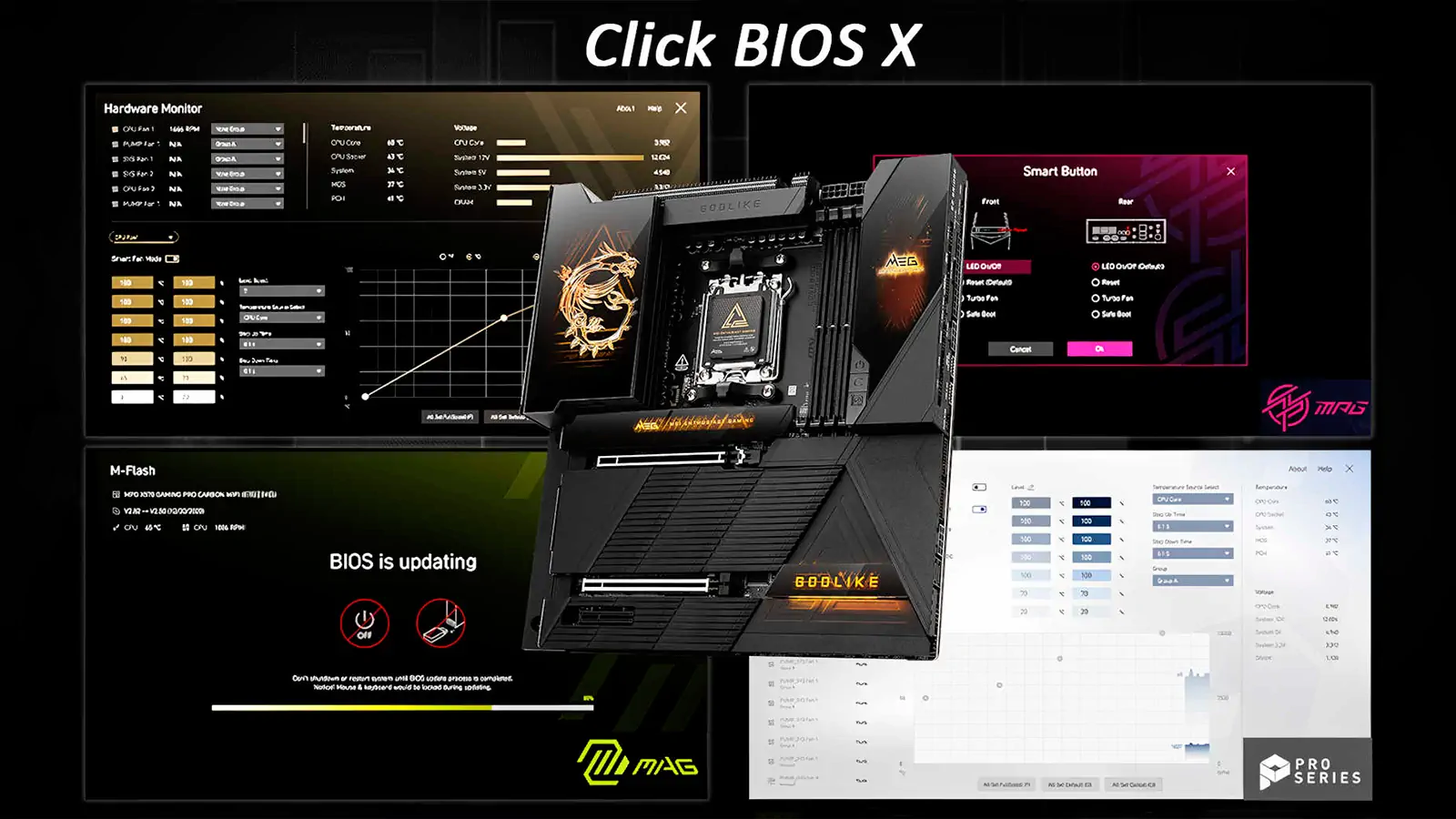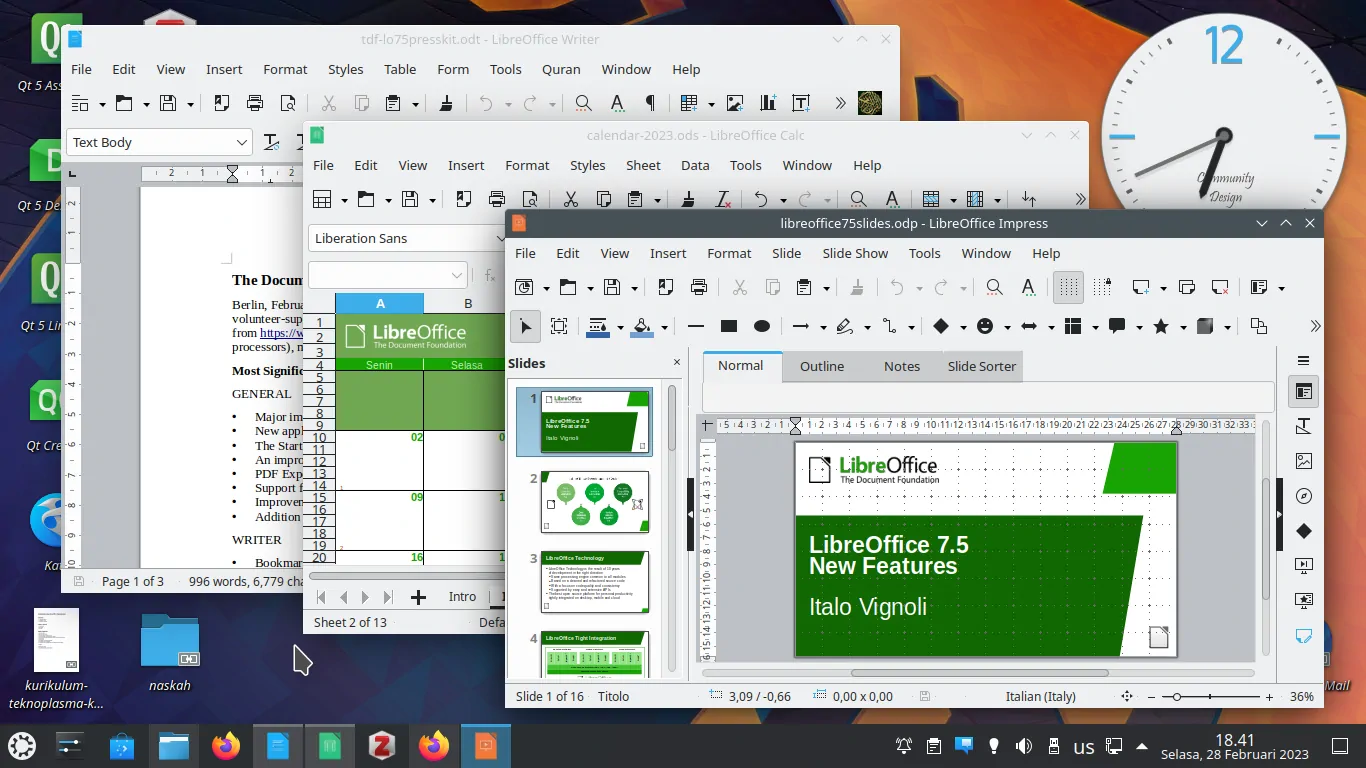Clipchamp, el editor de vídeo casi gratuito que Microsoft adquirió el año pasado, es sencillo, intuitivo y agradable.
El nuevo editor de vídeo gratuito de Microsoft, Clipchamp, es increíble: sencillo, profundo e intuitivo, con suficientes funciones para crear un simple meme o un sofisticado vídeo comercial. Es una de las mejores herramientas creativas que ofrece Microsoft, ¡y probablemente nunca hayas oído hablar de ella!
En septiembre de 2021, Microsoft adquirió Clipchamp, una pequeña aplicación de edición de vídeo que compite (y aún lo hace) con la propia app de Editor de Vídeo integrada en Windows 10 y Windows 11. Sin embargo, Clipchamp está a años luz. Microsoft ha dicho que Clipchamp se añadirá eventualmente de forma directa a Windows, pero por ahora la app de Clipchamp está disponible, de forma gratuita, en la Microsoft Store.
Microsoft lanzó Clipchamp con un esquema de precios escandaloso, pero luego lo revirtió en gran medida. Ahora, Microsoft te permite exportar gratuitamente todos los vídeos que quieras a una resolución de 1080p y sólo cobra la suscripción para los extras: material de audio y vídeo ilimitado para enriquecer tus vídeos, además del almacenamiento en la nube de los archivos importados. Pero no son necesarios. Microsoft no sólo proporciona una buena cantidad de pistas de audio y vídeo sin derechos de autor, sino que sitios como Pexels (fotos y clips de vídeo) y Pixabay (música y audio) actúan como repositorios de contenido gratuito, disponible para uso privado y comercial.
Si acabas utilizando esas funciones adicionales, pero no quieres pagar por el servicio, es posible que no tengas que hacerlo: Clipchamp simplemente añadirá una marca de agua «Hecho con Clipchamp» a tu vídeo que realmente no es tan molesta.
La aplicación incluye muchísimas plantillas prediseñadas que puedes utilizar para crear un vídeo de aspecto profesional en sólo unos minutos. Pero incluso si quieres crear tu propio vídeo personalizado desde cero, es sorprendentemente fácil.
Clipchamp no es perfecto. La «aplicación» en sí es una aplicación web, y es casi seguro que experimentarás un error y/o un problema de estabilidad. Por lo demás, sin embargo, nos ha impresionado mucho la rapidez con la que un absoluto amateur en lo que a vídeo se refiere, puede aprender a utilizar Clipchamp.
Cómo usar Clipchamp
Clipchamp se abre invitándote a conectar Clipchamp a cuentas como la de Facebook, facilitando la carga y descarga de videoclips. Esto es opcional, ya que puedes guardar tu archivo localmente y luego compartirlo a través de las redes sociales.
Explora las plantillas
La forma más fácil de empezar a apreciar Clipchamp es utilizando sus plantillas incorporadas, que es lo siguiente que la aplicación te anima a explorar. Intenta pensar para qué podrías utilizar Clipchamp: por ejemplo, para unir los vídeos tomados durante una fiesta de cumpleaños, para presumir de ti mismo en Instagram, para recopilar los vídeos que has tomado a lo largo de los años para la graduación de tu sobrino, o incluso para hacer un simple pase de diapositivas del año. Lo más probable es que haya una plantilla esperando a que la utilices. Ten en cuenta que algunas plantillas se decantan por los gráficos, otras por los videoclips y otras incluyen ambos, además del audio. Puedes pasar el cursor por encima de cada plantilla para ver una vista previa.
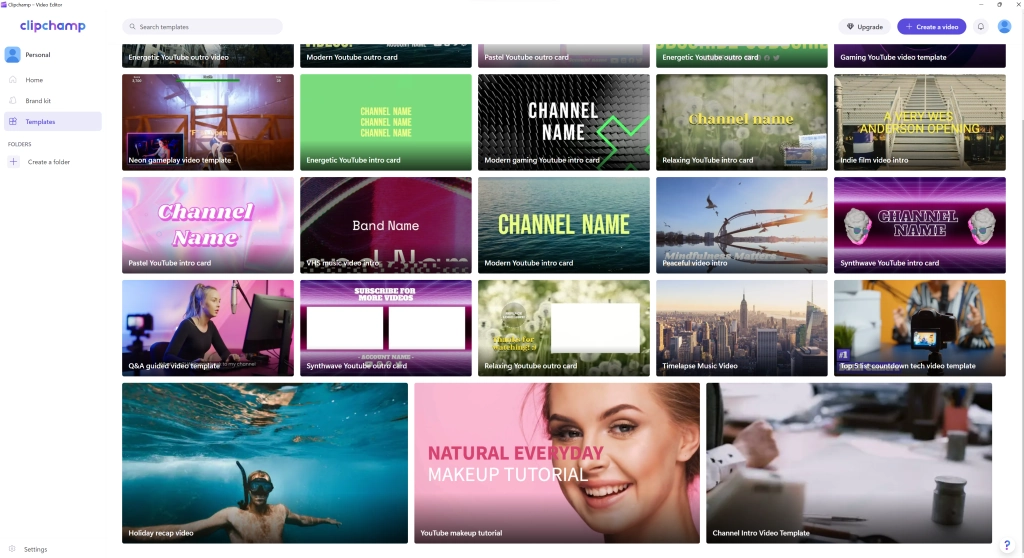
Después de seleccionar una plantilla, haz clic para abrirla en la vista de línea de tiempo de Clipchamp y ver cómo encajan todas sus piezas. (Para estas capturas de pantalla, se ha utilizado la «presentación de recuerdos de cumpleaños» de Clipchamp, a la que puedes llegar a través de las secciones de categorías de la aplicación o utilizando el cuadro de búsqueda).
Al abrir la plantilla, ésta se cargará y se importarán todos los archivos necesarios. Cuando utilizas un clip de vídeo en Clipchamp (ya sea un material de archivo o uno propio), Clipchamp importa, convierte y hace una copia de tu clip de vídeo. En otras palabras, puedes editar y ajustar el clip de vídeo y tu original no se verá afectado. Eso es de agradecer.
Sin embargo, existen algunos fallos en la aplicación. Clipchamp, posiblemente porque es una aplicación web, sufre dos errores importantes que tienden a repetirse: En primer lugar, Clipchamp a veces puede atascarse al importar y convertir archivos. Si esto ocurre, no tengas miedo de hacer clic en el icono principal de Clipchamp en la parte superior izquierda, ir a la página de inicio, y simplemente volver a abrir el proyecto de vídeo si se cuelga. En segundo lugar, Clipchamp suele fallar al reproducir el audio de un proyecto de vídeo, especialmente cuando se abre por primera vez. La solución es hacer clic en la pista de audio y utilizar los controles de la parte superior de la pantalla para ajustar el volumen de la pista.
Conoce la línea de tiempo
Al abrir la plantilla se presenta la vista de la línea de tiempo, que es la forma en que se arma un video. En la parte inferior se encuentran los distintos elementos del vídeo: los clips, el audio, las superposiciones de texto, las transiciones, etc. En la parte superior puedes previsualizar el vídeo. Esa gran línea vertical en la línea de tiempo (a unos 10 segundos en esta captura de pantalla) se puede utilizar para desplazarse hacia adelante y hacia atrás. En el ejemplo de abajo, deberías poder ver que hay una línea de tiempo de varios clips de vídeo, con varias superposiciones de texto que aparecen y desaparecen después de unos segundos. En la parte inferior, la plantilla ha añadido una pista de audio, que se reproduce durante toda la duración del clip. (Si tus videoclips contienen su propio audio, puedes silenciarlos o ajustar el volumen en consecuencia).
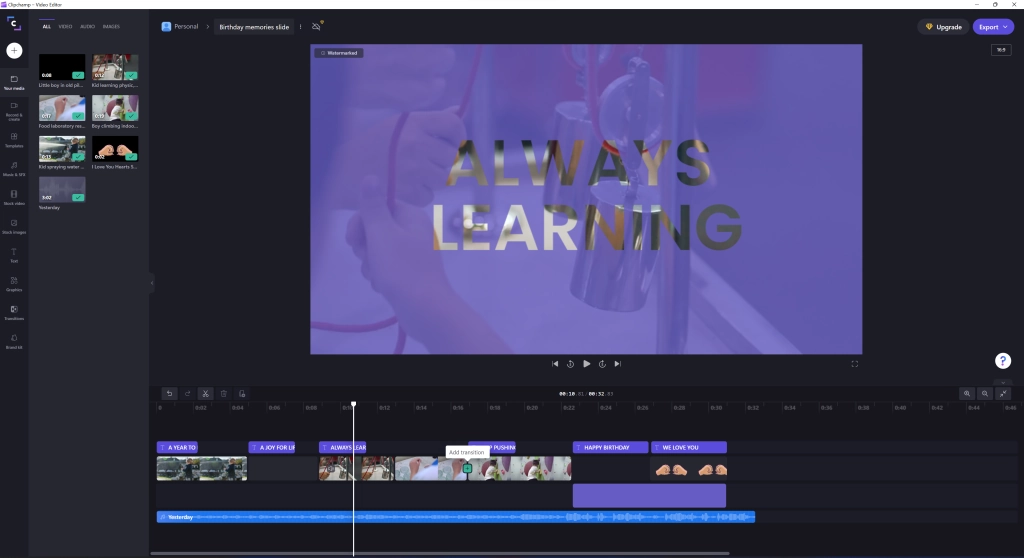
Vale la pena tomarse un momento para descubrir cómo funcionan las cosas. Por ejemplo, puedes arrastrar fragmentos de vídeo por la línea de tiempo para reorganizarlos. ¿Un clip incrustado es demasiado largo? Basta con hacer clic en el principio o en el final para acortarlo o alargarlo, recortando el vídeo. También puedes cortarlo haciendo clic con el botón derecho del ratón en un clip de vídeo y eligiendo «dividir» («split»), lo que resulta muy útil para dividir un clip de vídeo largo. Aunque no puedes poner en bucle un vídeo o audio, puedes «duplicarlo» («duplicate») para conseguir el mismo efecto.
Importa tus propios archivos multimedia
Las plantillas de Clipchamp están hechas con vídeos de stock. Querrás importar tus propias fotos y vídeos, y posiblemente también el audio. No elijas el apartado «tus medios» («your media») de la barra de navegación vertical. En su lugar, selecciona el icono grande «+» de la parte superior. Clipchamp lo hace lo más fácil posible: Puedes arrastrar y soltar las fotos desde tu PC, desde muchos servicios en línea o hacer clic en el botón «Desde el teléfono» («From phone»). Este último permite que la cámara de tu smartphone escanee un código QR, que desbloquea una interfaz HTML en tu teléfono en la que puedes soltar rápidamente fotos o vídeos. Clipchamp los carga y convierte automáticamente. Tampoco es mala idea dejar que Clipchamp acceda a tu almacenamiento en la nube de OneDrive o Google Drive, sobre todo si ya haces copias de seguridad de las fotos en la nube.
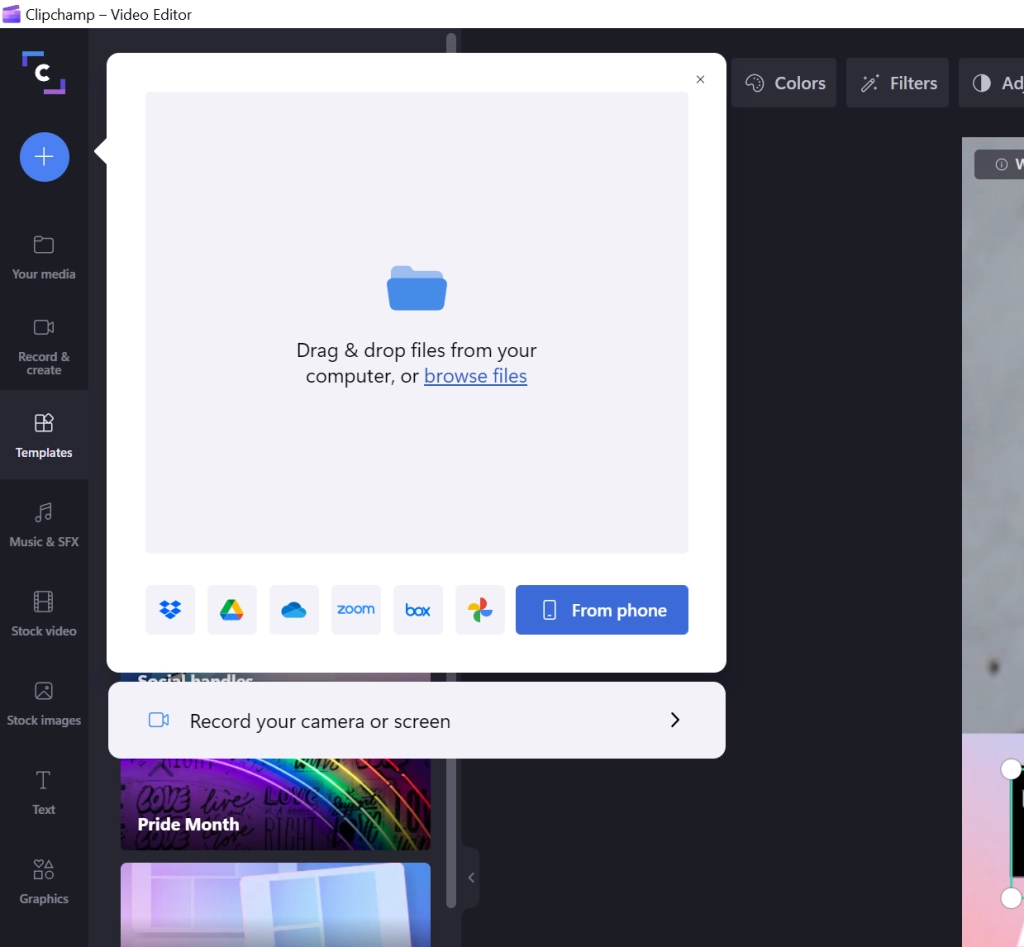
A medida que vayas añadiendo tus propias fotos y vídeos, se te hará imprescindible mantener todo sincronizado, si es que deseas hacerlo, lo que dependerá de tus necesidades creativas. Recuerda «ampliar» las superposiciones de texto y extender la longitud de la pista de audio, haciendo coincidir todo en la línea de tiempo. Los clips de audio suelen durar unos minutos, lo que significa que probablemente descubrirás que puedes añadir más vídeo para rellenar el espacio. También puedes hacer clic y arrastrar para agrupar elementos comunes, lo que ayuda a preservar su continuidad.
Añadir superposiciones de texto
¿Quieres añadir un cuadro de texto? Haz clic en el menú Texto («Text») de la columna de navegación de la izquierda y se abrirá un submenú con opciones. Pasa el cursor por encima de cada una de ellas para ver una vista previa y, a continuación, haz clic en el pequeño signo «+» de la parte inferior derecha para añadirlo a la línea de tiempo. Si haces clic en el cuadro de texto, deberías ver que aparecen algunas opciones sobre la ventana de vídeo, donde puedes ajustar el tamaño del texto, el color, etc. Algunas plantillas no permiten ajustar el lugar donde aparece el texto en la pantalla. Otras sí, con la libertad de crear tus propias superposiciones de texto. También puedes crear efectos más sofisticados añadiendo una segunda pista de texto, de forma que puedas añadir un cuadro de texto y luego otro, con cada uno de ellos desvaneciéndose de forma independiente.
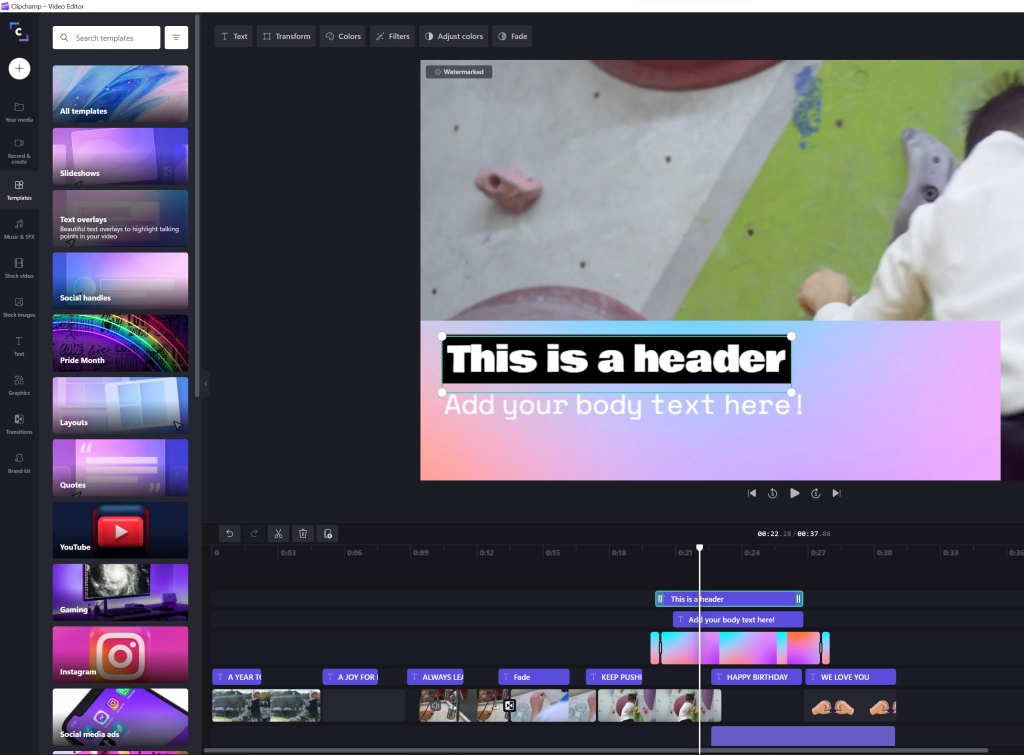
Exporta tu proyecto terminado
Cuando hayas completado tu archivo de vídeo, tendrás que exportar el proyecto terminado. Clipchamp aprovechará el procesador y la GPU de tu PC para acelerar el proceso. Aquí también, Clipchamp intenta ser útil: Siempre puedes exportar un archivo de menor resolución (480p) como copia borrador. Es posible que veas un aviso para actualizar la suscripción de pago de Clipchamp, especialmente si has utilizado sus funciones premium. (La opción de exportar una versión con marca de agua de forma gratuita aparece en la parte inferior.) Hay incluso una pequeña ventana emergente opcional e innecesariamente atractiva que puedes utilizar para supervisar el progreso de la exportación mientras trabajas en otras aplicaciones o pestañas, aunque hacerlo aumentará el tiempo de renderización.
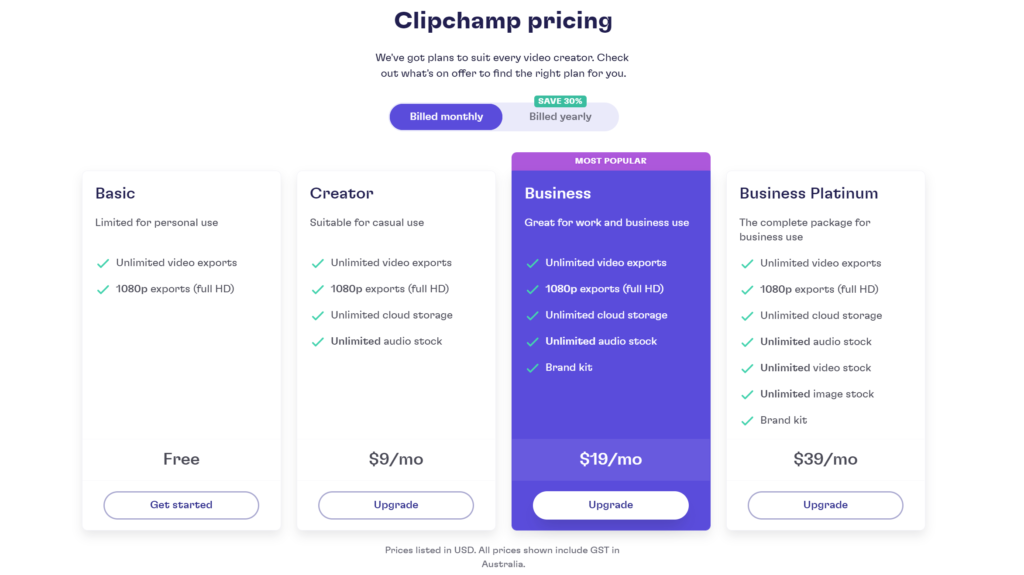
Clipchamp también ofrece opciones para renderizar el vídeo en varios formatos. Aunque puedes renderizar el vídeo en un formato tradicional panorámico, también tienes la opción de renderizarlo en un modo vertical, para compartirlo en smartphones.
Una vez finalizado el renderizado, Clipchamp ofrece botones de un solo clic para compartir con una serie de servicios de YouTube, TikTok, Pinterest, OneDrive, etc. También puedes simplemente guardar el archivo en tu PC, por supuesto.
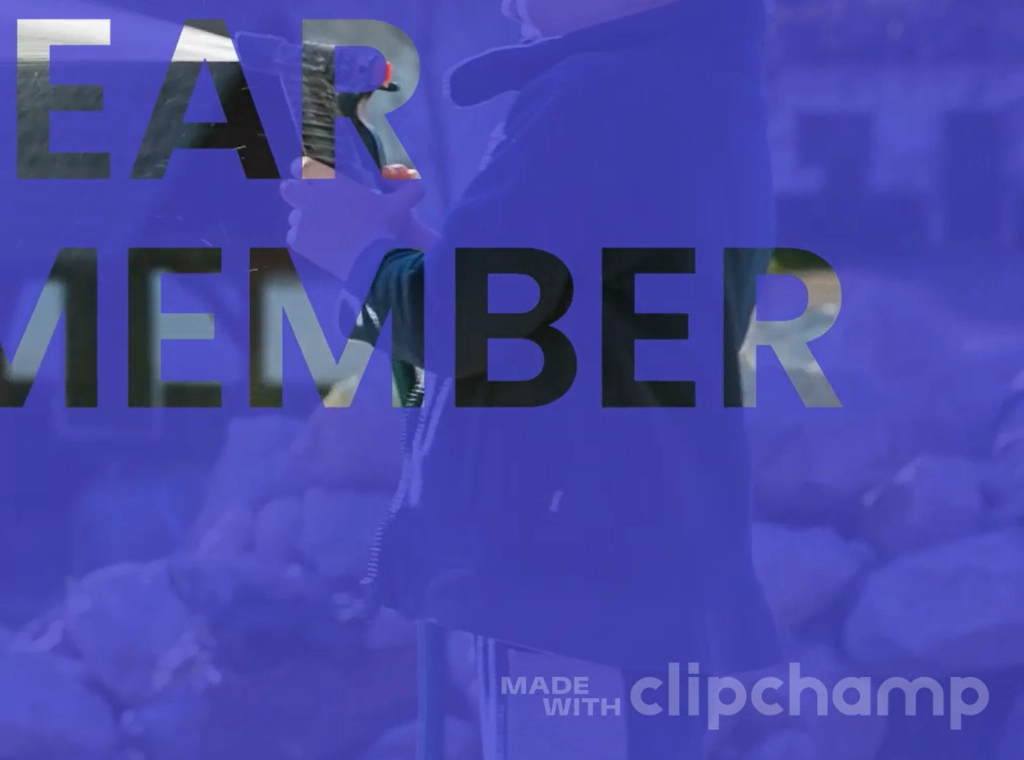
Características especiales: Audio, vídeo, GIFs y más
Verás que la plantilla de demostración incluye una pista de audio, que añade un poco de emoción a los mensajes de cumpleaños. Recuerda que puedes silenciar cada clip de vídeo o simplemente ajustar el volumen individual de cada clip, lo que te permite «mezclar» cualquier diálogo de vídeo con la pista de audio de acompañamiento.
Como ya hemos dicho, Clipchamp ofrece varias pistas de audio, a las que se puede acceder a través de la pestaña Música y SFX de la barra de navegación de la izquierda. Puedes desplazarte por la lista de pistas por género o simplemente hacer clic en la categoría de uso gratuito en la parte inferior para elegir entre la lista de pistas de audio gratuitas que Clipchamp incluye. Ten en cuenta que puedes recortar una pista de audio igual que puedes recortar un clip de vídeo, para subrayar una parte concreta de tu vídeo con un fragmento especialmente emotivo.
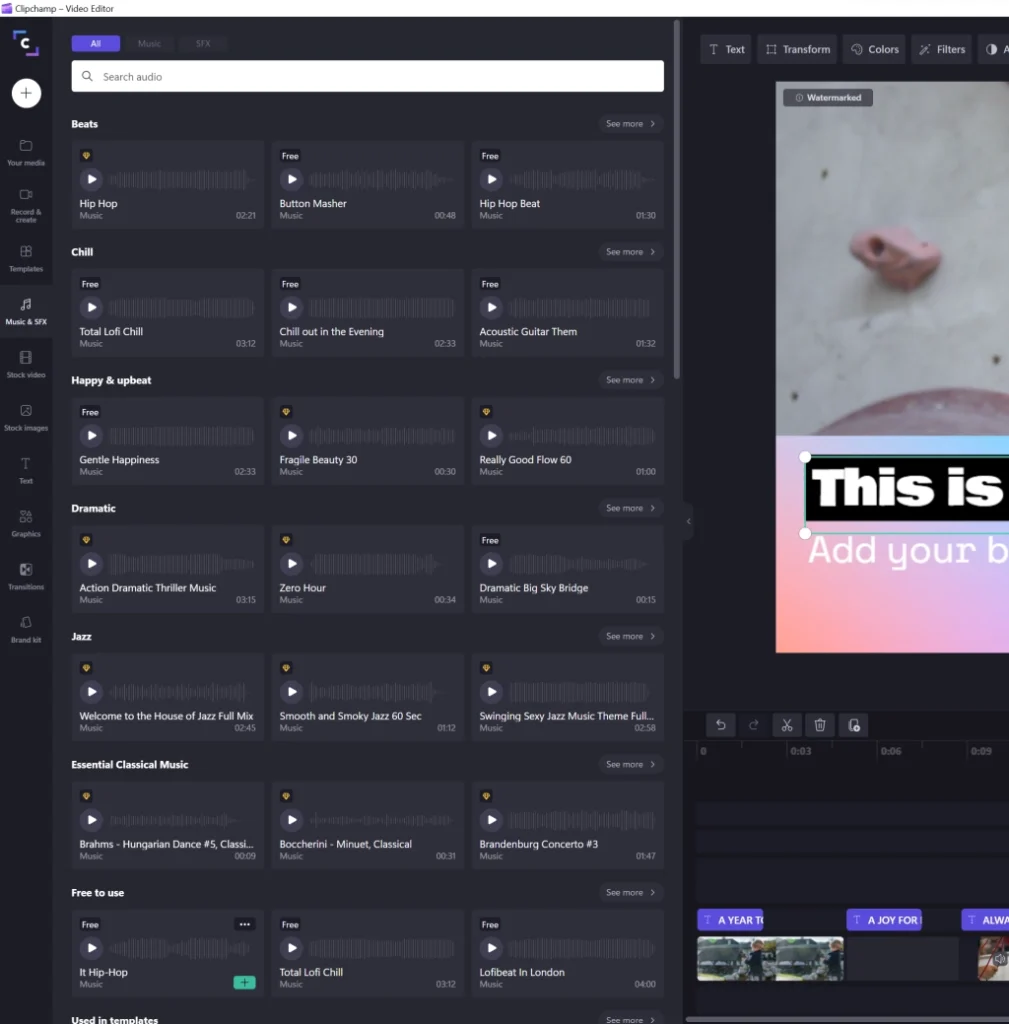
Clipchamp también ofrece una serie de efectos de sonido aleatorios gratuitos para elegir, que hacen hincapié en todo, desde la Navidad («¡Hohoho!») hasta un montón de extraños efectos de terror, una extraña colección de ruidos de VCR, e incluso perros jadeando. Los efectos de pago incluyen «sonidos de Star Wars»… que, en realidad, no tienen absolutamente nada que ver con Star Wars.
Si eres el tipo de persona que quiere introducir un meme para conseguir un efecto irónico o creativo, busca en la sección de Gráficos de la barra de navegación de la izquierda. Allí podrás importar GIFs directamente desde Giphy, aplicar pegatinas y mucho más. (Recuerda que Clipchamp te permite ajustar el formato del vídeo, por lo que es posible que quieras ajustar el tamaño y las proporciones del vídeo para que se reproduzca en los formatos verticales preferidos por las aplicaciones móviles).
Lo más probable es que las imágenes y los vídeos de stock de Clipchamp sean los que menos utilices, y eso no tiene nada de malo. Los consumidores probablemente nunca necesitarán añadir fotos o vídeos de stock, a no ser que estén creando una presentación de vídeo que necesite algún tipo de telón de fondo o b-roll.
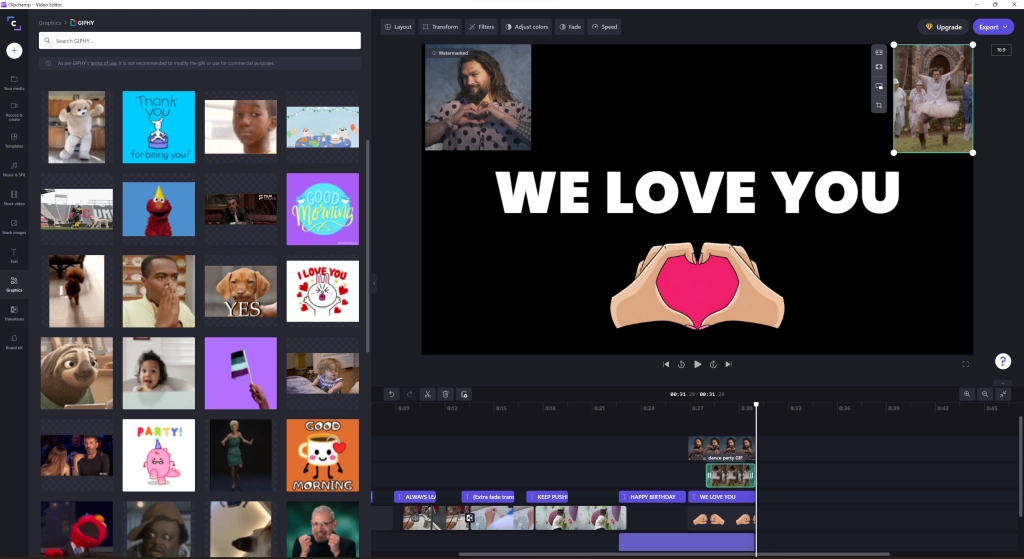
Y por si fuera poco, Clipchamp también tiene algo para la generación Zoom/PowerPoint: grabación de pantalla, ya sea como una grabación a pantalla completa de lo que estés haciendo, o con una presentación «picture-in-picture» que puede utilizar tu cámara web para proporcionar un vídeo que te «hable» de lo que estás demostrando en la pantalla. Incluso existe la función de texto a voz, que es excelente.
Conclusión: Una de las mejores aplicaciones que ofrece Microsoft, pero con fallos
Por supuesto, Clipchamp no es mejor que Adobe Premiere, DaVinci Resolve, iMovie o Final Cut Pro de Apple, la mayoría de los cuales requieren una suscripción de pago. El número de veces que Clipchamp se bloquea al importar archivos de vídeo también es un problema. Hasta que Microsoft se decida finalmente a arreglar estos fallos existentes, tendrás que conformarte con ello.
Aun así, Clipchamp es profundamente mejor de lo que esperábamos. Si a eso le sumamos la disponibilidad de las plantillas de Clipchamp, su línea de tiempo sencilla e intuitiva y el hecho de que es esencialmente gratuito, ¿qué obtenemos? Pues algo realmente excepcional. Crear vídeos con Clipchamp se siente como algo que se hace por diversión, más que por trabajo.