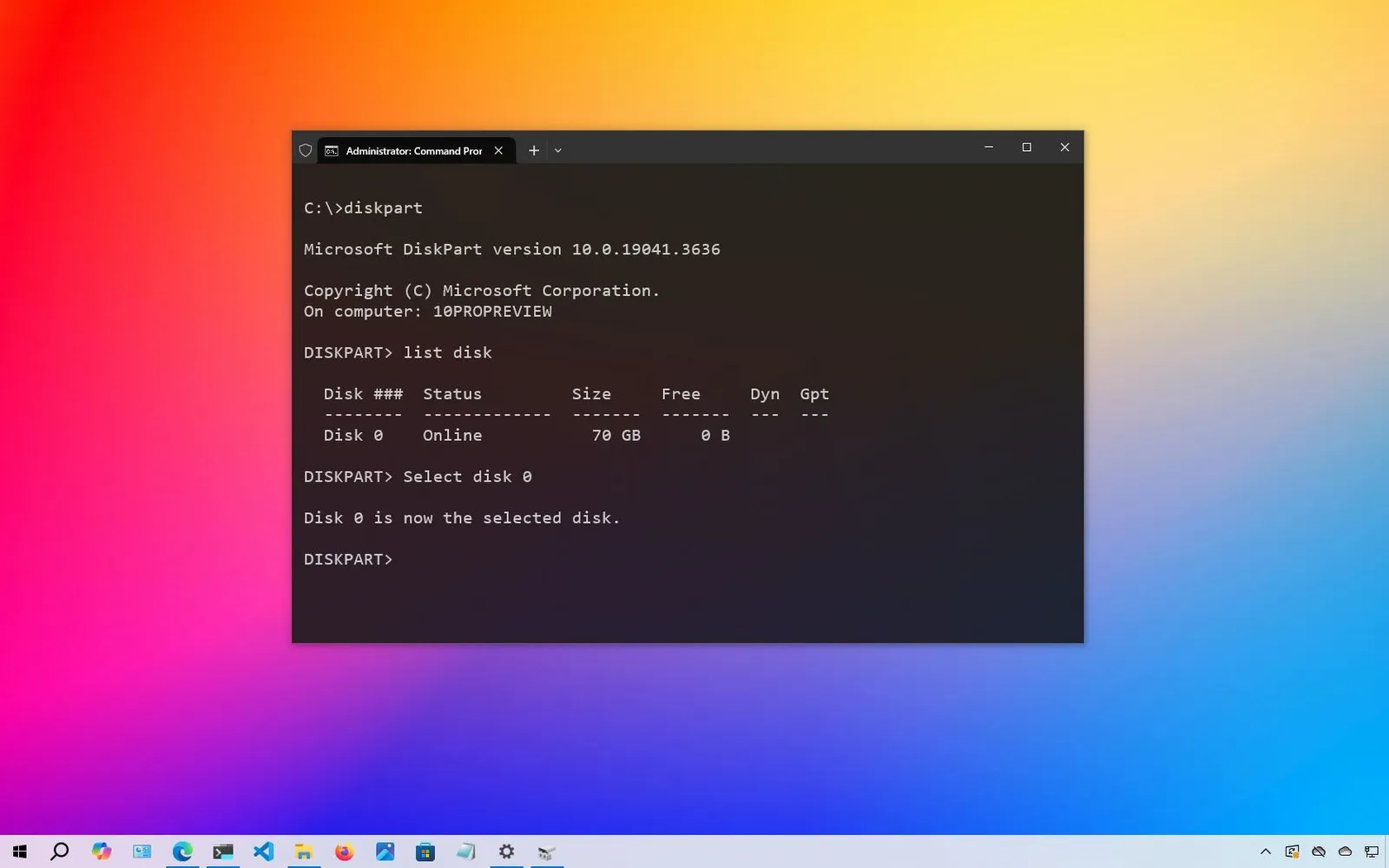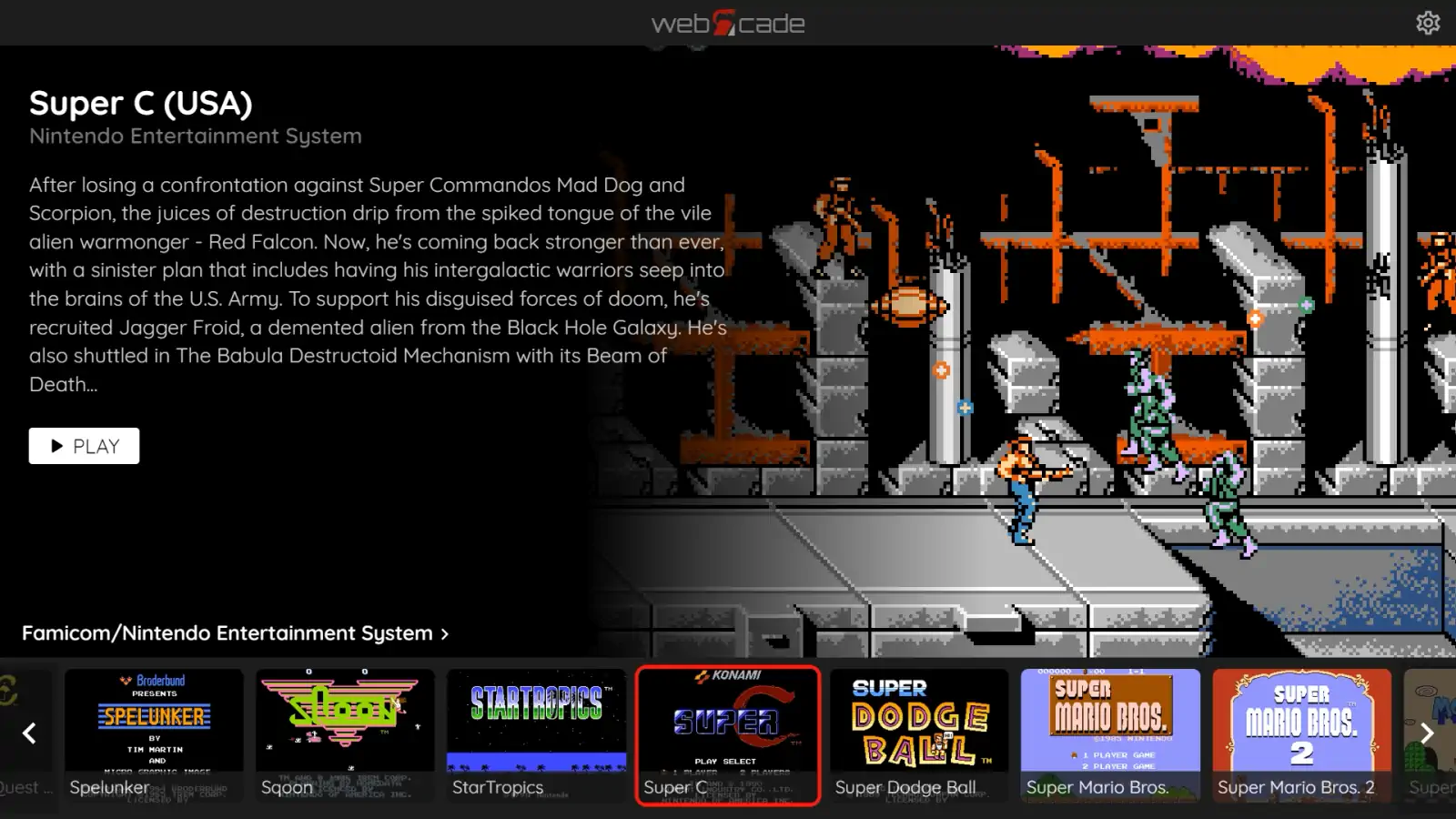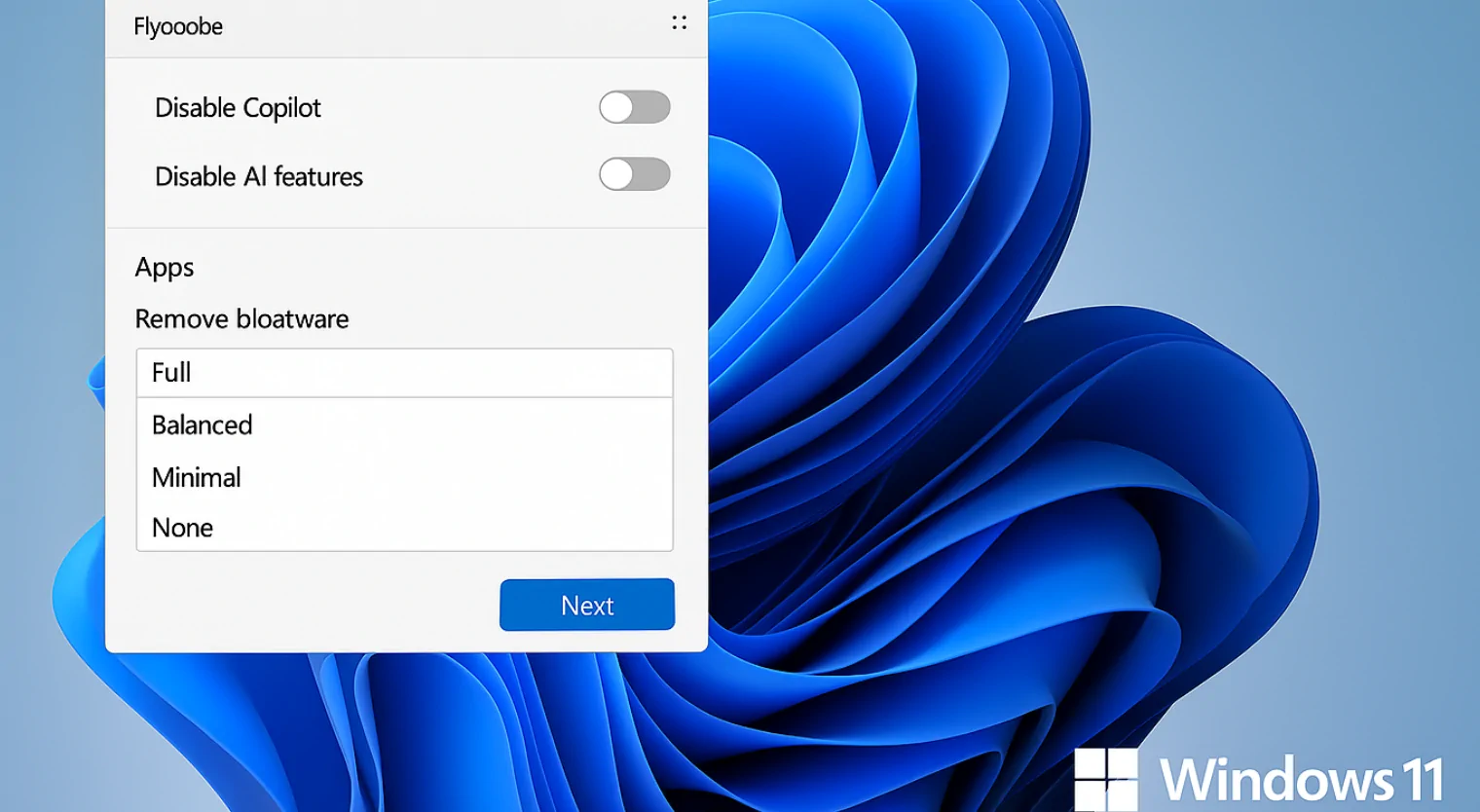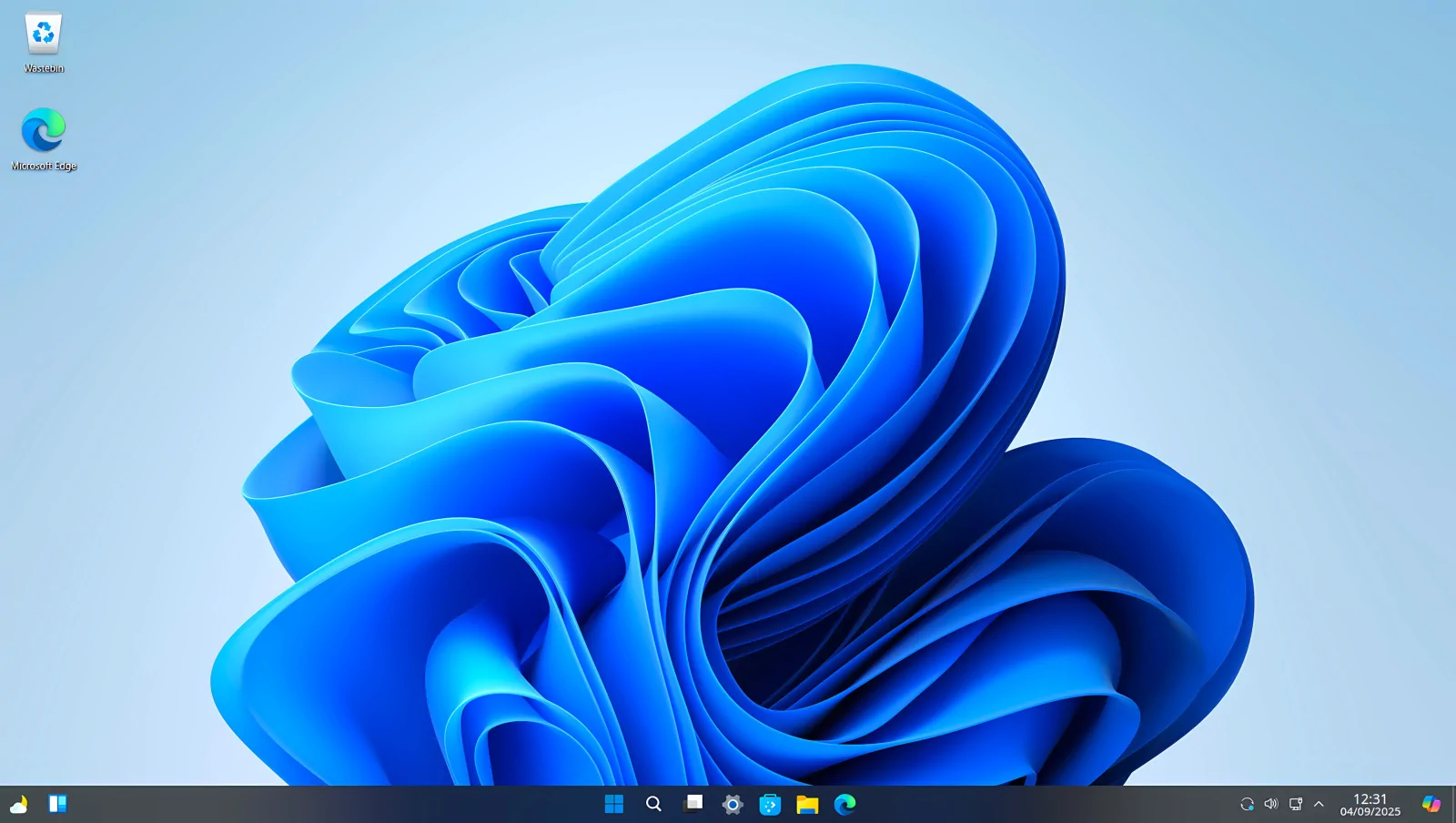¿Tu disco duro o memoria USB da problemas en Windows 10? Podría tratarse de un fallo lógico que puedes resolver fácilmente con unos cuantos comandos.
Cuando una unidad flash USB o un disco duro externo deja de funcionar correctamente en Windows 10 —ya sea porque no se puede acceder, está dañado o no permite formatearlo—, una de las soluciones más efectivas es utilizar la herramienta de línea de comandos DiskPart. Esta utilidad integrada permite limpiar por completo el dispositivo y devolverlo a un estado funcional.
DiskPart es una potente herramienta que permite gestionar el almacenamiento a un nivel bajo: desde limpiar y reformatear unidades, hasta crear particiones o convertir estilos de partición. Suele ser más eficaz que alternativas como la utilidad de Administración de discos o la opción de Formatear del Explorador de archivos, sobre todo cuando el disco presenta errores lógicos o no puede inicializarse.
Cómo recuperar la capacidad real de una memoria USB con DiskPart
Windows 10 es compatible con dos estilos de partición: MBR (Master Boot Record) y GPT (GUID Partition Table).
- MBR es el formato tradicional, compatible con sistemas BIOS antiguos.
- GPT es el estándar moderno, utilizado en equipos con firmware UEFI. Es más robusto y permite unidades de más de 2 TB, así como más de cuatro particiones primarias.
Aunque GPT es la opción más recomendable para dispositivos nuevos y unidades internas, MBR sigue siendo útil para discos externos o equipos con hardware antiguo. En esta guía te mostramos cómo usar DiskPart para limpiar y formatear una unidad utilizando cualquiera de estos dos estilos de partición.
Advertencia: Este procedimiento eliminará todos los datos del disco seleccionado y no se puede deshacer. Si el disco aún es accesible, haz una copia de seguridad antes de continuar. Además, para evitar errores, desconecta cualquier otra unidad que esté conectada al sistema.
Cómo solucionar problemas con unidades MBR usando DiskPart en Windows 10
Nota: Cada vez que introduzcas un comando en la consola del Símbolo del sistema, recuerda presionar la tecla Enter para ejecutarlo. Escribirlo no es suficiente: el comando solo se activa al confirmar con Enter.
Sigue estos pasos para reparar una unidad MBR desde la consola:
- Abre el menú Inicio.
- Escribe Símbolo del sistema, haz clic derecho sobre el resultado y selecciona Ejecutar como administrador.
- Ejecuta el siguiente comando para iniciar DiskPart:
diskpart - Lista todos los discos conectados:
list disk - Selecciona el disco que deseas limpiar (reemplaza «X» por el número del disco):
select disk XAsegúrate de seleccionar el disco correcto. Un error en este paso puede borrar una unidad equivocada. - Limpia completamente el disco:
clean
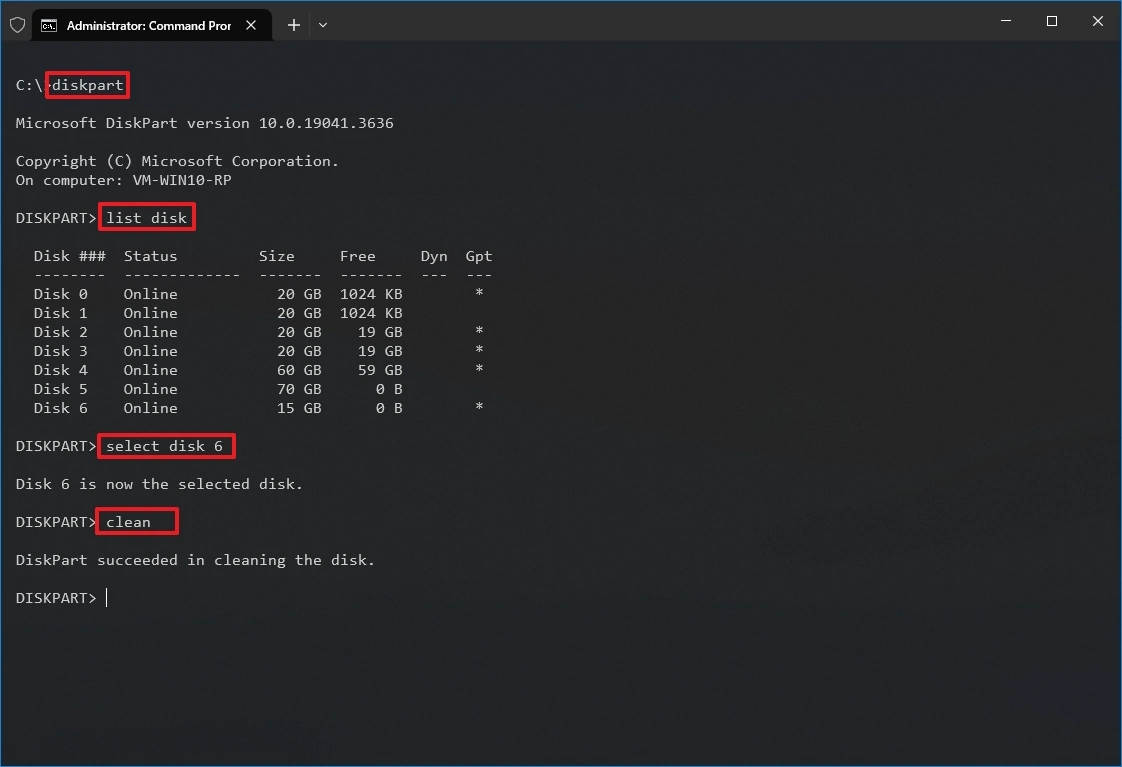
- Verifica que el disco seleccionado siga siendo el mismo:
list disk
El disco seleccionado aparecerá con un asterisco (*) a su izquierda. Si no es el correcto, repite el paso 5. - (Opcional) Si necesitas usar el estilo de partición MBR, ejecuta:
convert mbr
Este paso solo es necesario si el disco está configurado como GPT y necesitas cambiarlo a MBR. Si ya está en MBR, no es obligatorio, aunque no afectará al proceso. - Crea una nueva partición primaria:
create partition primary - Selecciona la nueva partición:
select partition 1 - Activa la partición (solo si estás usando MBR):
active
Este paso no es necesario si el disco utiliza el estilo GPT. Puedes comprobar el tipo de partición con el comandolist disk: si hay una marca (asterisco) en la columna GPT, no estás trabajando con una unidad MBR.
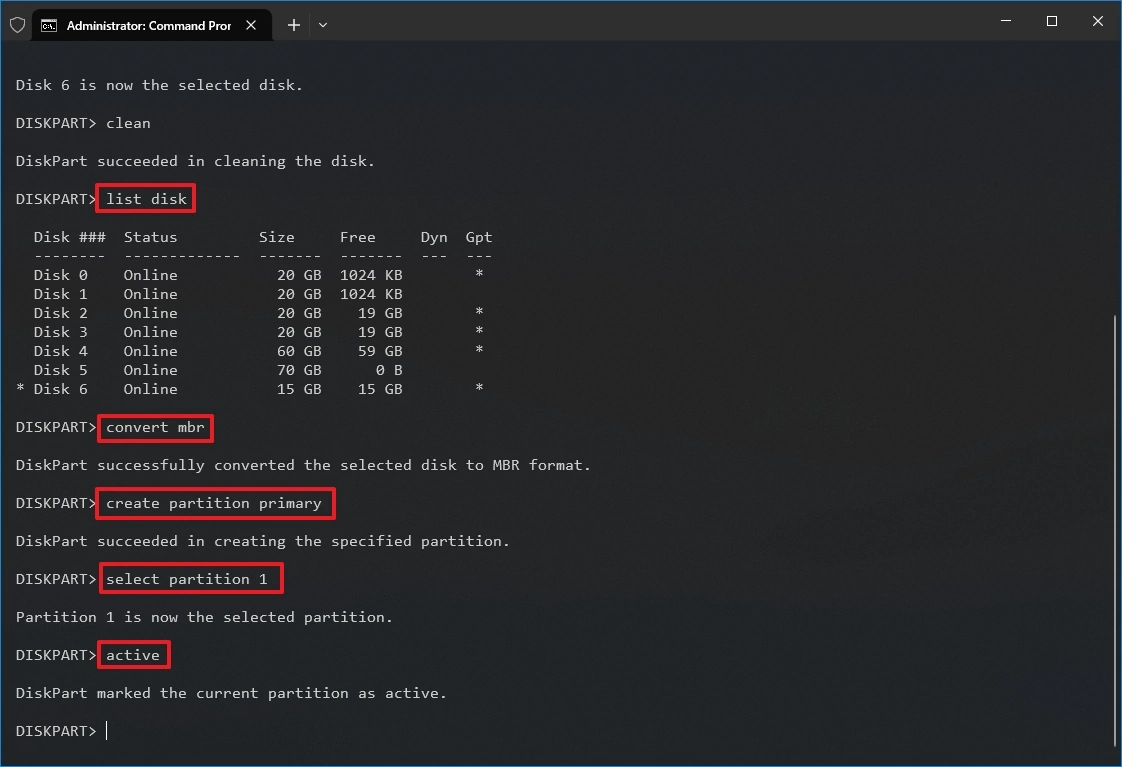
- Formatea la partición utilizando el sistema de archivos que prefieras (por ejemplo, NTFS o FAT32), asigna una etiqueta y ejecuta el siguiente comando:
format fs=ntfs label=myData quick
En este comando:- Reemplaza
ntfspor el sistema de archivos que desees usar (ntfsofat32). - Cambia
myDatapor el nombre que quieras asignar a la unidad. - La opción
quickrealiza un formateo rápido. Si no estás seguro del estado del disco, puedes omitirla para hacer un formateo completo, aunque tardará más, especialmente en unidades de gran capacidad.
- Reemplaza
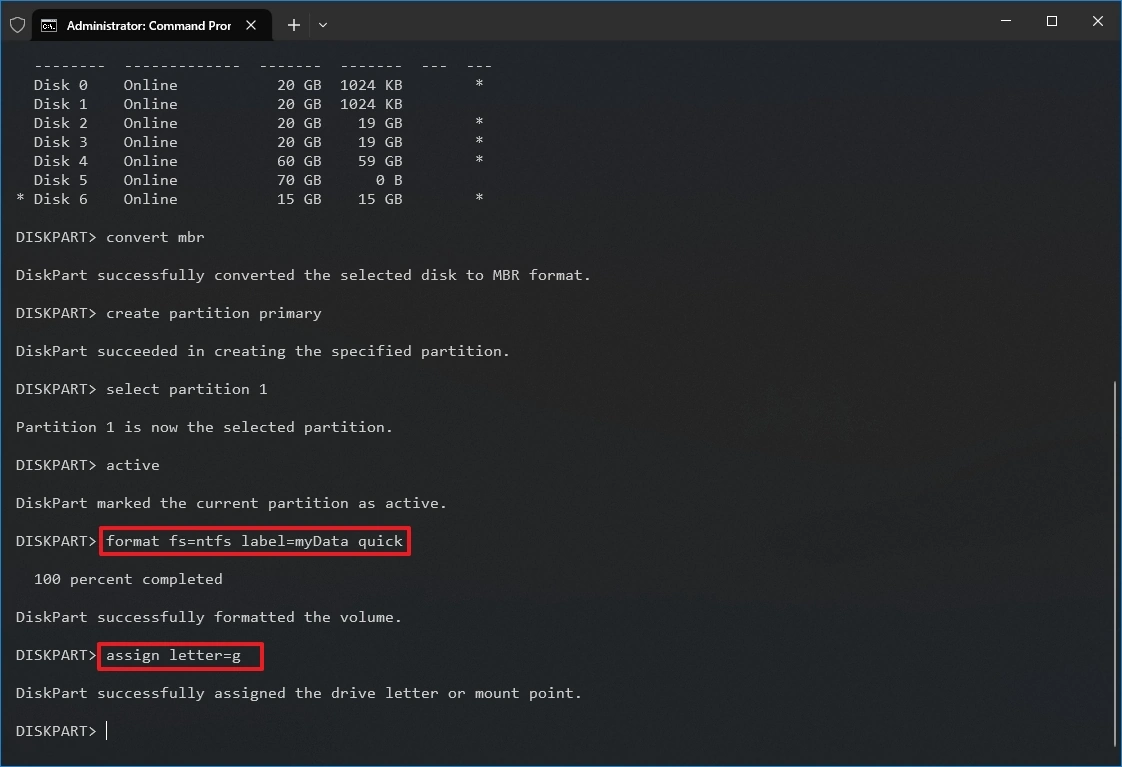
- Asigna una letra de unidad para que el disco sea accesible desde el Explorador de archivos:
assign letter=g
Cambia la letragpor cualquier letra disponible que no esté siendo utilizada por otro dispositivo en el sistema. - Cierra DiskPart con el siguiente comando:
exit - Finalmente, cierra la ventana del símbolo del sistema:
exit
Una vez completados estos pasos, si la unidad no presenta daños físicos, debería aparecer de nuevo en el Explorador de archivos lista para su uso.
Cómo solucionar problemas con unidades GPT usando DiskPart en Windows 10
Nota: Cada vez que introduzcas un comando en la consola del Símbolo del sistema, recuerda presionar la tecla Enter para ejecutarlo. Escribirlo no es suficiente: el comando solo se activa al confirmar con Enter.
Si tu disco utiliza el estilo de partición GPT (GUID Partition Table) y está dando errores, puedes restaurarlo siguiendo estos pasos:
- Abre el menú Inicio.
- Busca Símbolo del sistema, haz clic derecho sobre el resultado y selecciona Ejecutar como administrador.
- Escribe el siguiente comando para iniciar DiskPart y presiona Enter:
diskpart - Lista todos los discos conectados con:
list disk - Selecciona el disco que deseas reparar:
select disk NÚMERO-DE-DISCO
SustituyeNÚMERO-DE-DISCOpor el número correspondiente que aparece en la columna «Disk». Verifica cuidadosamente para no seleccionar una unidad equivocada. - Limpia completamente el disco con:
clean
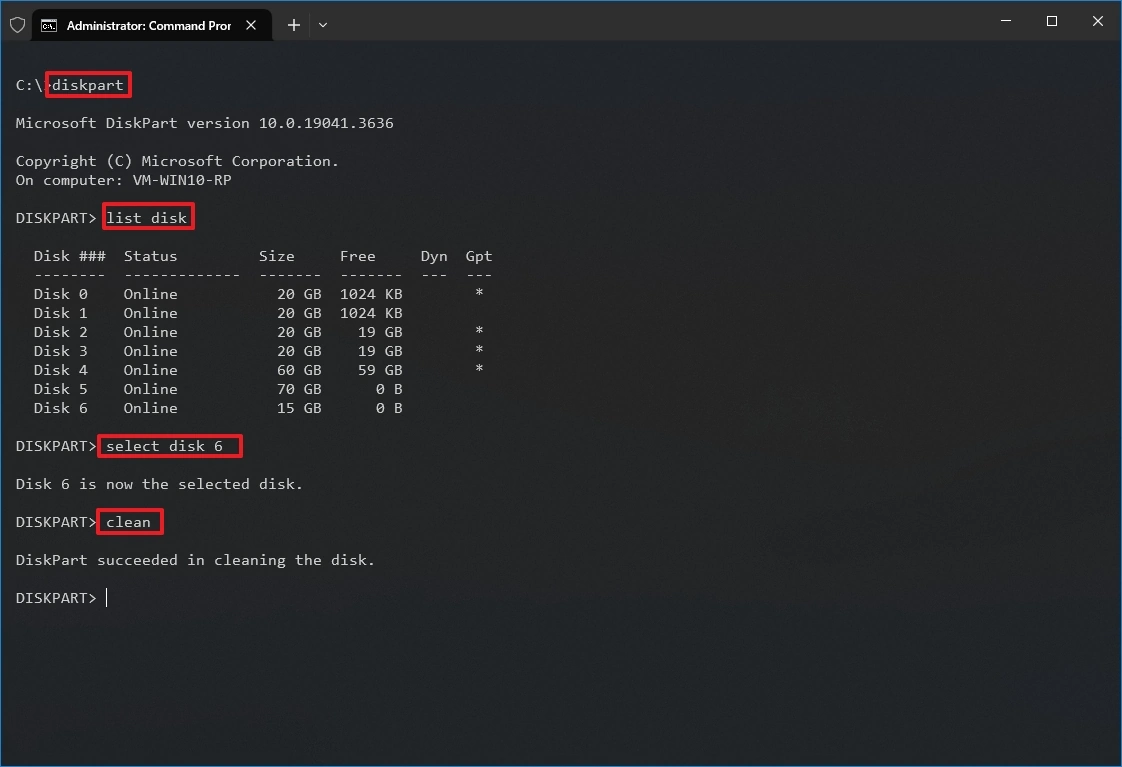
- Verifica que el disco sigue seleccionado:
list diskUn asterisco (*) debe aparecer junto al disco seleccionado. Si no es así, repite el paso 5. - Convierte el disco al formato GPT:
convert gpt - Crea una nueva partición primaria:
create partition primary - Selecciona la partición recién creada:
select partition 1 - Formatea la partición con el sistema de archivos deseado y asígnale una etiqueta:
format fs=ntfs label=myData quick
Cambiantfspor el sistema que prefieras (ntfsofat32), ymyDatapor el nombre que desees asignar a la unidad. El parámetroquickacelera el proceso, pero puedes omitirlo si deseas una comprobación más completa del estado del disco, especialmente si sospechas que está dañado.
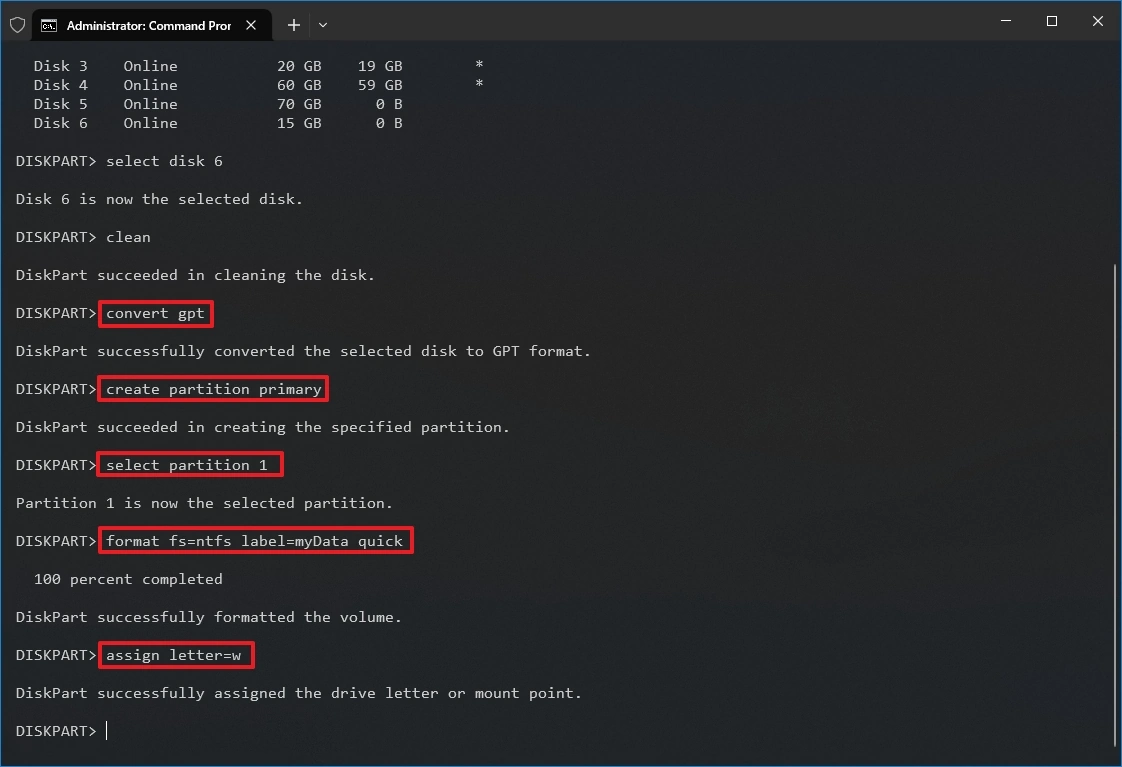
- Asigna una letra a la unidad para que sea accesible desde el Explorador de archivos:
assign letter=w
Asegúrate de que la letra (w, en este ejemplo) no esté siendo utilizada por otro dispositivo. - Cierra DiskPart con el comando:
exit - Cierra también la ventana del símbolo del sistema:
exit
Una vez finalizado el proceso, el disco debería aparecer en el Explorador de archivos y estar completamente funcional bajo el esquema de partición GPT.
Nota importante sobre el soporte de Windows 10
Ten en en cuenta que el soporte oficial para Windows 10 finalizará el 14 de octubre de 2025. A partir de esa fecha, Microsoft dejará de lanzar actualizaciones de seguridad, correcciones de errores y ofrecer soporte técnico. Por ello, conviene preparar tu equipo con anticipación y considerar una actualización a Windows 11 si tu hardware lo permite.
Preguntas frecuentes sobre DiskPart y la reparación de unidades en Windows 10
¿Qué es DiskPart?
DiskPart es una herramienta de línea de comandos integrada en Windows que permite gestionar discos, particiones y volúmenes. Es especialmente útil cuando las herramientas gráficas como el Administrador de discos no funcionan correctamente o no detectan una unidad.
¿Qué es MBR?
MBR (Master Boot Record) es un estilo de partición tradicional compatible con sistemas BIOS heredados. Solo permite hasta 4 particiones primarias y soporta discos de hasta 2 TB de capacidad.
¿Qué es GPT?
GPT (GUID Partition Table) es el formato moderno para particiones de disco, compatible con sistemas UEFI. Soporta discos de más de 2 TB y un número prácticamente ilimitado de particiones. Es más robusto y confiable que MBR.
¿Cómo reparar una unidad USB usando el símbolo del sistema?
Puedes utilizar la herramienta DiskPart desde el símbolo del sistema (CMD) con permisos de administrador. Mediante una serie de comandos, puedes limpiar, crear una nueva partición, formatear la unidad y asignarle una letra para que vuelva a ser reconocida por el sistema.
¿Cómo saber si una unidad está en formato MBR o GPT usando el símbolo del sistema?
Abre el símbolo del sistema como administrador, ejecuta diskpart y luego el comando list disk. En la columna «GPT», si aparece un asterisco (*) junto a la unidad, significa que usa el formato GPT. Si no hay asterisco, está en formato MBR.
¿Qué es el símbolo del sistema?
El símbolo del sistema (Command Prompt o CMD) es una interfaz de texto que permite ejecutar comandos directamente en Windows. Es una herramienta avanzada que brinda acceso a funciones del sistema que no siempre están disponibles mediante la interfaz gráfica.
¿Cómo recuperar el espacio de una unidad USB usando el símbolo del sistema?
Si una unidad USB muestra menos espacio del que realmente tiene, puedes usar DiskPart para limpiar completamente la unidad y volver a crear una partición. Esto suele resolver errores causados por formateos fallidos, particiones ocultas o dispositivos mal configurados.