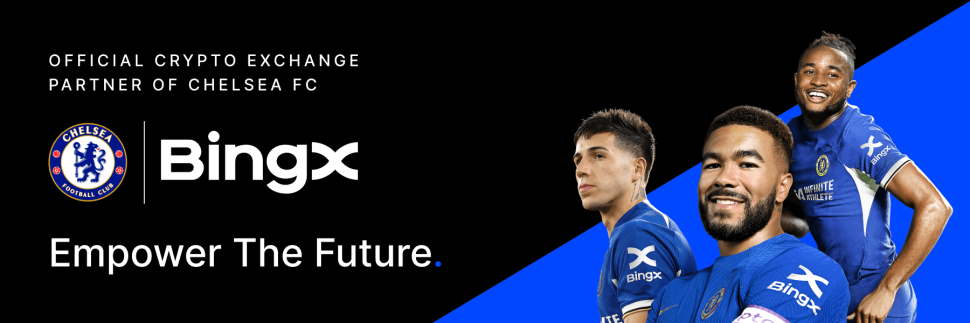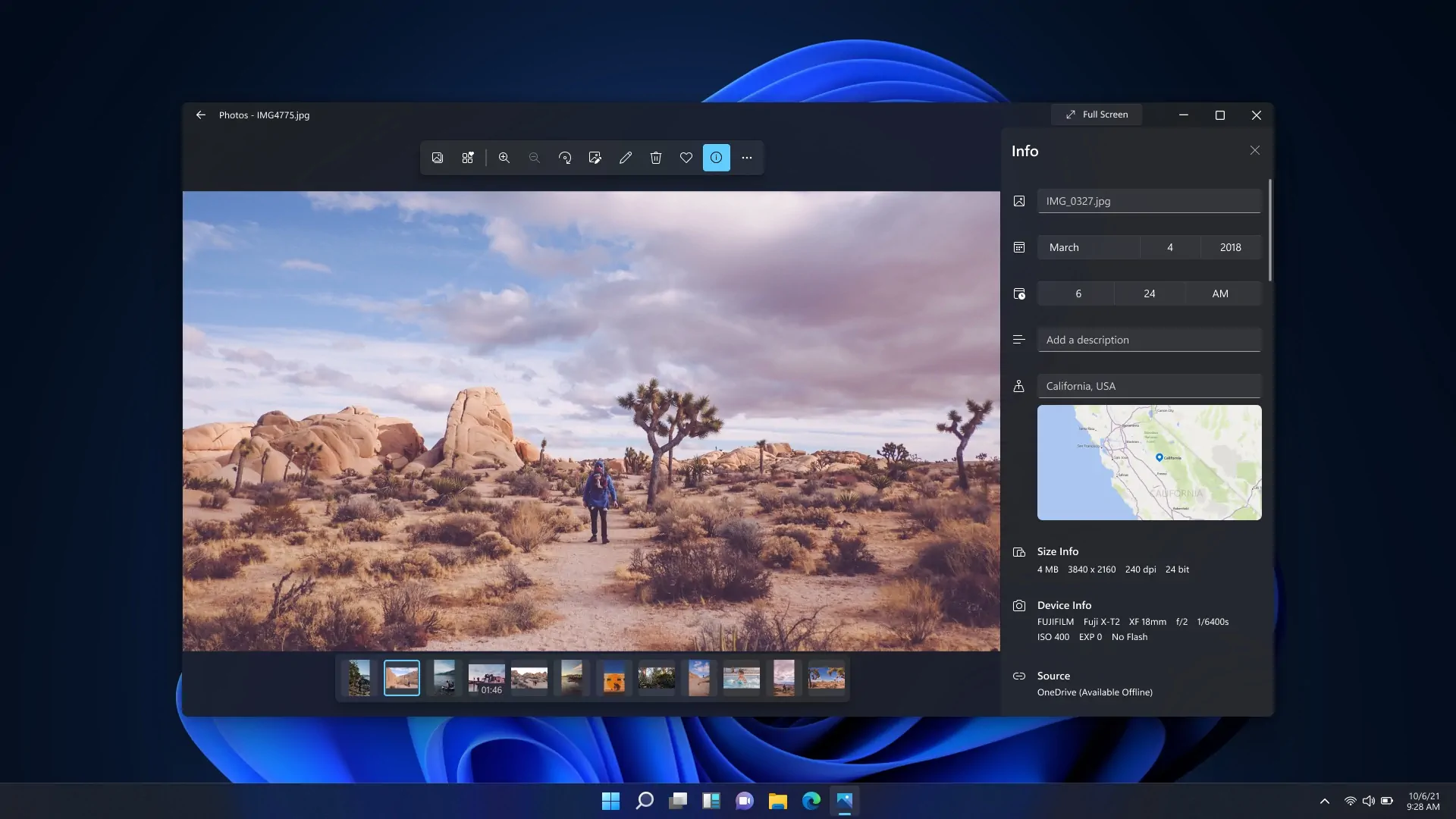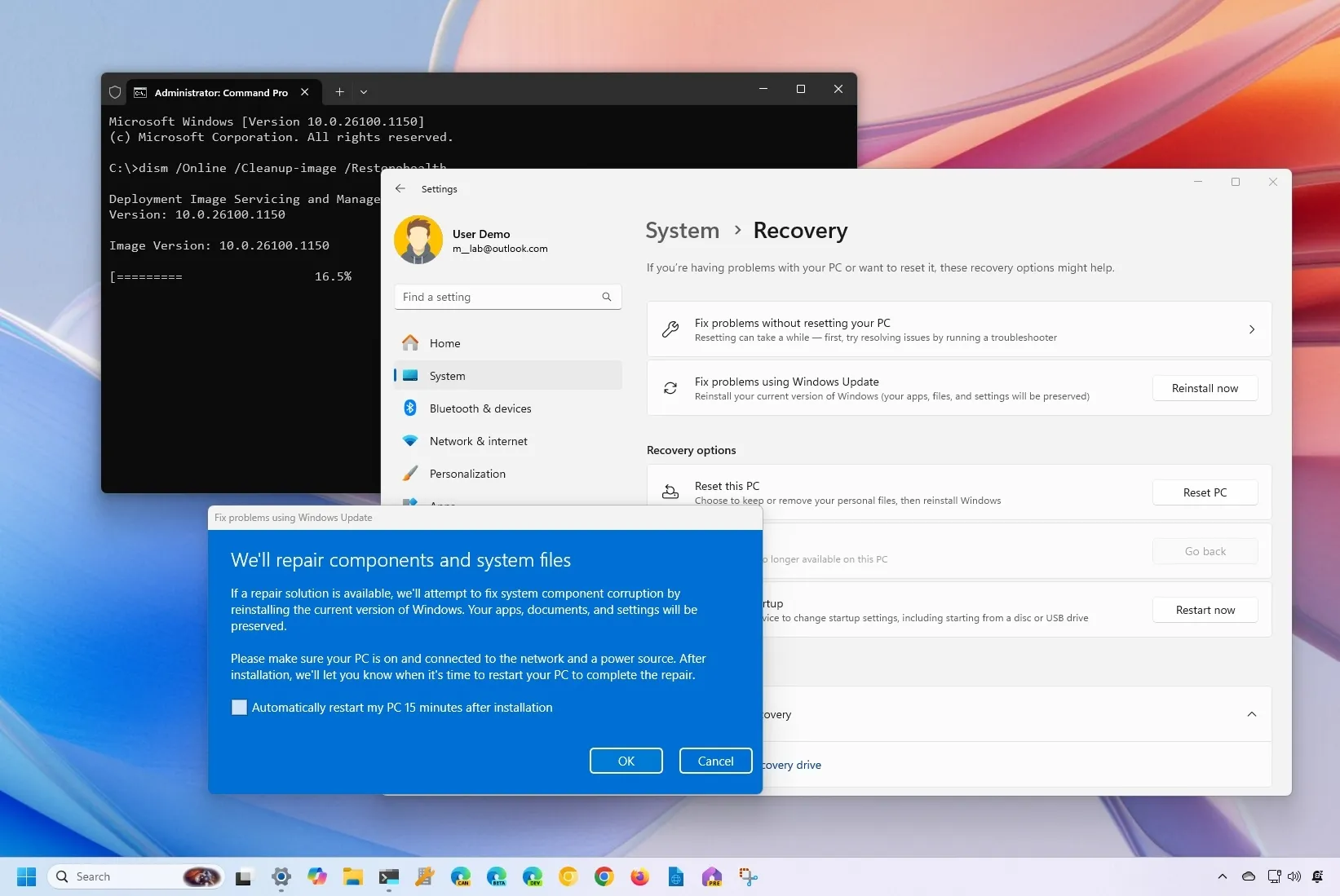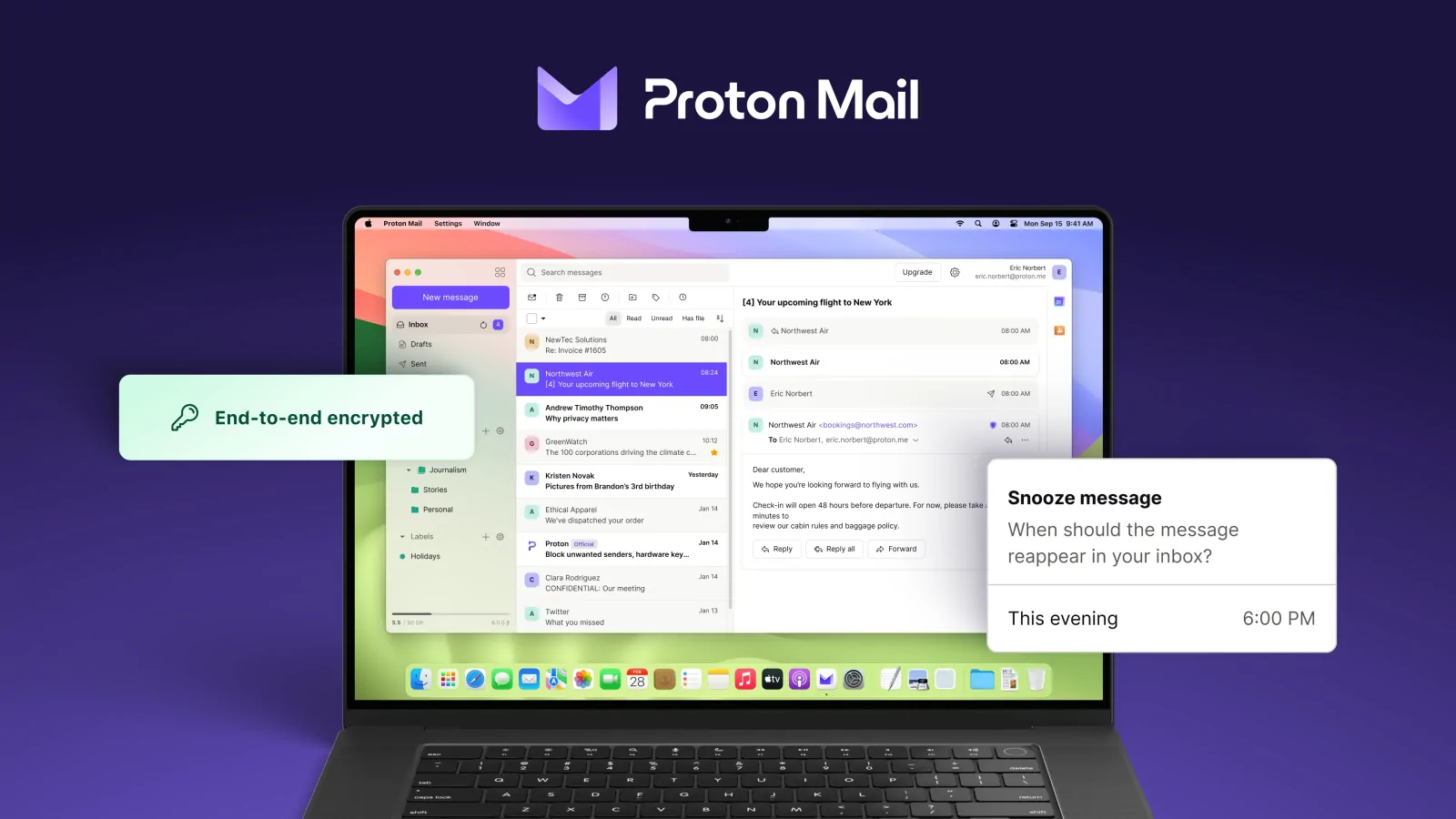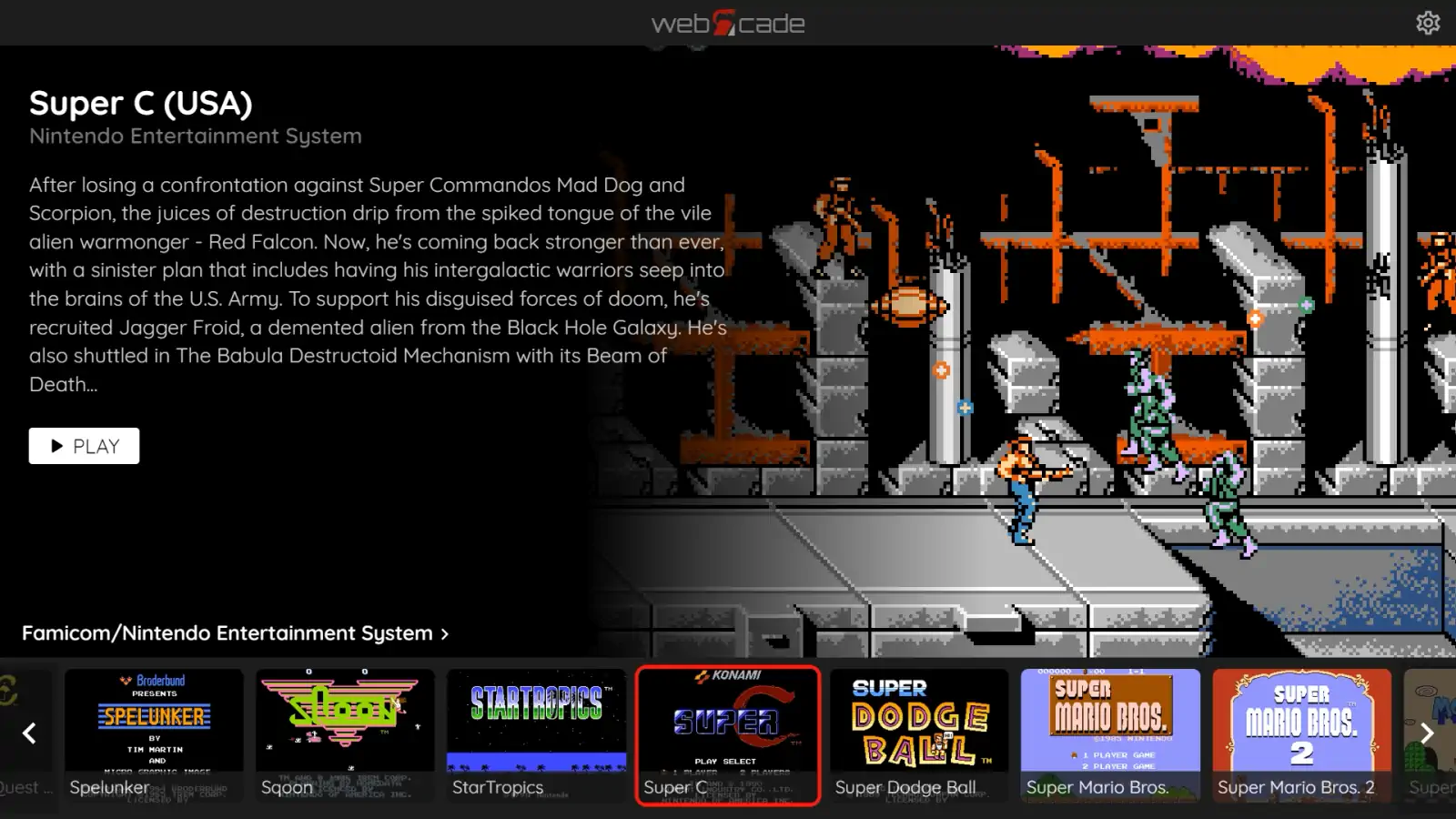Cuando tienes una unidad de almacenamiento externa conectada a tu PC con Windows 10, como una unidad flash USB, un disco duro, o incluso una tarjeta SD que no funciona correctamente debido a la corrupción de datos u otro problema grave, muchas veces la herramienta Formatear puede no ser capaz de solucionar el problema, y es entonces cuando DiskPart puede resultar útil.
DiskPart es una potente utilidad de línea de comandos que forma parte de Windows desde hace mucho tiempo y que te permite administrar dispositivos de almacenamiento, particiones y volúmenes con características que otras herramientas como Formato o Administración de discos no pueden solucionar.
En esta guía de Windows 10, te guiaremos por los pasos necesarios para utilizar DiskPart para limpiar, formatear, etiquetar y asignar correctamente una letra de unidad mediante el símbolo del sistema.
Cómo usar DiskPart para limpiar y formatear una unidad
Importante: El uso de DiskPart borrará completamente todo lo que haya en la unidad que selecciones, lo que imposibilitará deshacer los cambios. Es fundamental que elijas correctamente la unidad que deseas limpiar y formatear. Siempre recomendamos hacer una copia de seguridad completa de tu sistema antes de proceder.
Utiliza el método abreviado de teclado Windows + X para abrir el menú Usuario avanzado y selecciona Símbolo del sistema (administrador).
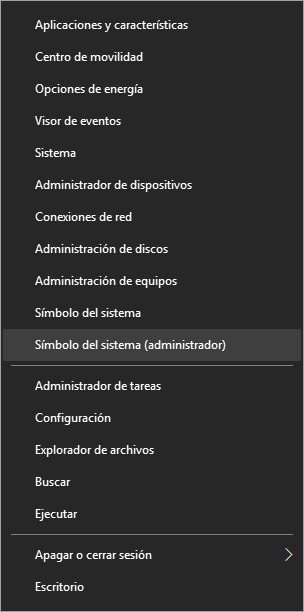
Conecta la unidad que deseas limpiar y formatear a tu ordenador.
Escribe el siguiente comando y pulsa Enter:
diskpart
Escribe el siguiente comando para listar todas las unidades disponibles y pulsa Enter:
list disk
Tómate tu tiempo y con mucho cuidado, en la salida del comando anterior, identifica la unidad que deseas limpiar.
Por ejemplo, en la captura de pantalla de abajo, podemos ver que tenemos cuatro unidades de disco diferentes en la lista, incluyendo el disco 0, que es de 30 GB, y podemos determinar rápidamente que es la unidad de sistema principal. Y como estamos intentando limpiar una unidad de 8 GB, podemos detectar fácilmente que el disco 3 es la unidad que necesitamos seleccionar.
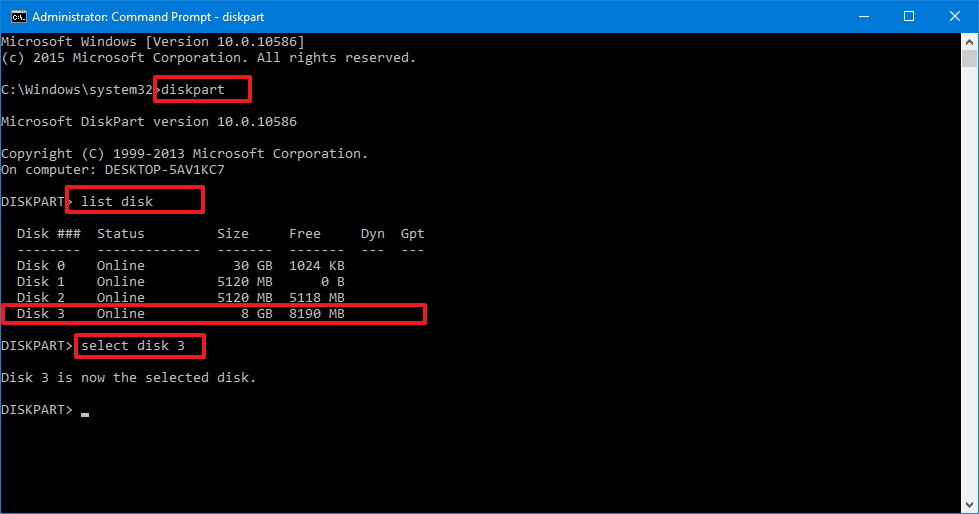
Utiliza el siguiente comando para seleccionar la unidad y pulsa Enter:
select disk 3
Recuerda cambiar 3 en el comando con el número de la unidad que deseas limpiar. Si no eliges el número correcto, borrarás todos los datos de la unidad equivocada.
Escribe el siguiente comando para limpiar la unidad y pulsa Enter:
clean
Escribe el siguiente comando para volver a comprobar la unidad aún seleccionada y pulsa Enter:
list disk
Si la unidad sigue seleccionada, aparecerá un asterisco (*) junto al disco.
Escribe el siguiente comando para crear una partición y pulsa Enter:
create partition primary
Escribe el siguiente comando para seleccionar la partición que acabas de crear y pulsa Enter:
select partition 1
Escribe el siguiente comando para establecer la partición activa y pulsa Enter:
active
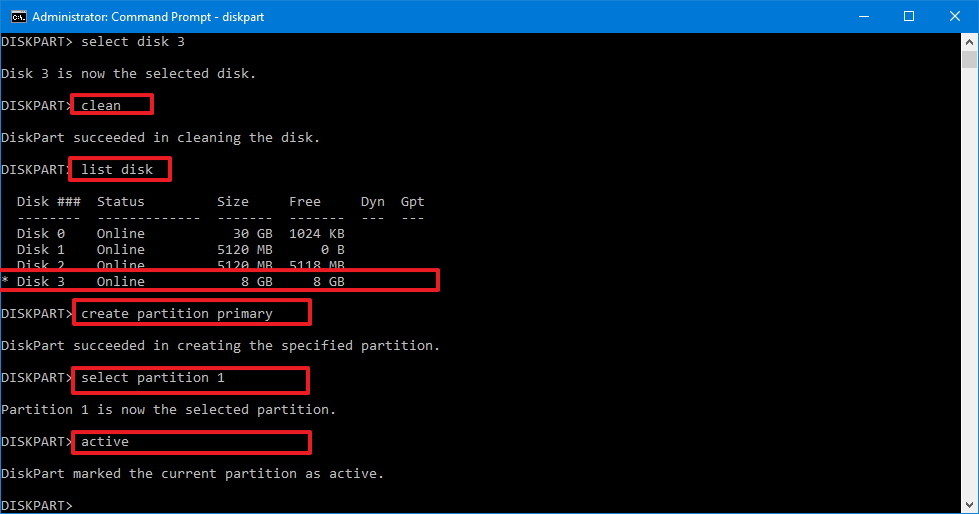
Escribe el siguiente comando para formatear la partición utilizando NTFS y para establecer una etiqueta, y pulsa Enter:
format FS=NTFS label=Storage quick
Recuerda cambiar la designación Storage en el comando anterior con el nombre de la unidad que deseas utilizar.
Escribe el siguiente comando para asignar una letra de unidad y pulsa Enter:
assign letter=W
Recuerda que debes cambiar W en el comando anterior con una letra que no esté siendo utilizada por otra unidad en esa PC.
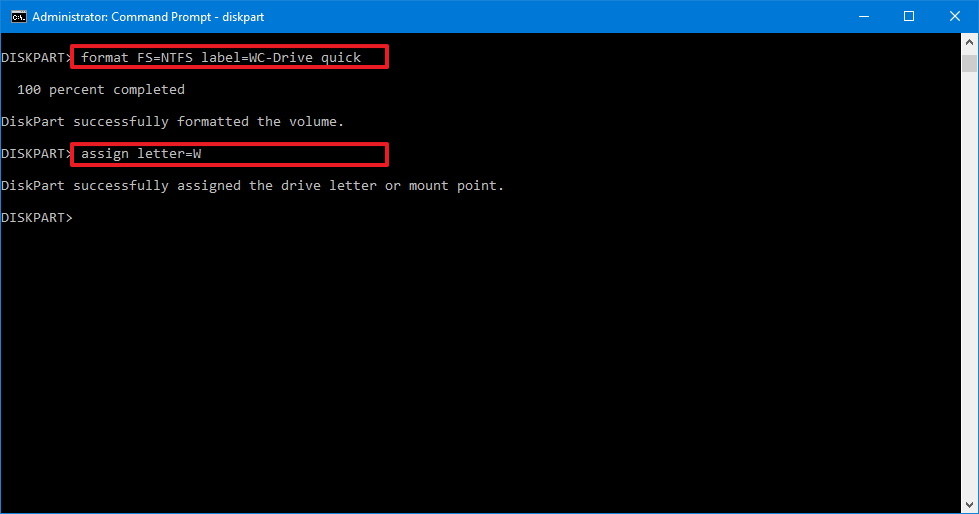
Utiliza el comando exit para cerrar DiskPart y completar la tarea.
Una vez más, utilizando esta guía, recuerda tomarte tu tiempo y seleccionar cuidadosamente la unidad que deseas reparar. Si tienes varias unidades externas conectadas al equipo, es una buena idea desconectarlas temporalmente antes de proceder para reducir las posibilidades de borrar la unidad equivocada.
Ten en cuenta que aunque existen muchas otras herramientas para formatear una unidad, es probable que DiskPart sea tu mejor opción cuando tengas que enfrentarte a la corrupción de datos, o a una unidad que muestre de forma inexacta la capacidad de almacenamiento y a otros problemas graves.
Como abrir Símbolo del sistema en Windows 10 Creators Update
Si no puedes visualizar el Símbolo del sistema en el menú de usuario avanzado, haz clic en el menú Inicio, y, a continuación, haz clic en Configuración (icono del engranaje).
Luego, en la ventana de Configuración accede a Personalización.
Dentro de personalización haz clic en Barra de tareas.
Para finalizar, tienes que desactivar la opción que indica: «Reemplazar el Símbolo del sistema por Windows PowerShell en el menú al hacer clic con el botón derecho en el botón inicio o presionar la tecla Windows + X».
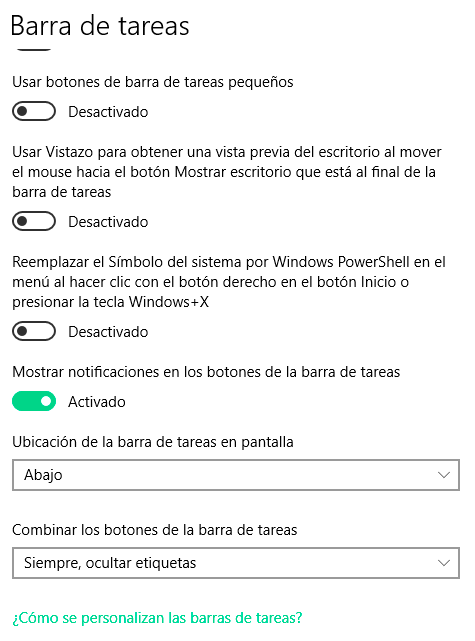
Ahora vuelve a abrir el menú de usuario avanzado y ejecuta Símbolo de sistema (administrador).