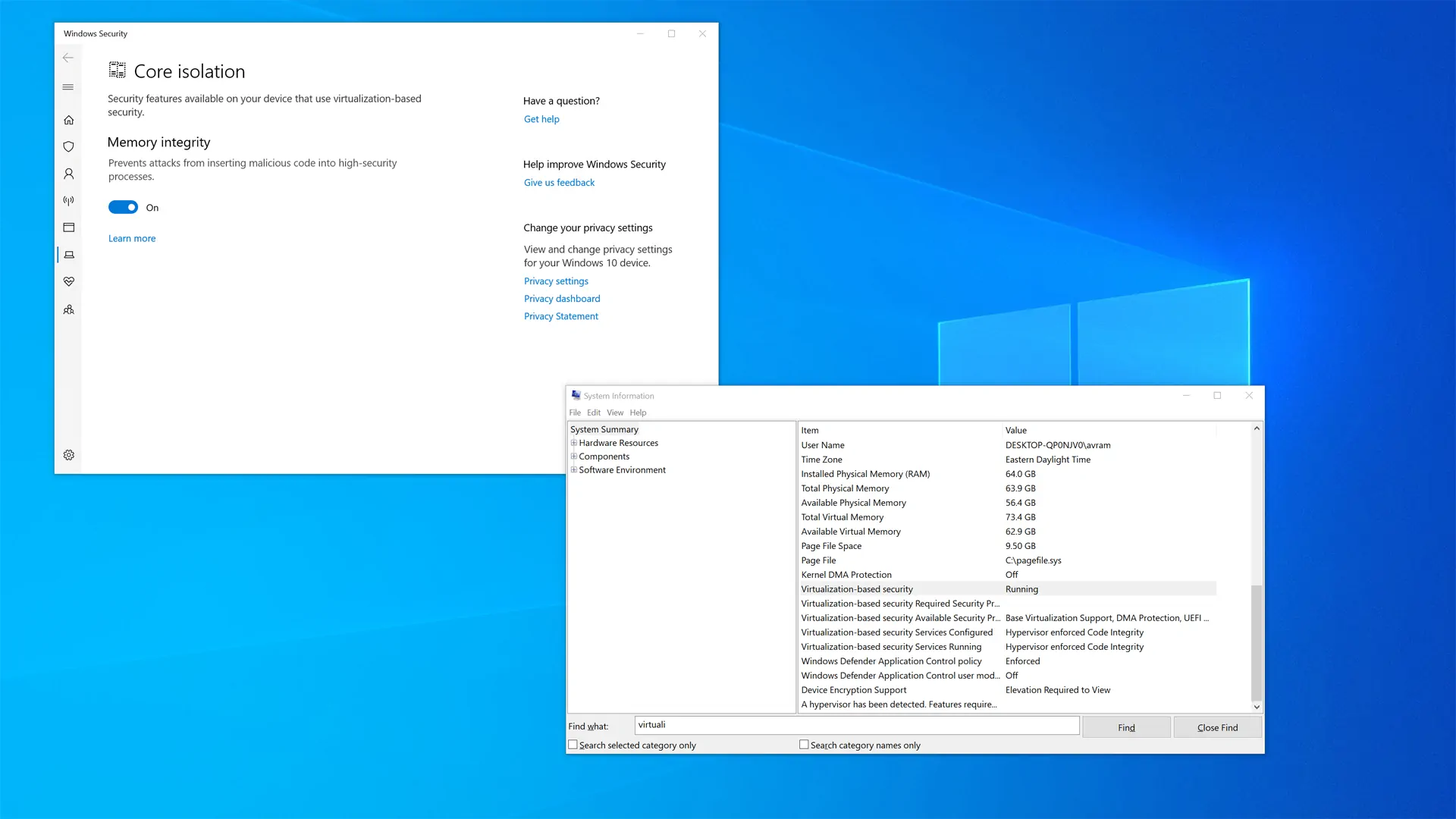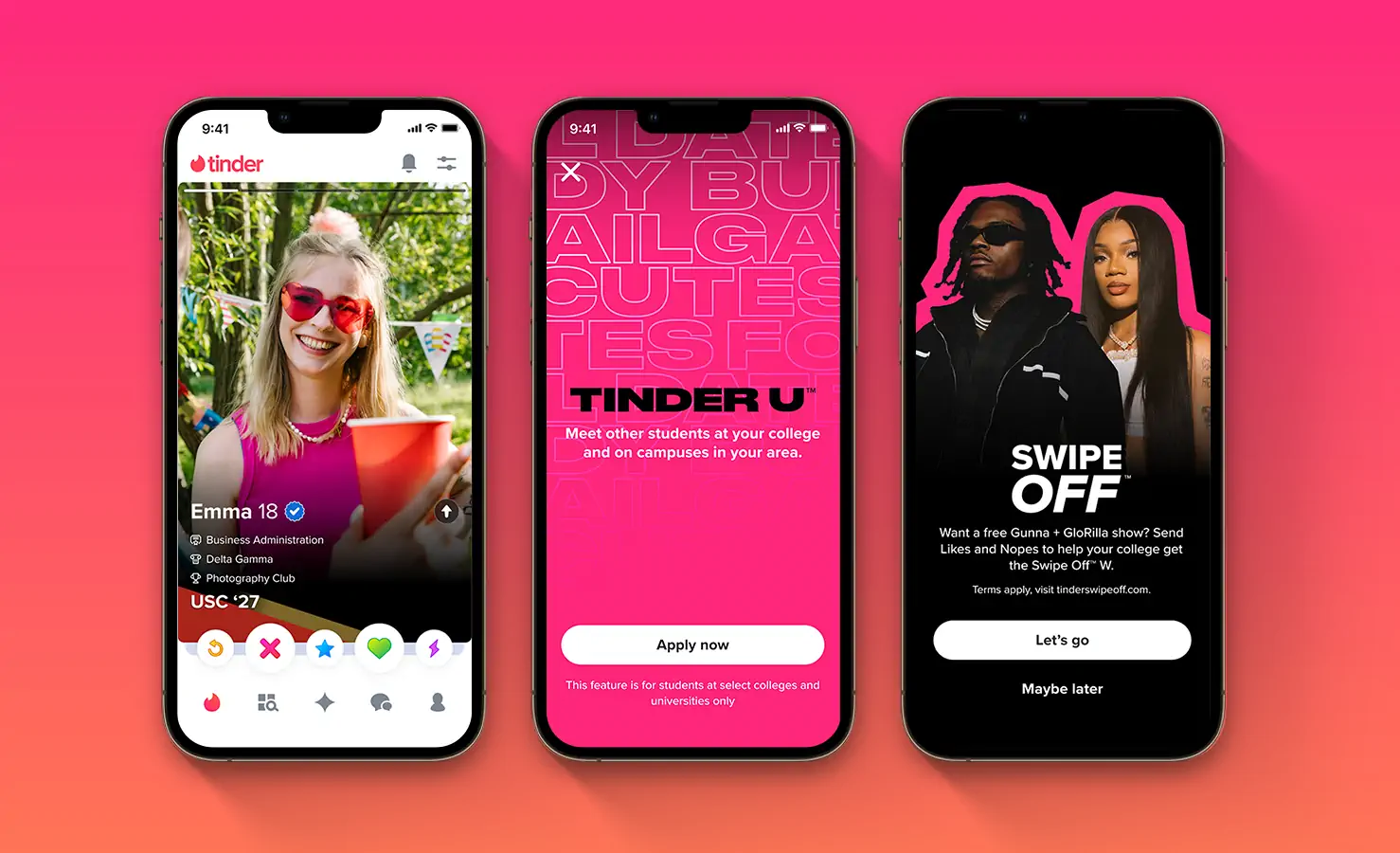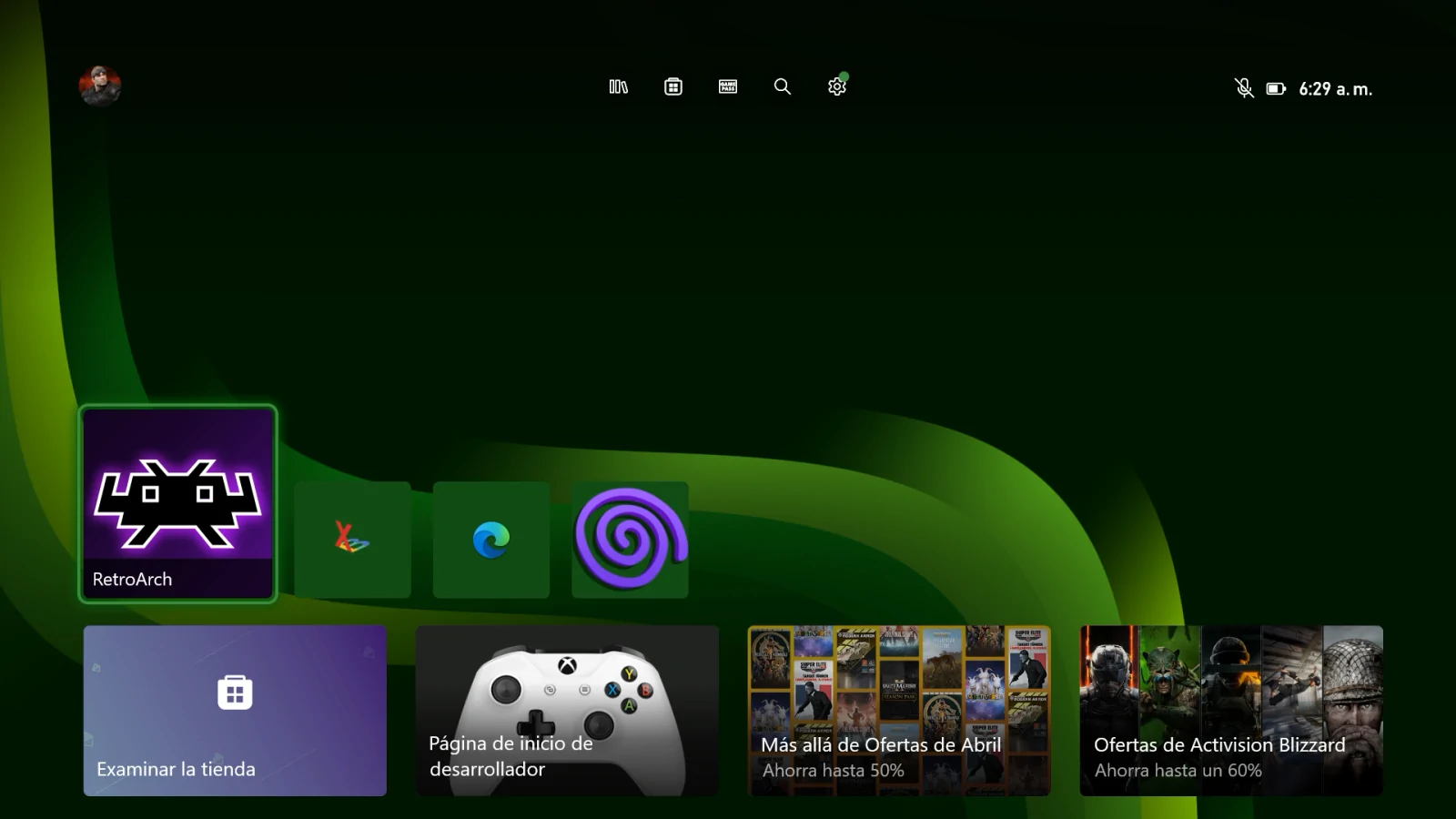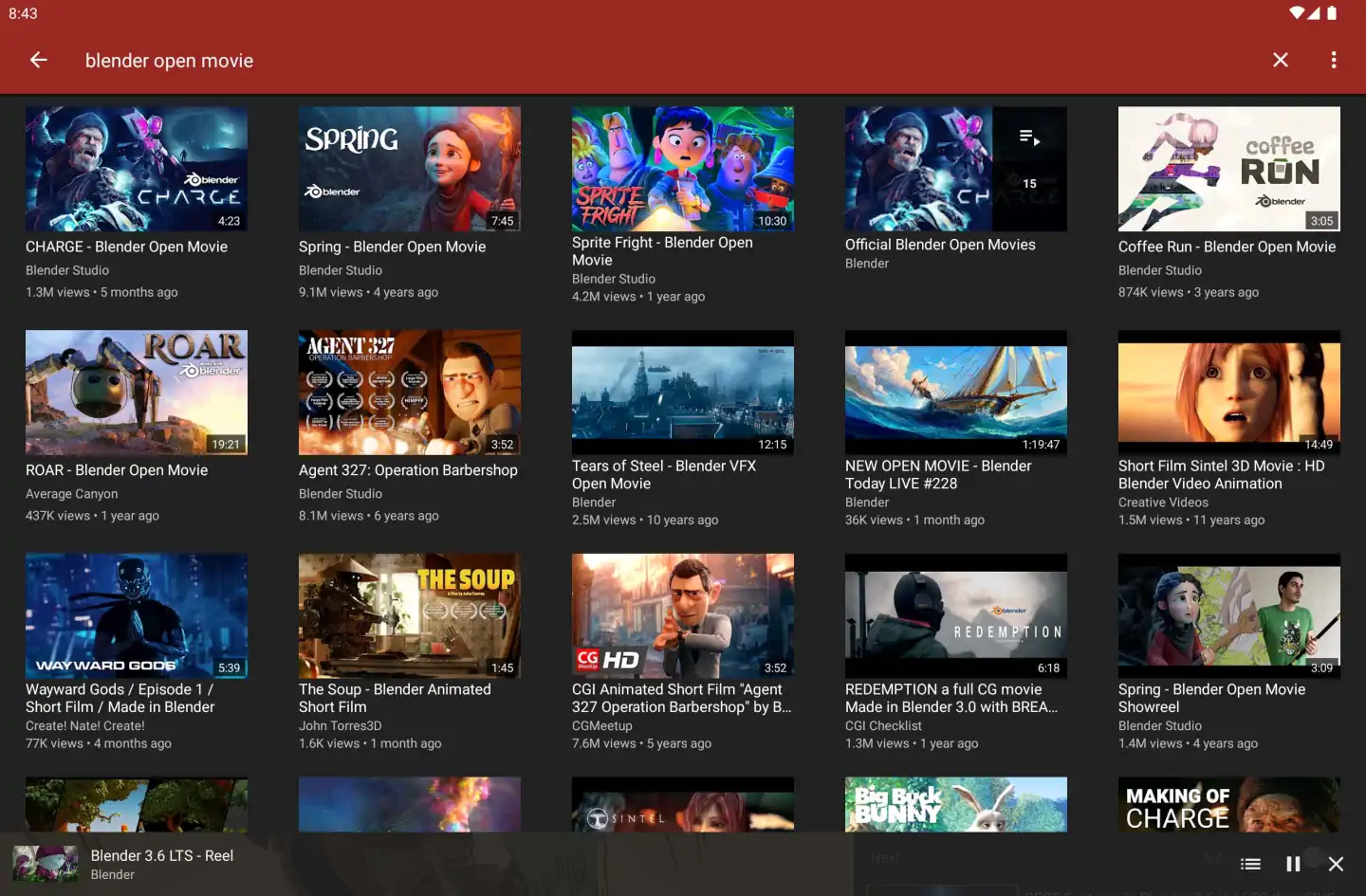La seguridad basada en virtualización puede ralentizar las aplicaciones (y los juegos) entre un 5 y un 15%.
Una configuración de seguridad que está activada por defecto en Windows 11 y al menos en algunas instalaciones de Windows 10 podría ralentizar el rendimiento hasta en un 15%. La seguridad basada en la virtualización, también conocida como VBS, permite a Windows crear un enclave de memoria seguro aislado del código no seguro. Otra función integrada, denominada Hypervisor-Enforced Code Integrity (HVCI), utiliza las capacidades de VBS para impedir que los controladores y el software no firmados o cuestionables entren en la memoria. Juntos, VBS y HVCI añaden una capa de protección que limita el daño que puede causar el malware, incluso si consigue burlar el software antivirus.
Por desgracia, VBS y HVCI tienen un coste de rendimiento significativo, sobre todo cuando se trata de juegos. En nuestras pruebas, descubrimos que los juegos se ejecutaban hasta un 15% más despacio con estos ajustes activados que desactivados. Esto es así tanto si usas una tarjeta gráfica antigua como una RTX 4090. Solía ocurrir que la simple actualización de Windows 10 a 11 no habilitaba VBS, pero últimamente hemos visto que se activa después de las actualizaciones, por lo que no debes asumir que está deshabilitado en tu sistema, incluso si lo tenías desactivado antes.
Para la mayoría de los usuarios y aplicaciones, las diferencias de rendimiento con VBS activado o desactivado son del 5% o menos y probablemente no se noten en tareas cotidianas como la navegación web o la edición de documentos. Sin embargo, si quieres el mejor rendimiento posible y estás dispuesto a sacrificar una capa adicional de seguridad, aquí te explicamos cómo desactivar VBS en Windows 11 o 10.
Cómo comprobar si VBS está activado en Windows 11 o 10
Antes de empezar a pensar en desactivar VBS, tienes que averiguar si está activado en primer lugar.
- Abre la información del sistema. La forma más sencilla de hacerlo es buscando «información del sistema» en la búsqueda de Windows y haciendo clic en el resultado superior.
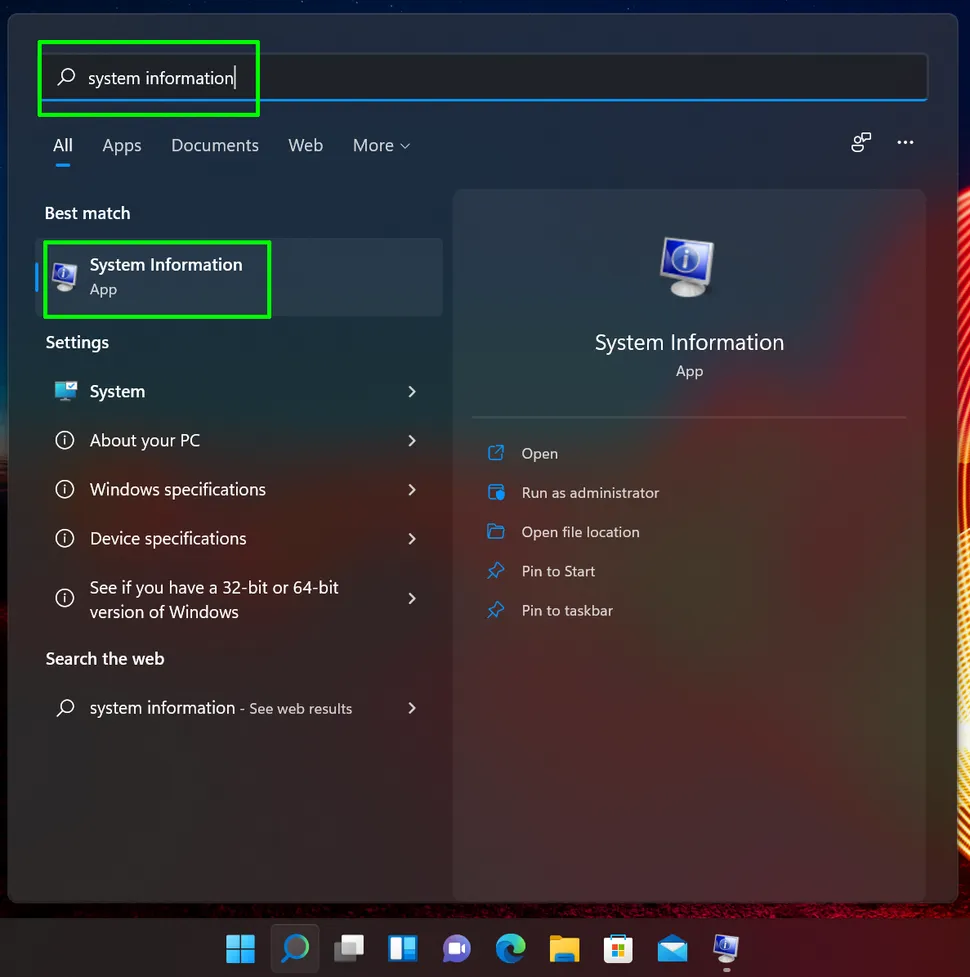
- Desplázate hacia abajo hasta encontrar la fila «Seguridad basada en virtualización». Si dice «en ejecución», VBS está habilitado. Pero si dice «no habilitado», entonces has terminado.
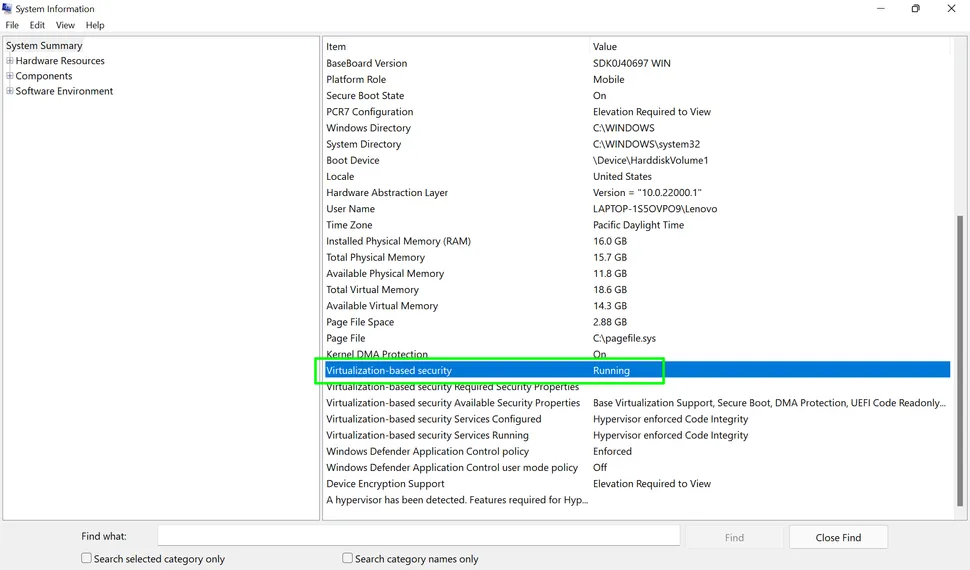
Cómo desactivar VBS / HVCI en Windows 11 o 10
- Busca «Aislamiento del Núcleo» en la búsqueda de Windows y haz clic en el resultado superior.
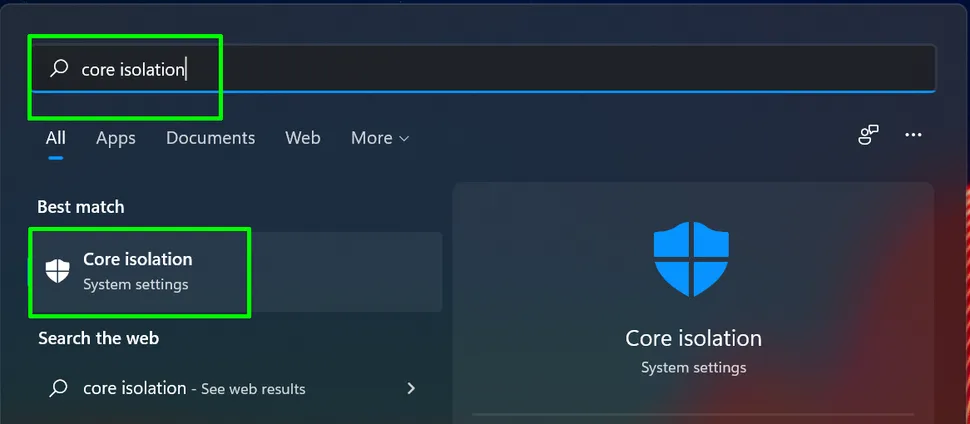
- Desactiva la Integridad de memoria, si es que está activada. Si no está activada, salta al paso 6.
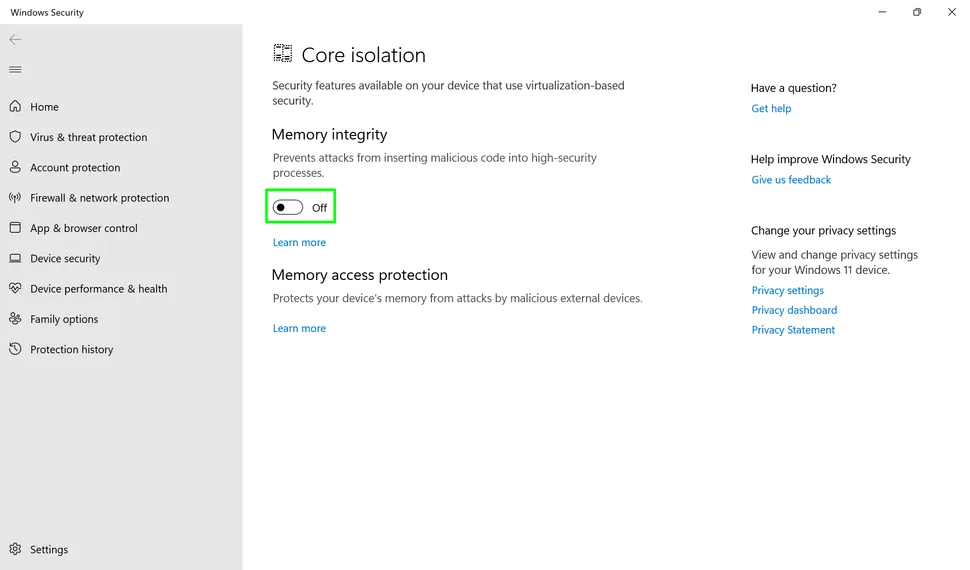
- Reinicia tu PC según se te pida.
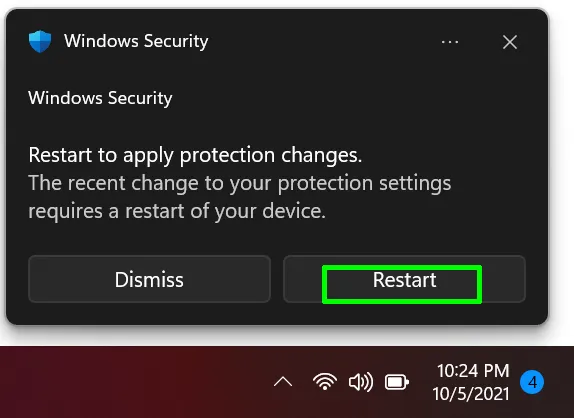
- Comprueba de nuevo la información del sistema para ver si la seguridad basada en virtualización aparece como «no habilitada». Si es así, ya has terminado. Si no es así, ve al paso 6 donde deshabilitarás VBS en el registro.
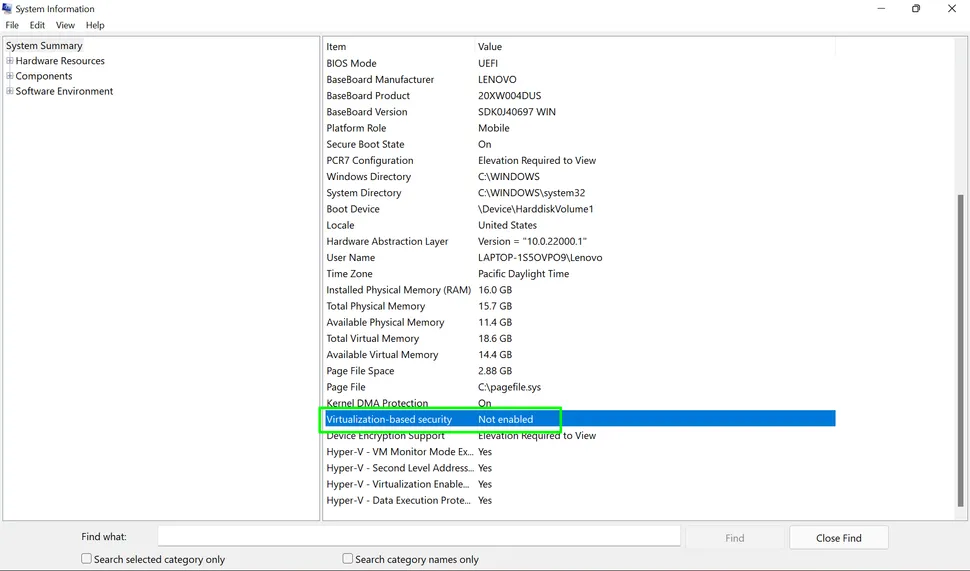
- Abre regedit. La forma más sencilla es pulsando Windows + R, introduciendo regedit en el cuadro de texto y pulsando Aceptar.
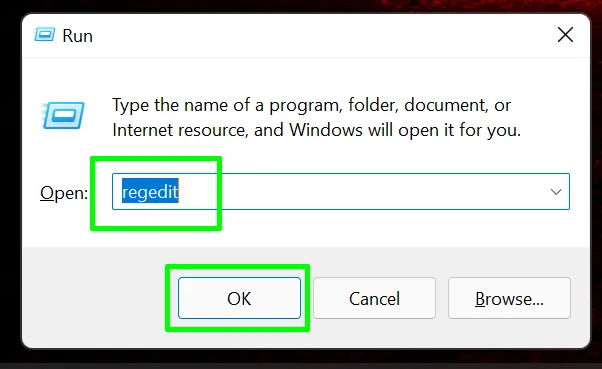
- Navega hasta
HKEY_LOCAL_MACHINE\System\CurrentControlSet\Control\DeviceGuard.
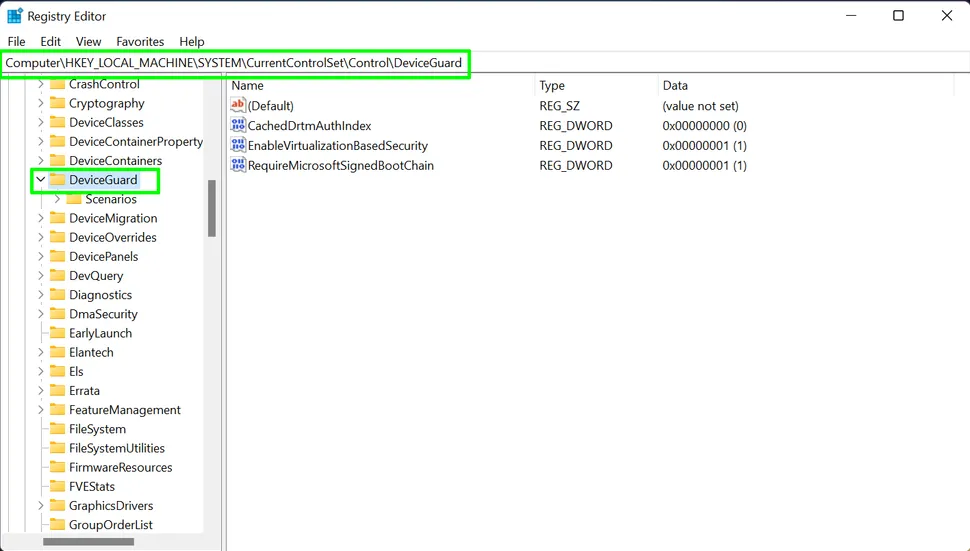
- Abre
EnableVirtualizationBasedSecurityy ponlo a0.
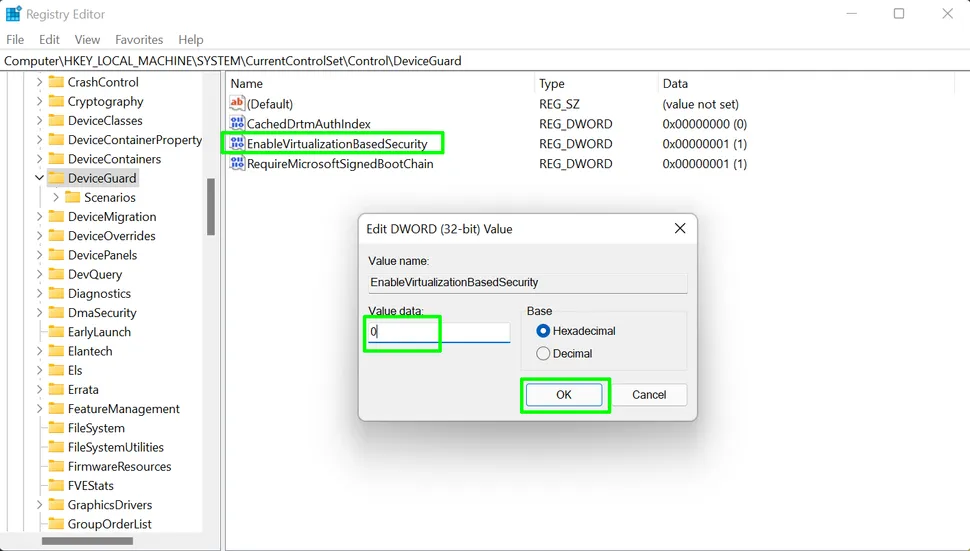
- Cierra regedit y reinicia tu PC.
- Comprueba de nuevo la información del sistema para ver si Virtualization Based Security aparece como «no habilitado».
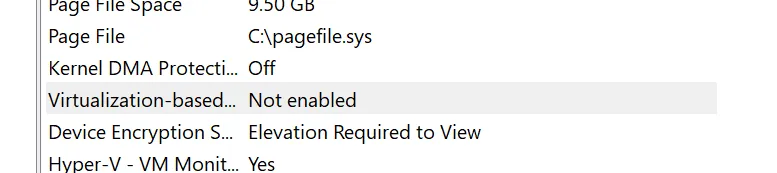
Si VBS sigue activado, prueba el siguiente método para desactivarlo.
Cómo deshabilitar VBS de Windows desinstalando la máquina virtual
Si todavía ves que VBS se está ejecutando, puedes deshacerte de él desinstalando la función «Máquina Virtual» de Windows. Ten en cuenta, sin embargo, que si esta es la característica que te está habilitando VBS, perderla puede costarte la capacidad de ejecutar Windows Subsystem para Linux. A continuación te explicamos cómo hacerlo.
- Abre Activar o Desactivar Características de Windows mediante el buscador de Windows.
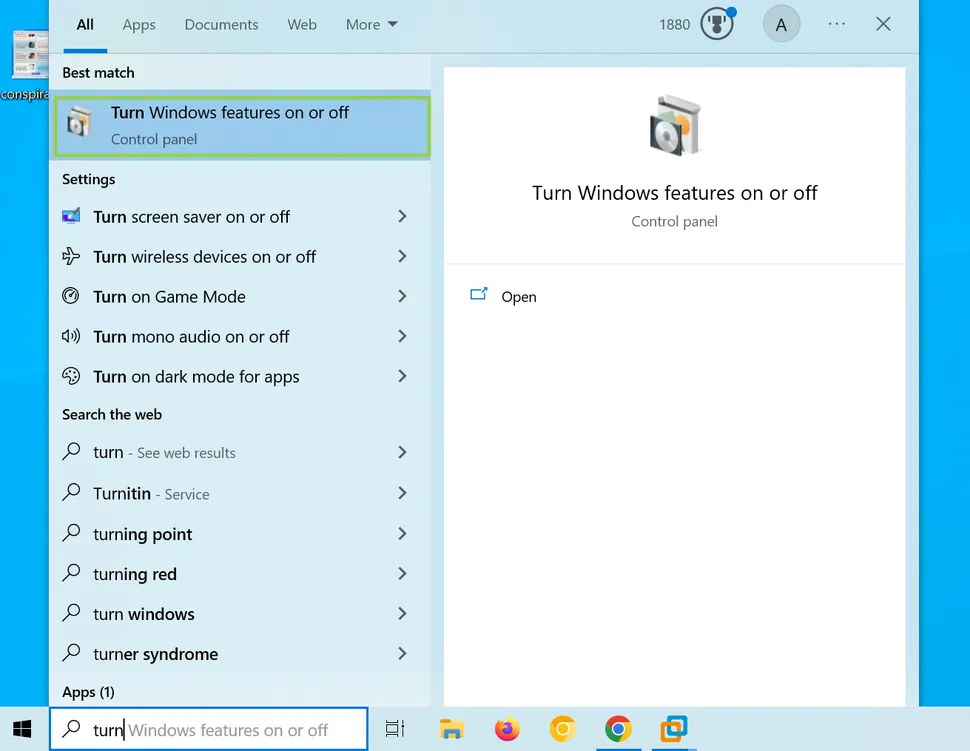
- Desmarca la opción Máquina virtual (Virtual Machine Platform) y pulsa Aceptar.
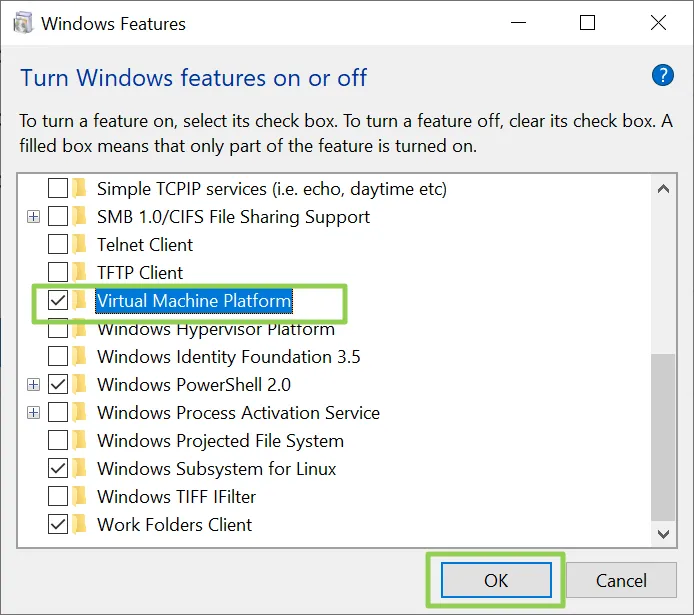
- Reinicia tu PC.
- Comprueba de nuevo la información del sistema para asegurarte de que la seguridad basada en virtualización aparece como «no habilitada».
Cómo desactivar VBS con el símbolo del sistema
También puedes desactivar VBS utilizando el símbolo del sistema. Ten en cuenta que debes conceder acceso de administrador antes de ejecutar estos comandos.
Para desactivar VBS mediante el símbolo del sistema, sigue los pasos que se indican a continuación:
- Pulsa Win + R para abrir el cuadro de comandos Ejecutar.
- Ahora escribe cmd y pulsa Ctrl + Shift + Enter para iniciar el símbolo del sistema con permisos elevados.
- Escribe
bcdedit /set hypervisorlaunchtype offen el área de texto.
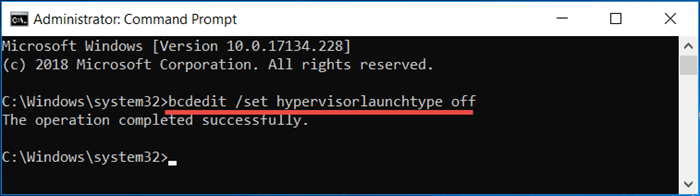
- Pulsa la tecla Enter para ejecutar el comando. Espera a que se complete la ejecución.
- Reinicia el sistema. VBS ya no te molestará.