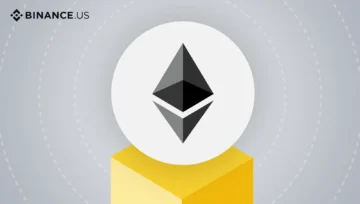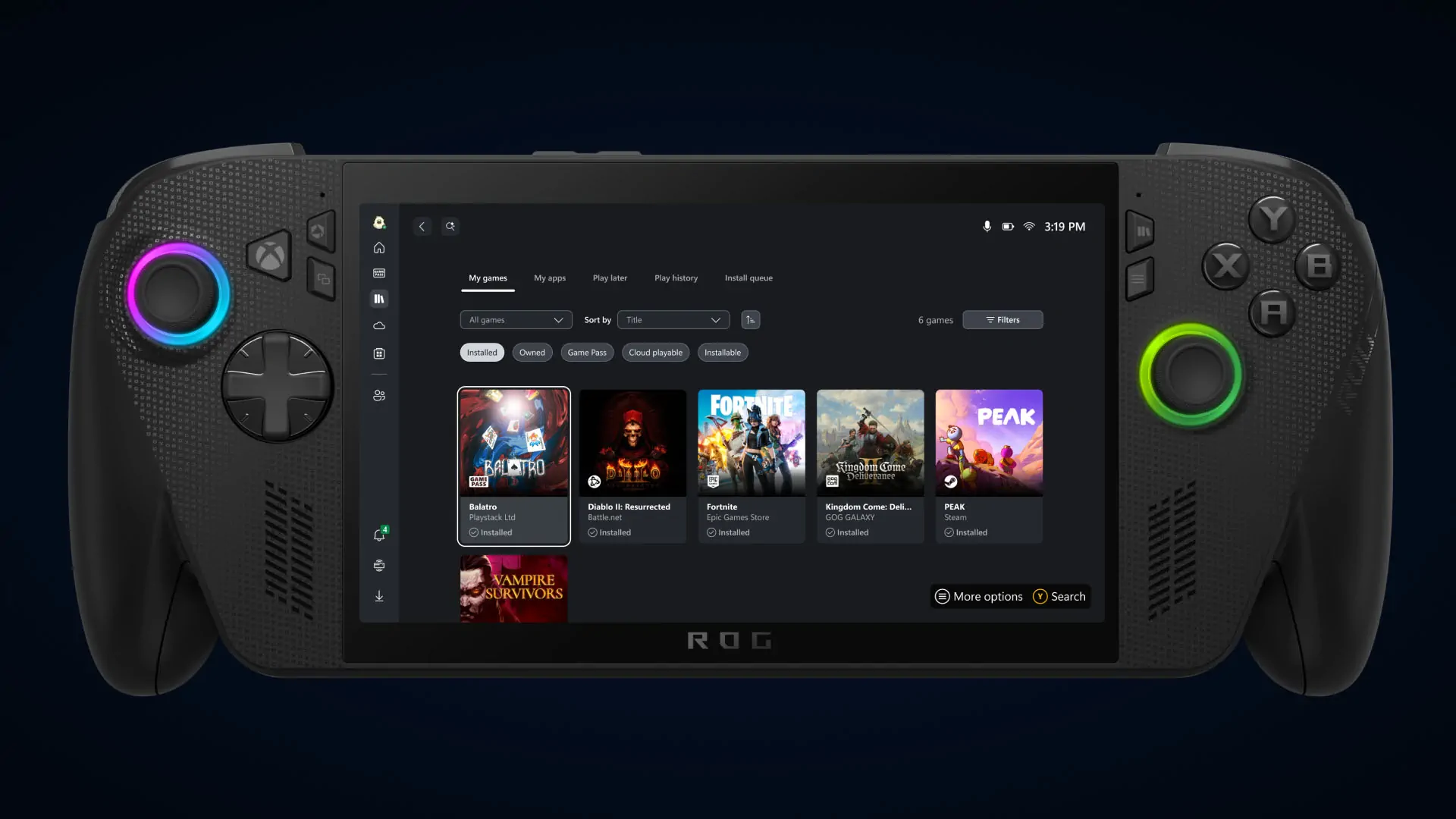Open Broadcaster Software puede parecer complicado a primera vista, pero los streamers de videojuegos son grandes defensores de sus opciones de personalización. A continuación te explicamos cómo configurar tu primer streaming con OBS.
Si ves streamers en Twitch es posible que hayas oído a alguien mencionar un programa llamado OBS, u Open Broadcaster Software. Este programa gratuito y de código abierto es la mejor opción para retransmitir contenidos en línea. OBS combina todas las facetas del streaming permitiéndote controlar el micrófono, la cámara, el contenido retransmitido, los efectos gráficos y los ajustes desde un único lugar.
Aunque programas como Twitch Studio simplifican el streaming online, muchos streamers alaban el control que obtienen con OBS e instan a los principiantes a aprender a usarlo. Puede parecer complicado al principio, pero OBS es un programa intuitivo en general. Además, es gratuito y está respaldado por una comunidad entusiasta, así que ¿por qué no dedicarle tiempo?
1. Cómo configurar OBS
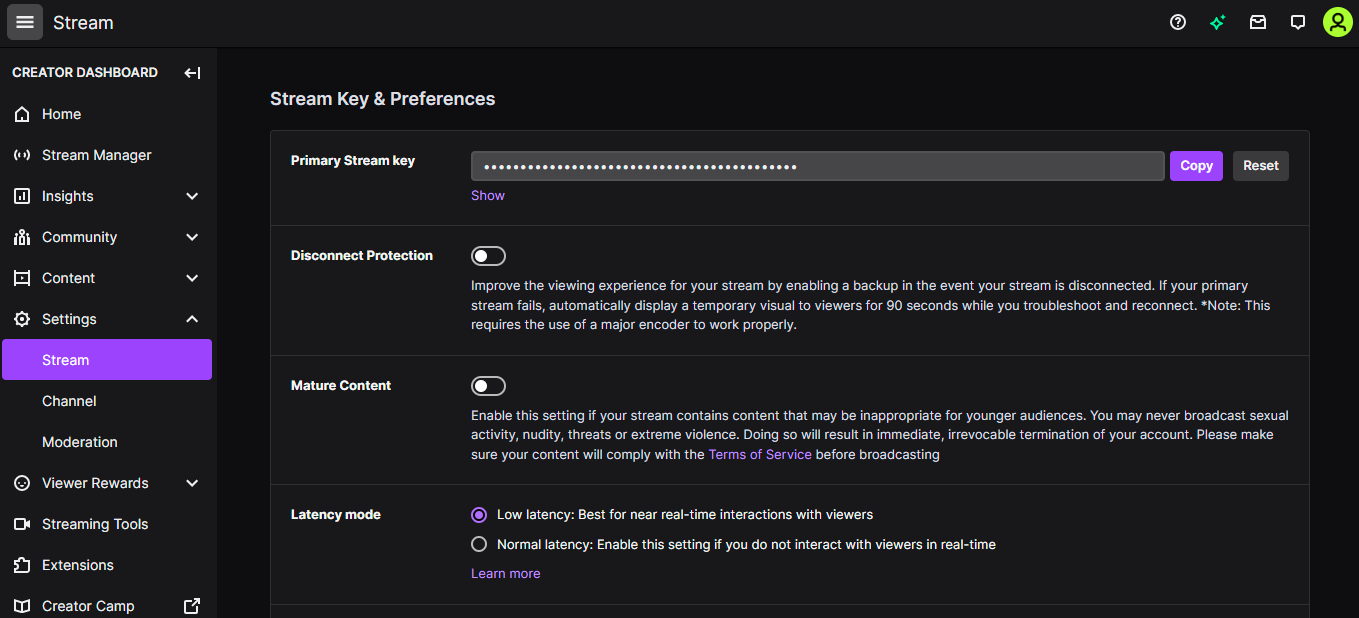
En primer lugar, tendrás que descargar OBS. El programa está disponible para Windows, macOS y Linux. Una vez instalado, se abrirá el asistente de autoconfiguración de OBS, que te ayudará a personalizar el programa según tus necesidades. El programa analizará tu PC y realizará los ajustes necesarios, aunque puedes modificarlos a posteriori si no te gusta cómo han quedado establecidos.
Si vas a utilizar OBS para hacer streaming a través de un servicio de streaming en directo, como Twitch, también tendrás que vincular tu Clave de Stream (Stream Key). La Clave de Stream de Twitch es una clave única que identifica tu stream cuando lo envías a la plataforma de Twitch. Es como una contraseña que le da permiso a tu software de codificación (como OBS o Twitch Studio) para transmitir en tu canal de Twitch. Sin la Clave de Stream, no podrías hacer streaming en Twitch.
Para encontrar tu Clave de Stream, inicia sesión en tu cuenta de Twitch y ve a Configuración (Account Settings) > Canal y vídeos (Channel and Videos) > Stream. Tu clave estará en la parte superior de esta pantalla.
Copia tu clave y vuelve a OBS. Abre Archivo (File) > Ajustes (Settings) y haz clic en la pestaña Emisión (Stream). Selecciona tu servicio de streaming en el menú desplegable (aquí usaremos Twitch), haz clic en Usar clave de emisión (Use Stream Key) y pega el código que has copiado.
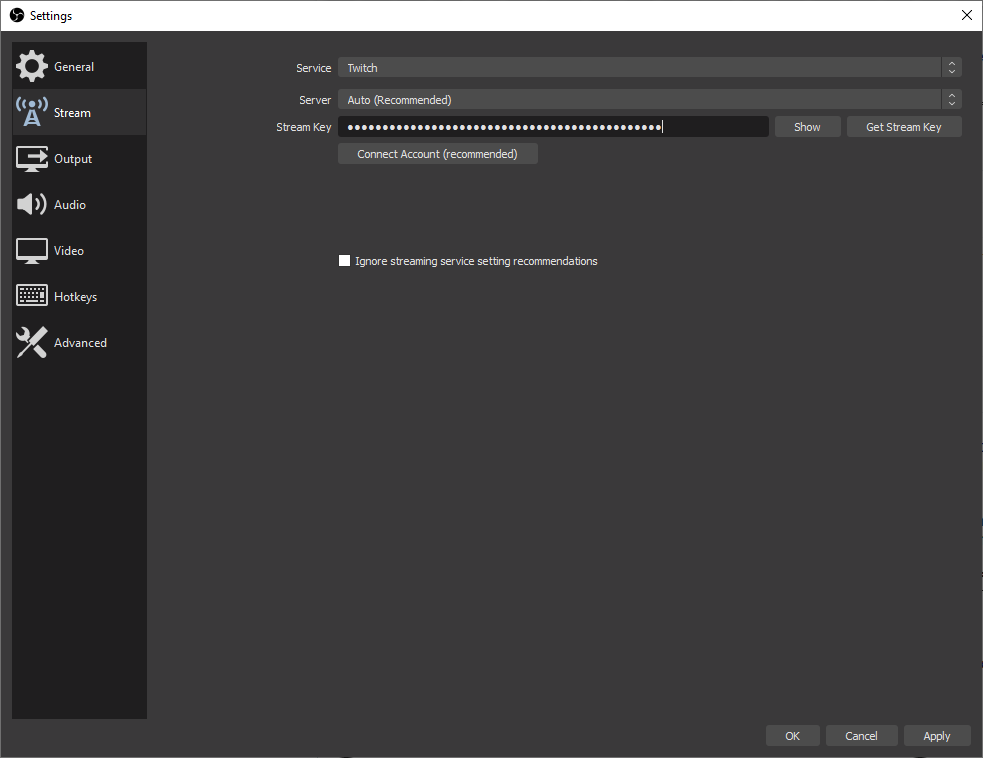
Haz clic en Conectar cuenta (Connect Account), inicia sesión en tu cuenta y autoriza el acceso. OBS debería estar ahora configurado para transmitir en tu cuenta de Twitch.
2. Personalizar el Stream
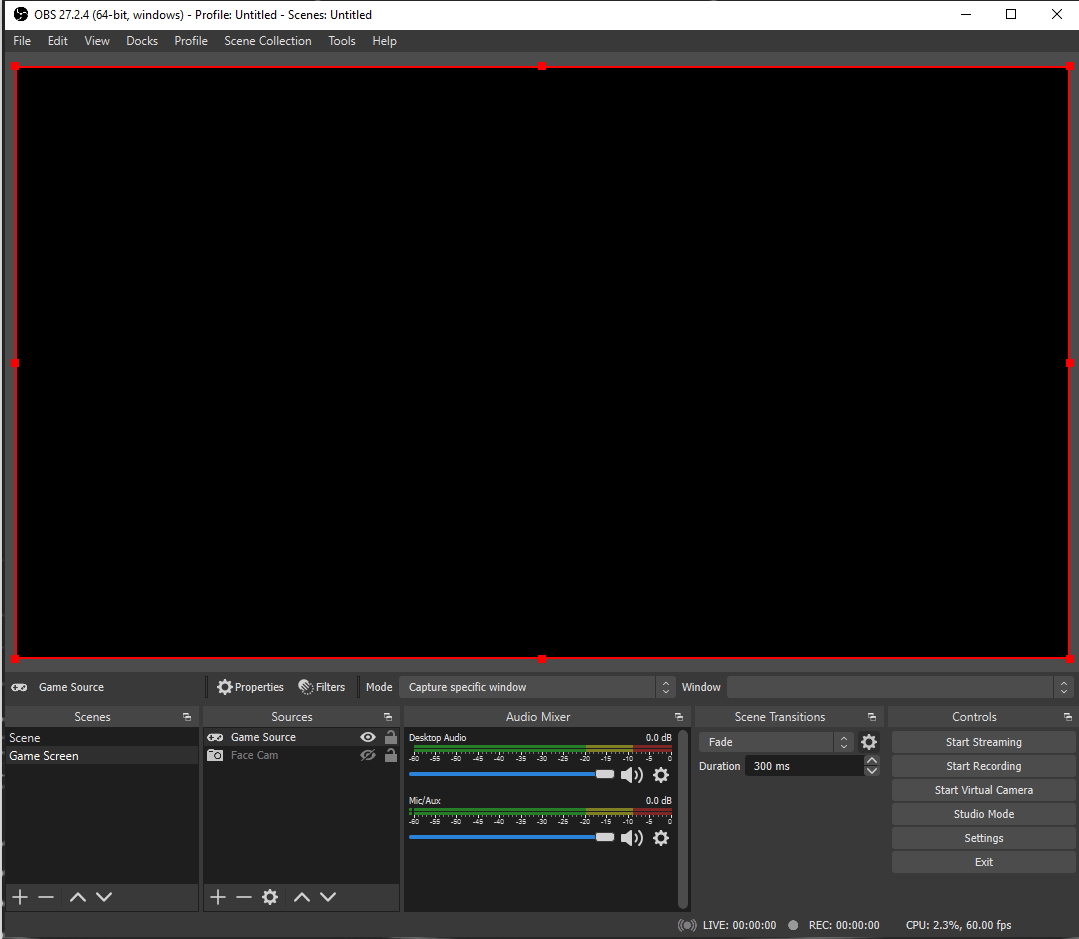
Ahora que tu cuenta está vinculada a OBS, puedes empezar a hacer streaming. Sin embargo, deberías tomarte un momento para familiarizarte con la interfaz y los controles. A lo largo de la fila inferior, encontrarás varias secciones que sirven para diferentes propósitos.
La sección Escenas (Scenes) te permitirá cambiar rápidamente entre tu vídeo fuente y cualquier cosa que quieras mostrar a tu audiencia (por ejemplo, una pantalla de «Alejado del teclado» o un temporizador de cuenta atrás hasta que comience tu transmisión). La sección Fuentes (Source) es donde puedes añadir varias fuentes de contenido, como tu gameplay o cámara facial. Estas fuentes están vinculadas a la escena en la que te encuentres, por lo que no afectarán a nada más.
La sección Mezclador de audio (Audio Mixer) es donde puedes gestionar el audio para estas diversas fuentes y cualquier micrófono que estés utilizando. La sección Transiciones de escena (Scene Transition) es donde puedes añadir un efecto cuando pasas de una escena a otra. En Controles (Controls) puedes iniciar la transmisión, grabar vídeo, acceder a la configuración y mucho más.
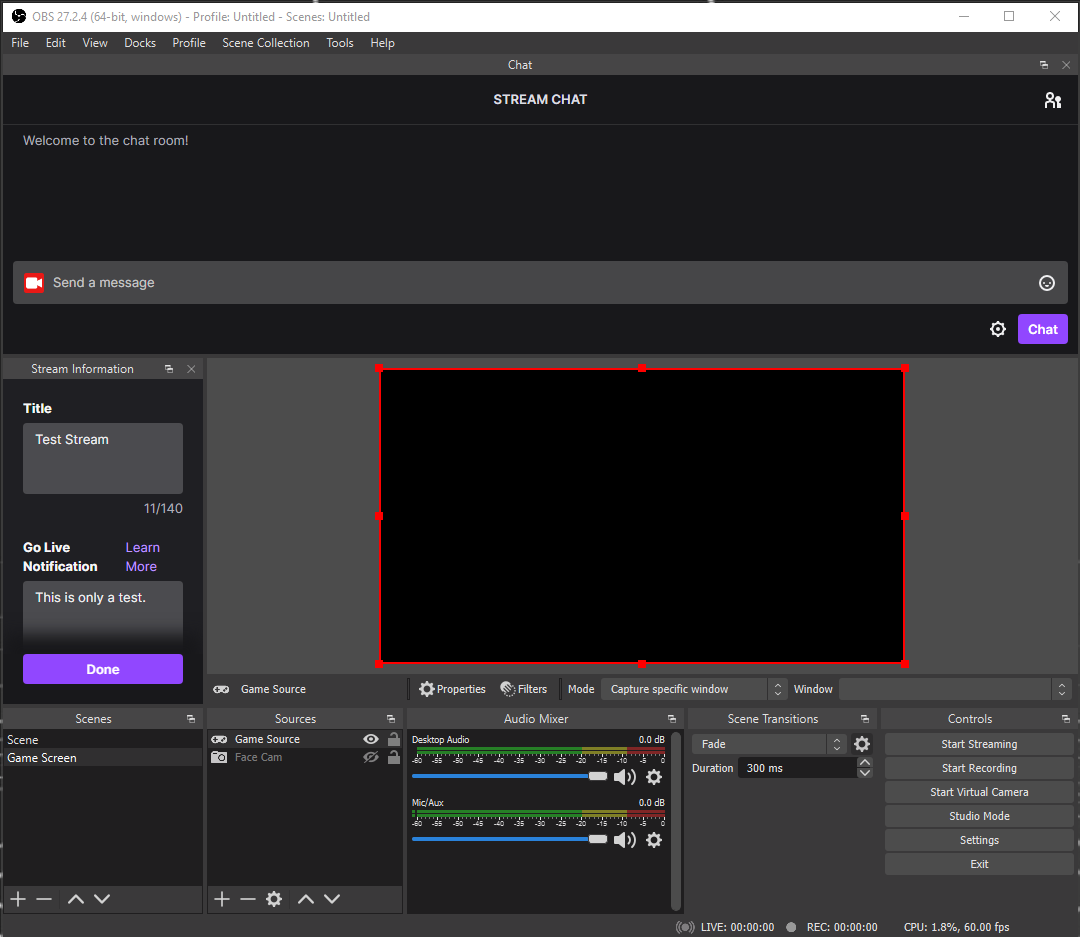
Abre el menú Paneles (Docks) para añadir más secciones a la pantalla de OBS o eliminar las que no necesites. Algunos de los elementos que puedes añadir son un cuadro de chat para revisar los mensajes de tu audiencia y un cuadro de información donde puedes añadir un título, biografía, categoría y cualquier etiqueta que pueda facilitar la búsqueda de tu streaming.
Haz clic en el botón Ajustes (Settings) situado en la esquina inferior derecha de la ventana de OBS para acceder a opciones adicionales que te permitirán empezar a utilizar el programa como un profesional. Por ejemplo, puedes hacer clic en la pestaña Atajos (Hotkeys) para asignar tareas a diferentes teclas de tu teclado. Cosas como detener e iniciar la transmisión, la cámara web y las transiciones pueden configurarse haciendo clic en la barra negra correspondiente y pulsando la tecla que quieras utilizar.
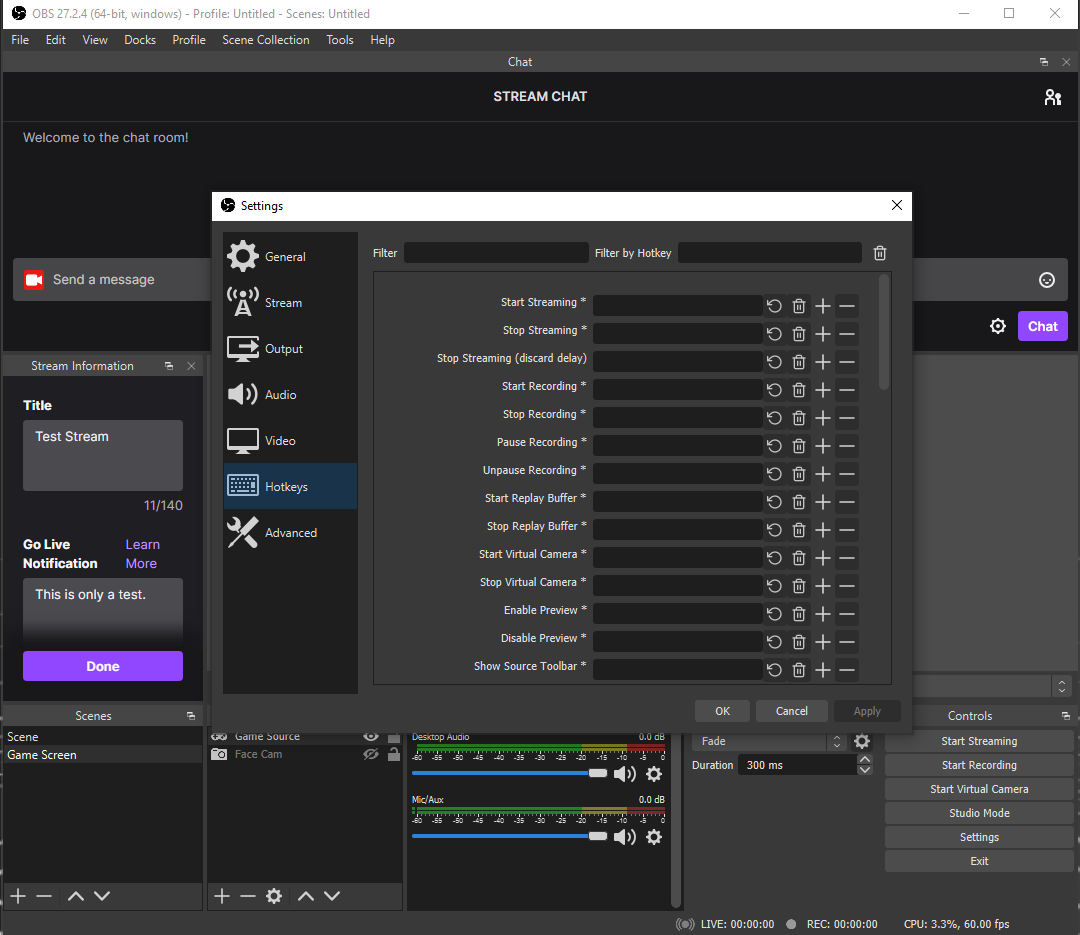
Hay innumerables cosas que puedes hacer en OBS para diferenciarte de otros streamers que utilizan software propietario. Por suerte, el equipo de OBS cuenta con un foro de recursos en el que puedes hacer preguntas, apoyar a otros streamers o incluso comunicarte con el equipo de OBS si tienes peticiones de nuevas funciones.
3. Inicia tu streaming
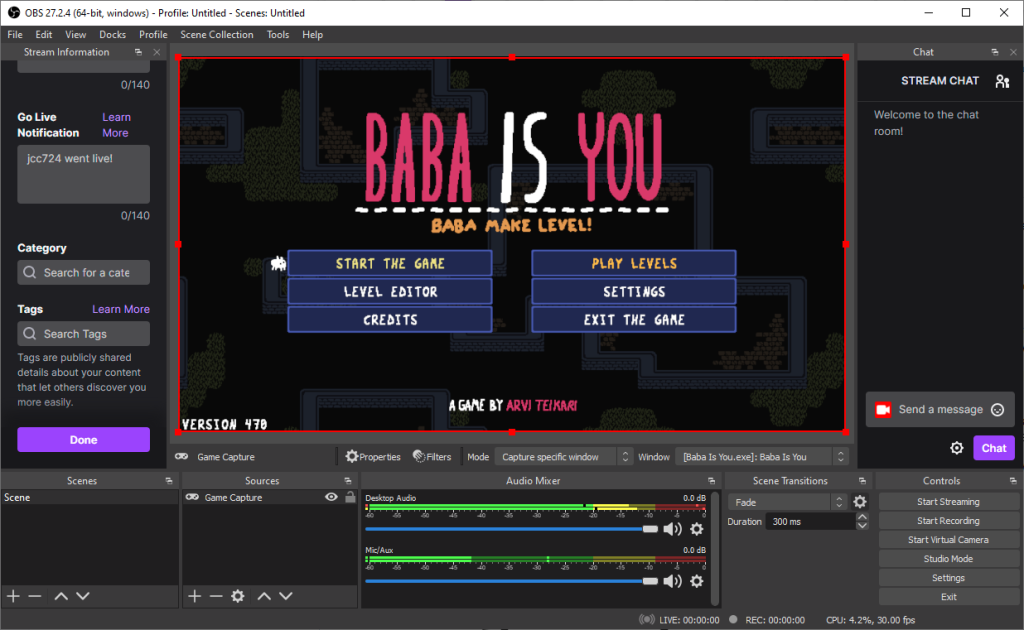
Cuando estés listo para comenzar el streaming, abre el juego de PC que quieras retransmitir. Querrás asegurarte de que estás retransmitiendo el programa correcto, así que pulsa el icono más (+) en la sección Fuentes (Sources) y selecciona Captura de juego (Game Capture).
Abre la fuente que acabas de añadir y utiliza el menú desplegable para seleccionar Capturar ventana específica (Capture specific window) y, a continuación, elige tu juego en la lista de programas abiertos. Pulsa Aceptar y la ventana de previsualización en el centro de la pantalla debería mostrar el juego. A continuación, puedes cambiar el tamaño de la ventana del juego.
Mediante un proceso similar, también puedes añadir una webcam («Dispositivo de captura de video») y un micrófono («Captura de entrada audio»). Sólo tienes que seleccionar el dispositivo apropiado a utilizar y OBS lo configurará. A continuación, puedes ajustar el vídeo para que se adapte a tu pantalla.
Cuando estés listo para salir en directo, pulsa el botón Iniciar transmisión (Start Streaming) en la esquina inferior derecha del programa. Empezarás a retransmitir directamente a tu canal de Twitch.
FAQ: Cómo usar OBS Studio
¿Qué es OBS Studio?
OBS Studio (Open Broadcaster Software) es un software gratuito y de código abierto diseñado para la grabación y transmisión en vivo de video y audio. Es ampliamente utilizado por creadores de contenido, streamers y productores de video para capturar, mezclar y transmitir contenido en plataformas como Twitch, YouTube y Facebook.
¿Para qué sirve OBS Studio?
OBS Studio se utiliza para grabar videos, transmitir contenido en vivo (streaming) y crear producciones audiovisuales. Permite capturar la pantalla de tu computadora, cámaras web, micrófonos y otros dispositivos, combinándolos en escenas personalizables para producir contenido profesional.
¿Es OBS Studio gratuito?
Sí, OBS Studio es completamente gratuito. Al ser un software de código abierto, cualquier persona puede descargarlo, usarlo y modificarlo sin costo alguno desde su sitio oficial.
¿Cuál es la diferencia entre OBS Studio y Streamlabs OBS?
OBS Studio es un software de código abierto, altamente personalizable y compatible con múltiples plataformas, pero puede requerir más configuración manual. Streamlabs OBS, por otro lado, es una versión más simplificada y fácil de usar, diseñada específicamente para streaming, con integraciones directas para plataformas como Twitch y herramientas de monetización, pero es menos flexible y no es de código abierto.
¿Qué requisitos de sistema necesita OBS Studio?
OBS Studio es compatible con Windows, macOS y Linux. Los requisitos mínimos incluyen un procesador Intel Core i5 o AMD equivalente, 4 GB de RAM y una tarjeta gráfica compatible con DirectX 10. Sin embargo, para streaming o grabaciones de alta calidad, se recomienda un equipo más potente, como un procesador i7 y 8 GB de RAM o más.