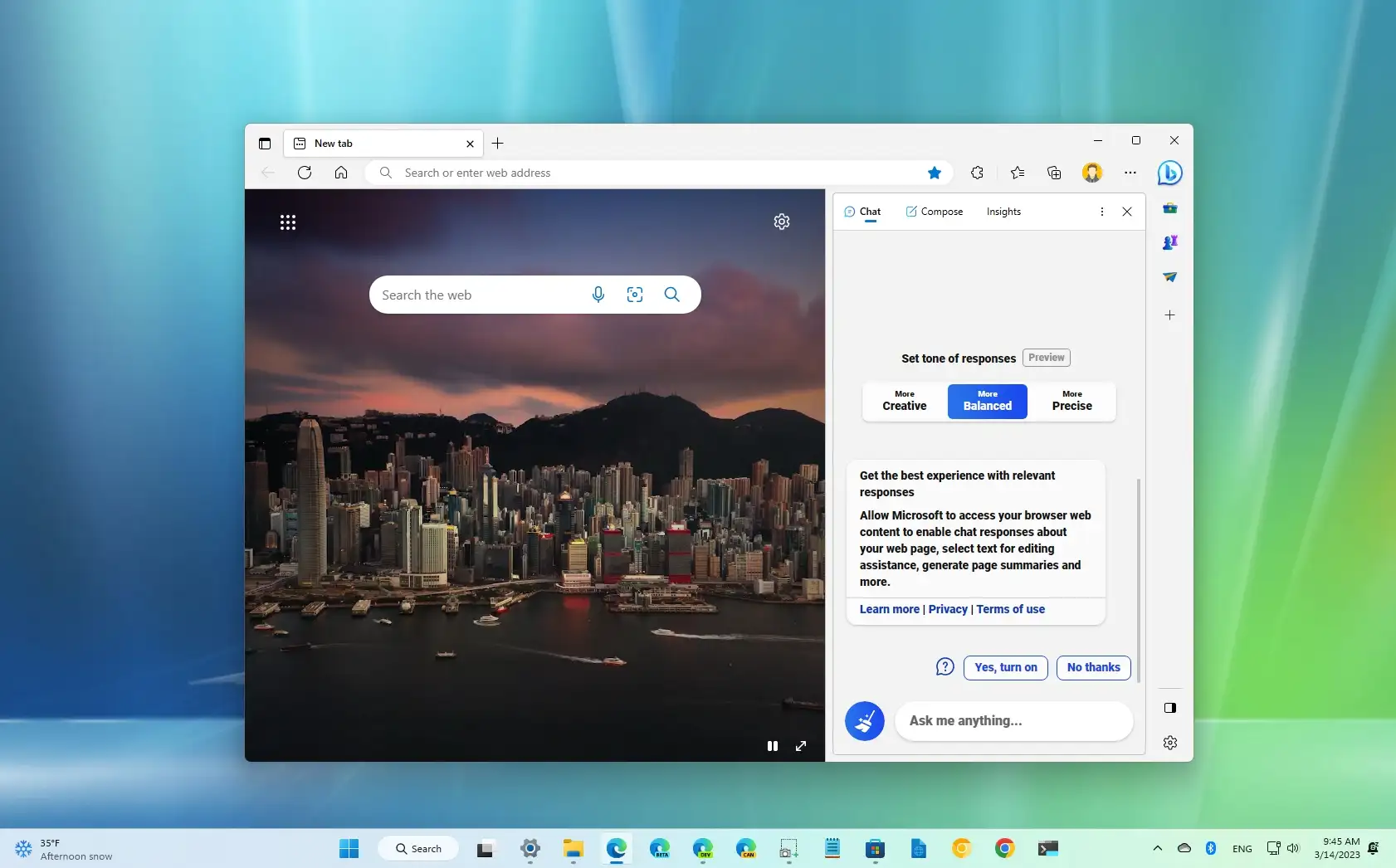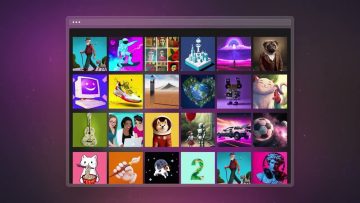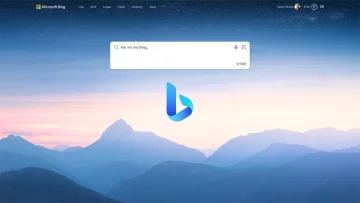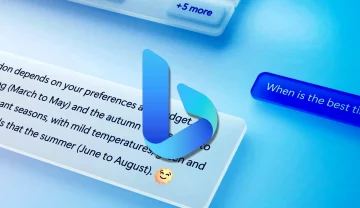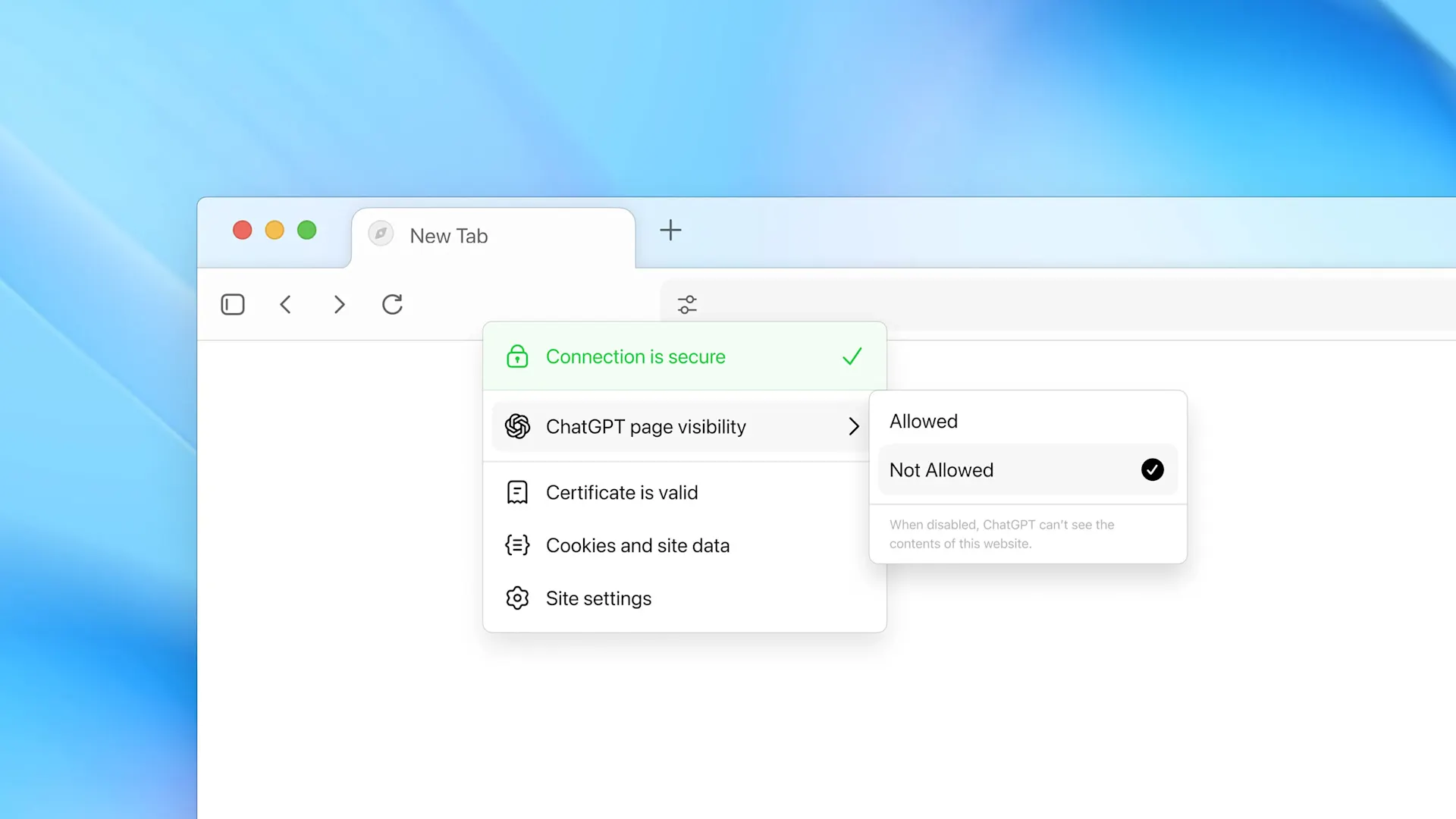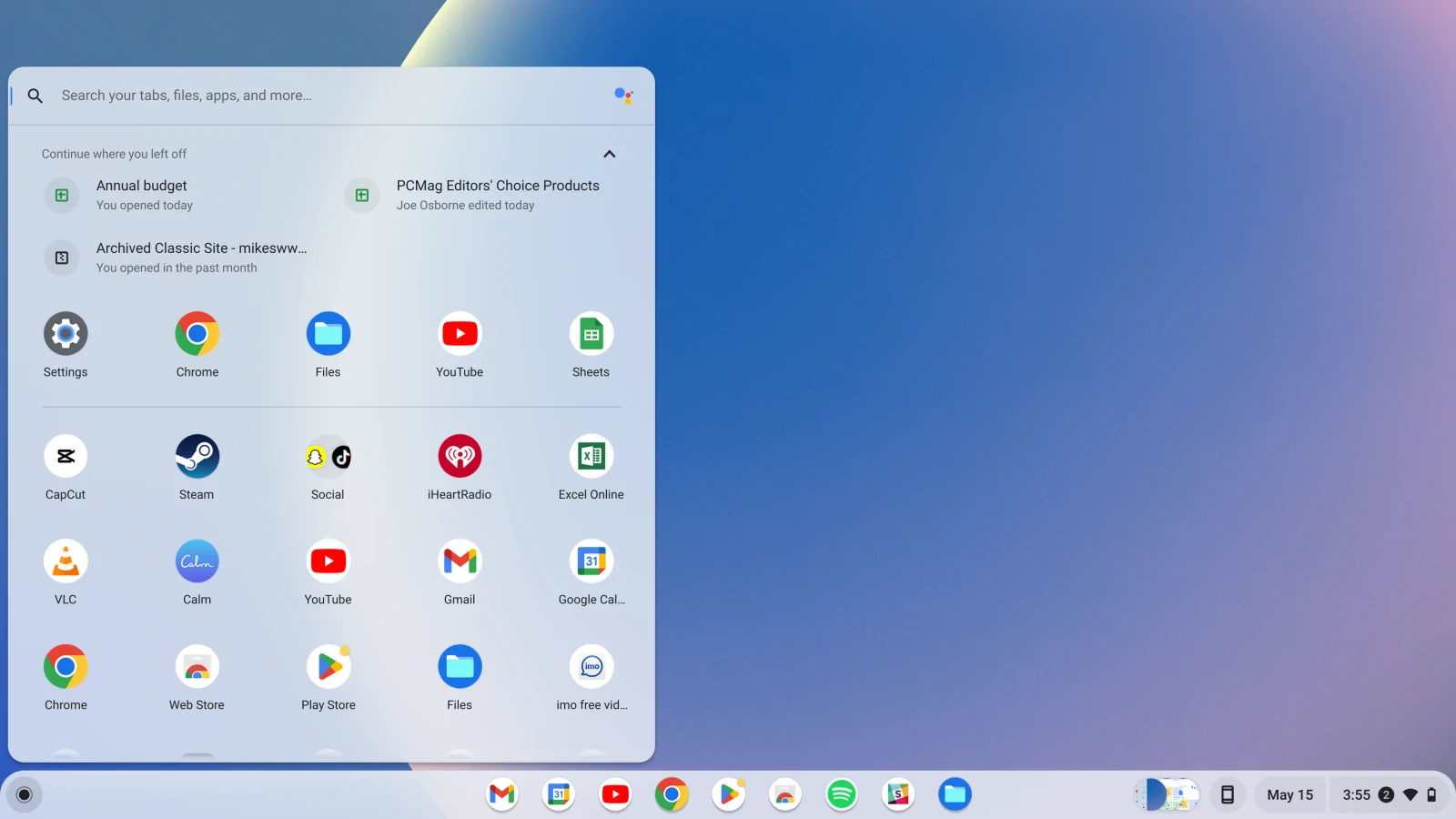Microsoft Edge viene ahora con la nueva integración de Bing Chat, y aquí te explicamos cómo sacarle el máximo partido.
Aunque puedes interactuar con el nuevo chat de Bing en la web, Microsoft también ha integrado la experiencia directamente en el navegador Microsoft Edge para Windows 11, 10, macOS y Linux.
La nueva integración de Bing (también conocida como «Edge Copilot», «Discover» o «Bing Chat») se encuentra en la esquina superior derecha como un botón que abre un menú desplegable con tres herramientas diferentes, que incluyen «Chat», «Redactar» e «Insights.»
La pestaña «Chat» te permite interactuar con el chatbot como lo haces en la web. La pestaña «Redactar» incluye opciones para crear rápidamente distintos tipos de contenido, como correos electrónicos, artículos, ideas o párrafos. Esta función te resultará útil para redactar correos electrónicos profesionales, cartas de presentación y contenidos similares. Por último, la pestaña «Insights» no es más que información de búsqueda relacionada con el contenido que estás viendo en Microsoft Edge.
Esta breve guía te orientará sobre los pasos necesarios para empezar a utilizar la nueva integración de Bing con Microsoft Edge.
Los mejores chatbots de IA: ChatGPT y otras alternativas interesantes que debes probar
Cómo utilizar la función de chat en Microsoft Edge
Para empezar a utilizar la función de chat en Microsoft Edge, sigue estos pasos:
- Abre Microsoft Edge.
- Haz clic en el botón Bing («Discover») situado en la esquina superior derecha.
- Nota rápida: Debes haber iniciado sesión con tu cuenta Microsoft con acceso a la nueva experiencia Bing. De lo contrario, no podrás acceder a la integración del navegador. Si no tienes acceso al chatbot, regístrate aquí.
- Haz clic en la pestaña Chat.
- En la sección «Establecer el tono de las respuestas«, elige la opción «Equilibrado» (recomendada).
- Nota rápida: Por defecto se ofrece la respuesta opcional. Sin embargo, puedes seleccionar la opción «Creativo» para dar al chatbot más libertad para respuestas originales o la opción «Preciso» para obtener respuestas más exactas.
- Haz clic en la opción «Sí, activar» para permitir que la empresa acceda al contenido de tu navegador para que Bing comprenda el contexto.
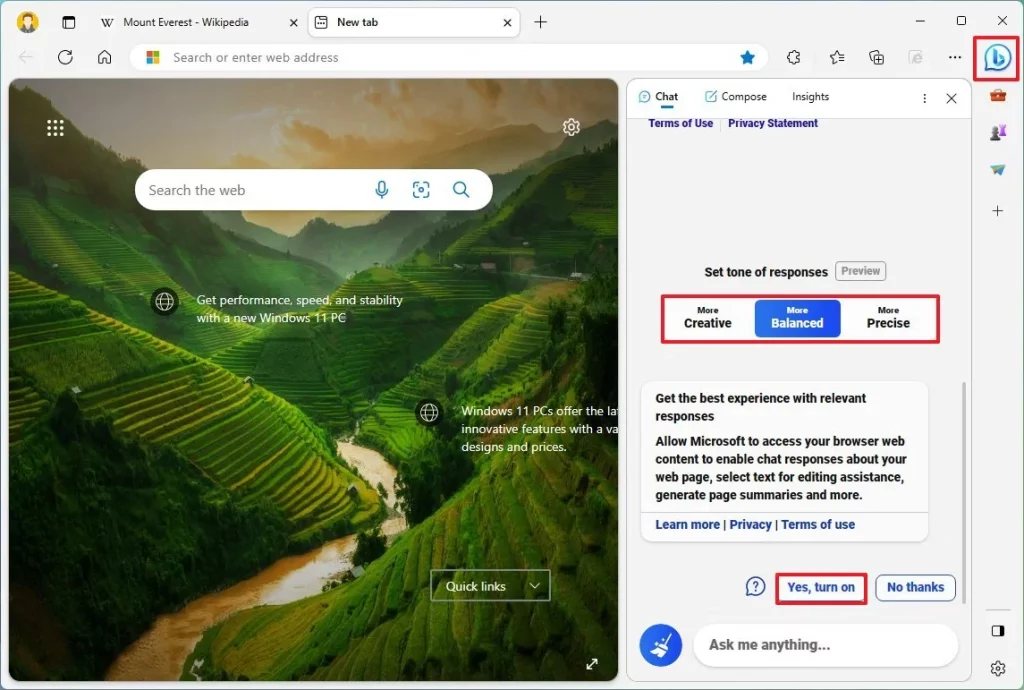
- Escribe tu pregunta en el cuadro «Pregúntame cualquier cosa» y pulsa Enter para obtener la respuesta.
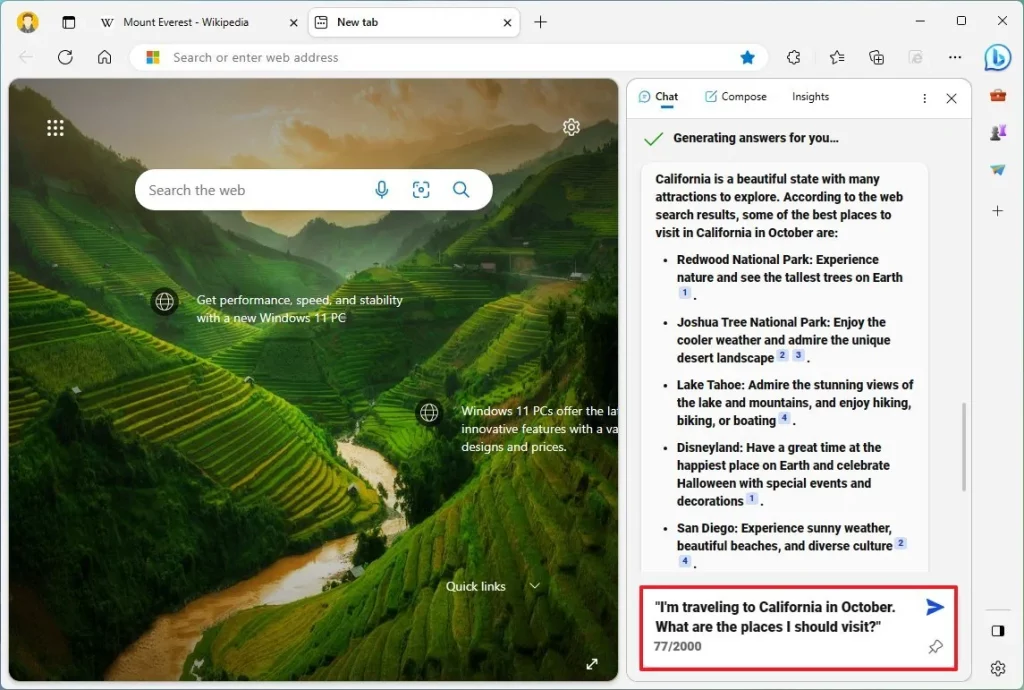
- Nota rápida: Esta no es una búsqueda normal, por lo que el chatbot puede tardar un momento en generar una respuesta. Siempre puedes hacer clic en el botón «Dejar de responder» para cancelar la consulta. Además, no es necesario que utilices palabras clave de manera robótica como en un motor de búsqueda. Puedes hacer preguntas como si estuvieras hablando con un humano. Por ejemplo: «Voy a viajar a California en octubre. ¿Qué lugares debería visitar?».
- Formula otra pregunta relacionada para afinar la respuesta (si corresponde). El chatbot entiende el contexto, lo que significa que no tienes que repetir los puntos clave de la pregunta original.
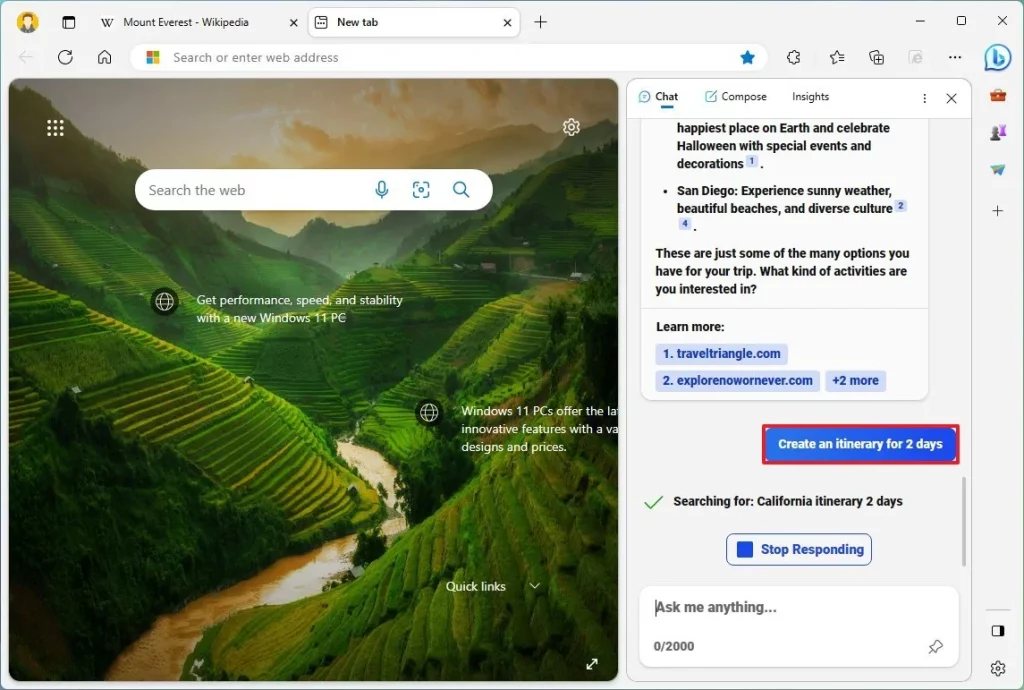
- En la respuesta, puedes pasar el ratón por encima del contenido para saber más sobre la fuente de información. Siempre puedes hacer clic en el enlace para abrir la página web que contiene los datos fuente de la respuesta.
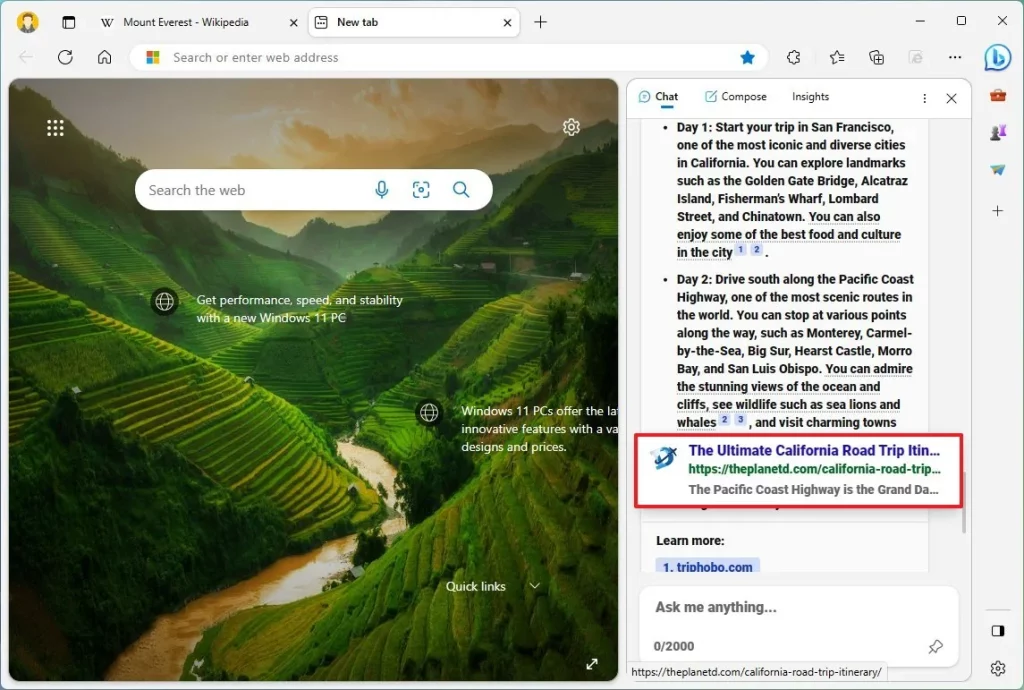
- Haz clic en el icono «Nuevo tema» (escoba) situado junto al cuadro de búsqueda para terminar e iniciar una nueva sesión de chat.
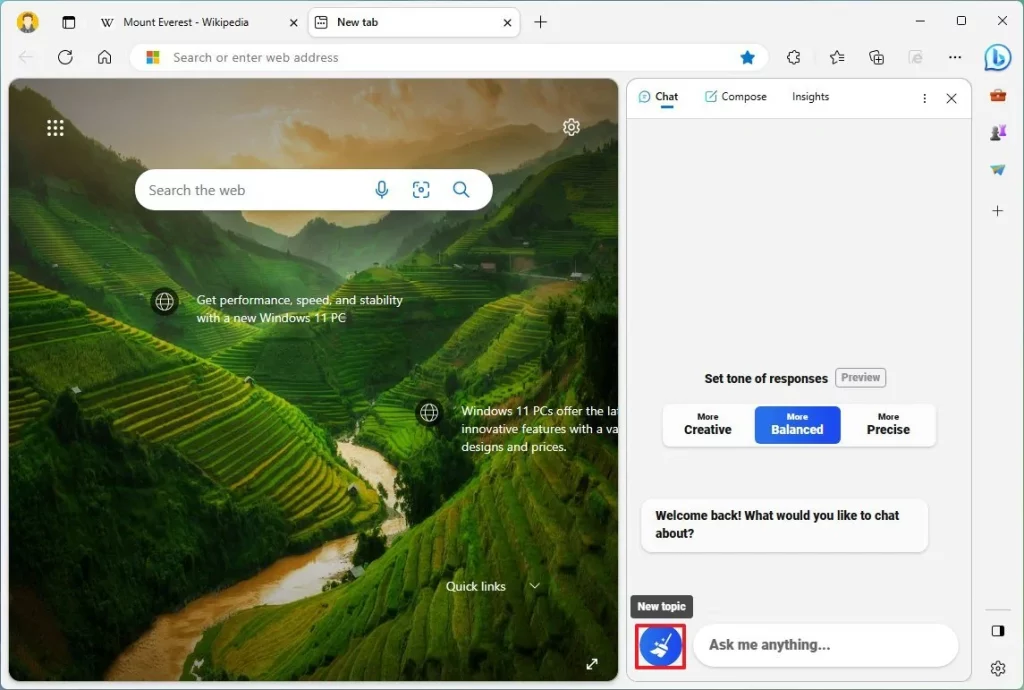
- Nota rápida: siempre es conveniente finalizar una sesión de chat y crear una nueva para evitar que el chatbot se confunda. Además, como Bing Chat está en fase de vista previa, tienes un número limitado de consultas por sesión. En el momento de escribir esto, puedes utilizar 15 consultas por sesión y hasta 150 sesiones al día.
Una vez completados los pasos, puedes repetir las instrucciones para obtener respuestas sobre diferentes temas y eventos de actualidad.
Cómo utilizar la función Redactar en Microsoft Edge
Para empezar a utilizar la función Redactar de Bing en Edge, sigue estos pasos:
- Abre Microsoft Edge.
- Haz clic en el botón Bing («Discover») situado en la esquina superior derecha.
- Haz clic en la pestaña Redactar.
- Escribe los detalles del contenido que deseas que el chatbot de Bing redacte en la sección «Escribir sobre«. Por ejemplo, «escribir una carta de presentación para un puesto directivo en Google y destacar que tengo más de cinco años de experiencia».
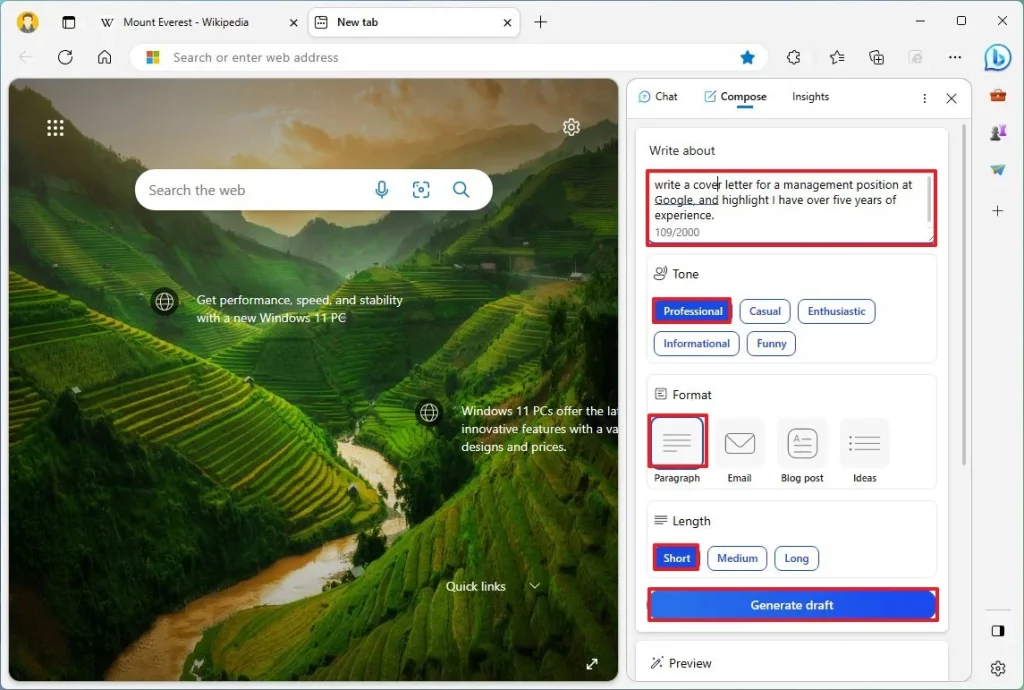
- Selecciona uno de los tonos disponibles, como «Profesional», «Informal», «Entusiasta», «Informativo» y «Divertido», en la sección «Tono».
- Selecciona uno de los formatos disponibles, como «Párrafo», «Correo electrónico», «Entrada de blog» o «Ideas», en la sección «Formato».
- Selecciona una de las opciones de longitud, como «Corto», «Medio» o «Largo», en la sección «Largo».
- Haga clic en el botón Generar borrador.
- (Opcional) Haz clic en el botón «Añadir al sitio» para copiar y pegar el contenido generado directamente en un correo electrónico o en una aplicación web, como Word Online.
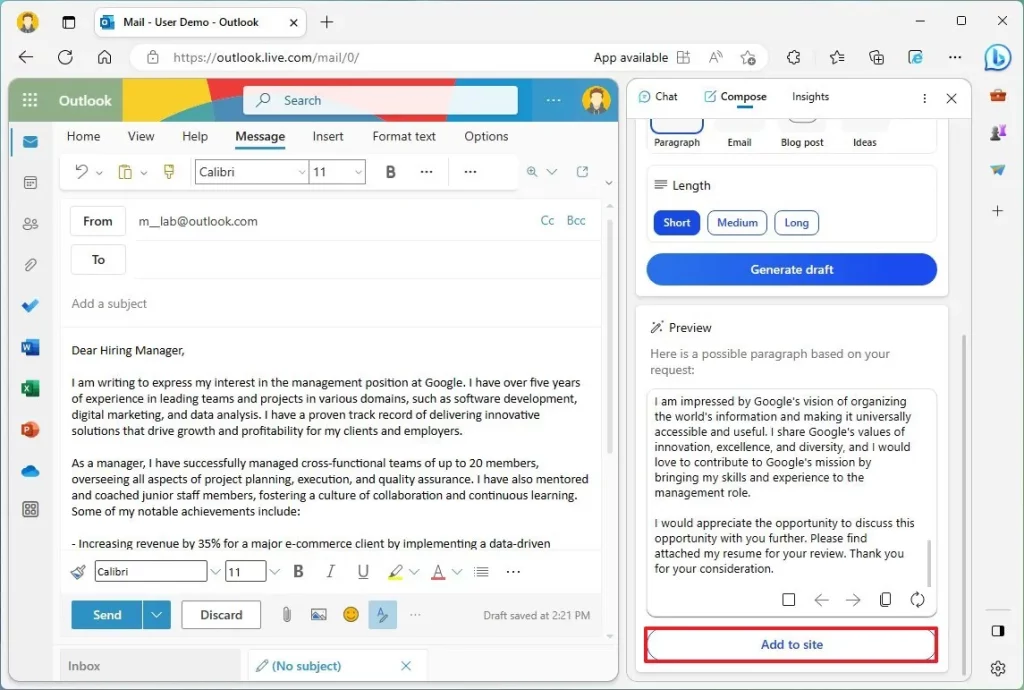
Una vez completados los pasos, copia y revisa el borrador de la información, y realiza los cambios y correcciones necesarios.
Cómo utilizar la función Insights en Edge
Para utilizar las funciones de Bing Insights en el navegador Microsoft Edge, sigue estos pasos:
- Abre Microsoft Edge.
- Haz clic en el botón Bing («Discover») situado en la esquina superior derecha.
- Haz clic en la pestaña Insights.
- Abre una página web con tu contenido preferido.
- Revisa la información que aparece a la derecha.
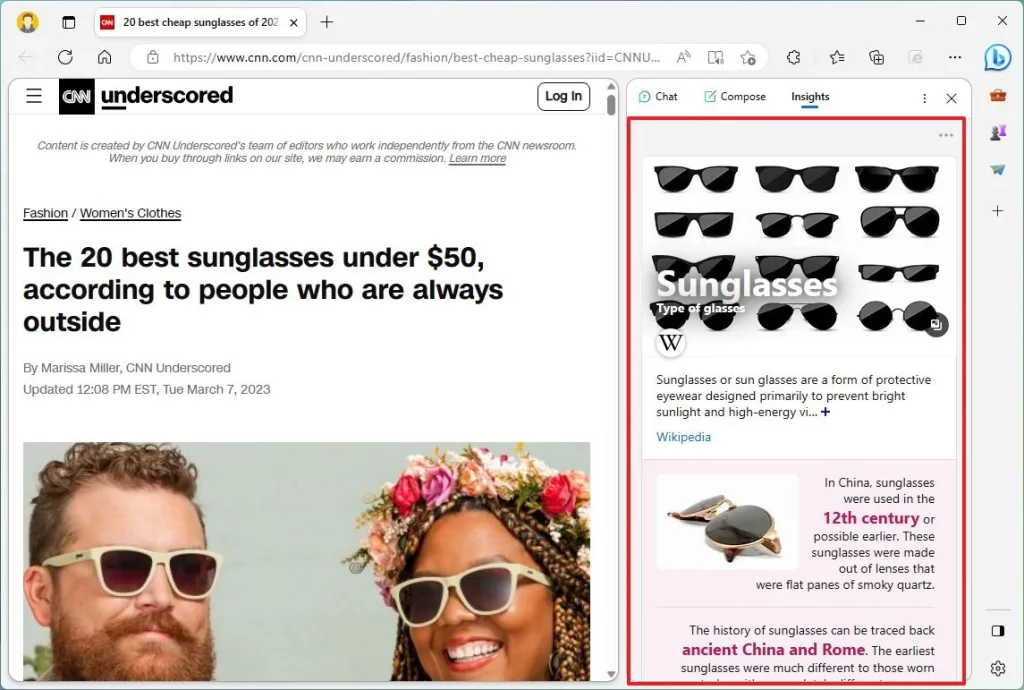
Una vez que completes los pasos, en cada página web que abras, Bing mostrará información sobre el contenido que estás viendo, incluyendo imágenes, contenido relacionado, información adicional sobre un lugar o tema específico, noticias relacionadas, etc.
Puedes probar la nueva integración de Bing en Microsoft Edge a partir de la versión 111.0.1661.41 y versiones superiores en los canales Stable y Dev. Si instalas la versión Dev del navegador, también podrás probar la nueva interfaz renovada de Microsoft Edge con esquinas redondeadas por todas partes y el menú de perfil disponible a la izquierda.