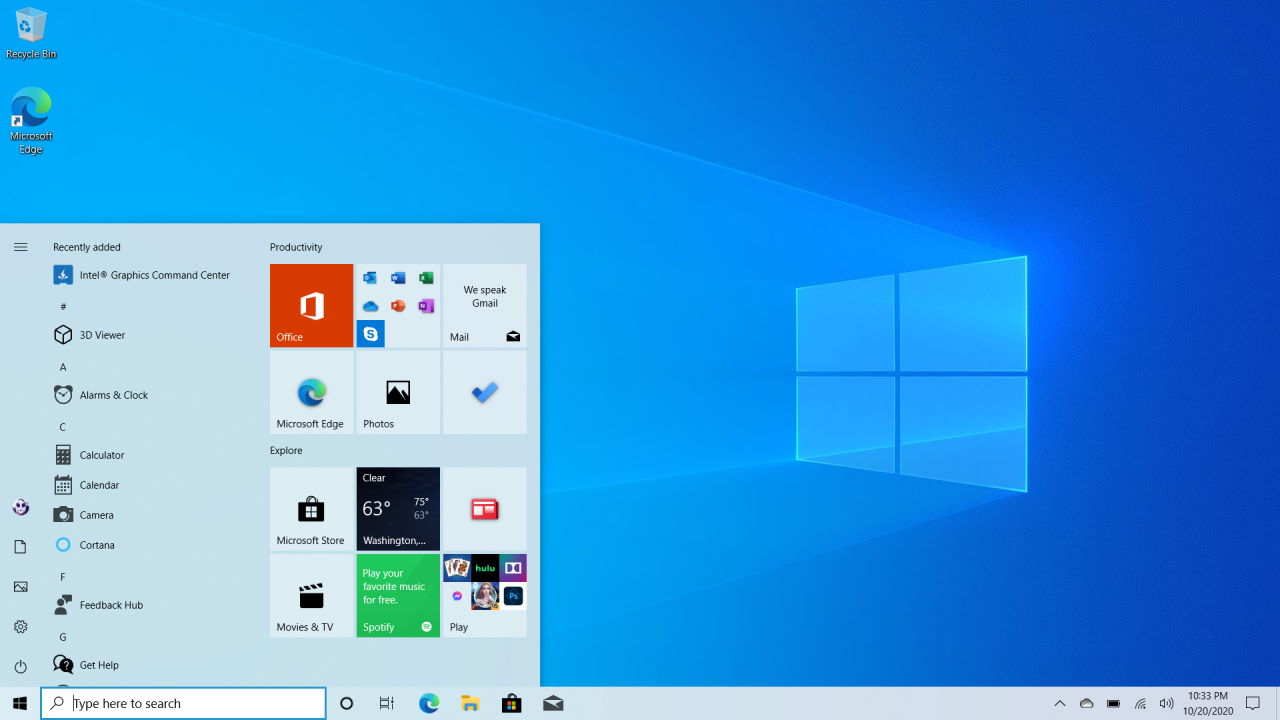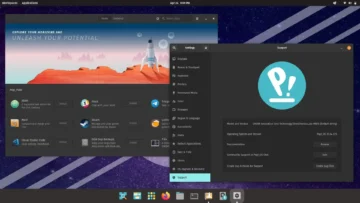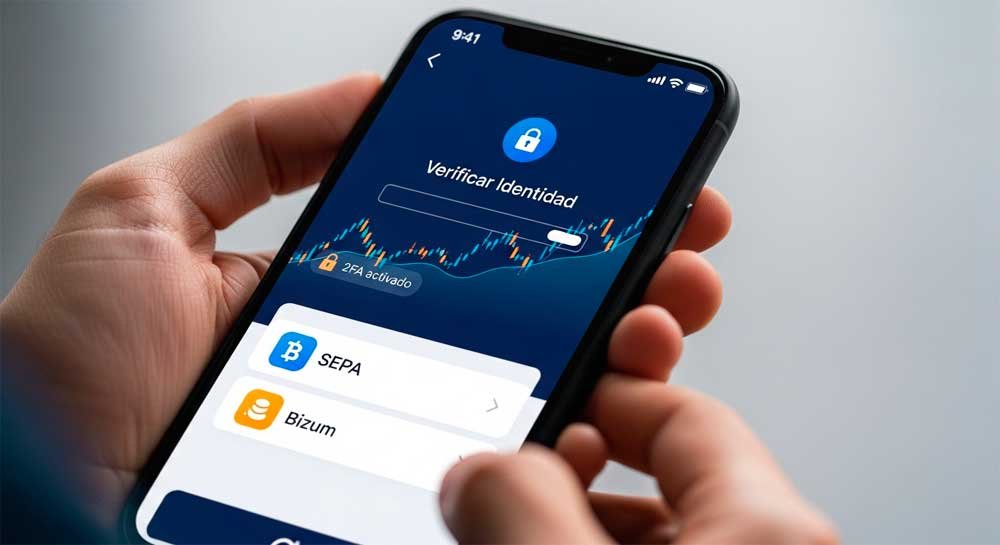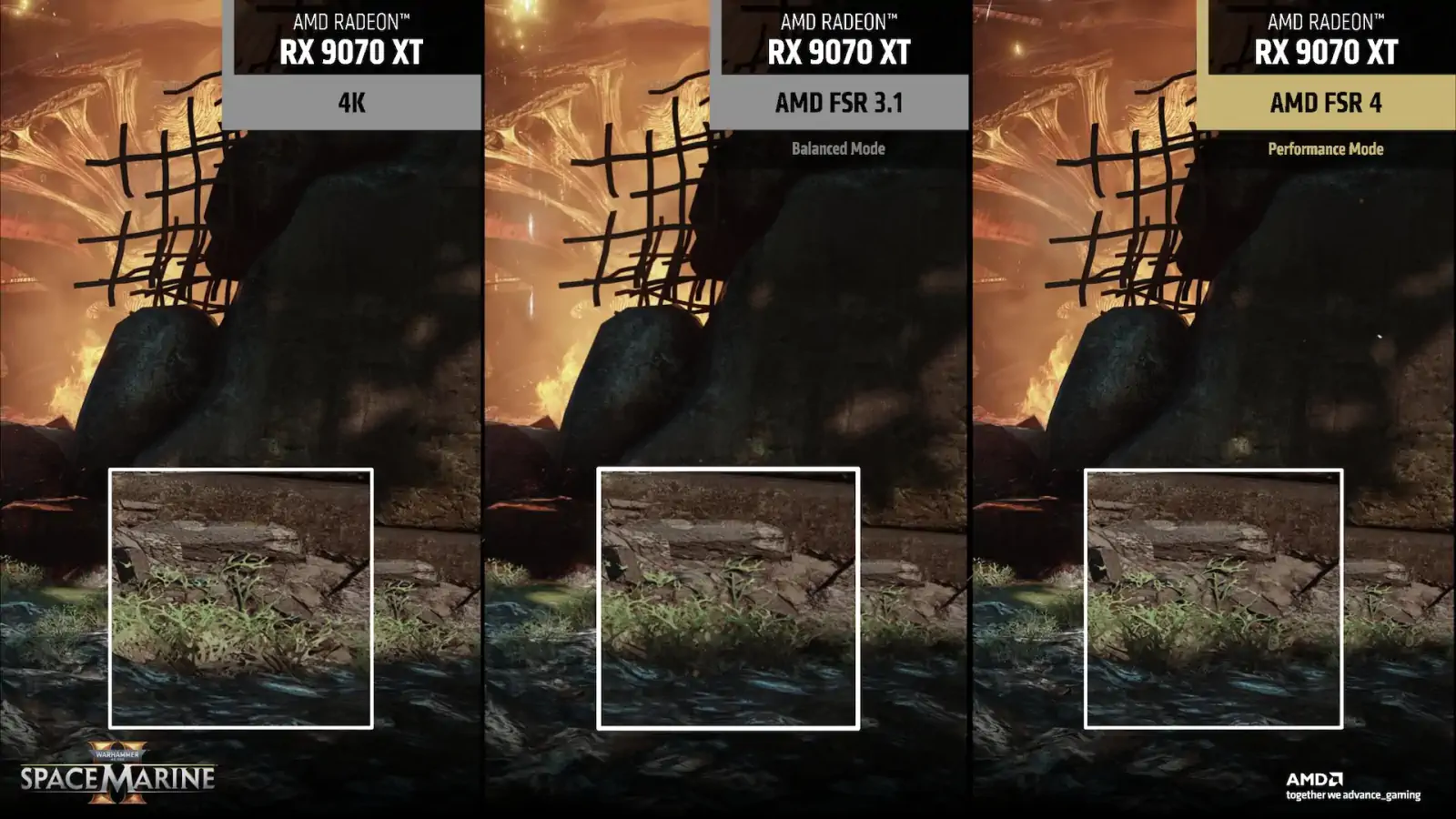Tu portátil con Windows recuerda todas las redes Wi-Fi a las que has accedido con él y la contraseña de red asociada. Eso es algo muy conveniente cuando vuelves a un lugar que has visitado antes y tu ordenador se conecta de inmediato, sin siquiera pedirte las credenciales.
Pero qué pasa si quieres coger esa misma contraseña de red y usarla en tu teléfono o dársela a tu amigo que te pregunta «¿cuál es la contraseña de aquí?» Afortunadamente, Windows 11 y 10 hacen que sea relativamente fácil encontrar y ver todas tus contraseñas de Wi-Fi almacenadas, si sólo sigues unos simples pasos, que son los mismos en ambos sistemas operativos.
Cómo ver la contraseña Wi-Fi de tu red actual
Si actualmente estás conectado a la red Wi-Fi de la que deseas encontrar la contraseña, recuperar esos datos es realmente fácil y consiste en utilizar la aplicación del panel de control «Ver conexiones de red«.
- Navega hasta la sección del panel de control «Ver conexiones de red». La forma más fácil de acceder a ella es buscar «Ver conexiones de red» en el cuadro de búsqueda de Windows y hacer clic en el resultado superior.
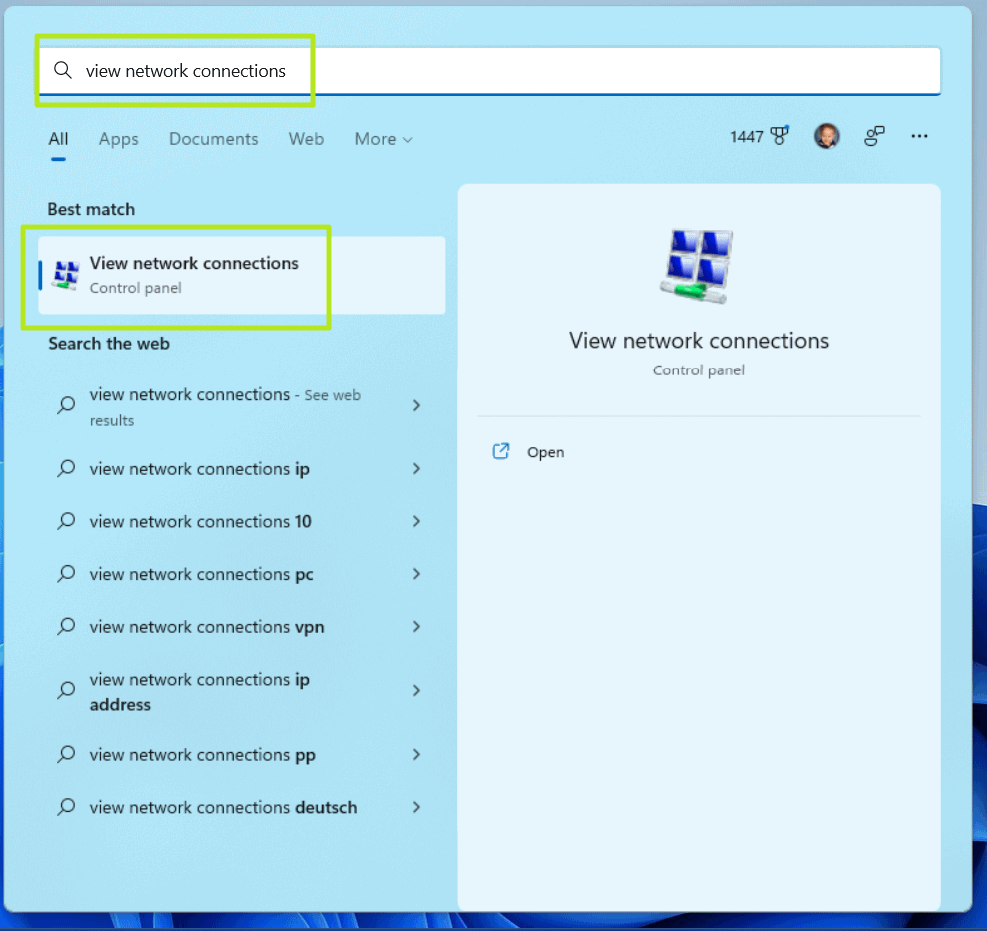
- Haz clic con el botón derecho del ratón en el icono de tu conexión Wi-Fi y selecciona Estado.
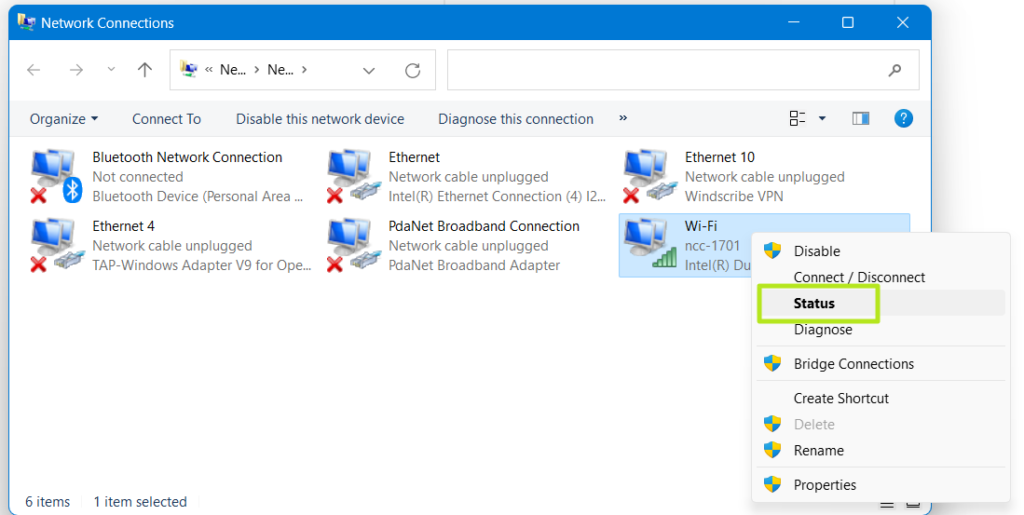
- Haz clic en el botón Propiedades inalámbricas.
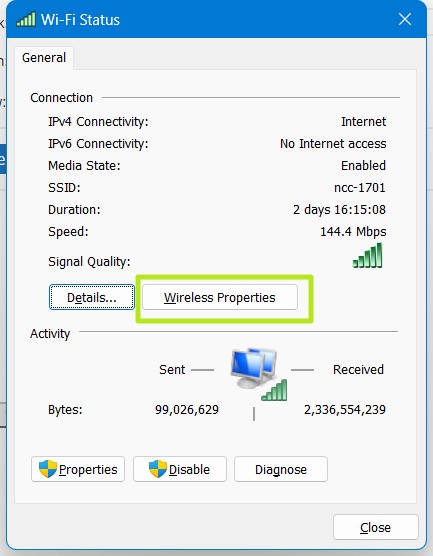
- Haz clic en la pestaña Seguridad.
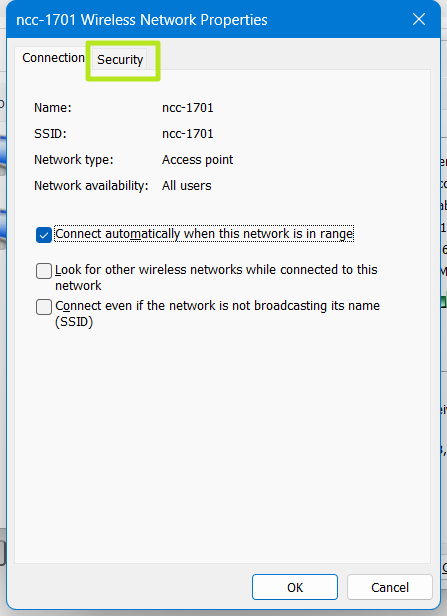
- Activa la opción «Mostrar caracteres«.
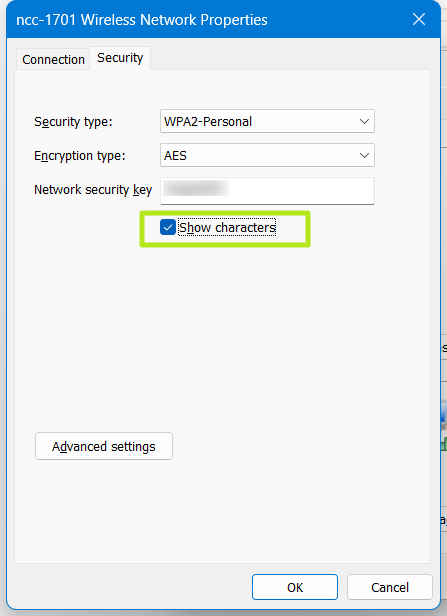
Cómo ver cualquier contraseña de Wi-Fi guardada en Windows
Si utilizas un simple comando del símbolo del sistema, puedes encontrar una lista completa de todos los SSID que ha utilizado tu ordenador portátil y, a continuación, obtener la contraseña de cualquiera de ellos.
- Abre el símbolo del sistema. La forma más fácil de hacerlo es buscar «cmd» en la búsqueda de Windows y hacer clic en el resultado superior o utilizar el comando de ejecución (Windows + R) para ejecutar «cmd«. Esta operación debería funcionar con un símbolo del sistema normal, pero si no es así, intenta iniciar el símbolo del sistema como administrador.
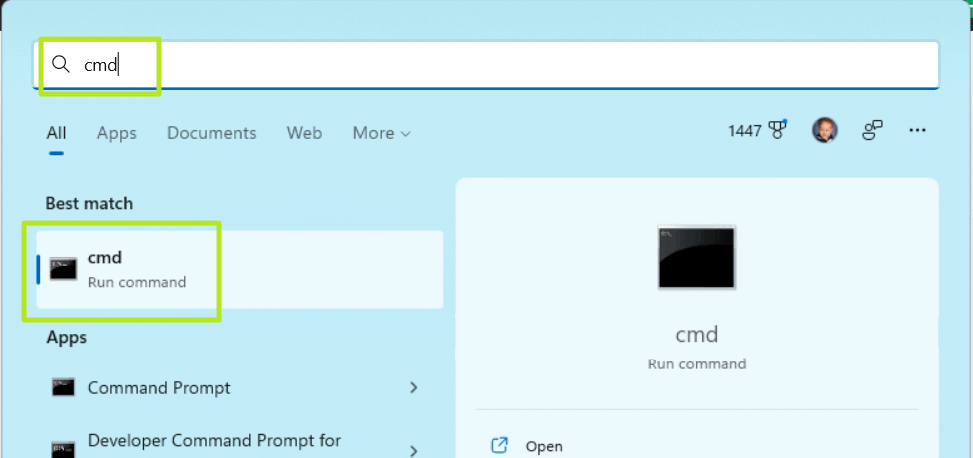
- Escribe
netsh wlan show profileen el símbolo del sistema. Esto te mostrará una lista de todas las redes Wi-Fi que has visitado en este ordenador. Si ya sabes el nombre exacto de la red para la que quieres encontrar una contraseña, puedes saltarte este paso.
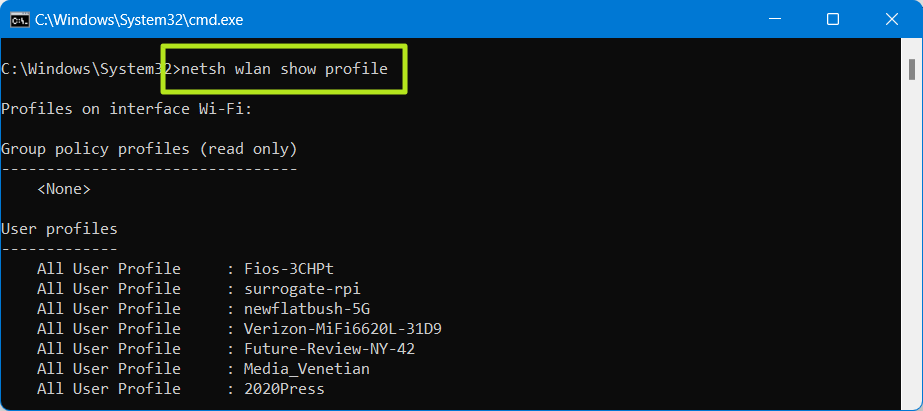
- Escribe
netsh wlan show profile NOMBRE DE LA RED key=clearsiendo NOMBRE DE LA RED el nombre de la red Wi-Fi que te interesa, “Media_Venetian” en nuestro ejemplo.
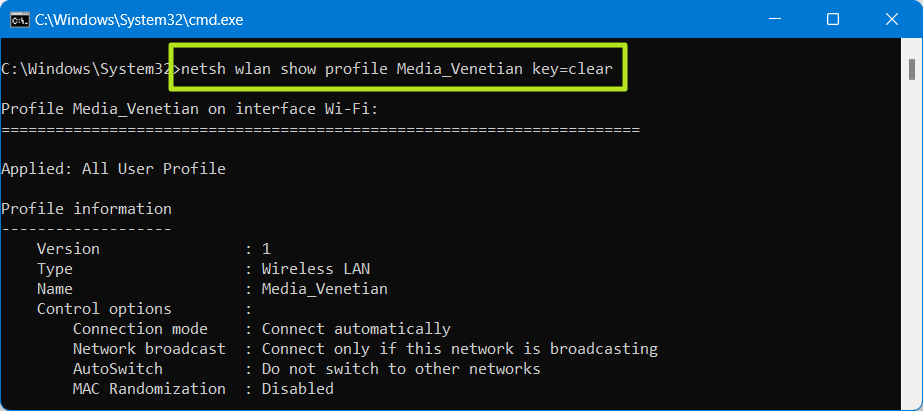
- Una larga lista de propiedades de la red aparecerá después de pulsar Enter.
- Localiza la contraseña bajo el encabezado de Configuración de seguridad en el campo Contenido de la clave.
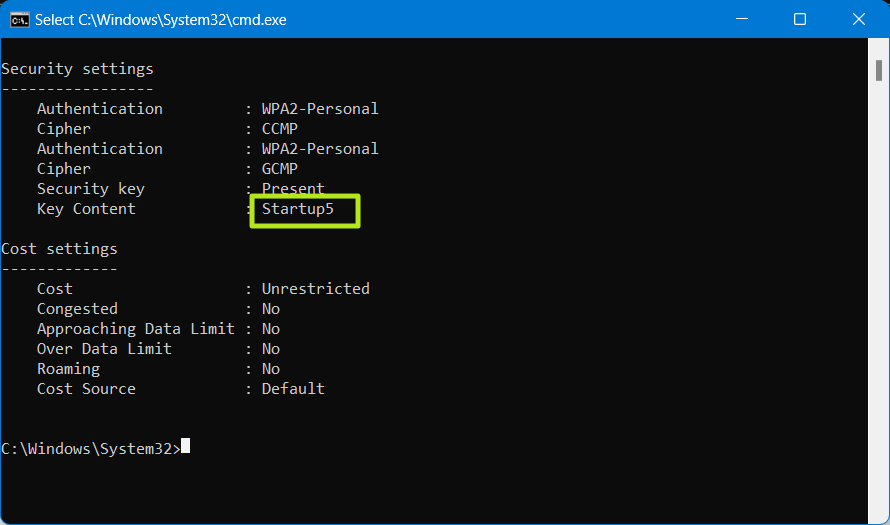
No hace falta decirlo, pero siempre hay que tener cuidado con las contraseñas de las redes Wi-Fi, sobre todo con las que te permiten conectarte a redes privadas como la de tu casa. Asegúrate de que nadie está mirando por encima de tu hombro cuando consultes las contraseñas y, hagas lo que hagas, no las escribas en un papel.