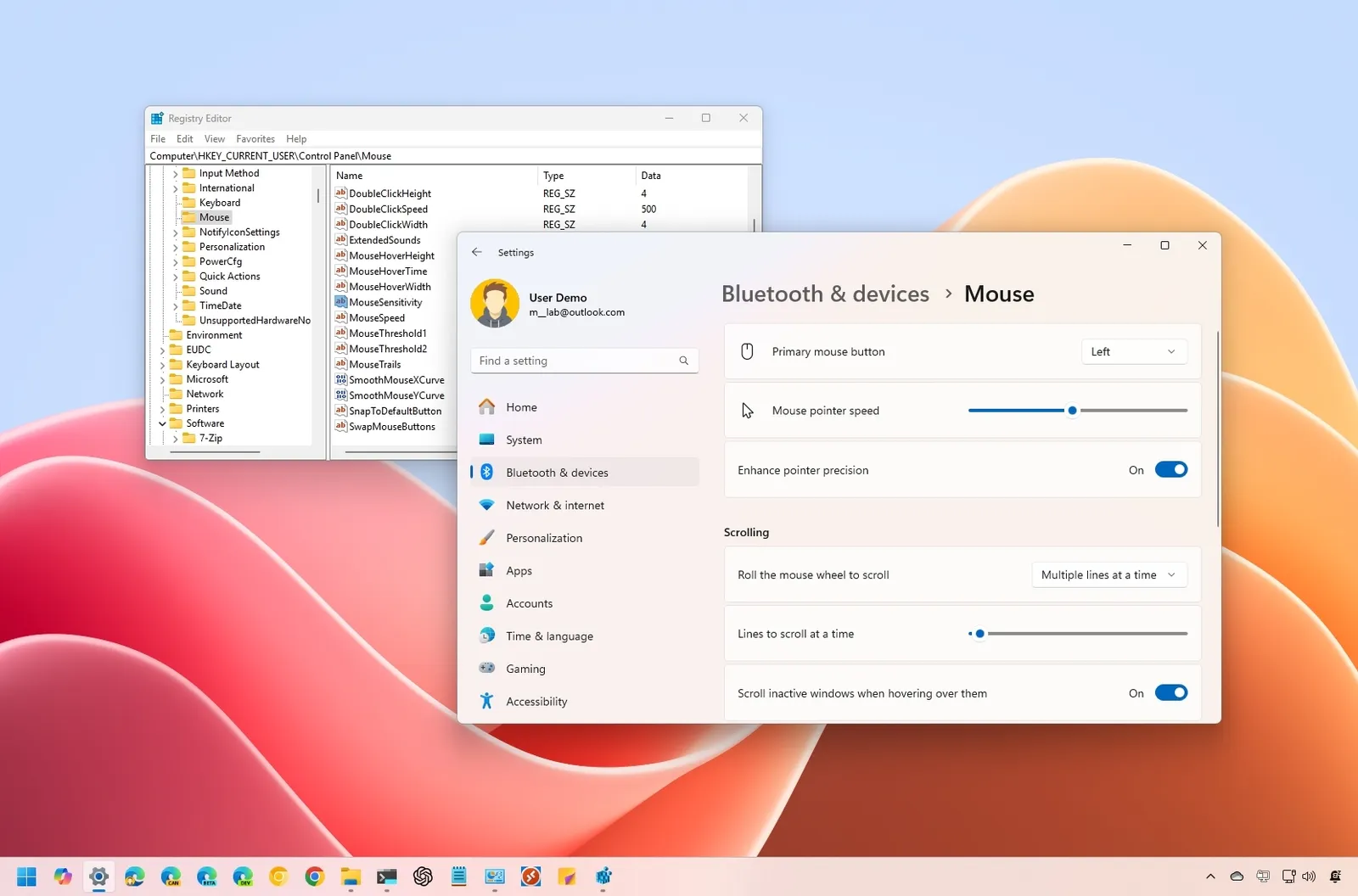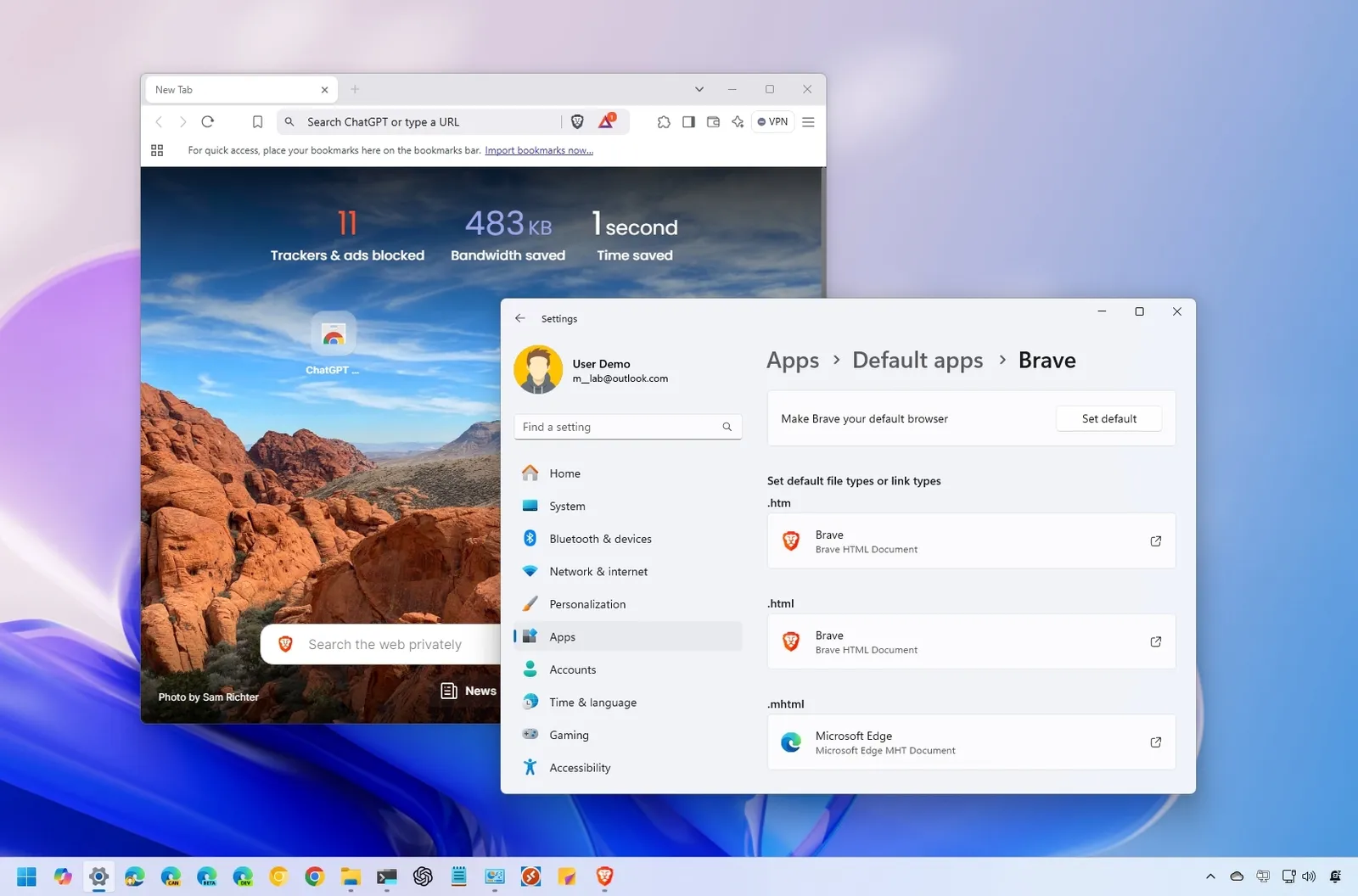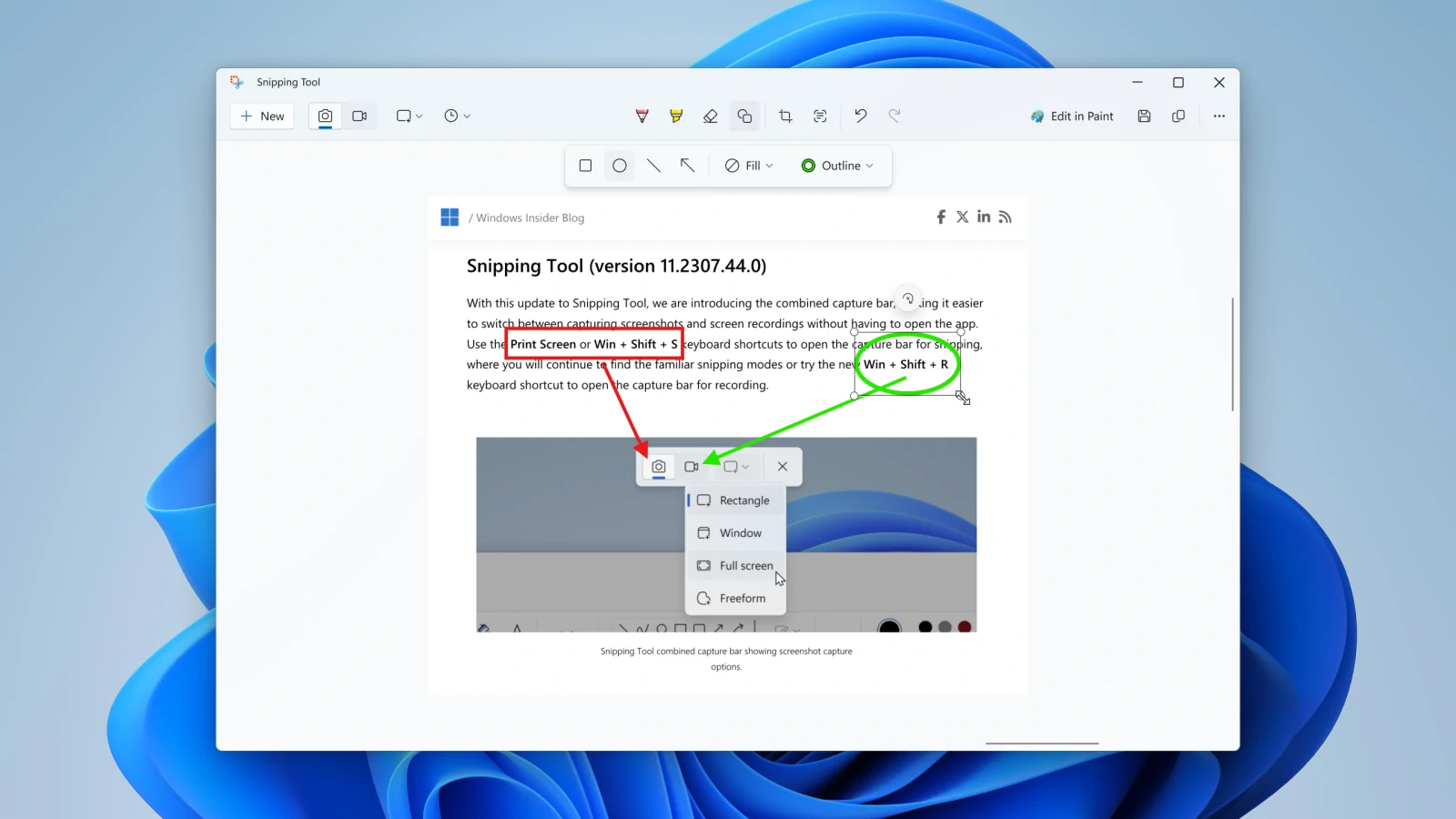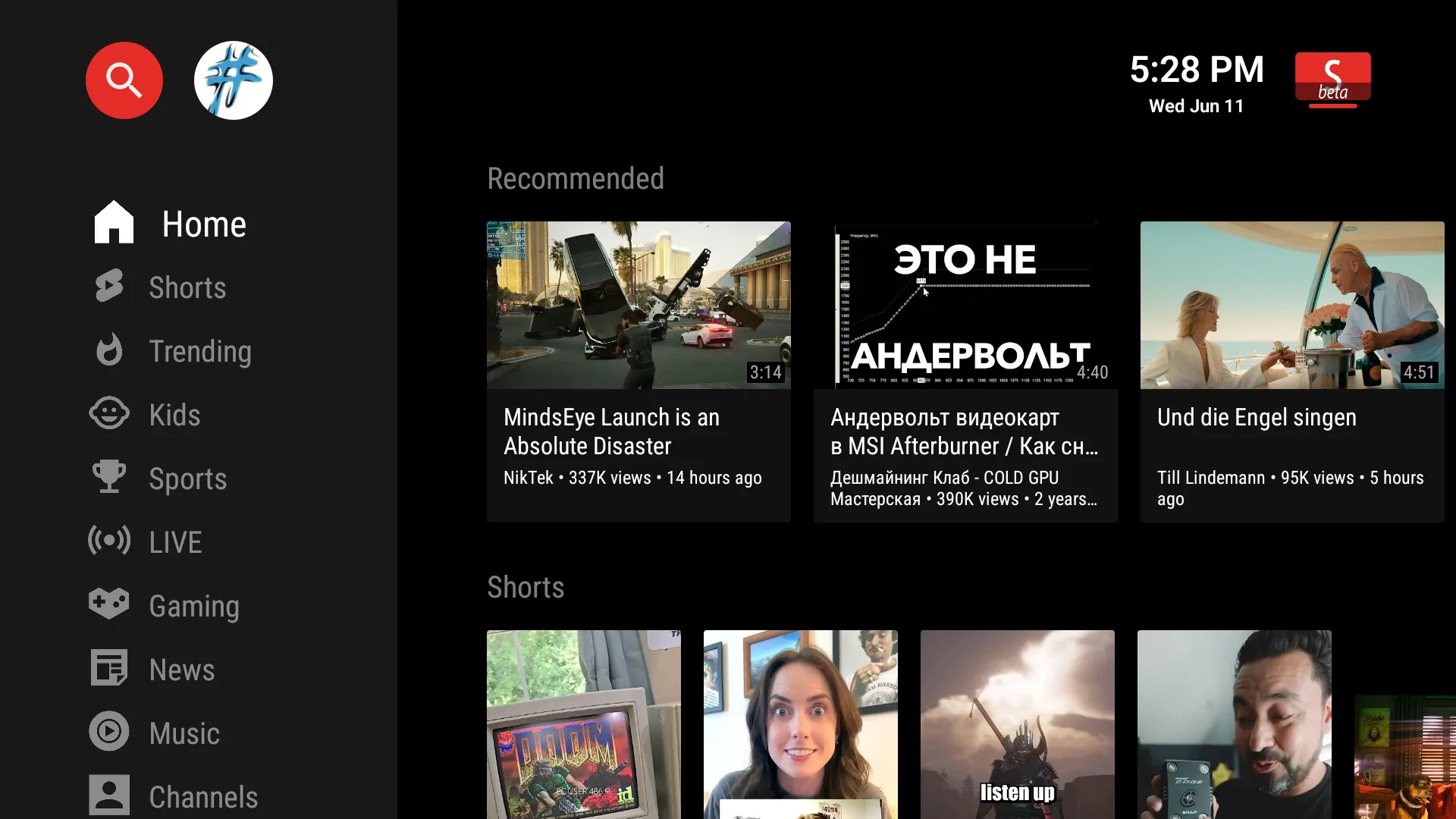¿Tu internet se mueve un poco más lento de lo normal? ¿Estás notando indicios de dispositivos que no reconoces en el Explorador de Windows, o cuando lanzas medios a tu TV? Si sospechas que un vecino está robando tu Wi-Fi, aquí tienes cómo comprobarlo.
Incluso si tienes un poco de ancho de banda de sobra, probablemente no quieras a otras personas en tu red, especialmente si no es una red segura.
Si alguien tiene acceso a tu red, también tiene acceso a todas las computadoras de esa red, y esto es muy peligroso. Podrían acceder a los archivos que estás compartiendo sin saberlo, podrían infectarte con malware y, en determinadas situaciones, incluso podrían robar tus contraseñas y otra información personal.
Por lo tanto, debes asegurarte de que cada dispositivo conectado a tu red es uno en el que puedes confiar. Afortunadamente, hay herramientas gratuitas que te ayudarán a ver a todos los usuarios de tu Wi-Fi ahora mismo.
Ten en cuenta que muchos dispositivos se conectan a tu Wi-Fi en estos días. La lista incluirá portátiles, teléfonos inteligentes, tabletas, televisores inteligentes, receptores, consolas de juegos, impresoras Wi-Fi y otros.
Escanea tu red Wi-Fi mediante software en tu ordenador
La forma ideal de comprobar si hay dispositivos conectados generalmente consiste en utilizar la interfaz web de tu router. Sin embargo, es posible que algunos enrutadores no ofrezcan esta función, por lo que es posible que desees probar una herramienta de análisis en su lugar. Se trata de un software que se ejecuta en el equipo y que explorará la red Wi-Fi a la que estás conectado en busca de dispositivos activos y los enumerará. A diferencia de las herramientas de interfaz web de los enrutadores, estas herramientas de exploración no tienen ninguna forma de listar los dispositivos que se han conectado, pero que actualmente están desconectados. Sólo verás los dispositivos conectados.
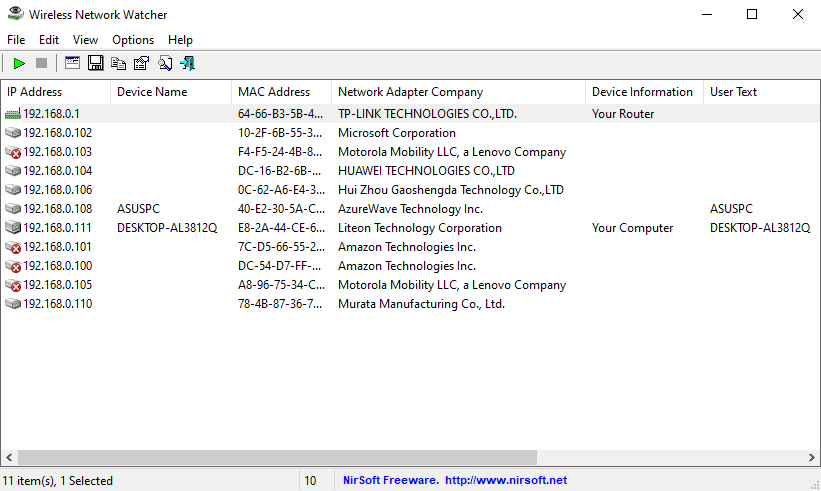
Hay muchas herramientas para hacer esto, pero nos gusta el Wireless Network Watcher de NirSoft. Como otros programas de NirSoft, es una pequeña herramienta conveniente sin ningún adware o pantallas de avisos. Además, ni siquiera necesita instalarse en el ordenador. Simplemente descarga la herramienta, ejecútala y ésta examinará tu red Wi-Fi en busca de dispositivos activos, mostrando los nombres de los mismos, las direcciones MAC y el fabricante de su hardware de red Wi-FI. El nombre del fabricante es muy útil para identificar dispositivos específicos sin el nombre del dispositivo, especialmente los dispositivos Android.
Es posible que esta herramienta no funcione correctamente hasta que especifiques tu adaptador de red Wi-Fi. En nuestro PC con Windows, tuvimos que hacer clic en Options > Advanced Options en Wireless Network Watcher, marcar «Use the following network adapter» y elegir nuestro adaptador Wi-Fi físico antes de realizar un análisis.
Esto no es algo de lo que tengas que preocuparte constantemente. Si usas un cifrado WPA2-PSK y tienes una buena frase de contraseña, puedes sentirte bastante seguro. Es improbable que alguien esté conectado a tu Wi-Fi sin tu permiso. Si te preocupa que esto ocurra por alguna razón, siempre puedes cambiar la contraseña de tu Wi-Fi. Tendrás que volver a introducirla en todos tus dispositivos aprobados, por supuesto. Asegúrate de que WPS esté desactivado antes de hacerlo, ya que WPS es vulnerable y los atacantes podrían usarlo para volver a conectarse a tu red sin la frase de contraseña.
Cambiar tu contraseña Wi-Fi también puede ser una buena idea si has dado tu contraseña Wi-FI a los vecinos que te visitan, por ejemplo, y quieres asegurarte de que no la sigan usando durante años.
Utiliza la interfaz web de tu router
La mejor manera de encontrar los dispositivos conectados a tu red Wi-Fi es revisar la interfaz web de tu router. Tu router alberga tu red Wi-Fi, por lo que dispone de los datos más detallados sobre los dispositivos que están conectados a ella. La mayoría de los routers ofrecen una forma de ver una lista de los dispositivos conectados, aunque algunos pueden no hacerlo.
Si no estás seguro de cuál es la dirección IP de tu router, generalmente puedes buscar la dirección IP de la puerta de enlace de tu ordenador a través del Panel de control. También puedes ejecutar el comando ipconfig /all en una ventana de comandos.
La gran mayoría de los enrutadores tienen páginas de configuración basadas en la web a las que se puede acceder en el navegador web siempre y cuando se esté en la misma red local que el enrutador. Para acceder a la interfaz web del enrutador, primero tendrás que encontrar la dirección IP local del enrutador. En general, sólo tienes que abrir la configuración de tu conexión de red y buscar la entrada «puerta de enlace predeterminada» («default gateway»), «puerta de enlace» («gateway») o «router».
- Primero, abre el panel de control. Sólo haz clic en Inicio, escribe «panel de control» y luego pulsa Enter.
- En la categoría «Redes e Internet«, haz clic en el enlace «Ver el estado y las tareas de la red«.
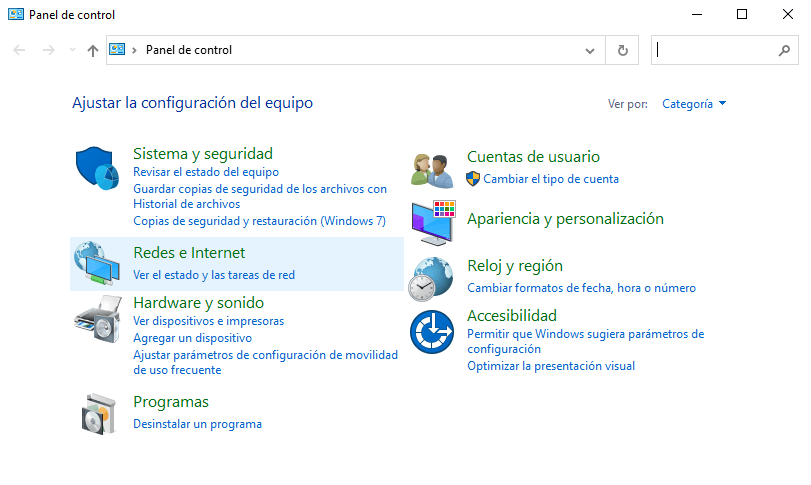
- En la esquina superior derecha de la ventana «Centro de redes y recursos compartidos«, haz clic en el nombre de tu conexión de red.
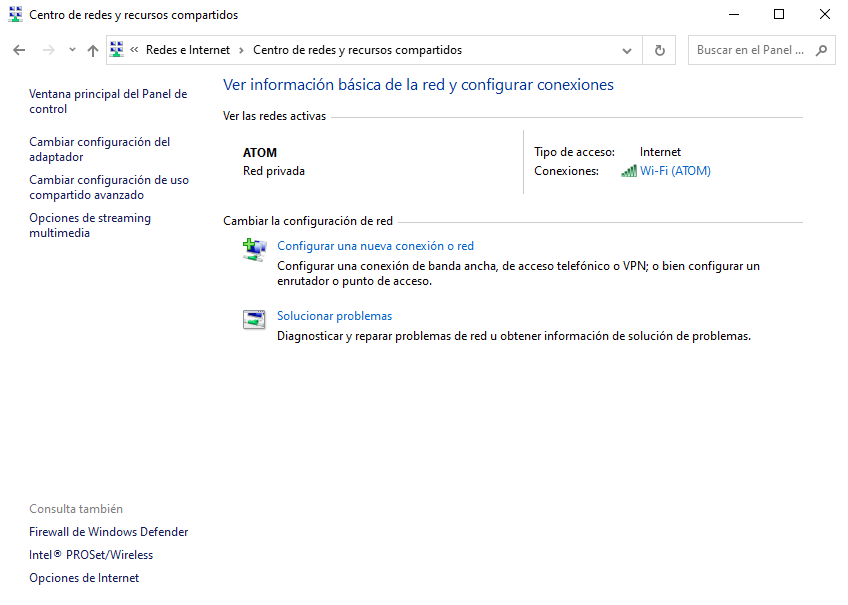
- En la ventana «Estado de Ethernet«, haz clic en el botón «Detalles«.
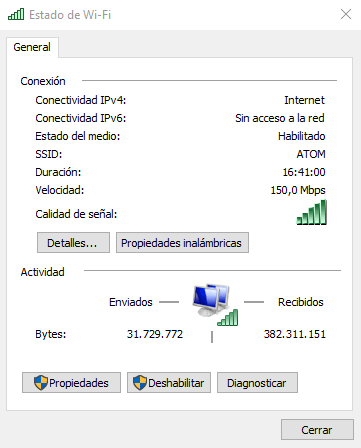
- En la ventana «Detalles de la conexión de red«, encontrarás la dirección IP de tu enrutador listada como «Puerta de enlace predeterminada IPv4«.
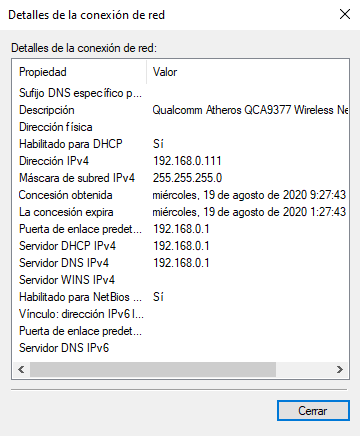
Una vez que tengas la dirección IP, todo lo que tienes que hacer es escribirla en la barra de direcciones de tu navegador y presionar Enter. En la mayoría de los routers, se te pedirá que inicies sesión con tu nombre de usuario y contraseña.
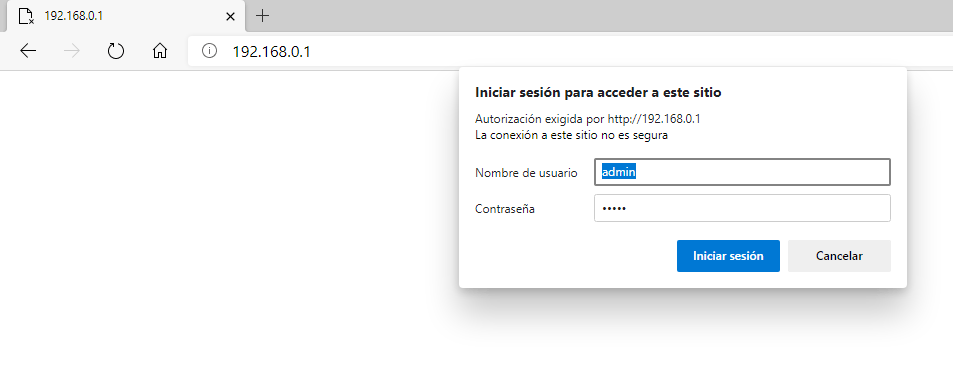
Si no conoces estas -o nunca las has cambiado- tu router probablemente esté usando las credenciales por defecto. Revisa el manual de tu router o realiza una búsqueda en la web para encontrar su número de modelo y contraseña predeterminada.
Encontrar la lista de dispositivos conectados
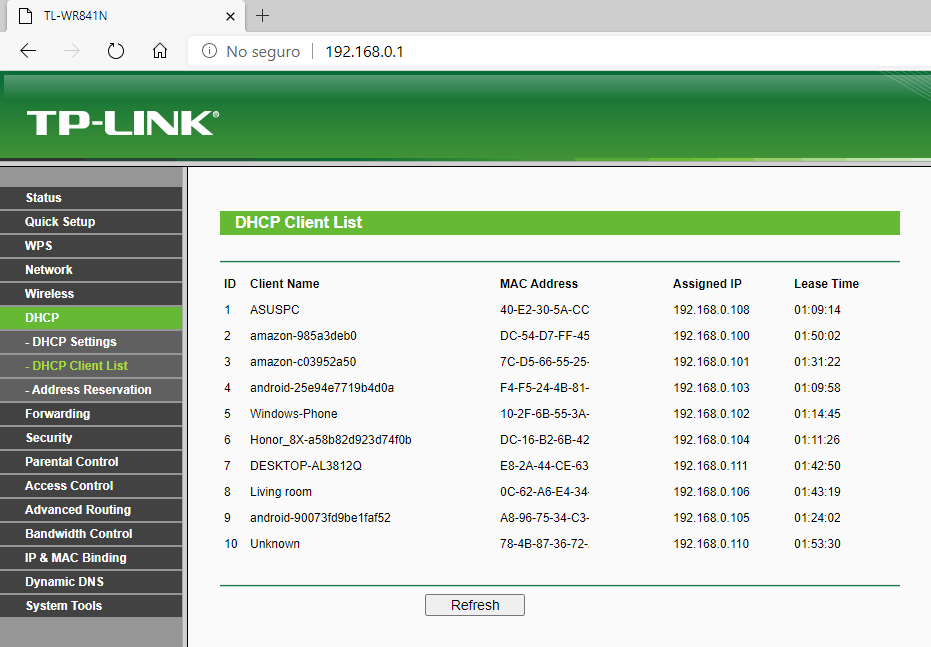
Ahora tendrás que buscar la opción en la interfaz web de tu router en algún lugar. Busca un enlace o botón que tenga un nombre como «Attached Devices», «Connected Devices», «DHCP Client List» o «DHCP Clients». Puedes encontrar esto en la sección de configuración de Wi-Fi, o puedes encontrarlo en alguna sección de estado. En algunos routers, la lista de dispositivos conectados puede imprimirse en la página principal de estado para ahorrarte algunos clics.
- En muchos enrutadores D-Link, la lista de dispositivos conectados está disponible en Status > Wireless.
- En muchos enrutadores Netgear, encontrarás la lista en «Attached Devices» en la barra lateral.
- En muchos enrutadores Linksys, encontrará esta opción en Status > Local Network > DHCP Clients Table.
- En los enrutadores TP-Link, encontrarás la lista bajo DHCP > DHCP Clients List en la barra lateral.
- En los enrutadores Comcast Xfinity, encontrarás la lista en Connected Devices en la barra lateral.
Entendiendo la lista
Muchos enrutadores simplemente proporcionan una lista de dispositivos conectados a través de DHCP. Esto significa que, si un dispositivo está configurado con una configuración IP estática, no aparecerá en la lista. ¡Tenlo en cuenta!
Cuando se abre la lista, generalmente se ve información similar en todos los enrutadores. La interfaz probablemente te muestra una tabla con una lista de los dispositivos conectados, sus «nombres de host» en la red y sus direcciones MAC.
Si la lista no ofrece nombres lo suficientemente significativos, es posible que desees cambiar los nombres de host (también conocidos como «hostnames» o «device names«) en la configuración de tu ordenador o dispositivo. El nombre del host será visible aquí. Desafortunadamente, no hay forma de cambiar el nombre de host en algunos dispositivos; por ejemplo, no conocemos una forma de cambiar el nombre de host de un dispositivo Android a uno más significativo sin rootearlo.
En caso de duda, siempre puedes comparar la dirección MAC que se ve en esta página (o la dirección IP que se muestra) con la dirección MAC de un dispositivo que estés usando para determinar qué dispositivo es cada uno.
Cambia tu frase de contraseña de Wi-Fi
Por supuesto, esta lista no es completamente perfecta. Cualquiera puede establecer cualquier nombre de host que desee, y también es posible cambiar su dirección MAC para falsificar (spoof) otros dispositivos. Sin embargo, esto significaría que un dispositivo tuyo no podría conectarse a la red mientras otro dispositivo con una dirección MAC falsa ocupara su lugar, ya que los routers generalmente bloquean dos dispositivos con la misma dirección MAC para que no se conecten al mismo tiempo. Y alguien que accediera a tu router podría establecer una configuración de IP estática para ser sigilosa.
En última instancia, esta no es la característica de seguridad más poderosa, o una forma infalible de detectar a las personas conectadas a tu red. No es algo que necesites comprobar regularmente. Si hay dispositivos que no reconoces, puedes cambiar la frase de contraseña de tu Wi-Fi (se supone que estás usando el cifrado WPA2-PSK, ya que es mucho más difícil de descifrar que el ya obsoleto WEP) y eso hará que todos los dispositivos se desconecten hasta que puedan proporcionar la nueva frase de contraseña.
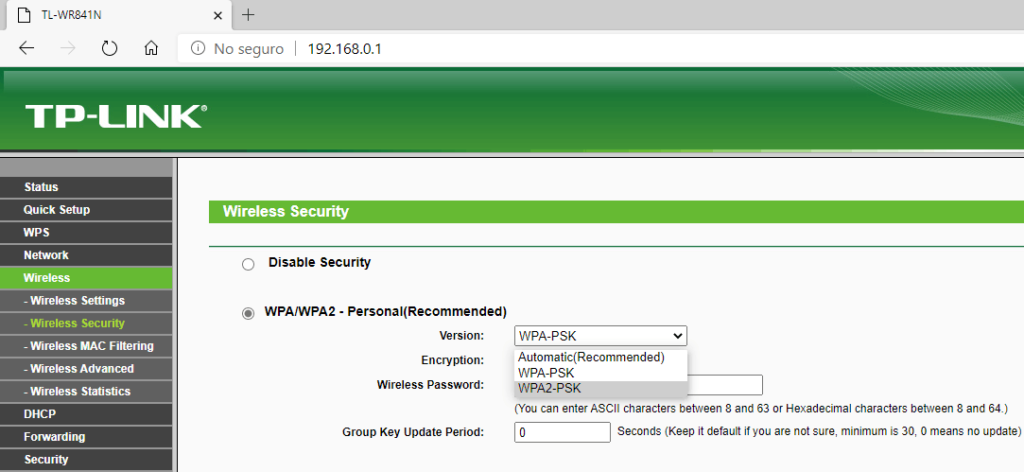
Sin embargo, incluso los dispositivos que no reconoces pueden ser algo que posees y que no recuerdas. Por ejemplo, un dispositivo desconocido podría ser una impresora habilitada para Wi-Fi, un sistema de altavoces conectado a Wi-Fi o el Wi-Fi incorporado en tu televisor inteligente que nunca usas.