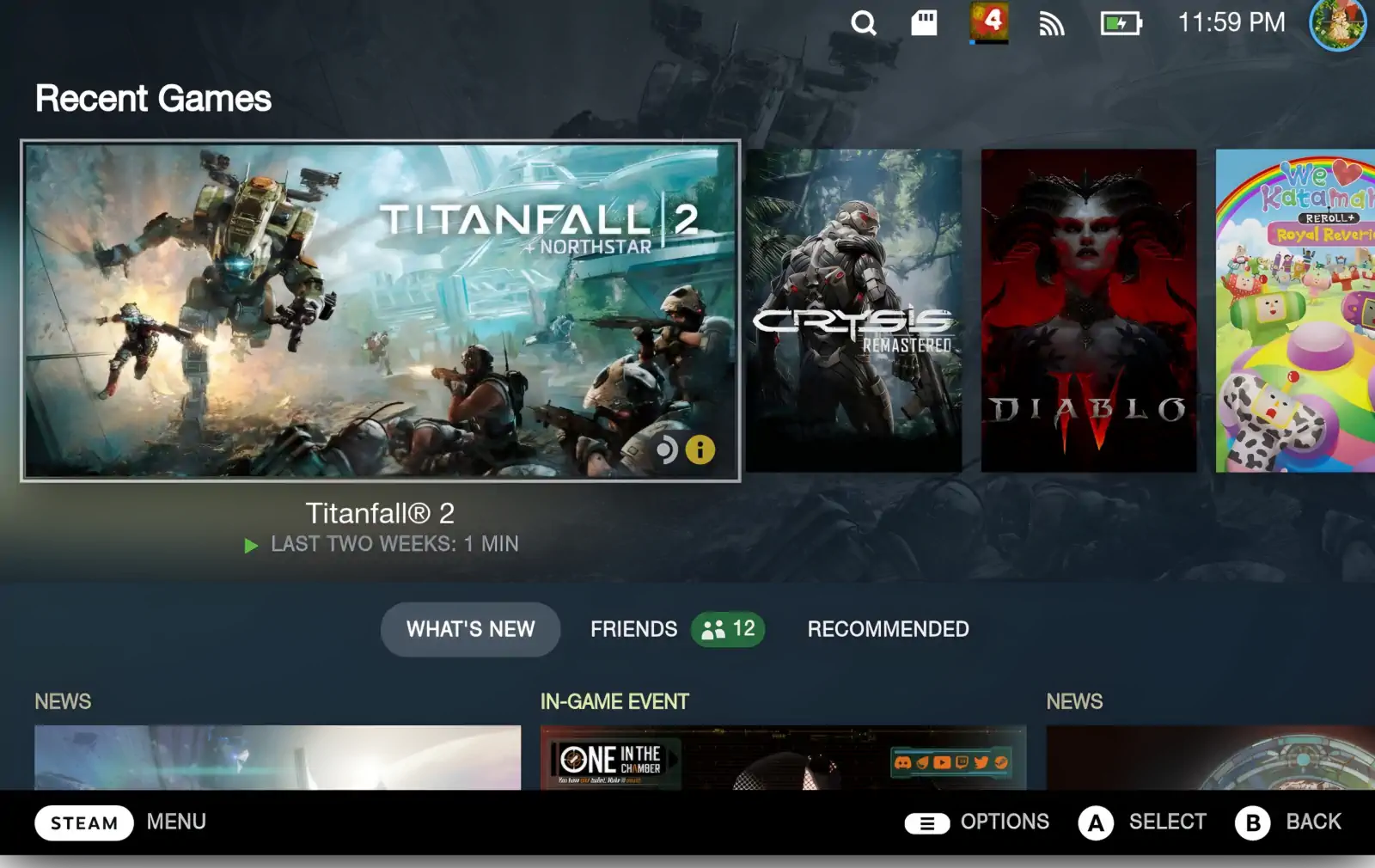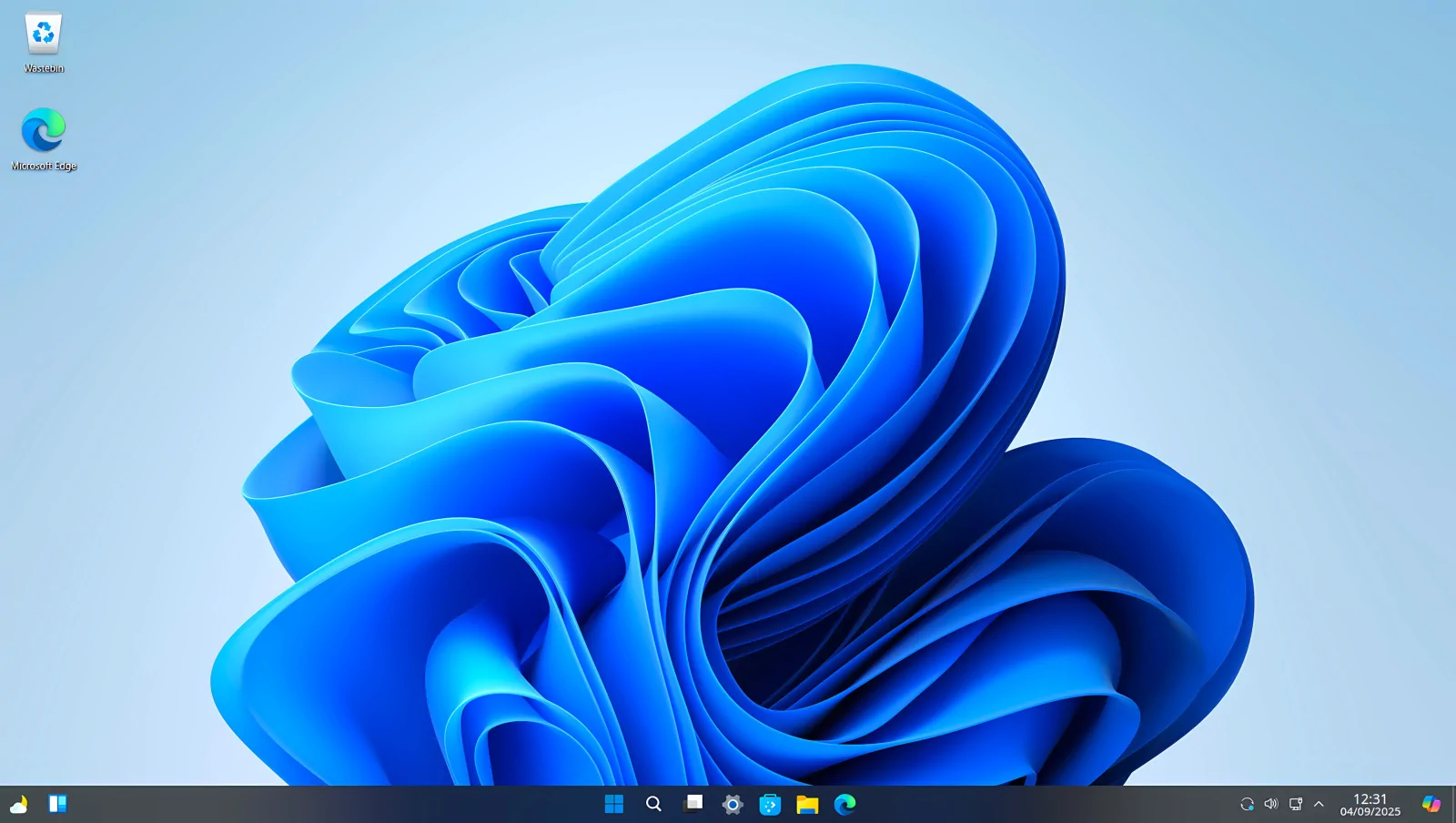Descubre cómo instalar SteamOS 3.0 en tu PC, laptop o handheld con el método oficial de Valve y alternativas como Bazzite y ChimeraOS.
SteamOS, el sistema operativo de Valve diseñado para gaming, ha dado un salto importante en 2025. Originalmente creado para el Steam Deck, ahora está disponible oficialmente para otros dispositivos, como el Lenovo Legion Go S, y puede instalarse en PCs, laptops y handhelds como el Asus ROG Ally. Esta apertura, anunciada en mayo de 2025, permite a los gamers transformar sus equipos en consolas optimizadas, con una interfaz fluida, soporte para Proton (que ejecuta juegos de Windows en Linux) y mejor rendimiento en batería y frames por segundo. La comunidad celebra esta evolución, que combina la potencia de hardware moderno con la simplicidad de una consola.
¿Por qué instalar SteamOS? Más allá de su interfaz pensada para mandos, SteamOS elimina el peso de sistemas como Windows, que no está optimizado para handhelds y puede consumir batería o recursos innecesarios. En dispositivos como el ROG Ally, los usuarios reportan mejoras notables en juegos como Hades II. Sin embargo, la compatibilidad varía, especialmente con GPUs Nvidia, y la instalación requiere precaución, ya que borra todos los datos del disco.
En esta guía, exploraremos el método oficial de Valve para instalar SteamOS 3.0, junto con alternativas como Bazzite y ChimeraOS, ideales para hardware no soportado. También incluimos dos métodos obsoletos (re-image y HoloISO) como referencia histórica. ¡Prepárate para llevar tu experiencia de gaming al siguiente nivel!
Instalar SteamOS en PC: ¿Es posible instalar SteamOS en PC?
¡Por supuesto que sí! Instalar SteamOS en PCs, laptops o handhelds distintos al Steam Deck es totalmente posible en 2025, gracias a la nueva imagen oficial de Valve y al ingenio de la comunidad. El método oficial, basado en la imagen de SteamOS 3.0 disponible en la web de Valve, es la opción más directa para hardware AMD, como el Steam Deck o el Lenovo Legion Go S, y funciona, aunque con limitaciones, en dispositivos como el ROG Ally. Este método ofrece una experiencia optimizada, pero requiere respaldar datos, ya que formatea el disco.
Para quienes tienen hardware Nvidia o configuraciones no soportadas oficialmente, alternativas como Bazzite y ChimeraOS son soluciones robustas. Estas distribuciones Linux emulan la experiencia de SteamOS, con soporte nativo para más hardware y una instalación más amigable. Métodos más antiguos, como re-image (la antigua recuperación del Steam Deck) y HoloISO, están en desuso, pero los mencionamos para quienes exploran opciones experimentales o hardware antiguo.
Con el hardware adecuado y un poco de paciencia, puedes transformar tu PC en una consola portátil con SteamOS.
¿Hay un método oficial?
Desde mayo de 2025, Valve ofrece un método oficial para instalar SteamOS 3.0 (versión 3.7.8 o superior) en dispositivos más allá del Steam Deck, como el Lenovo Legion Go S, con soporte parcial para el Asus ROG Ally, PCs y laptops. La imagen oficial, disponible en https://store.steampowered.com/steamos/download?ver=steamdeck, simplifica el proceso: descargas el archivo, lo grabas en un pendrive y sigues las instrucciones para instalar SteamOS en tu dispositivo. Está optimizado para hardware AMD, pero los usuarios con Nvidia pueden necesitar ajustes manuales, como instalar drivers en modo escritorio. El antiguo método “Build Your Own Steam Machine” (SteamOS 2.0, basado en Debian 8) es obsoleto, con drivers desfasados y sin soporte para juegos modernos.
Valve ha confirmado planes para expandir SteamOS a más handhelds y PCs, según anuncios en Windows Central y The Verge. La beta para el Legion Go S es un paso clave, y rumores sugieren soporte futuro para dispositivos como el MSI Claw. Aunque la instalación en PCs genéricos sigue siendo “a tu propio riesgo”, la imagen oficial marca un hito hacia un ecosistema más amplio, haciendo de SteamOS una opción atractiva para gamers.
1. Método recomendado: Instalación oficial de SteamOS 3.0
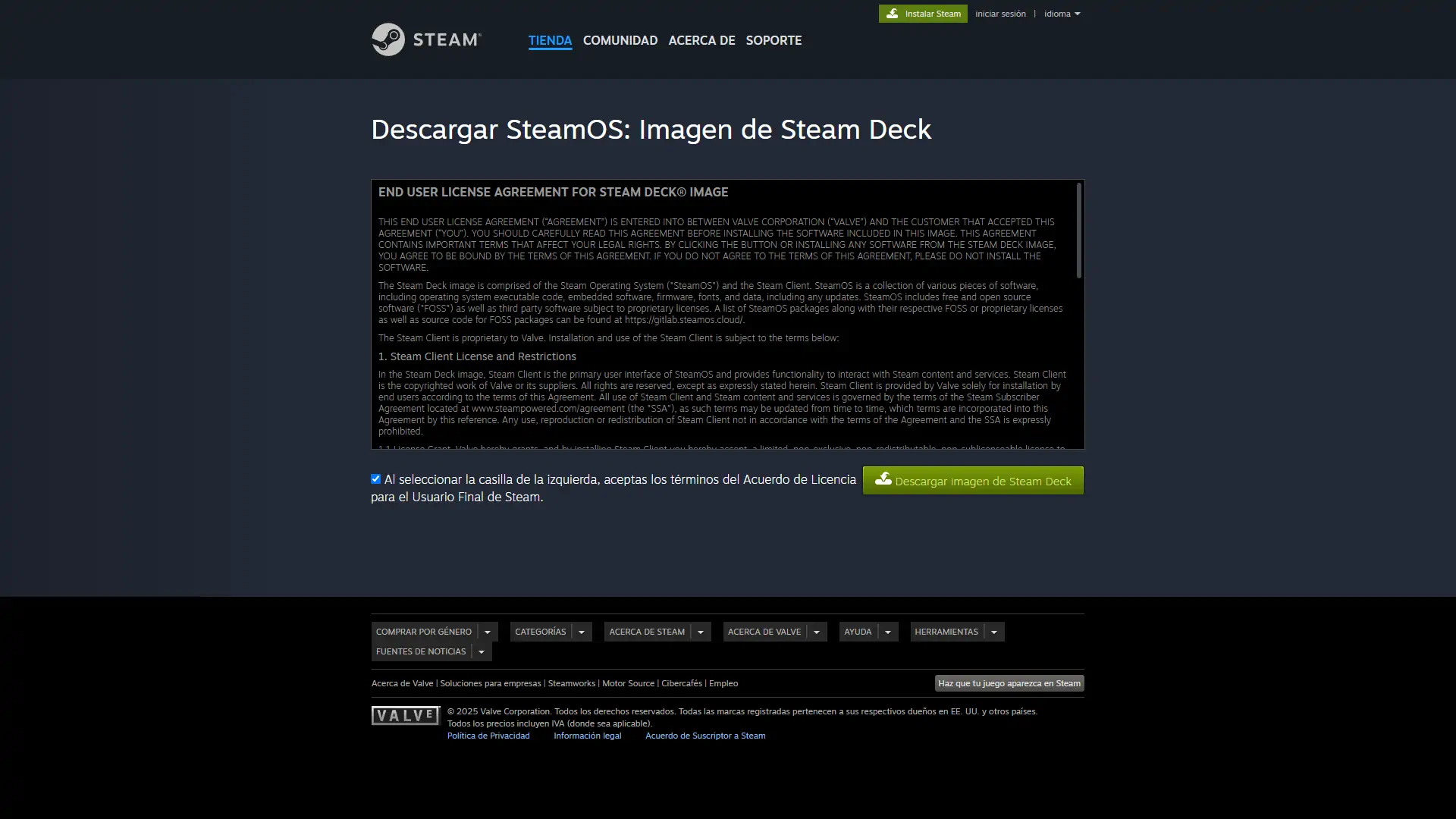
¿Qué es?
El método oficial de SteamOS 3.0, lanzado en mayo de 2025, permite instalar el sistema operativo del Steam Deck en PCs, laptops y handhelds como el Lenovo Legion Go S y Asus ROG Ally. Disponible en https://store.steampowered.com/steamos/download?ver=steamdeck, esta imagen (~3 GB) ofrece la interfaz optimizada de Steam Deck, soporte para Proton y actualizaciones regulares. Es ideal para hardware AMD, proporcionando mejor rendimiento y batería que Windows, especialmente en handhelds. Por ejemplo, Windows Central reporta que juegos como Hades II corren más fluidos en un ROG Ally con SteamOS. Sin embargo, el soporte para Nvidia es limitado, y la instalación borra todos los datos del disco.
Ventajas:
- Método oficial con soporte para Steam Deck y Legion Go S, y parcial para ROG Ally.
- Interfaz optimizada para mandos y excelente rendimiento en hardware AMD.
- Actualizaciones continuas y compatibilidad con Proton para juegos de Windows.
Desventajas:
- Soporte limitado para GPUs Nvidia, requiere ajustes manuales.
- Borra todos los datos del disco seleccionado.
- Algunos handhelds presentan quirks, como mappings de botones incorrectos (por ejemplo, el “Steam button” en Legion Go).
Pasos para instalar SteamOS 3.0
- Descarga la imagen: Visita https://store.steampowered.com/steamos/download?ver=steamdeck y descarga la imagen de SteamOS 3.0 (~3 GB).
- Prepara un pendrive: Usa un pendrive USB-C (o USB-A con adaptador) de al menos 8 GB. Descarga Rufus (Windows) desde https://rufus.ie o Balena Etcher (Mac/Linux) desde https://etcher.balena.io.
- Graba la imagen: Abre Rufus o Etcher, selecciona el pendrive y la imagen descargada. En Rufus, elige formato FAT32 y modo UEFI, luego haz clic en “Start”. Esto borrará el pendrive, así que respalda datos importantes.
- Deshabilita Secure Boot: Reinicia tu dispositivo y accede a la BIOS (por ejemplo, mantén Volumen + y Encendido en ROG Ally o Legion Go, o F2/DEL en PCs). Busca “Secure Boot” en la sección de Seguridad, desactívalo y guarda los cambios. Consulta la documentación de tu dispositivo para instrucciones específicas.
- Arranca desde el pendrive: Conecta el pendrive, reinicia y selecciona el pendrive en el menú de arranque (puede requerir presionar Volumen + o una tecla como F12).
- Selecciona “Wipe Device & Install SteamOS”: En el entorno de recuperación, toca (una vez) el icono “Wipe Device & Install SteamOS”. Aparecerá una advertencia: esto borrará todo el disco. Asegúrate de haber respaldado tus datos.
- Instala el sistema: El proceso toma 10-20 minutos. Una vez finalizado, selecciona “Proceed” para reiniciar.
- Configurar SteamOS: Retira el pendrive tras la instalación, inicia sesión en tu cuenta de Steam, selecciona tu idioma y configura la conexión a internet. Sigue las instrucciones en pantalla para personalizar la interfaz y ajustes básicos, como región y preferencias de notificaciones. Este proceso es similar al de un Steam Deck nuevo, preparando tu dispositivo para gaming.
- Actualizar el sistema: Tras configurar SteamOS, ve al menú principal, selecciona “Sistema” y comprueba si hay actualizaciones. Reinicia el dispositivo si se te solicita.
- Usar SteamOS con GPUs Nvidia: SteamOS está optimizado para gráficos AMD, pero es posible usarlo con GPUs Nvidia. Primero, cambia al modo escritorio (en PC, haz clic en el logo de Steam y selecciona Power > Switch to Desktop; en handhelds, mantén presionado el botón de encendido y elige Switch to Desktop) e instala los drivers propietarios de Nvidia desde el gestor de paquetes de KDE Plasma. Ten en cuenta que el modo Game Mode puede no funcionar correctamente, y los juegos DirectX 12 podrían tener menor rendimiento. Para una experiencia más fluida con Nvidia, considera alternativas como Bazzite.
Consejo: En handhelds como el ROG Ally o el Lenovo Legion Go, los controles pueden no estar mapeados correctamente (por ejemplo, el “Steam button” podría estar en una posición distinta). Usa el modo escritorio o Steam Input para remapear los botones según tu dispositivo. Revisa la documentación del fabricante o instala plugins como Decky Loader para personalizar los ajustes.
Otros métodos
Aunque el método oficial de SteamOS 3.0 es el recomendado para hardware AMD y dispositivos soportados, existen alternativas para configuraciones no compatibles o usuarios que buscan más flexibilidad. Bazzite y ChimeraOS son opciones sólidas, especialmente para GPUs Nvidia, mientras que los métodos re-image y HoloISO están obsoletos y solo se recomiendan para experimentos o hardware antiguo. A continuación, detallamos estas alternativas, con una advertencia clara sobre los métodos en desuso.
2. Bazzite
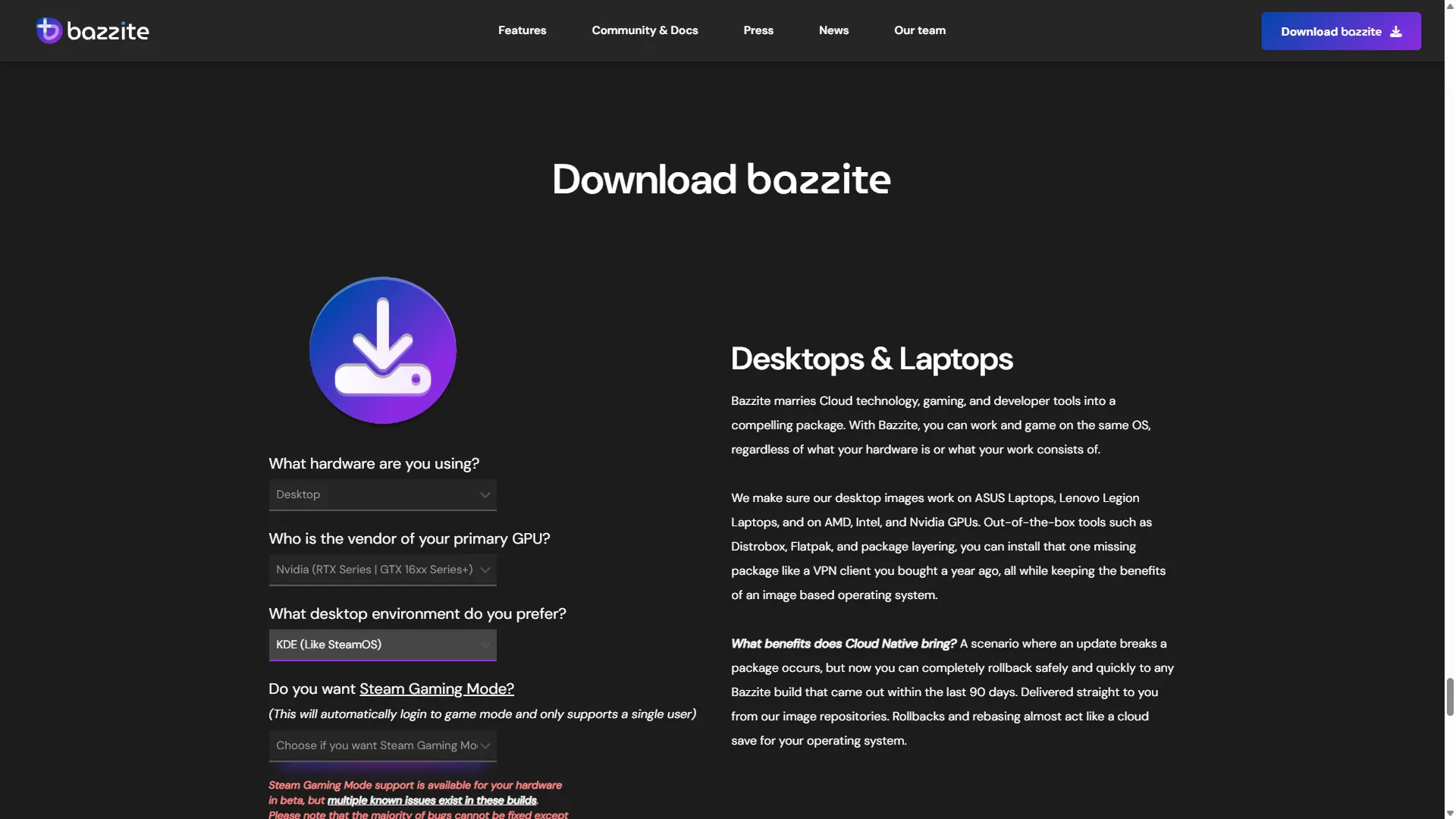
¿Qué es?
Bazzite es una distribución Linux basada en Fedora que emula la experiencia de SteamOS 3.0, diseñada para PCs, laptops y handhelds. Compatible con GPUs Nvidia y AMD, ofrece la interfaz de Steam Deck (Gamepad UI), soporte para Proton y herramientas adicionales para productividad. Su documentación (https://docs.bazzite.gg) es clara, y su comunidad en Discord es activa. Es ideal para quienes buscan estabilidad sin los límites del soporte oficial de SteamOS.
Ventajas:
- Soporte nativo para Nvidia y AMD.
- Instalación sencilla y actualizaciones regulares.
- Versátil para gaming y uso general.
Desventajas:
- No es SteamOS oficial, sino una emulación basada en Fedora.
- Puede incluir software innecesario para gaming puro.
Pasos para instalar Bazzite
- Descarga la ISO: Visita https://bazzite.gg o la documentación oficial (https://docs.bazzite.gg/General/Installation_Guide/Installing_Bazzite_for_Desktop_or_Laptop_Hardware/). Selecciona la edición adecuada (por ejemplo, «Bazzite Desktop» para PCs o «Bazzite Deck» para una experiencia tipo Steam Deck). Hay versiones específicas para Nvidia o AMD.
- Prepara un pendrive: Usa un pendrive de al menos 4 GB. Con Rufus o Balena Etcher, graba la ISO en el pendrive. En Rufus, elige formato FAT32 y modo UEFI.
- Configura la BIOS: Reinicia tu PC, accede a la BIOS (F2, DEL o F12) y configura el arranque para el pendrive en modo UEFI. Desactiva Secure Boot si está activado.
- Arranca desde el pendrive: Inserta el pendrive, reinicia y selecciona el pendrive como dispositivo de arranque. Aparecerá el instalador de Bazzite.
- Inicia el instalador: Elige «Install Bazzite» desde el menú. Puedes probar el sistema en modo «Live» antes de instalar, si lo deseas.
- Configura la instalación: Selecciona el idioma, el disco de destino (¡cuidado, se borrarán los datos del disco seleccionado!) y las opciones de particionado (automático es recomendado para principiantes).
- Instala el sistema: Haz clic en «Install» y espera unos 10-15 minutos. El proceso es guiado y similar a instalar Windows o Ubuntu.
- Reinicia y configura: Una vez finalizado, reinicia, retira el pendrive y sigue las instrucciones para configurar usuario, contraseña y red. Bazzite arrancará en la interfaz de Steam automáticamente si eliges la edición «Deck».
- Actualiza y personaliza: Conéctate a internet y abre la terminal para actualizar el sistema usando
sudo rpm-ostree update. Este comando asegura que Bazzite reciba las últimas mejoras y correcciones. Si usas Nvidia, los drivers ya estarán incluidos en la versión correspondiente, garantizando compatibilidad sin ajustes adicionales.
Consejo: Si quieres ajustar controles para un handheld o configurar Steam como predeterminado, revisa la documentación de Bazzite o su Discord.
3. ChimeraOS
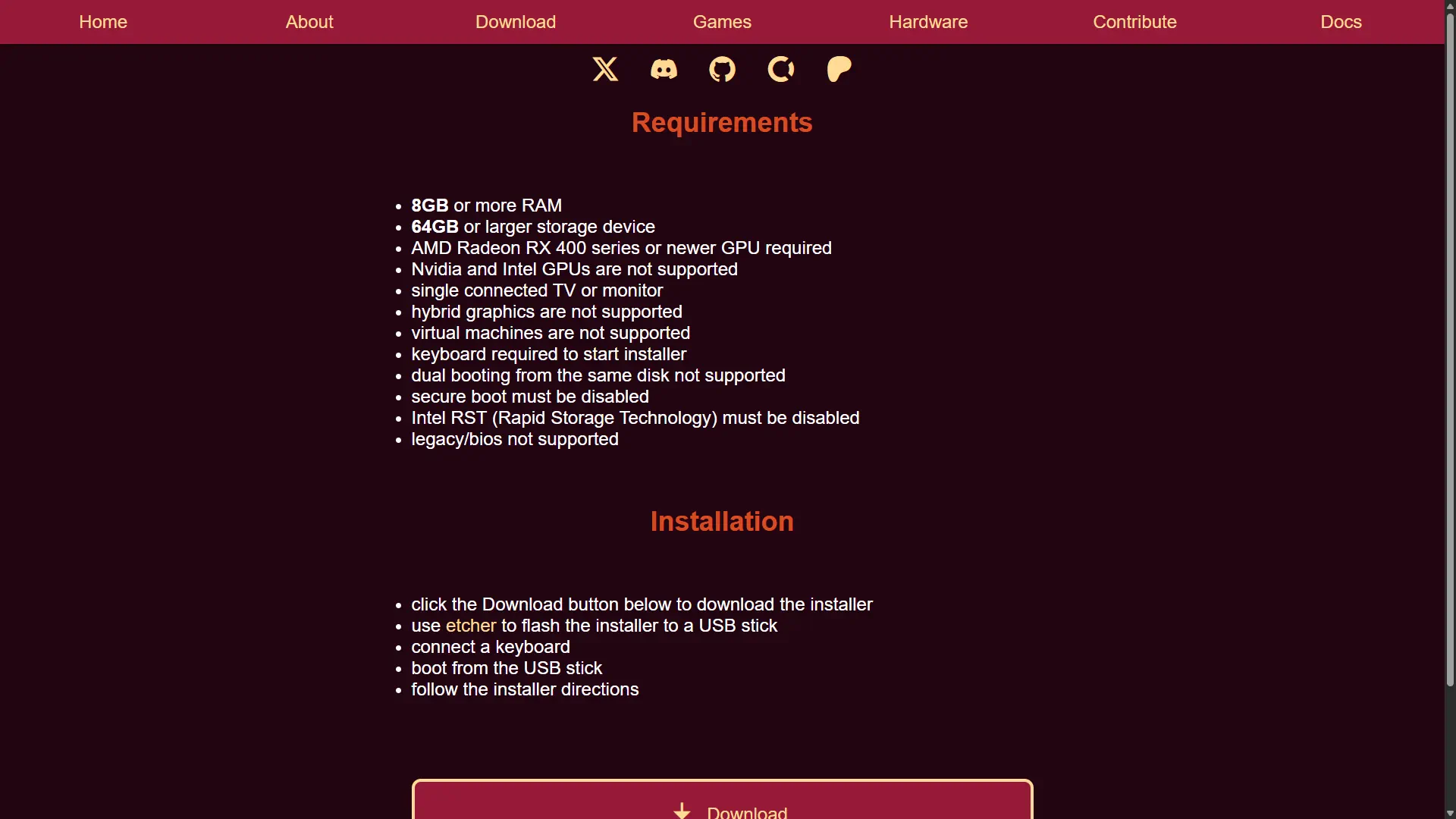
¿Qué es?
ChimeraOS es una distribución Linux basada en Arch, diseñada para gaming en PCs, laptops y handhelds, con una interfaz que imita SteamOS (Steam Big Picture). Soporta Nvidia y AMD, incluye Proton y arranca directamente en Steam, ideal para mini PCs o configuraciones tipo consola. Su página (https://chimeraos.org) y foros como r/linux_gaming destacan su facilidad y estabilidad.
Ventajas:
- Soporte nativo para Nvidia/AMD.
- Instalación simple y optimizada para gaming.
- Comunidad activa en GitHub/Discord.
Desventajas:
- No es SteamOS oficial.
- Menos optimizado para handhelds específicos.
Pasos para instalar ChimeraOS
- Descarga la ISO: Ve a https://chimeraos.org/download y descarga la última versión de la ISO de ChimeraOS. Verifica la integridad del archivo si se proporciona un hash.
- Prepara un pendrive: Usa un pendrive de al menos 4 GB. Con Rufus o Balena Etcher, graba la ISO en el pendrive. En Rufus, selecciona formato FAT32 y modo UEFI para compatibilidad.
- Configura la BIOS: Reinicia tu PC, entra a la BIOS (F2, DEL o F12) y configura el arranque para priorizar el pendrive en modo UEFI. Desactiva Secure Boot si es necesario.
- Arranca desde el pendrive: Conecta el pendrive, reinicia y selecciona el pendrive como dispositivo de arranque. Se iniciará el entorno de instalación de ChimeraOS.
- Inicia el instalador: ChimeraOS usa un instalador automático. Selecciona el idioma y el disco donde quieres instalar (¡cuidado, se borrarán todos los datos del disco!). No hay modo «Live» para probar antes.
- Instala el sistema: Confirma la instalación y espera unos 10-20 minutos. El proceso formatea el disco e instala ChimeraOS con las configuraciones predeterminadas.
- Reinicia y configura: Retira el pendrive, reinicia y espera a que arranque ChimeraOS. Conéctate a internet (puedes usar un cable Ethernet para mayor estabilidad) y sigue las instrucciones para iniciar sesión en Steam.
- Personaliza y actualiza: ChimeraOS arrancará en la interfaz de Steam. Para ajustes (como controles o drivers), usa el modo escritorio (accesible desde el menú de Steam) o consulta la documentación oficial. Ejecuta actualizaciones desde la terminal con sudo frzr-unlock y sudo pacman -Syu si es necesario.
- Verifica compatibilidad: Prueba tus juegos favoritos. ChimeraOS incluye Proton y Steam preconfigurados, pero si tienes problemas con hardware específico, revisa el foro o Discord de ChimeraOS.
Consejo: ChimeraOS es ideal si buscas una instalación rápida y estable. Para handhelds, verifica la compatibilidad de controles en la documentación oficial antes de instalar.
4. Re-image (obsoleto)
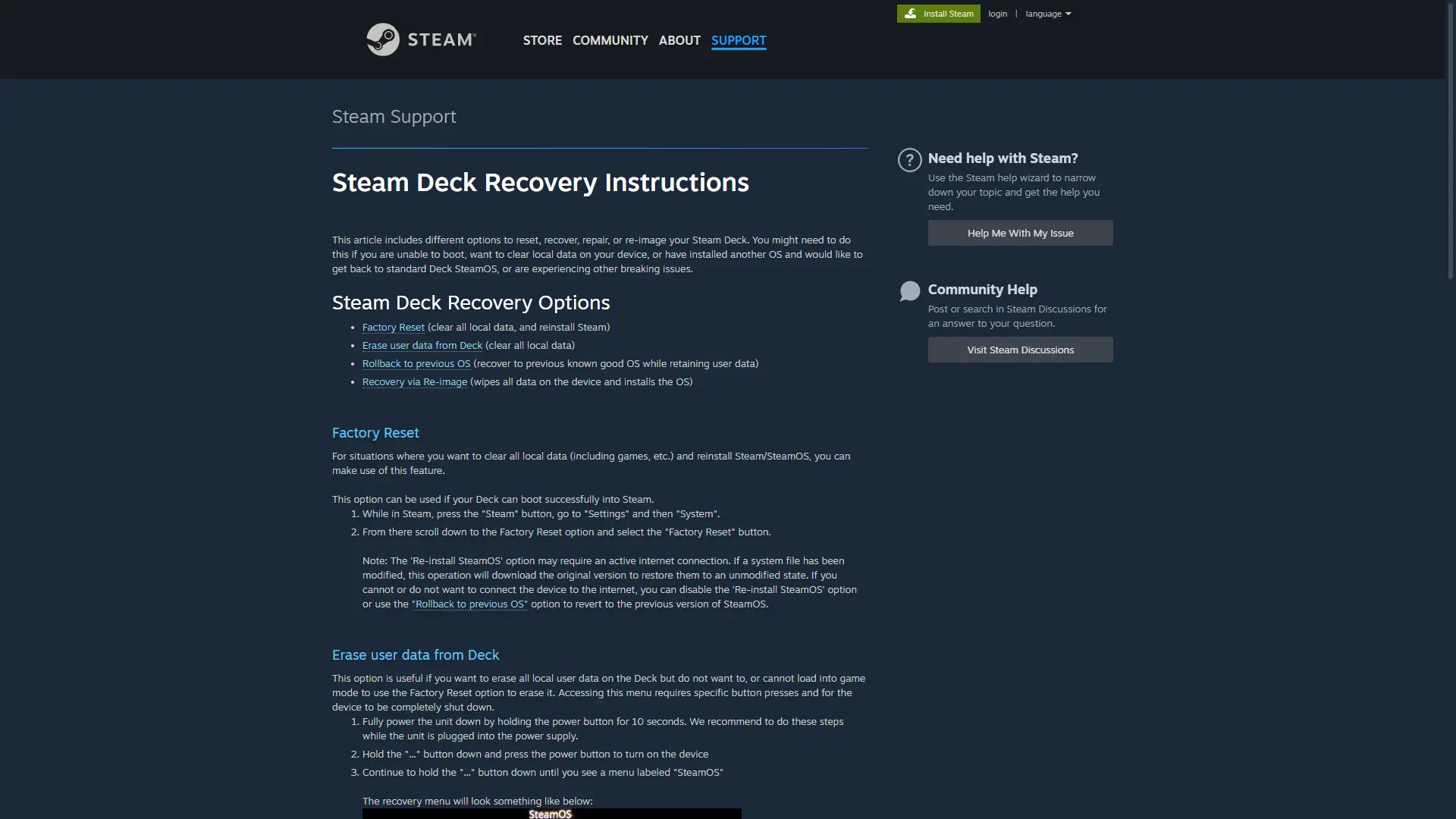
¿Qué es?
El método re-image usaba la imagen de recuperación del Steam Deck para instalar SteamOS 3.0 en PCs y handhelds antes del método oficial. Aunque funcional, está obsoleto desde mayo de 2025, ya que la imagen oficial lo reemplaza con un proceso más simple y soporte mejorado. Solo se recomienda para experimentos con hardware antiguo.
Ventajas:
- Fue el primer método para SteamOS 3.0 en PCs.
- Similar al método oficial, con interfaz de Steam Deck.
Desventajas:
- Obsoleto, reemplazado por el método oficial.
- Soporte limitado para Nvidia, requiere ajustes manuales.
Pasos para instalar (opción antigua, no recomendada)
- Descarga la imagen: Ve a la página de soporte de Steam Deck (https://help.steampowered.com/en/faqs/view/1B71-EDF2-EB6D-2BB3#reimage) y descarga la imagen de recuperación (steamos-recovery-image.img.bz2).
- Descomprime el archivo: Usa un programa como 7-Zip para extraer el archivo .img del .bz2. Necesitarás unos 8 GB de espacio libre.
- Prepara un pendrive: Conecta un pendrive de al menos 8 GB. Usa Rufus (Windows) o Balena Etcher (cualquier sistema) para grabar la imagen .img en el pendrive. En Rufus, selecciona el pendrive, la imagen, formato FAT32 y modo UEFI.
- Configura la BIOS: Reinicia tu PC, entra a la BIOS (usualmente con F2, DEL o F12), y configura el arranque para priorizar el pendrive en modo UEFI. Desactiva Secure Boot si es necesario.
- Arranca desde el pendrive: Con el pendrive conectado, reinicia. Selecciona el pendrive como dispositivo de arranque. Aparecerá un menú de recuperación del Steam Deck.
- Selecciona «Reimage»: Elige la opción «Reimage Steam Deck». Esto formateará el disco duro e instalará SteamOS 3.0. Advertencia: ¡perderás todos los datos del disco!
- Sigue las instrucciones: La instalación es automática y puede tardar 10-20 minutos. Una vez finalizada, el sistema se reiniciará.
- Configura SteamOS: Inicia sesión en Steam, configura idioma y red. Si usas Nvidia, podrías necesitar cambiar al modo escritorio (mantén presionado el botón de encendido y selecciona «Switch to Desktop») para instalar drivers manualmente.
- Actualiza el sistema: Conéctate a internet y verifica actualizaciones desde el menú de Steam para tener la última versión de SteamOS.
Advertencia: Usa el método oficial en su lugar.
5. HoloISO (obsoleto)
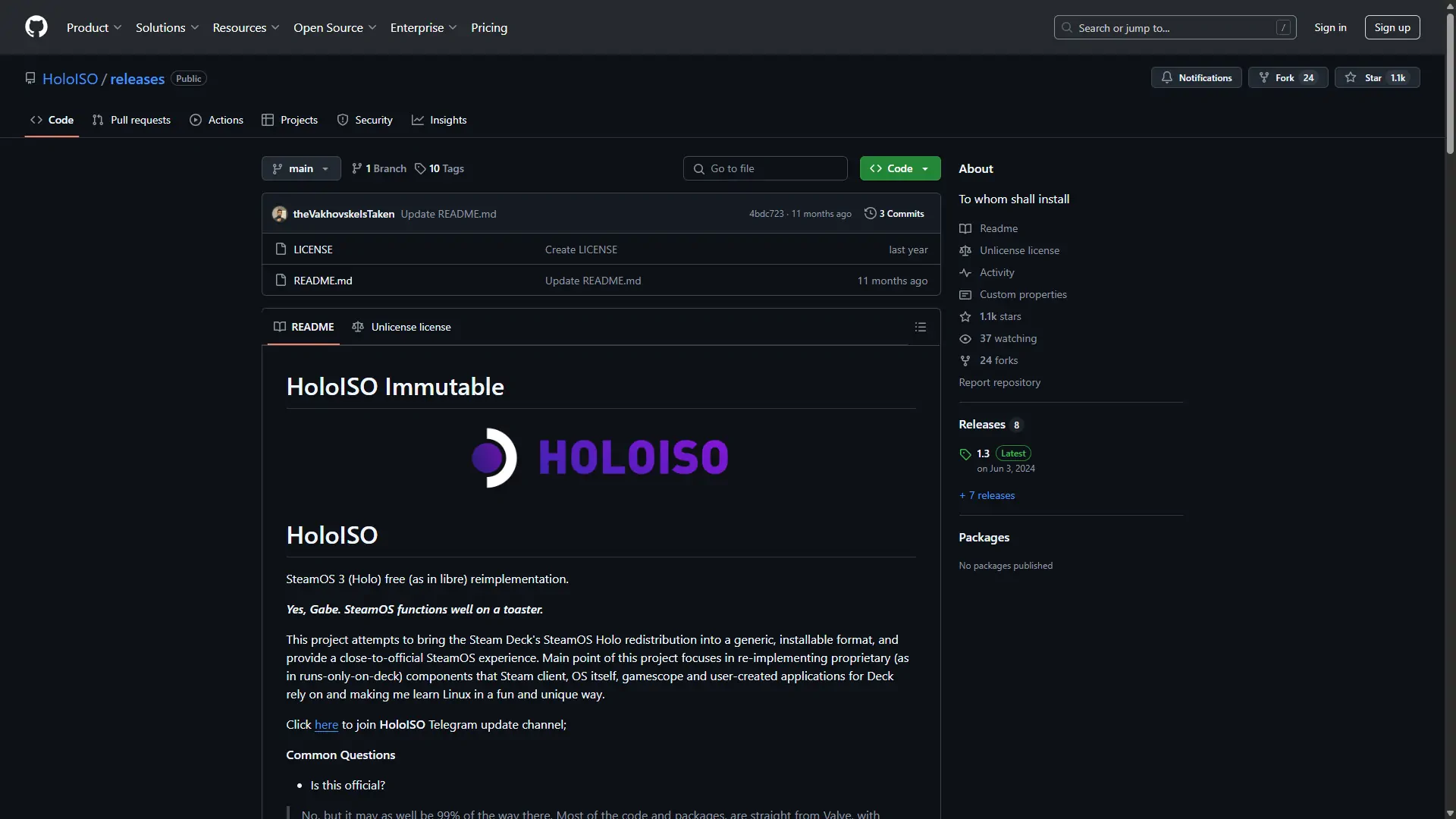
¿Qué es?
HoloISO era un proyecto no oficial que recreaba SteamOS 3.0 para PCs y handhelds. En desuso desde finales de 2024 (EOL, según https://github.com/holoiso-eol/holoiso), sigue siendo funcional para hardware antiguo, pero no recibe actualizaciones. La comunidad recomienda el método oficial o Bazzite/ChimeraOS.
Ventajas:
- Experiencia cercana a SteamOS 3.0.
- Compatible con Nvidia/AMD (con ajustes).
Desventajas:
- Sin actualizaciones, en modo EOL.
- Menos estable que otras opciones.
Pasos para instalar (sólo para curiosos)
- Descarga la ISO: Visita el repositorio oficial de HoloISO en GitHub (https://github.com/holoiso-eol/holoiso) y descarga la última versión disponible de la ISO. Asegúrate de verificar la integridad del archivo con el hash proporcionado, si está disponible.
- Prepara un pendrive: Conecta un pendrive de al menos 4 GB. Usa Rufus (Windows) o Balena Etcher (cualquier sistema) para grabar la ISO en el pendrive. En Rufus, selecciona formato FAT32 y modo UEFI.
- Configura la BIOS: Reinicia tu PC, accede a la BIOS (normalmente con F2, DEL o F12) y configura el arranque para priorizar el pendrive en modo UEFI. Desactiva Secure Boot si está activado, ya que puede causar problemas.
- Arranca desde el pendrive: Inserta el pendrive, reinicia y selecciona el pendrive como dispositivo de arranque. Aparecerá el menú de instalación de HoloISO.
- Inicia el instalador: Selecciona «Install HoloISO» desde el menú. Puedes probar el sistema en modo «Live» para verificar compatibilidad antes de instalar.
- Configura la instalación: Elige el idioma, la zona horaria y el disco de destino. Advertencia: la instalación borrará todos los datos del disco seleccionado. Puedes optar por particionado automático o manual si tienes experiencia.
- Instala el sistema: Haz clic en «Install» y espera unos 10-15 minutos. El proceso es guiado, similar a otras distribuciones Linux.
- Reinicia y configura: Una vez completado, reinicia, retira el pendrive y configura tu cuenta de Steam, red e idioma. HoloISO arrancará directamente en la interfaz de Steam.
- Ajustes adicionales: Si usas Nvidia o tienes problemas con Wi-Fi/audio, cambia al modo escritorio (mantén presionado el botón de encendido y selecciona «Switch to Desktop») y sigue guías de la comunidad para instalar drivers o paquetes necesarios.
Advertencia: Opta por el método oficial o alternativas actualizadas.
Instalar SteamOS en PC: Conclusión
En 2025, instalar SteamOS 3.0 en tu PC, laptop o handheld es más fácil que nunca gracias al método oficial de Valve, ideal para hardware AMD y dispositivos como el Lenovo Legion Go S. Su simplicidad, rendimiento y soporte para Proton lo convierten en la mejor opción, aunque Bazzite y ChimeraOS brillan para GPUs Nvidia o configuraciones no soportadas. Los métodos re-image y HoloISO, aunque históricos, ya no son recomendables. Respaldando tus datos y siguiendo los pasos adecuados, puedes transformar tu equipo en una consola portátil. ¡Elige tu método y disfruta de una experiencia de gaming optimizada!
FAQ
1. ¿Cómo instalo la imagen oficial de SteamOS 3.0 en mi PC o handheld?
Descarga la imagen desde https://store.steampowered.com/steamos/download?ver=steamdeck, grábala en un pendrive con Rufus o Balena Etcher, deshabilita Secure Boot en la BIOS, arranca desde el pendrive y selecciona “Wipe Device & Install SteamOS”. Configura Steam y actualiza el sistema.
2. ¿Es el método oficial mejor que Bazzite o ChimeraOS?
El método oficial es ideal para hardware AMD y dispositivos soportados (Steam Deck, Legion Go S), con una interfaz optimizada y actualizaciones. Bazzite y ChimeraOS son mejores para Nvidia o configuraciones no oficiales, con instalación más sencilla y soporte más amplio.
3. ¿Necesito hardware AMD para instalar SteamOS?
El método oficial funciona mejor con GPUs y APUs AMD. Nvidia es compatible, pero requiere instalar drivers manualmente en modo escritorio. Bazzite y ChimeraOS ofrecen soporte nativo para Nvidia.
4. ¿La instalación de SteamOS borra mis datos?
Sí, el método oficial y la mayoría de las alternativas formatean el disco seleccionado. Haz un respaldo de tus datos antes de instalar.
5. ¿Puedo usar SteamOS en un ROG Ally o Legion Go?
Sí, el método oficial soporta el Legion Go S y, parcialmente, el ROG Ally y Legion Go. Necesitarás ajustar mappings de botones y, en algunos casos, instalar plugins como Decky para funcionalidad completa.