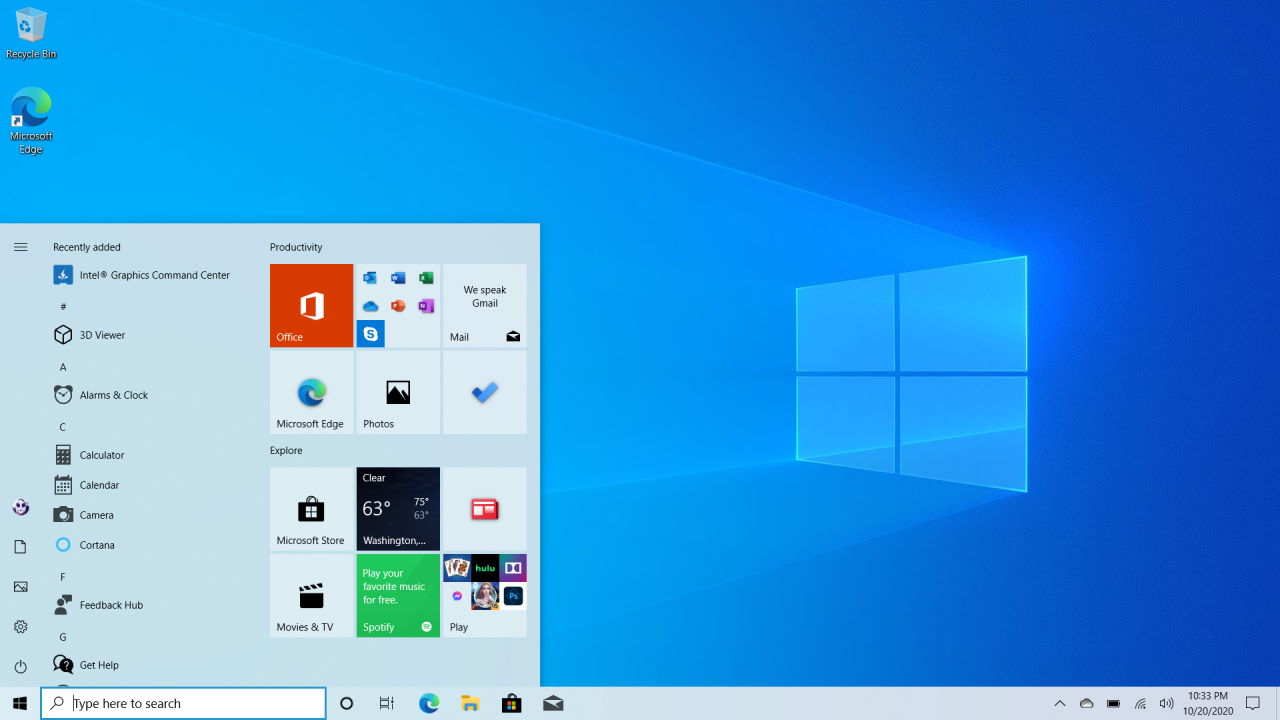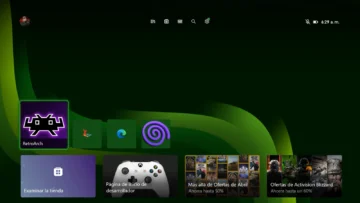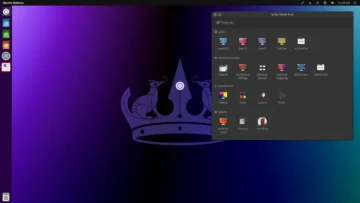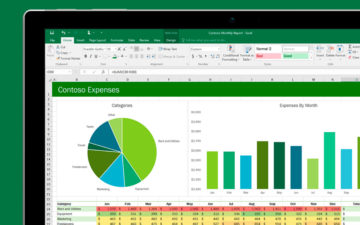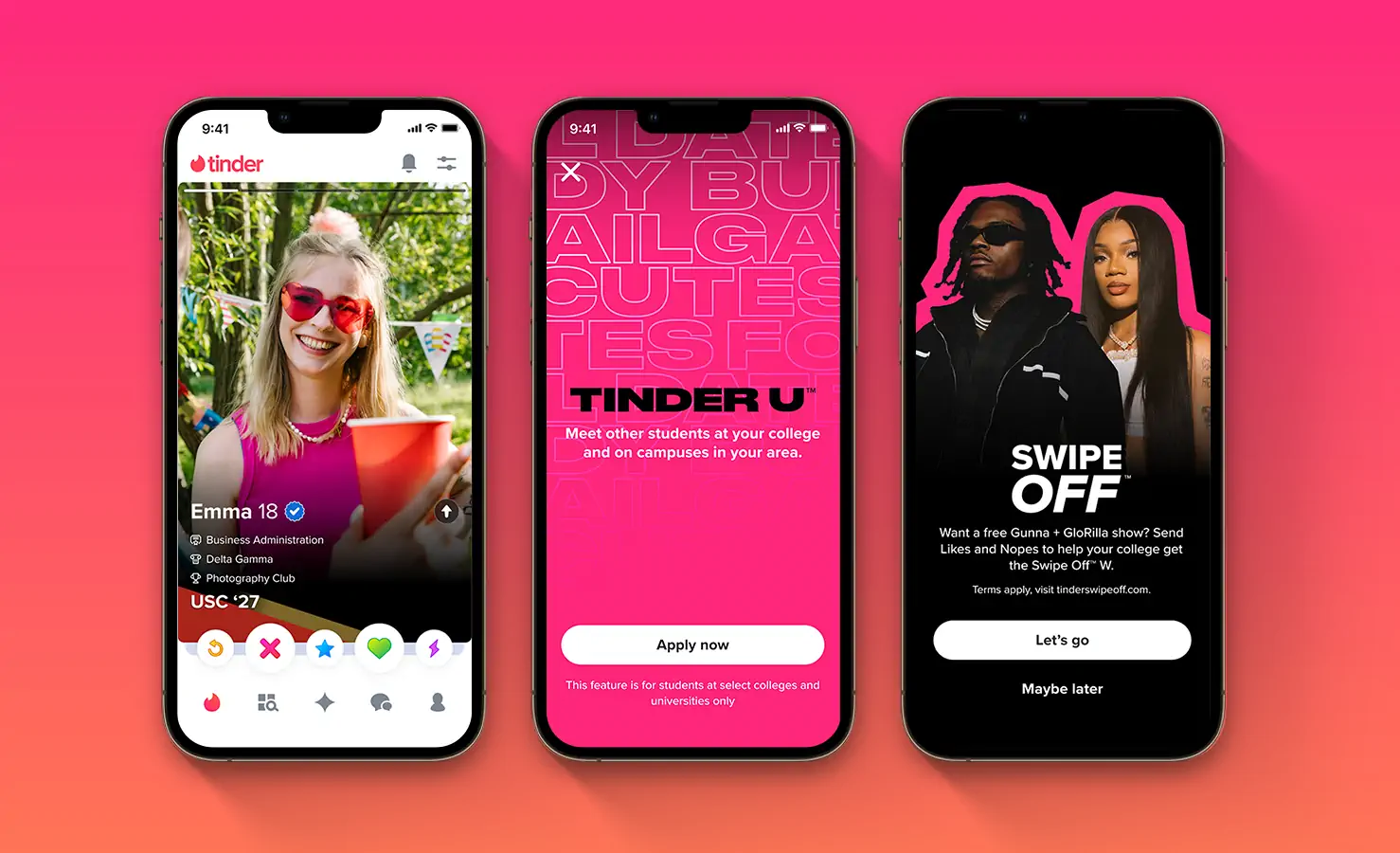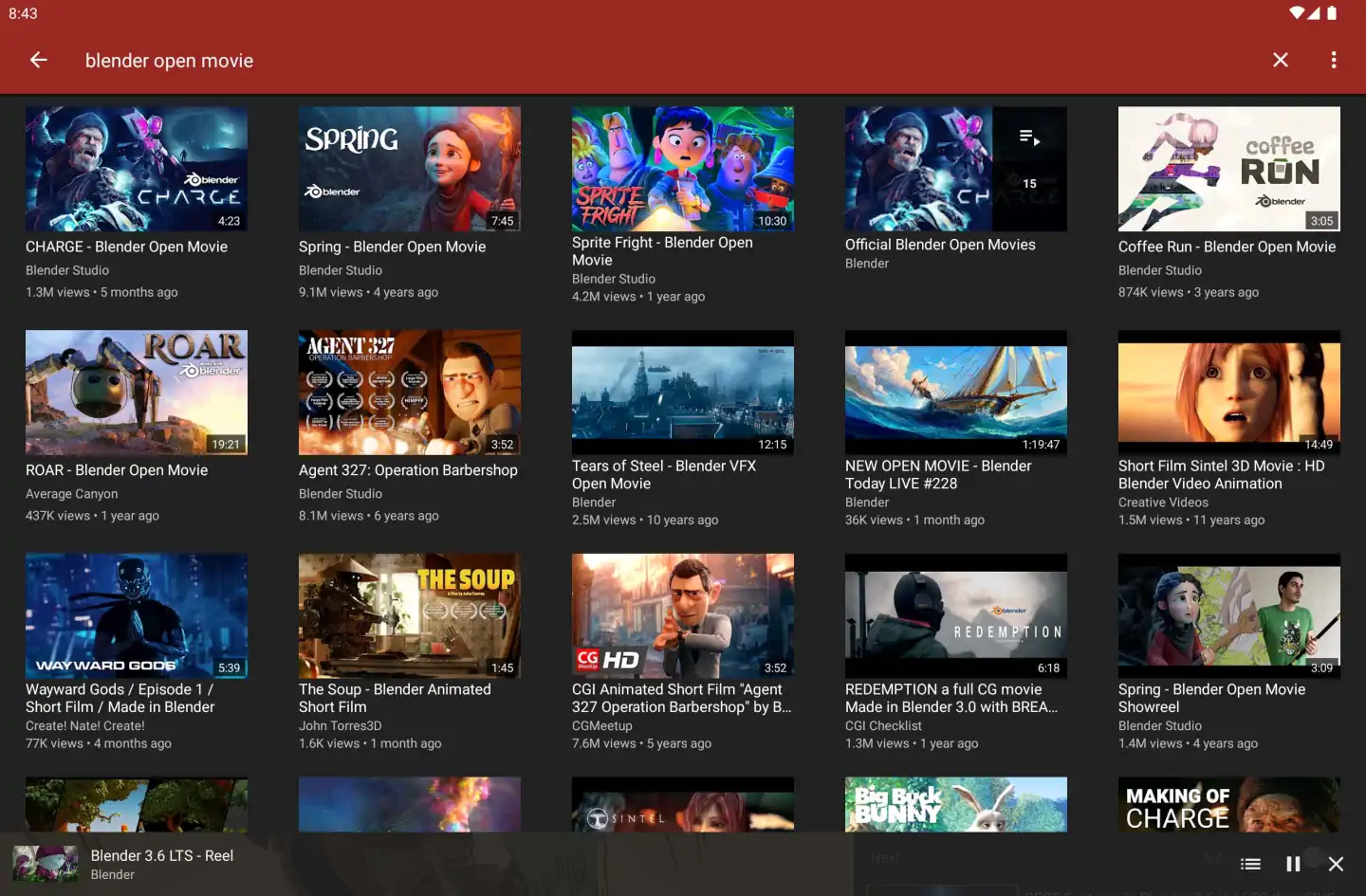¿Tienes problemas con .NET Framework en tu PC? En este artículo te mostramos 4 formas de reparar .NET Framework y solucionar los errores más comunes. Sigue estos pasos y vuelve a disfrutar de tus aplicaciones favoritas.
Microsoft .NET es una parte integral del sistema operativo Windows. Es necesario para ejecutar algunas aplicaciones de Windows, sin las cuales éstas resultarían inutilizables. Si estás experimentando problemas con .NET, ves un mensaje de error pidiéndote que instales una versión específica, o la aplicación no se carga, entonces tu .NET Framework instalado podría necesitar algún tipo de arreglo.
Hay muchas maneras de reparar una instalación de .NET Framework dañada o estropeada en tu ordenador. En este post, vamos a mostrarte todos los métodos.
1. Reparación de .NET con la herramienta de reparación de .NET Framework
El primer intento de solucionar cualquier problema relacionado con .NET es utilizar la herramienta de reparación de .NET Framework de Microsoft, cuyo nombre no necesita explicación. A continuación, te mostramos cómo reparar .NET Framework en tu PC con Windows utilizando esta herramienta:
- Para empezar, descarga la Herramienta de reparación de .NET Framework haciendo clic en el enlace indicado y, a continuación, haz clic en Descargar.
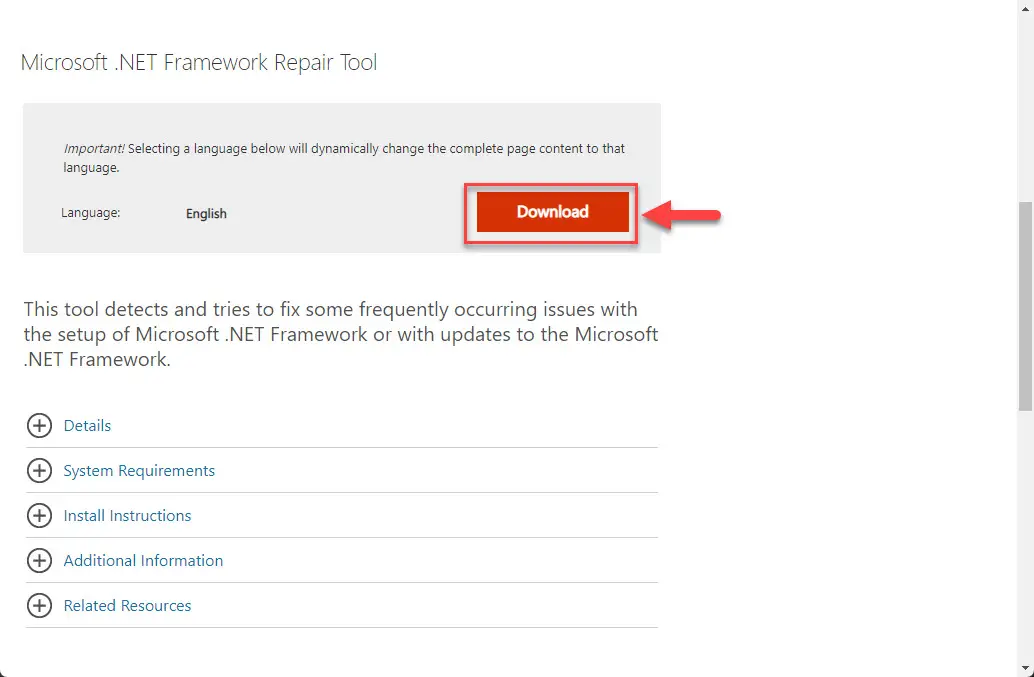
- Una vez que se haya descargado, ejecutaremos el archivo .EXE. A continuación, se abrirá el asistente de la Herramienta de reparación de Microsoft .NET Framework.
- En la primera pantalla, acepta los términos de la licencia y haz clic en Siguiente.
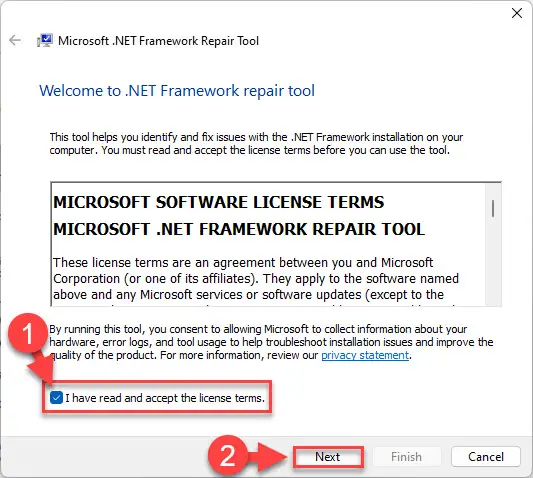
- Vuelve a hacer clic en Siguiente para aplicar los cambios recomendados por la herramienta.
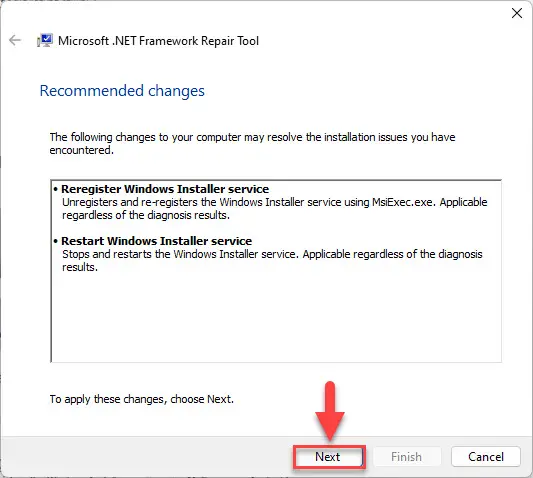
- Una vez aplicados los cambios, haz clic en Finalizar para cerrar el asistente.
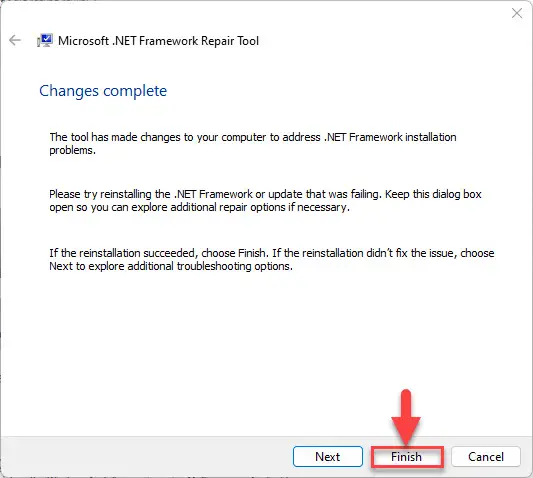
- Ahora, comprueba si el problema que estabas experimentando se ha resuelto. Si no es así, existen otros métodos para reparar .NET.
2. Reparar .NET desde el Panel de Control
Otro método para reparar una instalación .NET es desde el «applet» Programas y características de Windows. Sigue estos pasos para intentar reparar tu .NET Framework desde el Panel de Control:
- Abre el subprograma Programas y características escribiendo appwiz.cpl en el cuadro Ejecutar comando (tecla de Windows + R).
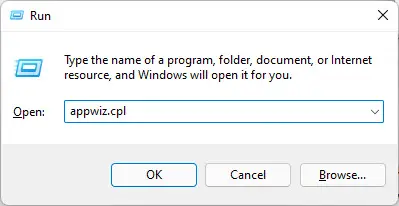
- Aquí, haz clic con el botón derecho del ratón en la instalación de .NET que te causa problemas y, a continuación, haz clic en Cambiar en el menú contextual.
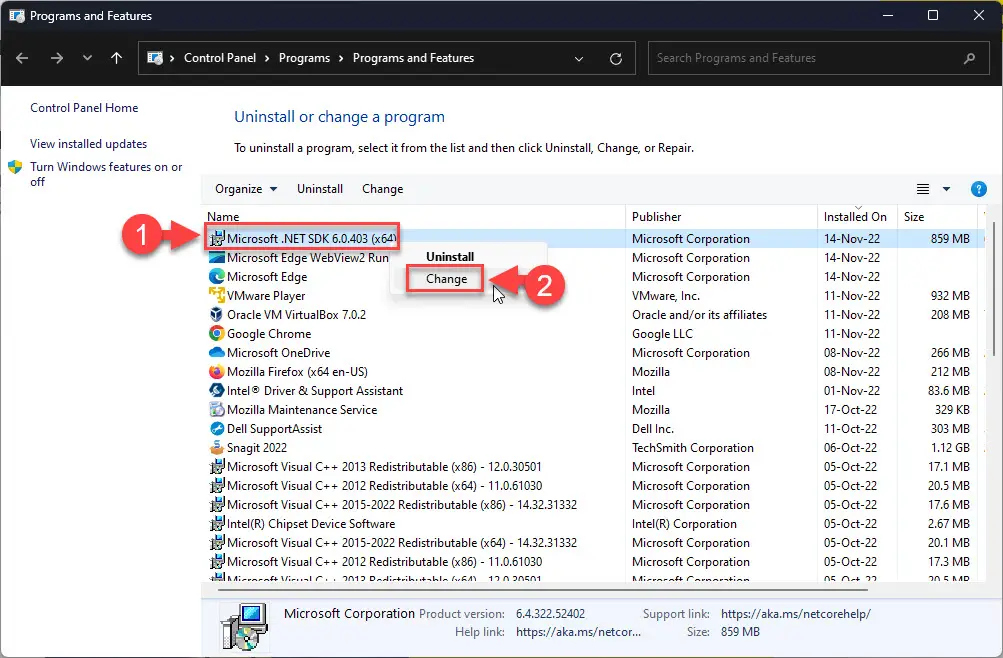
- Ahora verás un asistente .NET. Haz clic en Reparar.
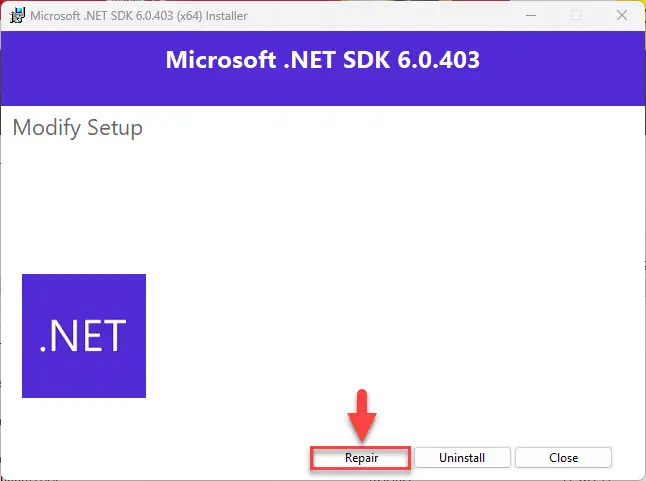
- El asistente intentará reparar .NET. Cuando termine, haz clic en Cerrar.
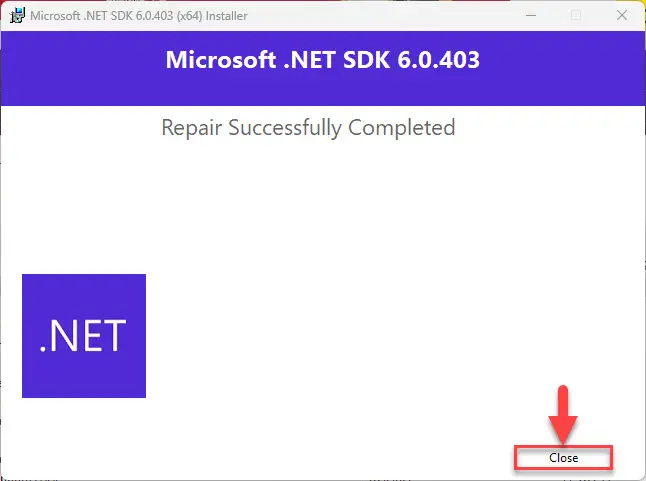
Comprueba ahora si puedes ejecutar la aplicación problemática.
3. Repara .NET volviendo a habilitarlo desde Características opcionales
Si los métodos descritos anteriormente no han solucionado el problema, es posible que tengas que realizar una instalación limpia de .NET. Esto significa que lo único que necesitas hacer es desactivarlo y, a continuación, volver a activar .NET desde el subprograma Características opcionales de Windows.
- Abre el subprograma Características opcionales escribiendo optionalfeatures en el cuadro Ejecutar comando (tecla de Windows + R).
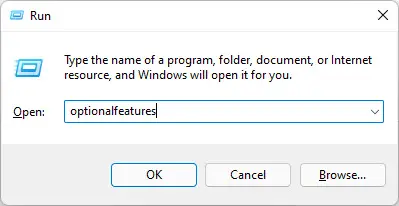
- En la ventana, desmarca las casillas situadas junto a las versiones de .NET Framework habilitadas y haz clic en Aceptar.
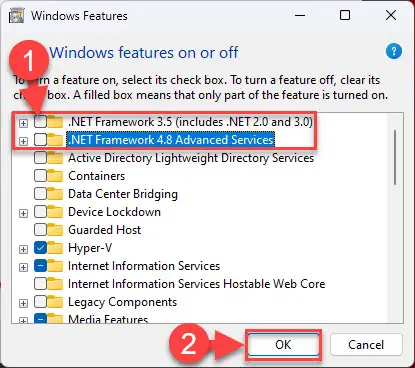
- Una vez desactivadas las características, haz clic en Cerrar. No obstante, si se te pide que reinicies el ordenador, haz clic en Reiniciar.
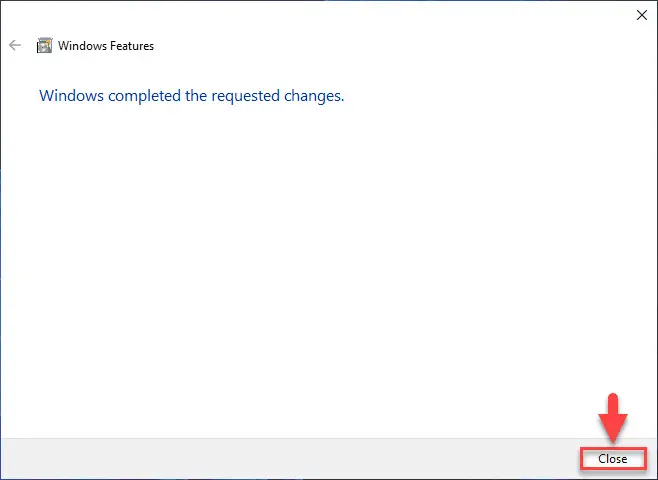
- Cuando el ordenador vuelva a arrancar, abre de nuevo el subprograma Características opcionales a través del cuadro Ejecutar comando (tecla de Windows + R).
- En la ventana, marca de nuevo las casillas junto a .NET Frameworks y haz clic en Aceptar.
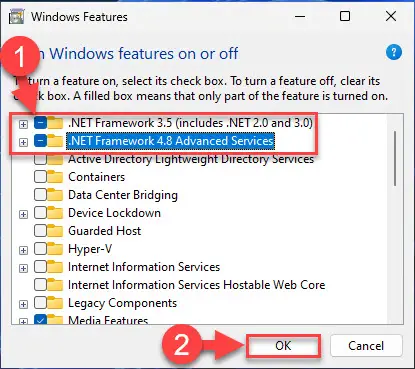
- En la siguiente ventana, haz clic en «Dejar que Windows Update descargue los archivos por ti«.
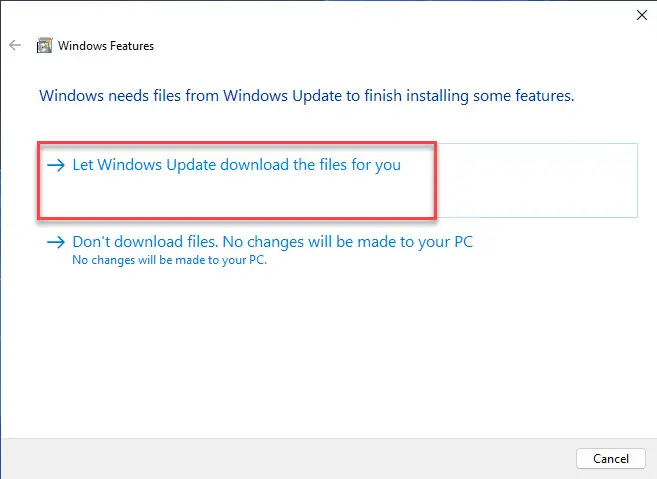
- El asistente descargará ahora los nuevos archivos .NET e instalará .NET Framework desde cero.
- Una vez instalado, haz clic en Cerrar.
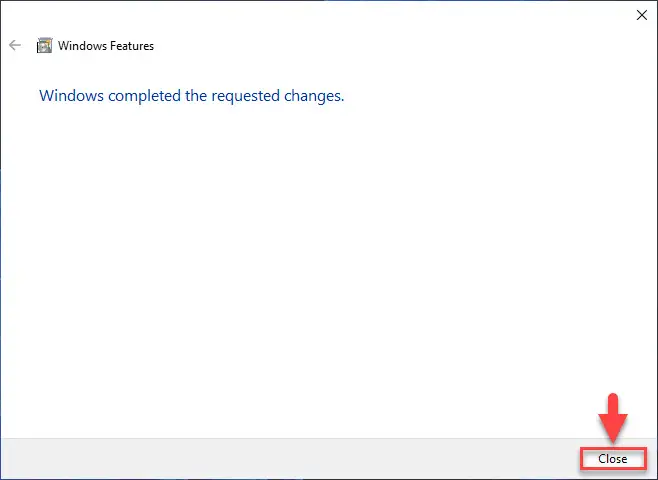
Ahora que has realizado una instalación limpia de .NET, fíjate si persiste el problema que tenías antes. Si es así, existe otra forma de reinstalar .NET mediante PowerShell.
Reparar .NET Reinstalándolo desde PowerShell
Reinstalar .NET es quizás el último recurso para reparar .NET Framework. Esto se puede hacer utilizando sólo Windows PowerShell (pulsa Windows + R para abrir el cuadro de diálogo Ejecutar y escribe PowerShell en el cuadro de texto). Sigue estos pasos para reinstalar .NET Framework:
- Ejecuta el siguiente cmdlet en una instancia elevada de PowerShell para desinstalar todas las versiones de .NET.
Get-Package -Name “Microsoft .Net*” | Uninstall-Package- Si se te pide que instales Nuget, pulsa la tecla Y.
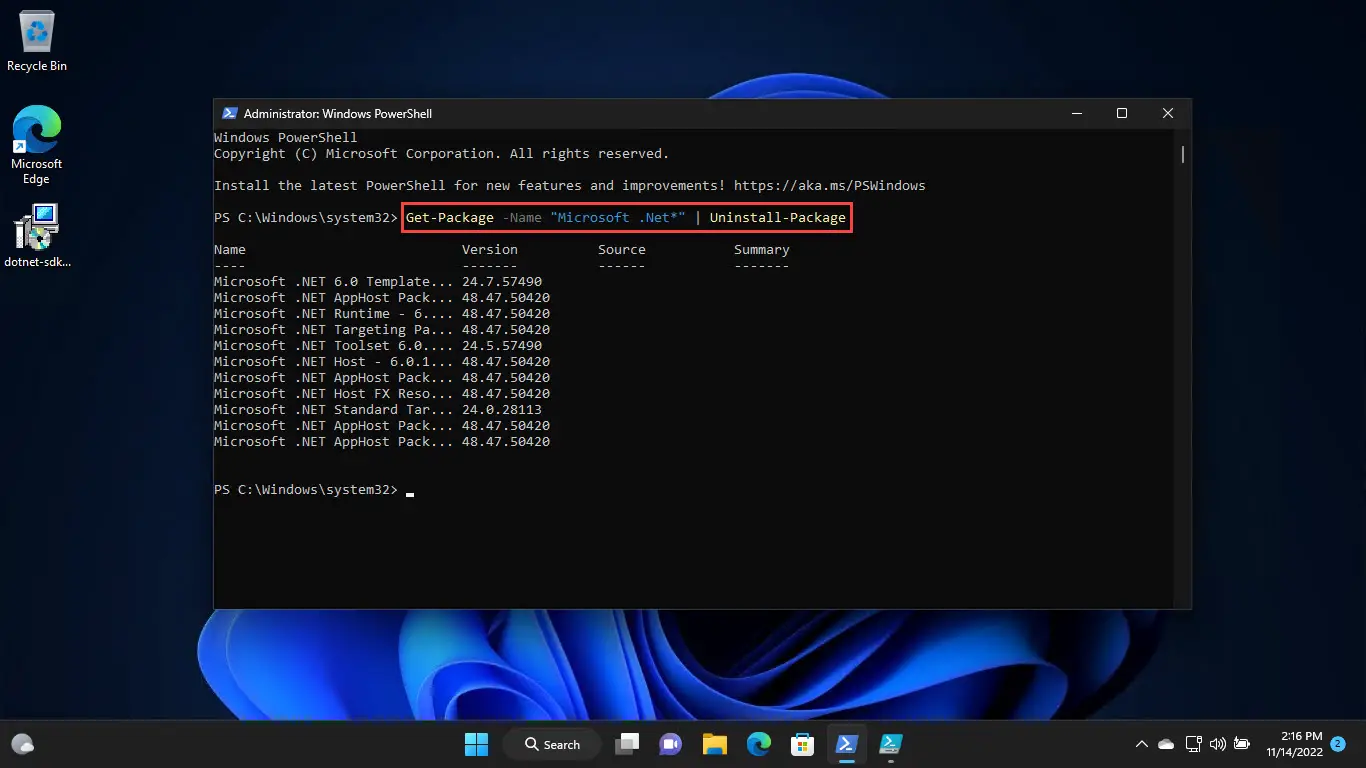
- Ahora, ejecuta el siguiente cmdlet para ver qué versiones de .NET están disponibles para instalar. También se mostrarán los ID de los paquetes asociados.
winget search Microsoft.DotNet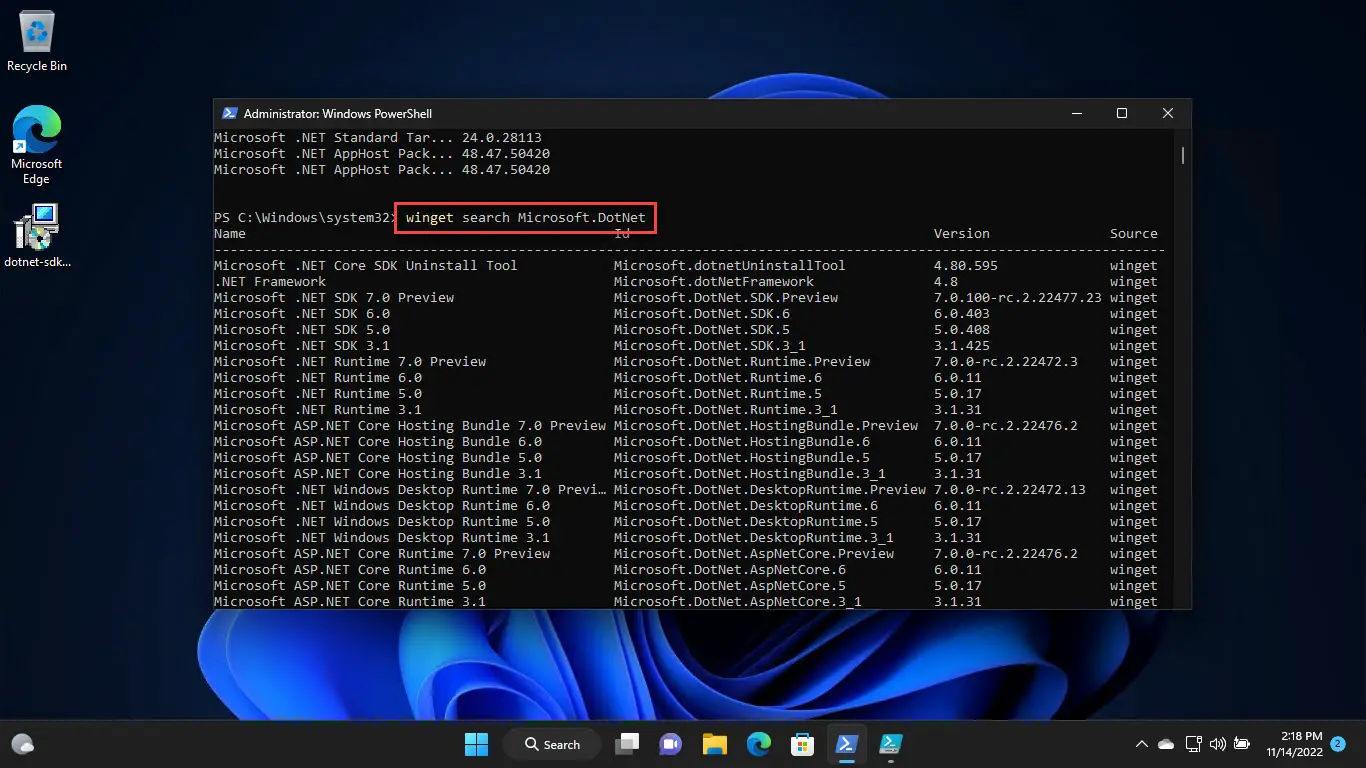
- Anota el ID de la versión de .NET que deseas instalar, sustituye [PackageID] en el siguiente cmdlet por el ID y ejecútalo en PowerShell:
winget install [PackageID]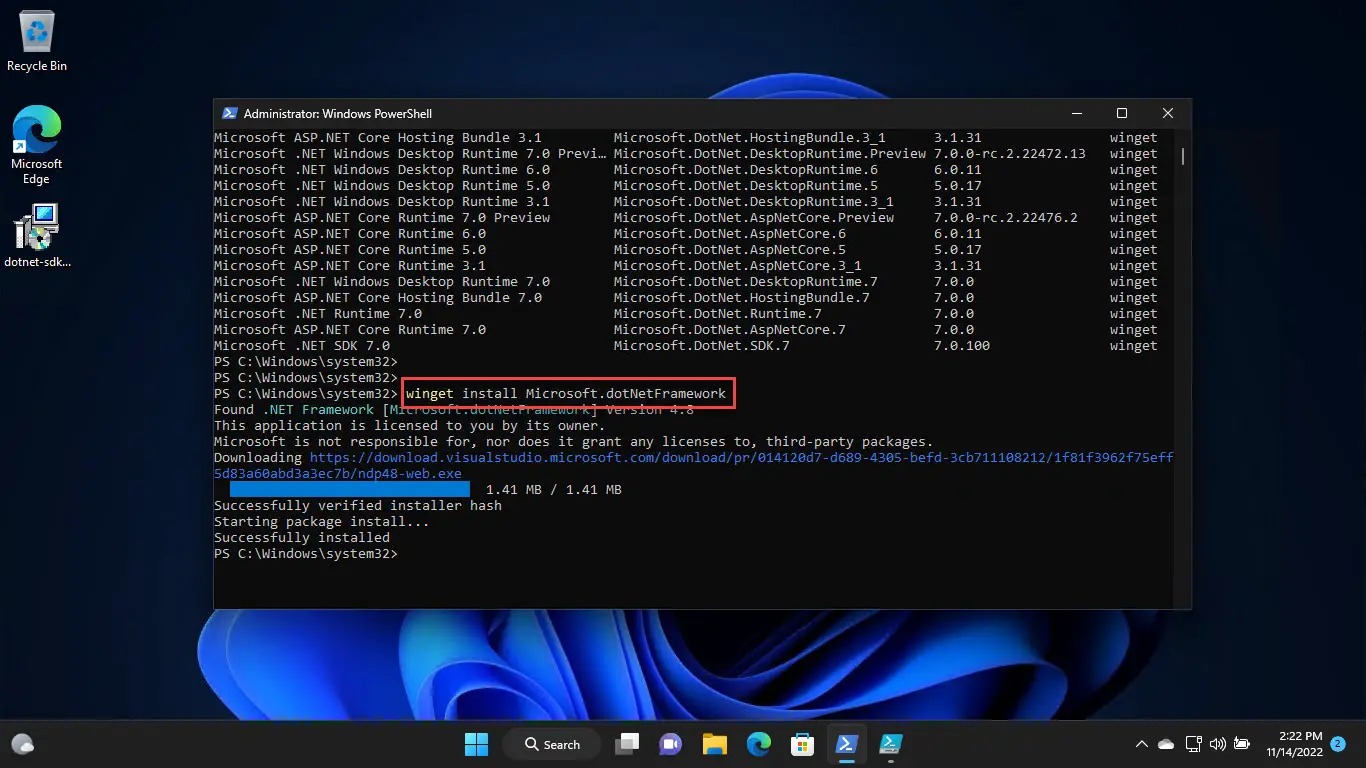
- Una vez reinstalado PowerShell, tu problema con .NET debería estar resuelto.
Conclusión
Microsoft .NET Framework puede dañarse cuando no se instala correctamente o cuando faltan archivos críticos del sistema o están dañados. Los métodos compartidos anteriormente para arreglarlo deberían funcionar para arreglar .NET. Sin embargo, también puedes ejecutar el análisis del Comprobador de archivos de sistema para intentar reparar los archivos de sistema, lo que a su vez también puede reparar .NET.