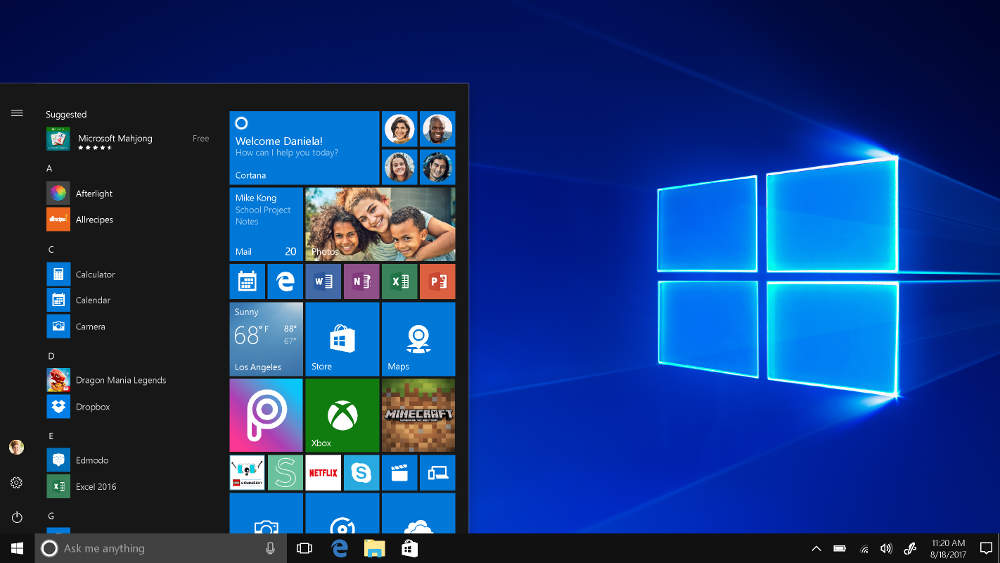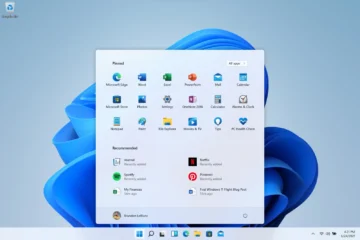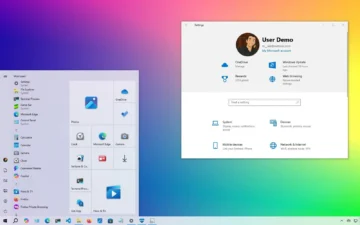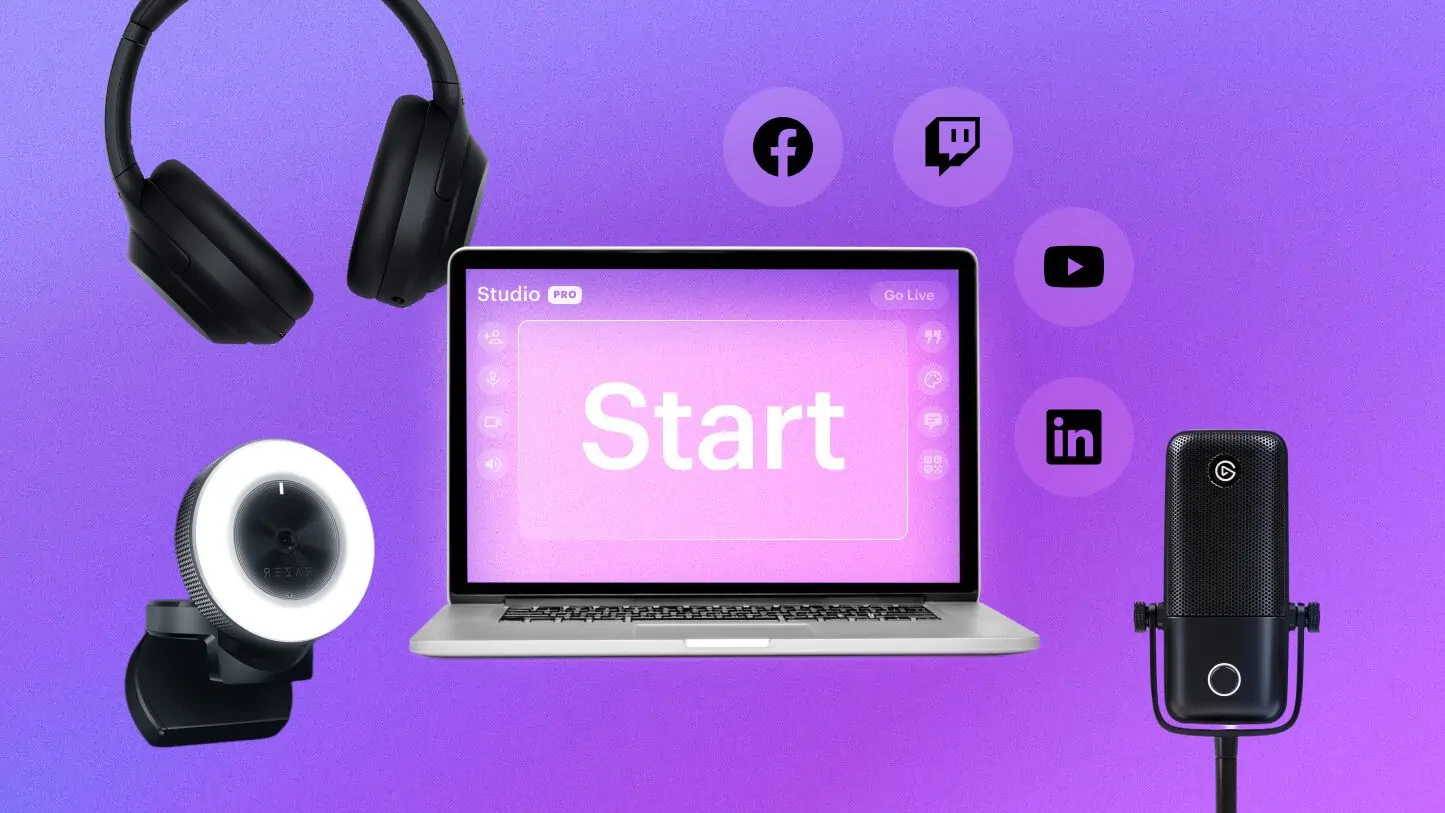Los problemas de actualización de Windows 10 han afectado a muchos usuarios. Nos hemos dedicado a buscar cómo solucionar de manera viable esos problemas de Windows 10 durante y después de la actualización. Veamos a continuación como corregir esa alta demanda de CPU o alto consumo de memoria de Windows 10.
Muchos usuarios tienen problemas de uso de CPU / Memoria / RAM después del update de Windows 10
Muchos usuarios informan constantemente que el uso de RAM y CPU aumenta después de instalar Windows 10:
- «Estoy teniendo un problema, uso muy alto de memoria por parte del Sistema»
- «Mi portátil HP tiene problemas de uso de memoria y CPU en Windows 10»
- «Uso de Windows 10 de alta memoria»
- «Jugar juegos en mi computadora usa casi todos los 4 GB de uso en Windows 10»
- «Instalé Win 10 pero tuve un alto uso de RAM. Tiende a subir hasta el 90% sin nada importante abierto»
- «Actualicé mi PC a Windows 10 pero durante unas horas de uso la memoria se acumula de nuevo hasta el 70% y si no se reinicia va más lejos hasta el 100% y más tarde incluso se congela y se bloquea».
- «Windows 10 con alto uso de CPU»
- «Alto uso de RAM y CPU después de la actualización a Windows 10»
- «Cómo arreglar el alto uso de la CPU de svchost.exe en Windows 10»
Qué causa el alto uso de CPU y Memoria en Windows 10
Menos RAM en tu ordenador no es la causa. Los usuarios que tienen 4 GB de RAM tienen menos quejas, mientras que cada vez más usuarios con 8 GB e incluso 16 GB de RAM han experimentado problemas de uso de memoria después de actualizar a Windows 10. Hay varias razones clave por las que el uso de memoria se agota después de instalar Windows 10.
Fuga de memoria de Windows 10
- Windows 10 está experimentando problemas de incompatibilidad de controladores. Un controlador defectuoso o desactualizado puede provocar una fuga de memoria.
- Windows 10 y las aplicaciones que tiene instaladas necesitan un poco más de memoria RAM para funcionar.
- La configuración de hack del registro puede llevar a un alto uso de RAM en Windows 10.
Este problema de uso de memoria de Windows 10 o de uso de RAM puede causar que el equipo funcione cada vez más despacio, que el sistema Windows se bloquee o que se produzcan otros problemas. Afortunadamente, hay soluciones fáciles para resolver este problema de alto uso de CPU y memoria RAM en Windows 10.
Las 11 mejores formas de corregir el alto uso de CPU y memoria después del update de Windows 10
Hemos resumido 10 de las mejores soluciones para ayudarte a arreglar este alto uso de CPU de Windows 10, alto uso de memoria o alto uso de RAM. Puedes probar cualquiera de ellos en tu portátil, PC de escritorio o portátil de Lenovo, Asus, Acer, Dell, HP, ThinkPad, Toshiba, IBM, Sony, Gateway, Samsung, IBM, etc.
1. Corregir alto consumo de memoria a través de Registry Hack
De hecho, el alto uso de memoria no solo ocurre en Windows 10, sino también en Windows 8 y Windows 8.1. El hack del registro de Windows 8/8.1 puede solucionar este problema de alta memoria en Windows 10.
Paso 1. Presiona Tecla Windows + R Escriba Regedit y luego presione Enter.
Paso 2. Ir a: HKEY_LOCAL_MACHINE\SYSTEMCurrentControlSetControl\Session ManagerMemory Management en el editor.
Paso 3. Busca ClearPageFileAtShutDown y cambia su valor a 1.
Paso 4. Reinicia el ordenador.
2. Soluciona problemas de controladores en Windows 10 con un solo clic
Es muy difícil comprobar los problemas de controladores manualmente, pero hay una herramienta de corrección de controladores todo en uno, Driver Talent (anteriormente llamado DriveTheLife), con un 1 clic te ayuda a descubrir los problemas de controladores y luego solucionarlos con otro clic. Puedes probar esta herramienta para reparar los controladores dañados o incompatibles, descargar e instalar los controladores mejor adaptados, y actualizarlos a más recientes si están desactualizados.
Paso 1. Ejecuta Driver Talent para escanear tu computadora para identificar todos los problemas de controladores.
Paso 2. Corrige los problemas de controladores haciendo clic en los botones «Repair», «Update», «Reinstall», «Install», etc.
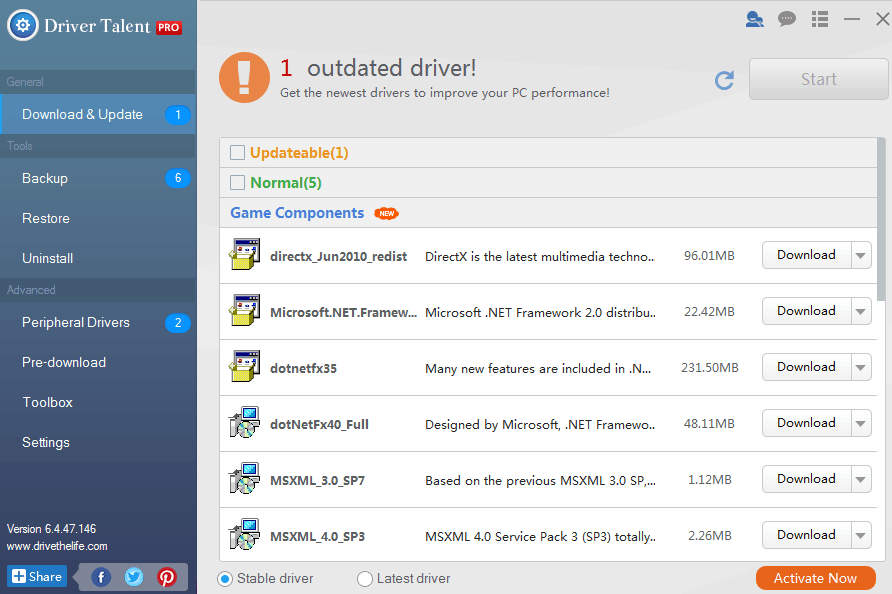
Paso 3. Reinicia el equipo una vez que todos los controladores hayan sido reparados.
3. Solucionar problemas de controladores manualmente
Paso 1. Descarga e instala el Kit de controladores de Windows desde el sitio web oficial de Microsoft.
Paso 2. Ve al menú «Inicio» desde la tecla Windows y abra el «Símbolo del sistema». Haz clic con el botón derecho del ratón en el icono resultante y selecciona «Ejecutar como administrador» en los menús desplegables.
Paso 3. Escribe «cd C:Program Files (x86)Windows Kits8.1Toolsx64» y pulsa «Enter» para ir al directorio en la línea de comandos donde se instaló WDK.
Paso 4. Escribe «poolmon.exe» y pulsa «Enter». Cuando se abra la utilidad, pulsa «P» para ordenar por tipo de grupo y luego «B» para ordenarlo según el número de bytes.
Paso 5. Anota la etiqueta de pool del elemento que está utilizando la mayor parte de la memoria. Abre otro símbolo del sistema para comprobar a qué controlador pertenece la etiqueta. Para ello escribe f indstr / s y luego la etiqueta que anotaste.
Paso 6. El comando apuntará a un archivo de sistema específico. Abre las propiedades del archivo para comprobar a qué controlador pertenece el archivo.
Cuando encuentres el controlador, dirígete al sitio de Microsoft para descargar el controlador oficial para Windows 10. Alternativamente, prueba Driver Talent para instalar los controladores de Windows 10 (todos los controladores son oficiales y WHQL de los fabricantes y de Microsoft).
4. Ajustar para obtener el mejor rendimiento
Paso 1. En la pantalla de inicio de Windows 10, haga clic en el icono «Escritorio»
Paso 2. Haga clic con el botón derecho del ratón en el icono «Ordenador» y seleccione «Propiedades».
Paso 3. Seleccione «Ajustes avanzados del sistema» para ir a las ventanas «Propiedades del sistema».
Paso 4. Seleccione «Ajustes», «Ajustar para obtener el mejor rendimiento» y «Aplicar».
Paso 5. Haga clic en «Aceptar». Reinicia tu computadora.
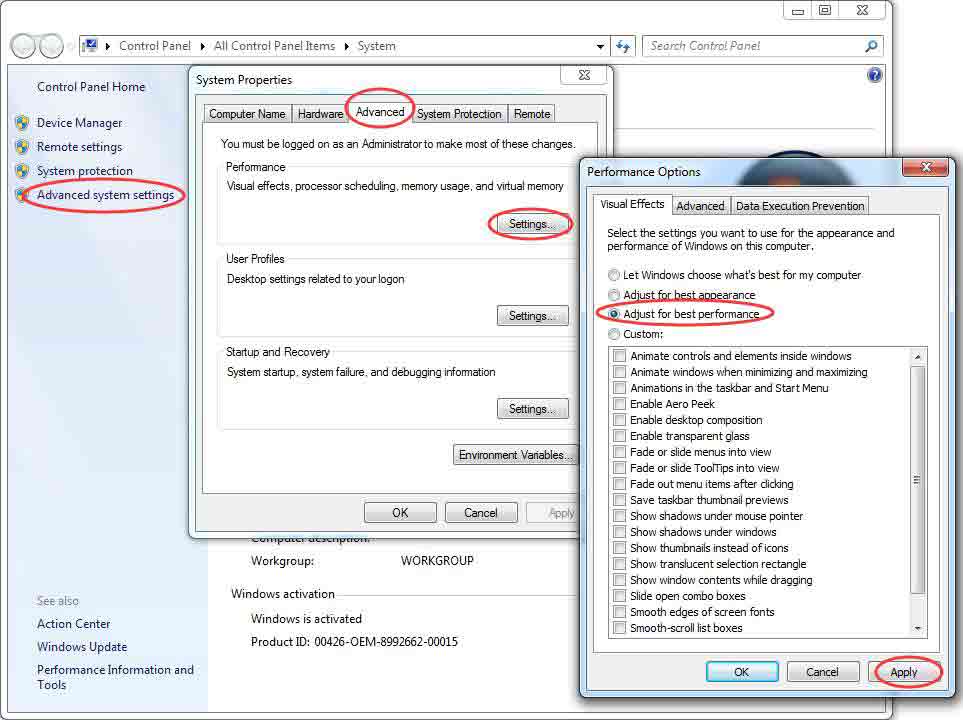
5. Comprueba todas las aplicaciones que estés usando
Abre el gestor de tareas y mira en la pestaña de proceso para comprobar si una de tus aplicaciones está usando más memoria RAM de la que debería.
Desinstala las aplicaciones que no estés usando para resolver el problema de uso de la memoria de Windows 10.
6. Deshabilita Microsoft Compatibility Telemetry
Desde que hizo (sin mi permiso, por cierto) una última actualización mi Windows 10, mi ordenador se puso super lento, al revisar el Administrador de tareas me doy con la sorpresa que existen muchas instancias de la aplicación Microsoft Compatibility Telemetry consumiendo elevados recursos del sistema, como pueden ver en la imagen.
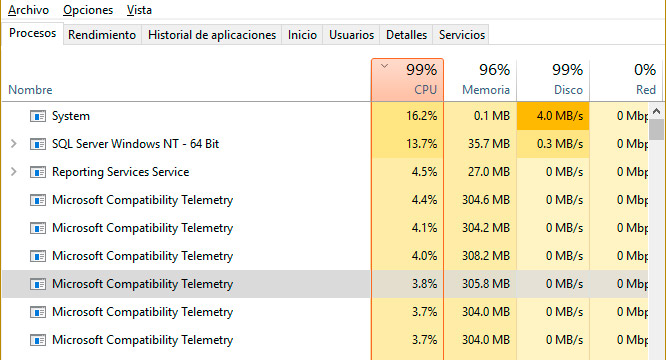
¿Qué rayos hace esa telemetría?
Microsoft la define como:
“La telemetría de Windows consiste en datos técnicos vitales de los dispositivos de Windows sobre el dispositivo y del funcionamiento de Windows y el software relacionado. Se usa de las siguientes maneras:
Mantener Windows actualizado
Mantener Windows seguro, confiable y eficaz
Mejorar Windows mediante el conjunto de análisis del uso de Windows
Personalizar las superficies de participación de Windows
Estos son algunos ejemplos específicos de los datos de telemetría de Windows:Tipo de hardware que se usa
Aplicaciones instaladas y detalles de uso
Información de confiabilidad en controladores de dispositivo”
etc, etc, etc.
Ahora sí, está más claro, pero ¿Por qué esto hace que afecte el rendimiento de mi equipo?
Según ZDnet, Microsoft utiliza los datos de telemetría en Windows 10 para identificar los problemas de seguridad y fiabilidad, para analizar y solucionar problemas de software, para ayudar a mejorar la calidad de Windows y servicios relacionados, y para tomar decisiones de diseño para futuras versiones.
En lo personal ya me parece que nuestros ordenadores en vez de servirnos a nosotros, son usados para investigaciones «a favor de nosotros», pero igual… secuestran nuestros recursos de trabajo sin permiso y sin avisar.
Windows realiza constantemente recolección de datos y transferencia de datos. Pero si esto ya existe desde un inicio, ¿por qué ahora se produce el problema? al respecto sospecho que el problema viene de una actualización y que, probablemente, será solucionada con otra. Aún así, no tenemos tiempo para esperarla, es por ello que aplicaremos la siguiente solución:
Deshabilitar Microsoft Compatibility Telemetry
En el Programador de Tareas de Windows, (Ejecuta taskschd.msc)
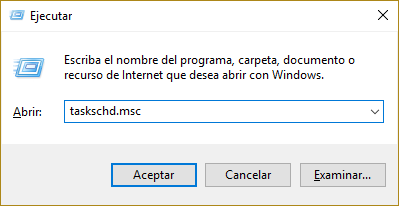
Expande Biblioteca del Programador de Tareas >> Microsoft >> Windows >> Application Experience:

Haz clic derecho en la tarea Microsoft Compatibility Appraiser y elegir Deshabilitar:
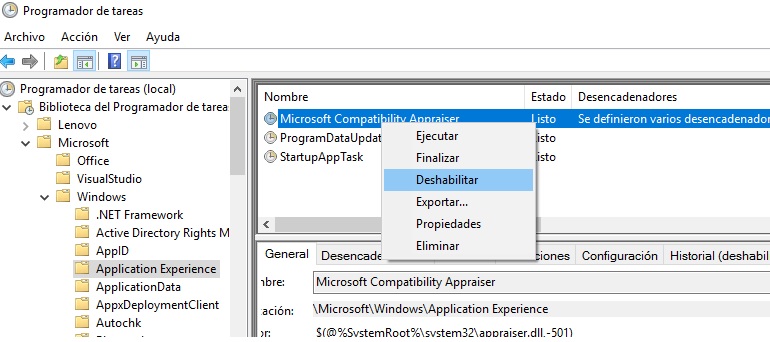
Listo, tu equipo tendrá mas recursos disponibles.
7. Desactiva programas que se ejecutan al iniciar
Se sugiere que deshabilites tantos programas como sea posible, los que se estén ejecutando al iniciarse en Windows 10. Esto ayuda a ahorrar mucho uso de la memoria de la CPU.
Paso 1. Presiona el botón Windows y la tecla «R» al mismo tiempo.
Paso 2. Escribe «msconfig» sin las comillas en la ventana de ejecución y pulsa «Enter» del teclado.
Paso 3. Aparece la ventana Administrador de tareas. Haz clic en la pestaña «Inicio» y verás una lista de programas que se ejecutan al inicio.
Paso 4. Haz clic con el botón derecho en las aplicaciones que no deseaz ejecutar al iniciar y selecciona «Desactivar».
8. Desfragmentar discos duros
Paso 1. Presiona el botón Windows y la tecla «R» al mismo tiempo.
Paso 2. Escribe «dfrgui» sin las comillas en la ventana de ejecución y pulse «Enter» del teclado.
Paso 3. En la nueva ventana haz clic en los discos duros que desees desfragmentar.
Paso 3. Haz clic en «Optimizar» y sigue las instrucciones de la pantalla para finalizar el proceso de desfragmentación.
Paso 4. Reinicia el equipo.
9. Cierra tantas aplicaciones como sea posible
Abre solo las aplicaciones que necesites en Windows 10. Cierra otras aplicaciones que no utilices en ese momento, especialmente cuando actualices a Windows 10 en un equipo anterior.
10. Escanear para comprobar programas de terceros
Con un antivirus, ejecuta una búsqueda completa de virus en el sistema para escanear en tu equipo con Windows 10 y asegurarte de que no tienes ningún programa de terceros que haga que la RAM del sistema tome más uso.
Con Superantispyware, ejecuta una búsqueda completa de malware que se haya pasado por alto con el antivirus.
11. Reinicia tu computadora
Esto es simple pero siempre útil, especialmente cuando el sistema operativo Windows 10 no funciona a la velocidad que crees debería hacerlo. Reiniciar el equipo puede garantizar que no haya aplicaciones bloqueadas en el proceso.
Actualizado: Otra solución útil que puedes intentar es conseguir otro disco duro. Esto puede ayudar a facilitar el uso de la CPU.