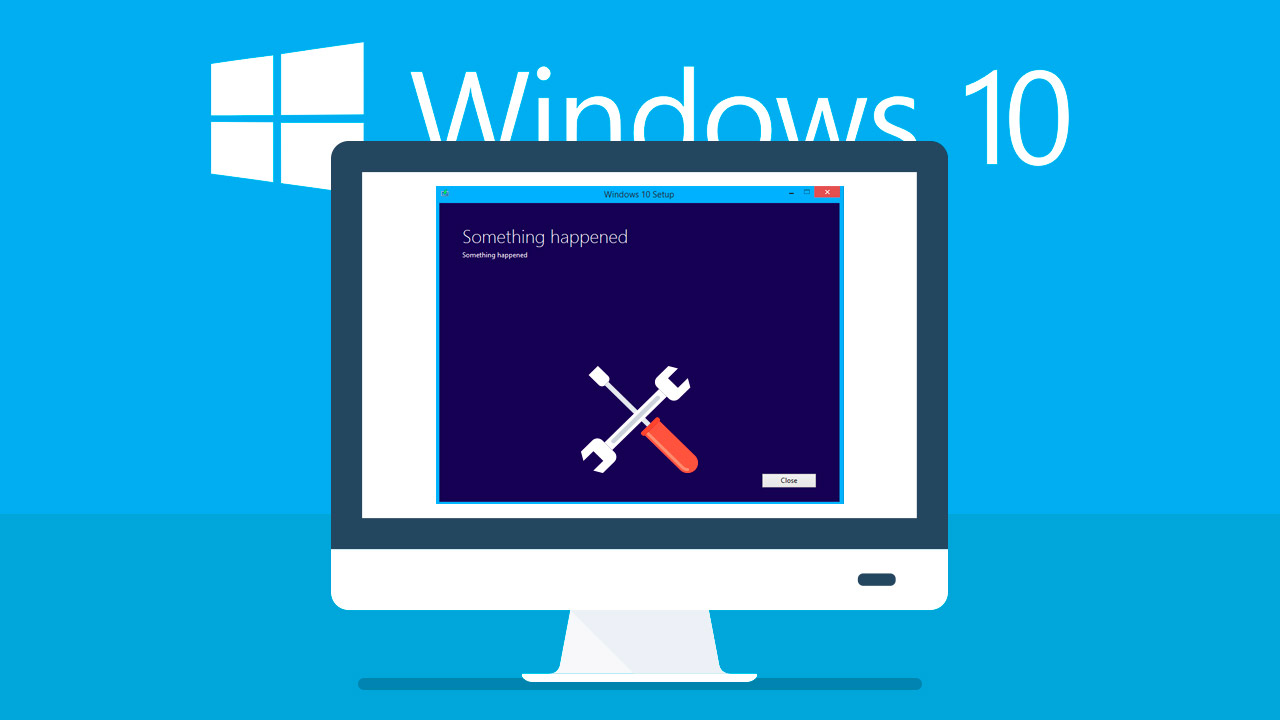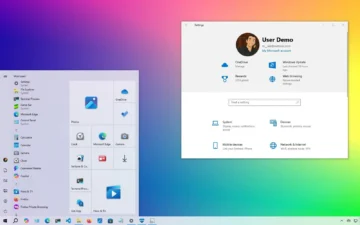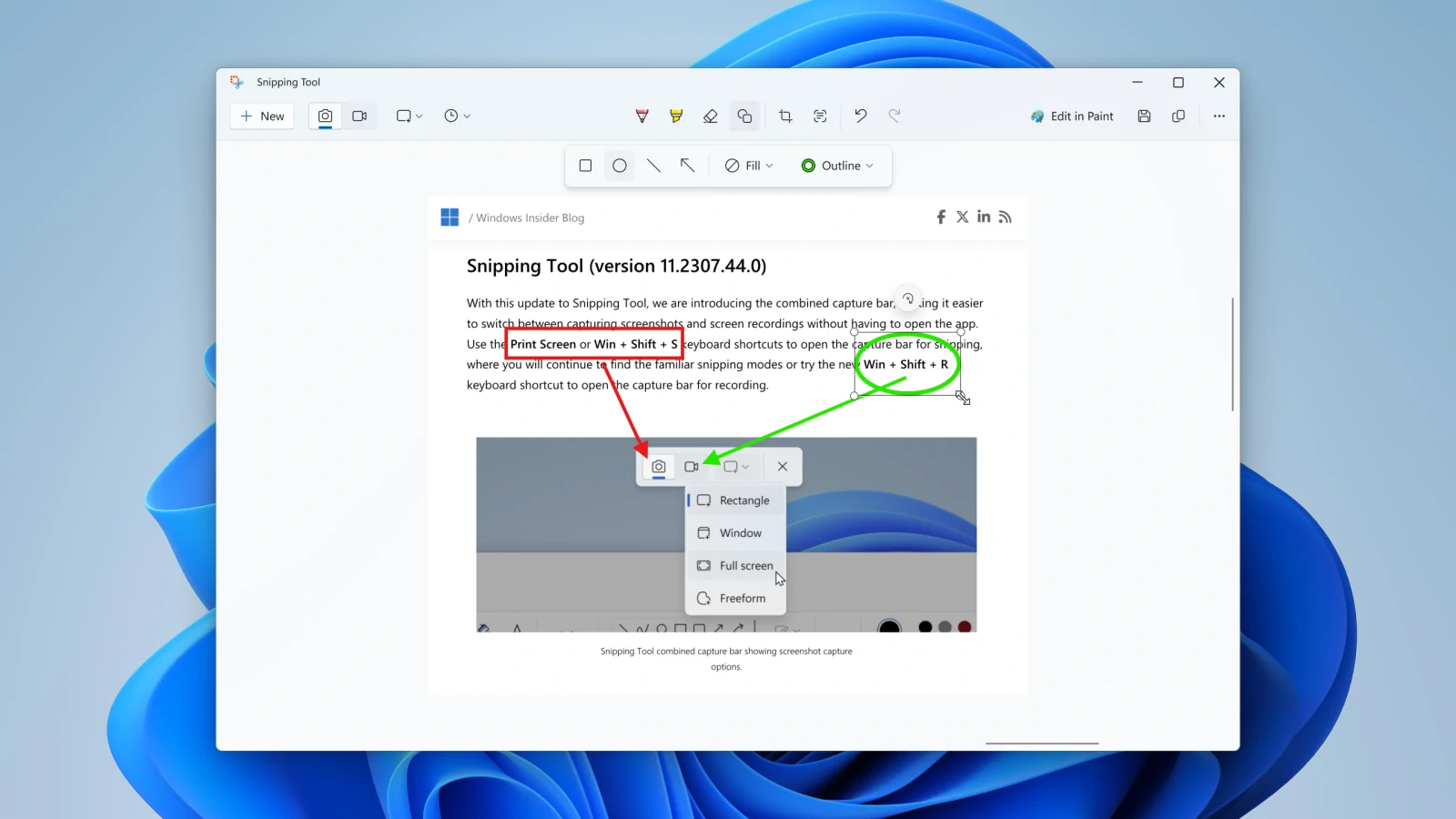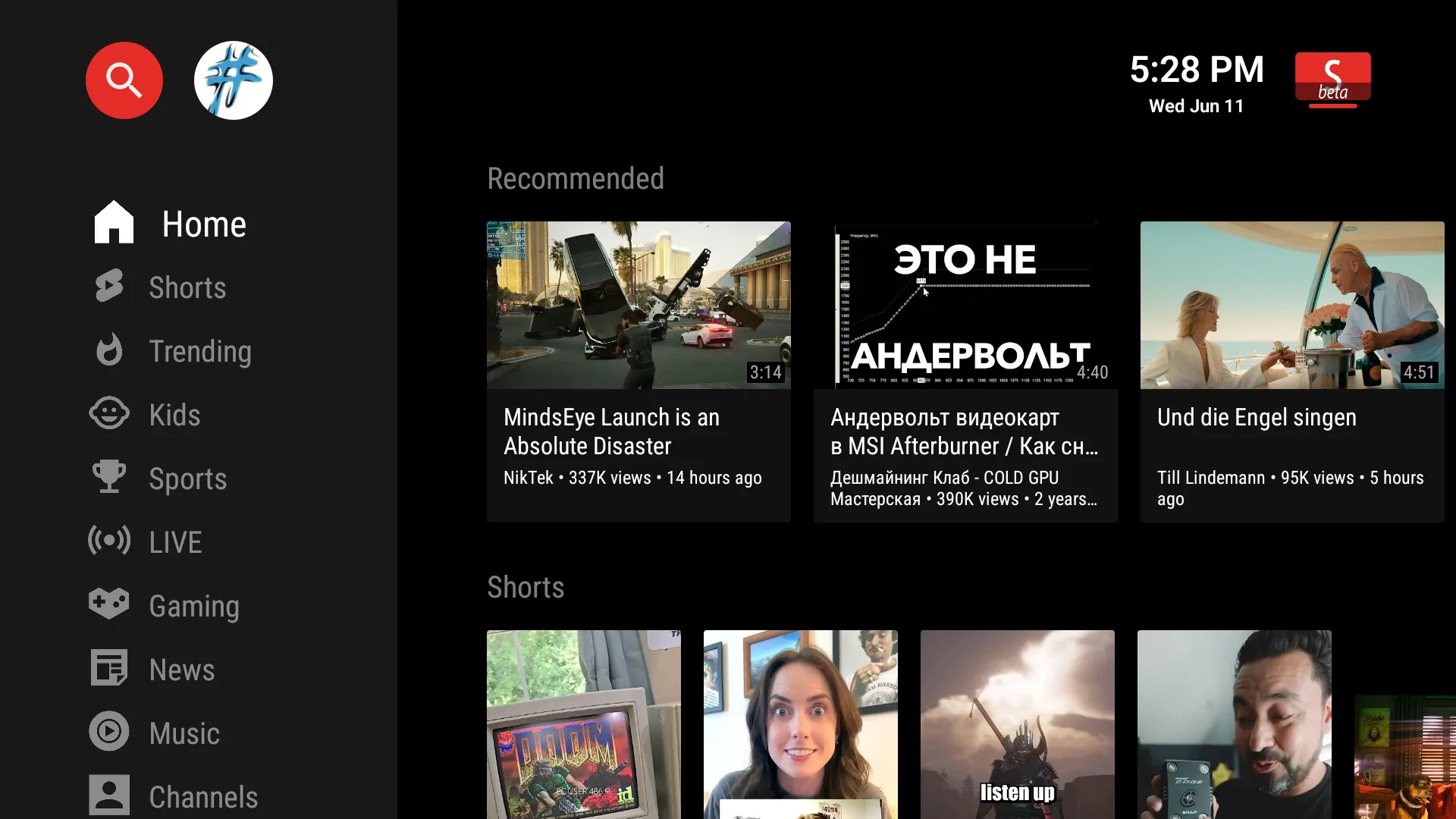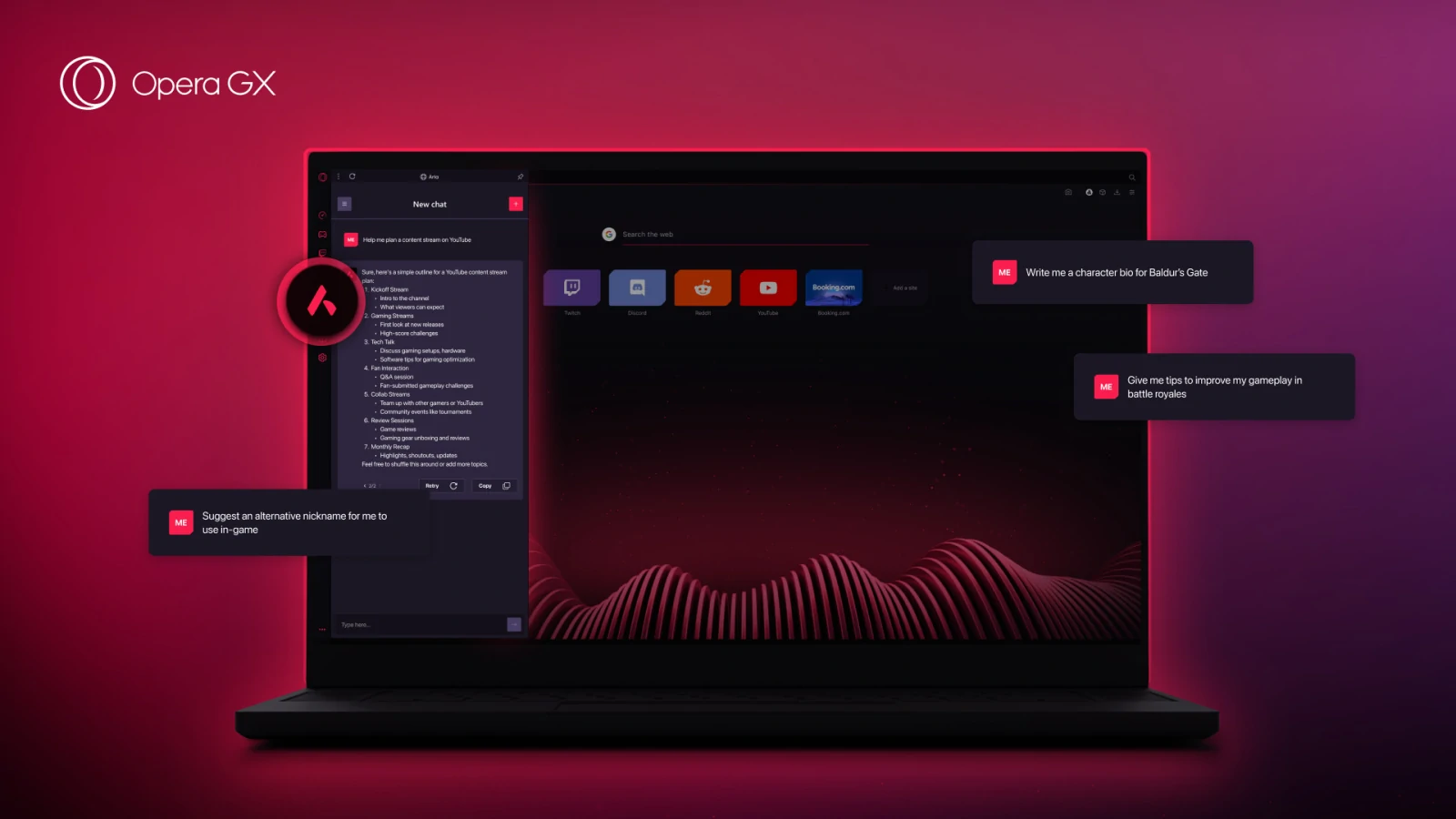El Master Boot Record (MBR) o registro de arranque maestro es un tipo especial de sector de arranque que se encuentra al principio de la partición del sistema. El MBR informa al proceso de arranque de lo que está a punto de seguir, como la distribución de las particiones, tamaños, sistemas de ficheros, etc. Un MBR también contiene tradicionalmente un pequeño fragmento de código ejecutable que pasa el proceso de arranque al sistema operativo propiamente dicho, lo que le permite acceder a Windows.
Desafortunadamente, el MBR no es infalible. Puede dañarse, corromperse o simplemente desaparecer, por varias razones. Esto hace que las instalaciones de Windows 10 sean propensas a errores. Afortunadamente, hay varias maneras de arreglar el registro de arranque maestro en Windows 10.
Causas de errores de arranque en Windows 10
¿Cómo puedes saber cuándo fallará el MBR? Existe una gran probabilidad de que tu sistema no pueda arrancar en Windows. En su lugar, aparecerá una pantalla con un mensaje de error que indica «Missing operating system«, «MBR error«, «Error loading operating system«, «Invalid partition table» o un mensaje similar.
La corrupción de un registro de arranque maestro puede ocurrir por varias razones. Los fallos y daños en la unidad son una causa muy común. En los últimos años, ciertas variantes de ransomware han atacado el registro de arranque maestro para obligar a las víctimas a pagar y poder recuperar sus sistemas. Afortunadamente, esta práctica de ransomware es rara, aunque muchos otros ejemplos de malware alteran directamente el MBR para causar el máximo daño y malestar.
Dicho esto, hay varias maneras efectivas de arreglar el registro de inicio maestro de Windows. Si una solución no funciona en tu sistema, prueba con la siguiente.
1. Reparación del arranque del sistema mediante Reparación Automática de Windows
Cuando se inicia un sistema Windows 10, éste debería detectar si hay un problema y entrar en el modo de Reparación automática. La pantalla daría un mensaje como Tu PC no se inició correctamente. Desde aquí, selecciona Opciones avanzadas > Solucionar problemas > Reparación de inicio.
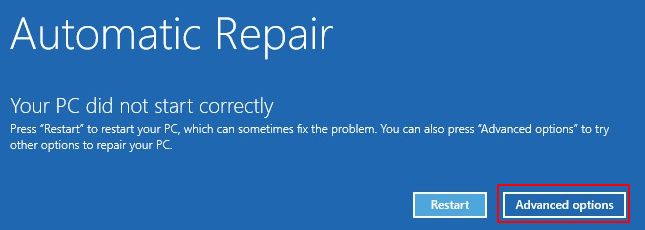
La herramienta de Reparación de inicio de Windows 10 está completamente automatizada. Sin embargo, tarda mucho tiempo en completarse, pero debería solucionar tus problemas de MBR de Windows 10.
2. Reparación automática de Windows a través de Símbolo del Sistema
Si el proceso de Reparación de inicio de Windows 10 no soluciona el problema de MBR, o simplemente prefieres un método más rápido y directo para solucionar el sistema, puedes usar el Símbolo del Sistema (Command Prompt ó CMD) a través de la Reparación automática. Cuando el sistema detecta un problema y aparece la pantalla Reparación automática, selecciona Opciones avanzadas >Solucionar problemas>Símbolo del sistema.
Luego vas a utilizar la herramienta bootrec.exe para reparar el MBR corrupto. Bootrec tiene una serie de comandos diseñados para recuperar el proceso de arranque de problemas y ya está en tu sistema Windows 10 como parte de la instalación base.
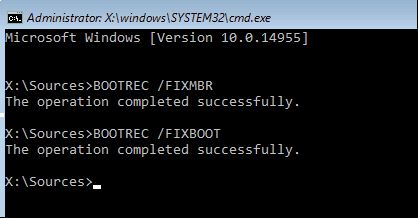
Escribe bootrec.exe /fixmbr y pulsa Enter. A continuación, escribe bootrec.exe /fixboot y pulsa de nuevo Enter. Deberías visualizar el mensaje “The operation completed successfully” (La operación se ha completado con éxito) debajo de cada comando. Si no visualizas el mensaje de finalización de la operación y en su lugar recibes un error, introduce bootrec.exe /rebuildbcd y pulsa Enter. El comando «rebuildbcd» intenta reconstruir los datos de configuración de arranque (BCD) de tu sistema.
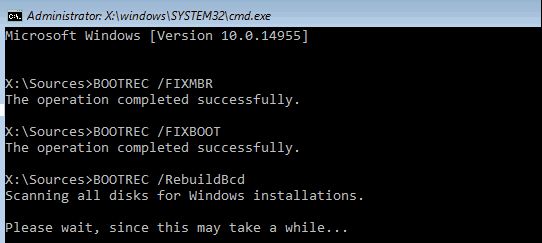
Desafortunadamente, esto no siempre funciona la primera vez. En este caso, Microsoft sugiere exportar el almacén de BCD (el lugar donde se guardan los datos de arranque) y reconstruir completamente desde cero. Suena terrible, pero sólo toma un momento.
Introduce los siguientes comandos en orden:
bcdedit /export c:\bcdbackup
c:
cd boot
attrib bcd -s -h -r
ren c:\boot\bcd bcd.old
bootrec.exe /rebuildbcd
El proceso de exportación y reconstrucción debería reparar completamente tus problemas de MBR.
Aquellos usuarios que sigan trabajando con Windows 7 o una versión anterior también pueden usar el comando bootrec.exe /scanos. Este comando analiza y repara las configuraciones de BCD heredadas.
Si no puedes acceder al símbolo del sistema mediante la reparación automática
Algunos usuarios encontrarán que la Reparación automática de Windows 10 no aparece en el momento deseado. En esta situación, debes usar tu dispositivo de instalación de Windows para iniciar el modo de reparación.
Desafortunadamente, si no tienes un instalador de Windows a mano, necesitarás encontrar un sistema Windows que funcione, el cual puedas usar para crear un medio de instalación, ya sea un cd o un USB.
Sin embargo, hay una solución más que puedes intentar si no tienes a mano un medio de instalación en USB o en CD. Puedes engañar a tu sistema para que piense que hay un fallo en el arranque encendiéndolo y apagándolo de nuevo cuando aparezca el logotipo de Windows.
Después de repetir este proceso tres veces seguidas, se activará la Reparación automática. Ten en cuenta que esto no funcionará para todos, dependiendo del estado de tu sistema.
3. Arreglar problemas de MBR en Windows usando GParted Live
GParted Live es una distribución Linux de arranque con un enfoque en la gestión de particiones. Sin embargo, también te permite trabajar en tus particiones de Windows fuera del sistema operativo, lo que significa que puedes intentar corregir y restaurar tus problemas de MBR. Para completar esta parte del tutorial vas a necesitar un sistema alternativo que funcione.
Descarga GParted Live
Primero, necesitas descargar GParted Live. Hay dos versiones. Si tienes un sistema de 32 bits, elije la versión i686.iso. Esta versión funciona en sistemas de 32 y 64 bits, aunque con algunas limitaciones. Si tienes un sistema de 64 bits (debes estar seguro que sea un sistema de 64 bits) descarga la versión amd64.iso.
Copia GParted Live a un dispositivo de inicio
A continuación, debes crear un disco de imagen en un tipo de dispositivo de inicio. Para la demostración utilizaremos una unidad flash USB de 8 GB, pero una unidad más pequeña o CD funcionará. También deberás descargar UNetbootin (para grabar la imagen en la unidad USB).
Ejecuta UNetbootin. Selecciona Diskimage en la parte inferior del panel, luego presiona el icono de tres puntos para navegar hasta el GParted Live ISO.
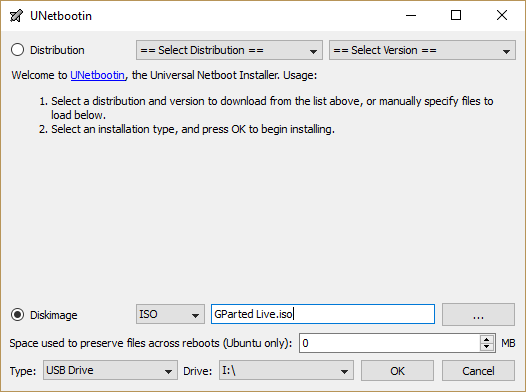
Selecciona la ISO y pulsa Abrir. A continuación, selecciona la unidad flash USB donde deseas copiar GParted Live y pulsa OK. Una vez completado, retira el dispositivo de inicio y apaga el sistema.
Ejecutar el arranque desde GParted Live
Inserta el dispositivo de arranque GParted Live en el sistema con el MBR dañado. Enciende el sistema, pulsando la tecla de acceso directo del proceso de arranque para que tu sistema abra el menú de selección del dispositivo de arranque (por ejemplo, F11 en nuestra PC y portátil de pruebas). Debes detectar el dispositivo GParted Live como una fuente potencial de inicio. Selecciónalo y deja que se cargue el material. Tendrás que hacer algunas selecciones menores, como el idioma y el modo operativo.
Usando GParted Live y TestDisk para arreglar el MBR
Una vez que se cargue el entorno Live de GParted, abre una ventana de terminal (para abrir una nueva ventana de terminal, selecciona el pequeño icono superior con forma de monitor de PC), escribe sudo fdisk -l y pulsa Enter. Este comando creará una lista de todas las unidades y particiones disponibles actualmente en tu sistema. Ahora, abre una nueva ventana de terminal, escribe testdisk y selecciona No Log.
A continuación, te preguntará qué disco deseas reparar. Selecciona tu unidad y a continuación Proceed (continuar).
Ahora, selecciona el tipo de tabla de particiones. En este caso, selecciona Intel/PC partition y pulsa Enter.
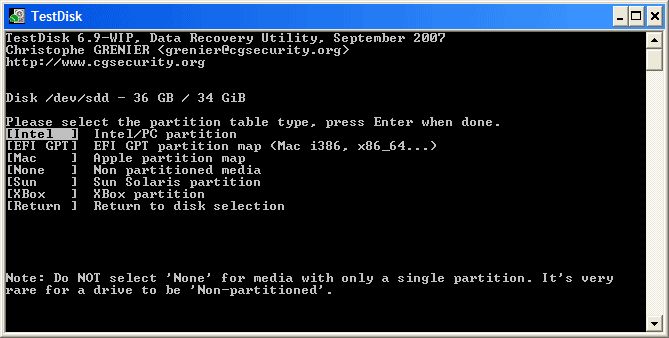
Selecciona Analyse y, a continuación, Quick Search.
TestDisk escaneará tu unidad para encontrar cualquier partición existente y previamente eliminada. El proceso de escaneado puede durar unos minutos dependiendo del tamaño de la unidad. Eventualmente, identificará la partición primaria de tu sistema. Parece un poco confuso, pero es necesario que GParted Live haga una lista de todas las particiones de tu sistema.
Estamos buscando la partición con un asterisco «*». Esta es tu partición de arranque principal y es donde el MBR dañado está escondido. Si el análisis no muestra todas tus particiones, selecciona Deeper Search (Búsqueda más profunda). Además, GParted te dará una lista corta de información si hay algún error.
Si todas tus particiones aparecen con los indicadores correctos (como bootable, extended, logical), entonces (¡y solo entonces!) selecciona Write para escribir la tabla de particiones en el disco. Si los indicadores no son correctos, cámbialas con las teclas de flechas. Por ejemplo, en las siguientes capturas de pantalla, la primera imagen muestra una unidad con una segunda partición duplicada ([Partición 2]). Desplázate por la partición y pulsa P para ver los archivos encontrados en esa partición.
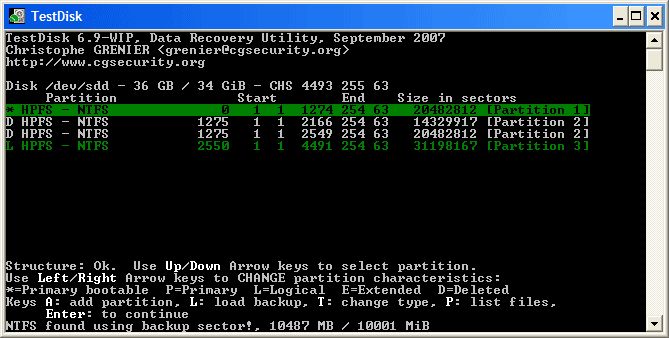
La primera partición duplicada está dañada, como lo evidencia el mensaje “Cannot open filesystem. Filesystem seems damaged” (No se puede abrir. El sistema de archivos parece dañado.)
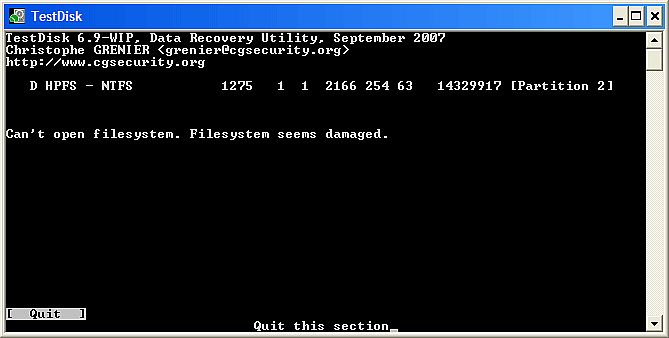
La segunda partición duplicada contiene la lista de carpetas de archivos y por lo tanto es la partición correcta.
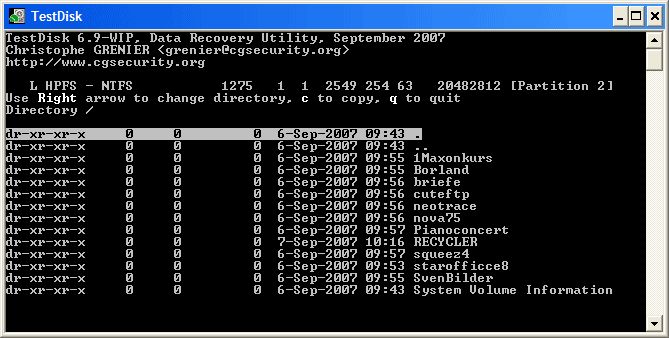
El indicador para la primera partición duplicada entonces se establece en D (Delete) para su eliminación, mientras que la segunda partición duplicada se establece en L (Logical), restaurando la partición y sus datos al disco.
Cuando regreses al menú de TestDisk, elige MBR Code para escribir un MBR convencional en tu disco, y confirma.
Finalmente todo está listo. Puedes cerrar las ventanas de terminal, salir de GParted Live, y apagar tu sistema. Quita el dispositivo de inicio GParted Live y reinicia tu sistema.
4. Arreglar problemas de MBR en Windows usando Boot Repair Disk
Boot Repair Disk es otra distribución de Linux extremadamente útil que puedes utilizar para solucionar problemas de MBR del Windows 10. De hecho, esta herramienta incluye una copia de GParted, por si acaso. Sin embargo, simplifica el proceso de restauración del MBR en un solo programa.
En primer lugar, descarga la versión de 64 o 32 bits de Boot Repair Disk, dependiendo de tu sistema. Al igual que la imagen GParted Live, la versión de 32 bits sólo funciona con sistemas de 32 bits, mientras que la versión de 64 bits funciona con ambos.
Copiar Boot Repair Disk en el dispositivo de inicio
A continuación, debes grabar la imagen de disco en un medio de inicio. Para el ejemplo se está utilizando una unidad flash USB de 8 GB, pero una unidad más pequeña o un CD funcionará. También debes descargar UNetbootin.
Abre UNetbootin. Selecciona Diskimage en la parte inferior del panel y, a continuación, pulsa el icono de tres puntos para navegar hasta la ISO de Boot Repair Disk.
Selecciona la ISO y pulsa Abrir. A continuación, selecciona la unidad flash USB donde deseas grabar Boot Repair Disk y pulsa Ok. Una vez completado, retira el dispositivo de inicio y apaga el sistema.
Arrancar en el disco de reparación de arranque
Inserta la unidad con Boot Repair Disk en la PC con el MBR dañado. Enciende tu PC, pulsando la tecla de acceso directo del proceso de arranque para que tu sistema abra el menú de selección del dispositivo de arranque (por ejemplo, F11 en la PC donde se lleva a cabo este ejemplo). Debes identificar la unidad o disco flash USB con Boot Repair Disk como una fuente potencial de inicio. Selecciónala y deja que se cargue el material.
Uso del disco de reparación de arranque para reparar el MBR
Una vez que se cargue el entorno de Boot Repair Disk (Boot Repair Disk utiliza el entorno ligero de Lubuntu), selecciona el LXTerminal en la barra de tareas. Escribe fdisk -l y pulsa Enter para hacer una lista de tus unidades y particiones actuales.
A continuación, selecciona el logotipo B en la parte inferior derecha (donde se ubica el menú Inicio de Windows) y dirígete a System Tools > Boot Repair. El programa escaneará tu sistema, entonces puedes elegir una sesión de reparación automática o ver las Opciones Avanzadas (Advanced Options). Primero, prueba la opción Reparación automática (Automatic Repair). La reparación automática soluciona la gran mayoría de los problemas de arranque de inmediato.
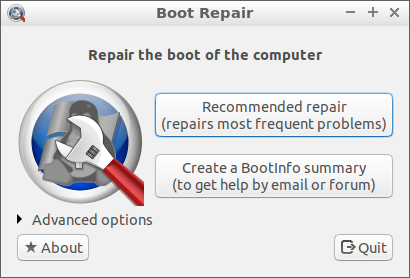
Si esto no funciona, abre la pestaña Advanced options (Opciones avanzadas) y ve a la pestaña MBR options. Compara con la lista de unidades y particiones de la sesión LXTerminal creada anteriormente, y busca tus particiones de inicio de Windows. Boot Repair Disk los marca un poco más claro que los comandos básicos de GParted Live. Una vez que estés seguro, pulsa Apply (Aplicar) y, a continuación, reinicia el sistema.
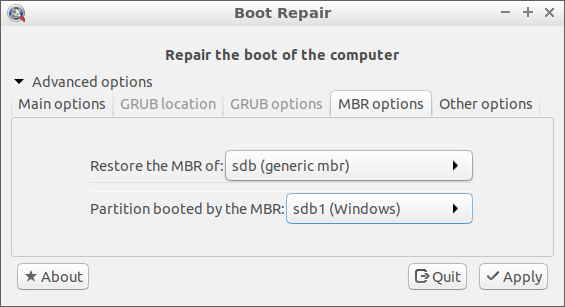
5. Solucionar problemas de MBR usando EaseUS Partition Master
Esta última corrección requiere que retires el disco duro del sistema en cuestión. Una vez que extraigas la unidad, puedes conectarla a otro sistema y utilizar EaseUS Partition Master para reparar el MBR.
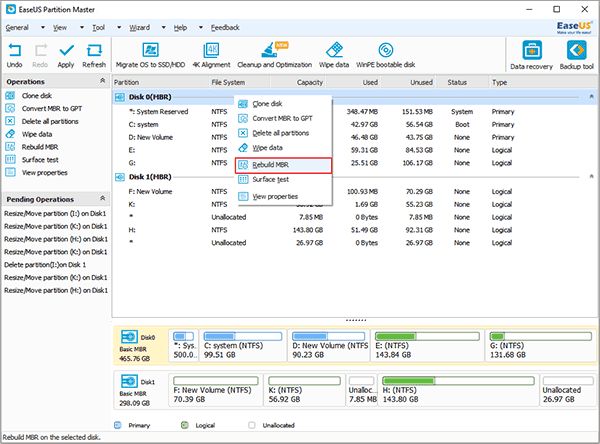
Descarga e instala EaseUS Partition Master y, a continuación, conecta la unidad. Selecciona la unidad externa (Tendrá una etiqueta MBR). Haz clic con el botón derecho en la etiqueta de la unidad y, a continuación, selecciona Rebuild MBR (Reconstruir MBR). Dirígete a la esquina superior derecha y presiona Apply (Aplicar), luego deja que el proceso se complete. Retira la unidad, reinstálala en el sistema original y reiníciala.
¡Reparación completa del Master Boot Record de Windows 10!
Estas cinco opciones representan los mejores y más rápidos métodos para arreglar un MBR dañado o corrupto en Windows 10. Mejor aún, muchas de estas correcciones también funcionarán en versiones anteriores de Windows (especialmente en las secciones dos y tres). Sólo recuerda tomarte tu tiempo, y trabajar a tu manera para cada reparación del Windows.