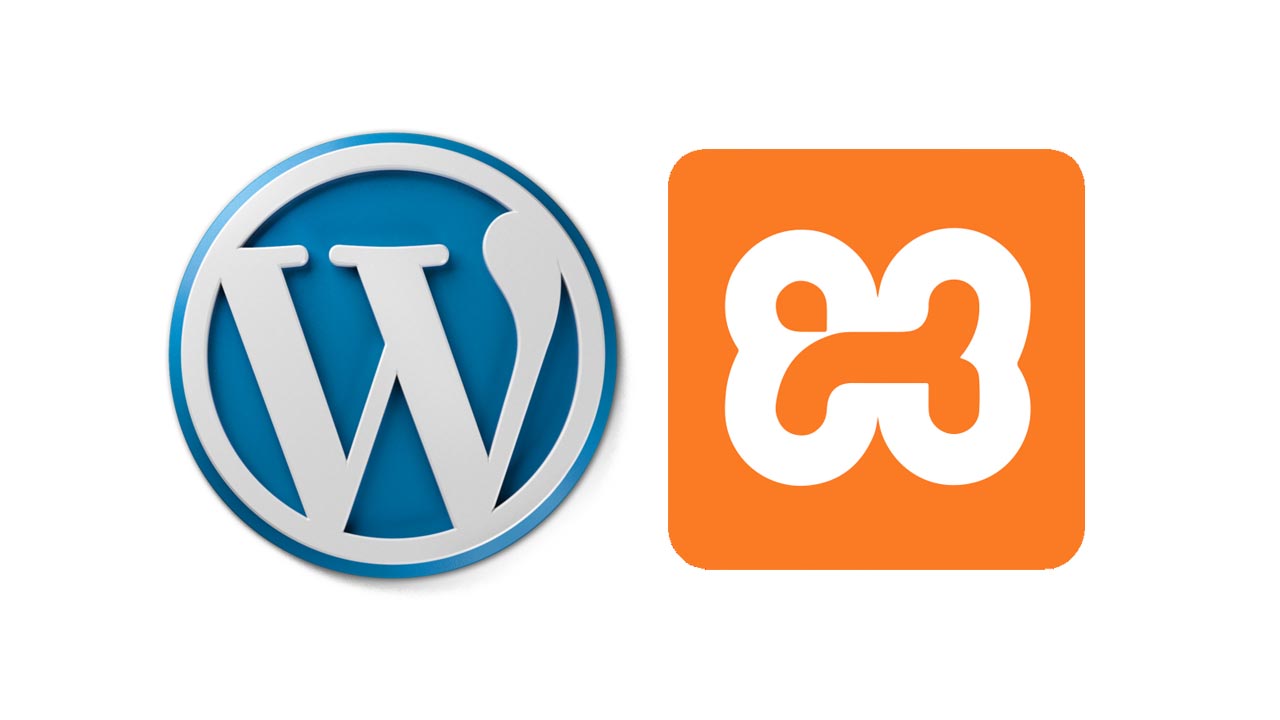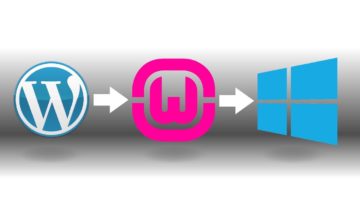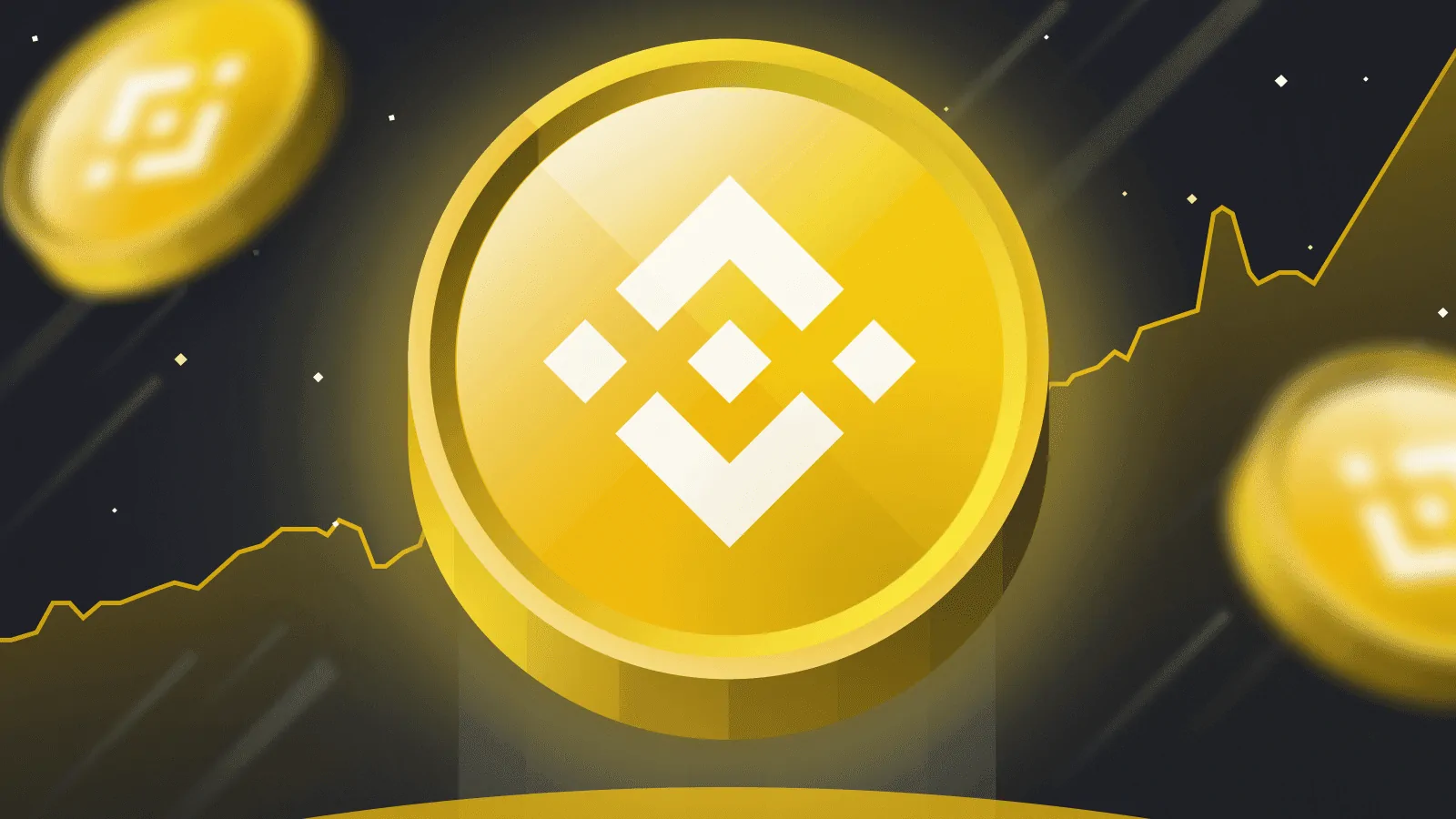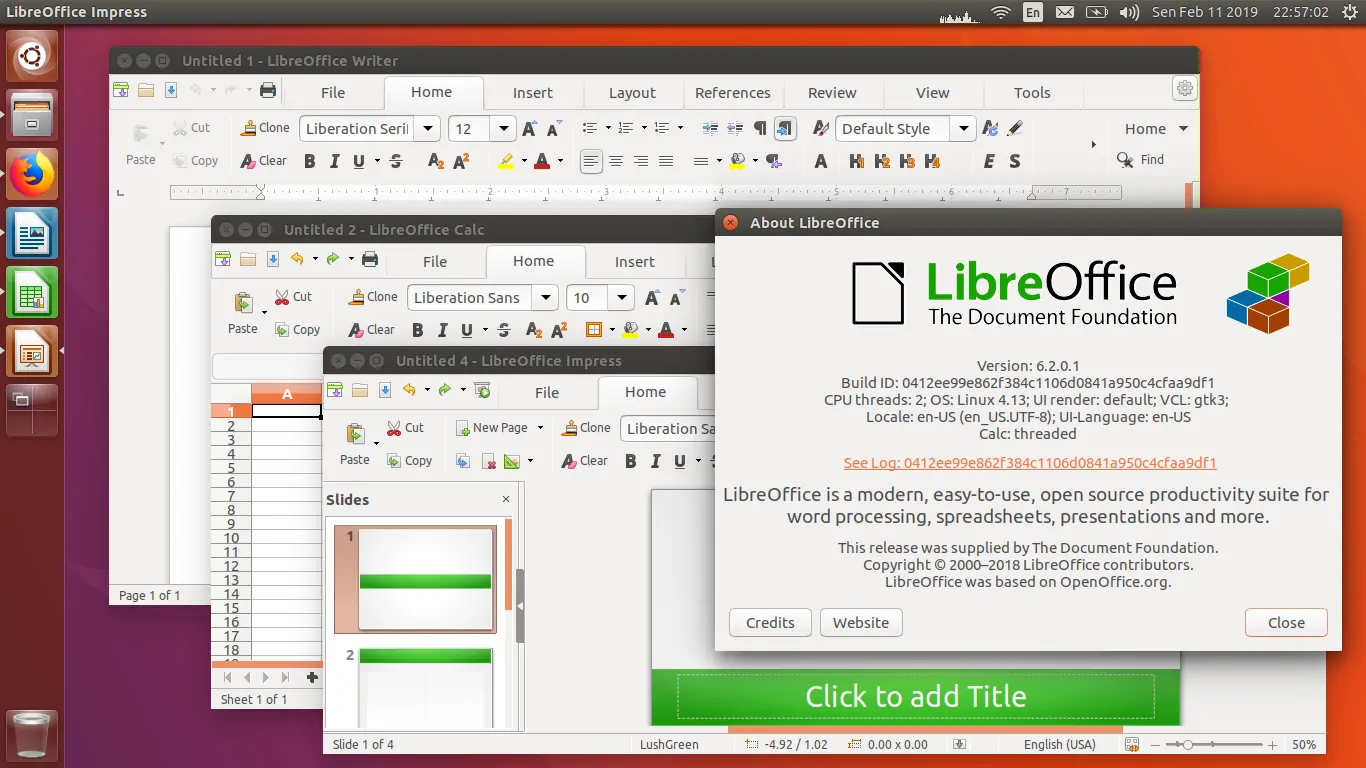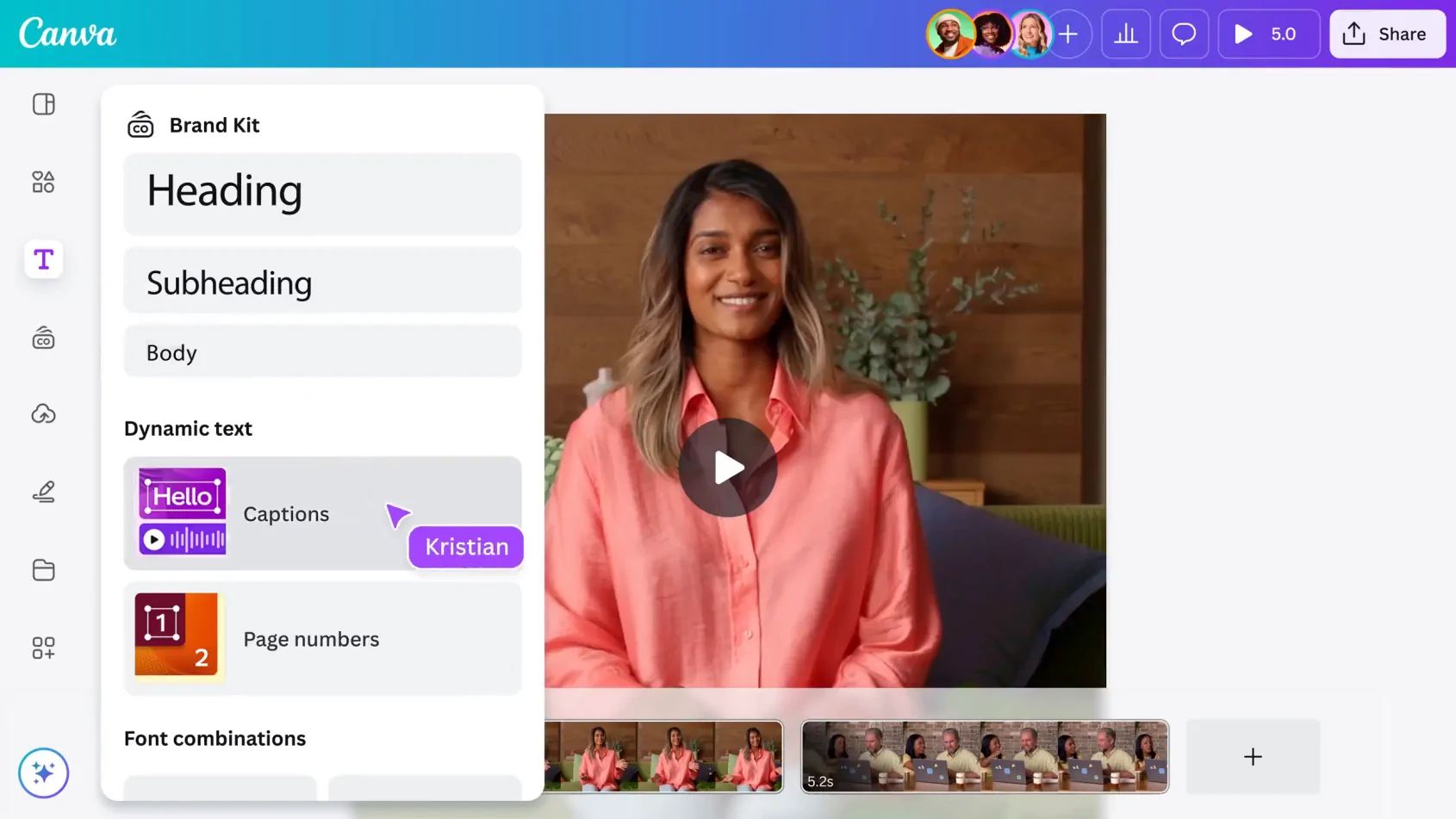¿Quieres instalar XAMPP y WordPress para crear un sitio local de desarrollo de WordPress? XAMPP te permite ejecutar un sitio web desde tu propio ordenador. Y una vez configurado, puedes poner en marcha una nueva instalación de WordPress con sólo unos clics.
Sin embargo instalar XAMPP y WordPress puede ser un poco complicado, así que es posible que necesites ayuda.
Ya hemos hablado de algunos de los beneficios de un sitio local de pruebas de WordPress, así que sin más preámbulos, aquí te diremos exactamente cómo instalar XAMPP y WordPress para crear su propio entorno local de pruebas de WordPress en Windows.
Paso 1: Descarga e instala XAMPP en su ordenador
Para empezar, necesitas descargar e instalar el software XAMPP. Puedes descargar el archivo de instalación de Windows desde Apache Friends. Es un archivo grande, de unos 110 MB, por lo que puede tardar un minuto más o menos dependiendo de tu conexión:
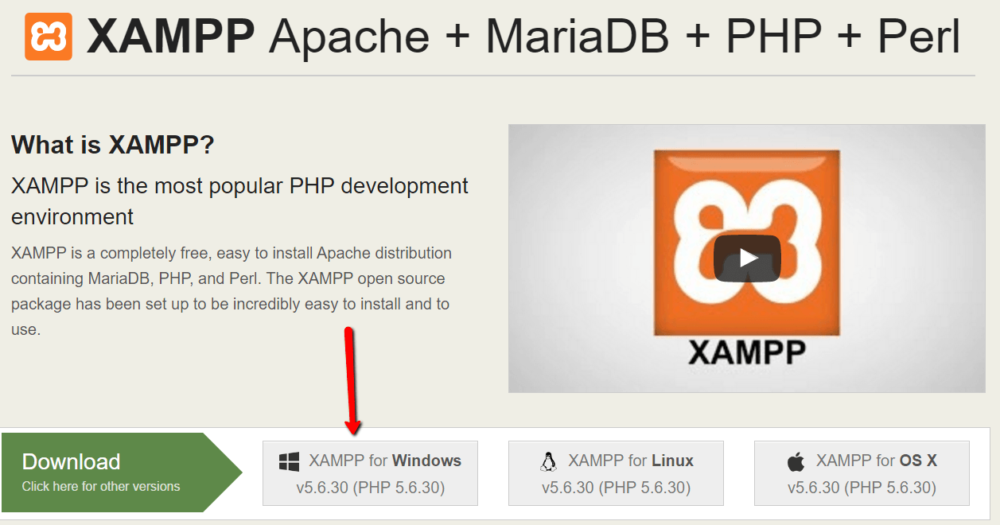
Una vez finalizada la descarga, ejecuta el archivo descargado para iniciar el instalador de XAMPP. Si estás ejecutando un software antivirus, es posible que aparezca una advertencia como esta:
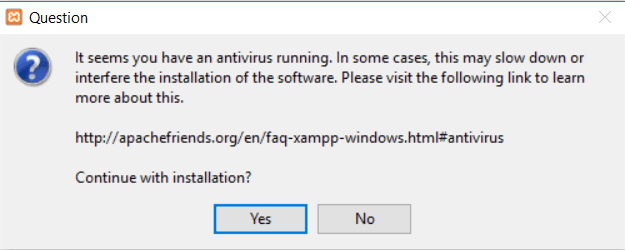
Simplemente haz clic en Yes para continuar. Dependiendo de la configuración de Windows, es posible que también aparezca un mensaje sobre User Account Control (UAC) (Control de cuentas de usuario). Sólo continúa con esa indicación también. Una vez que hayas leído todas las instrucciones, deberías ver la pantalla habitual del instalador:
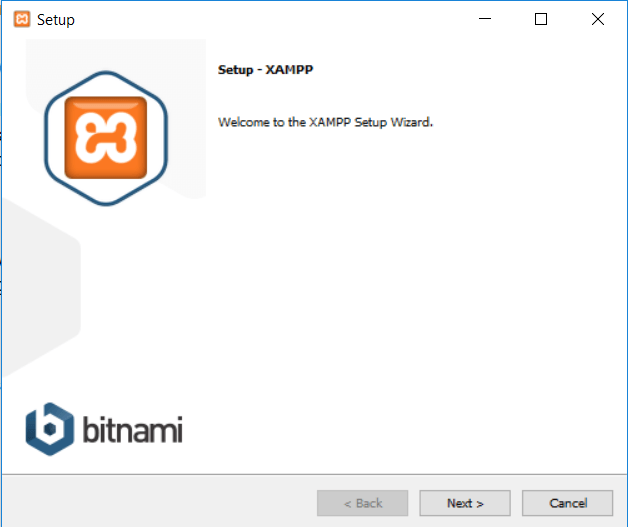
A continuación, haz clic en Next (Siguiente) para continuar.
En la siguiente pantalla, puedes elegir los componentes que deseas instalar. Para instalar XAMPP y WordPress, no necesitas todos los componentes. Además de los componentes necesarios, todo lo que necesitas es:
- MySQL
- PHPMyAdmin
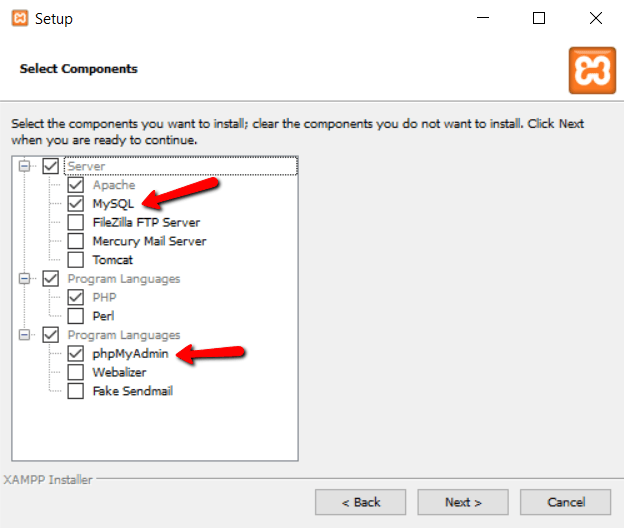
Desmarca todo lo demás y haz clic en Next (Siguiente).
Ahora puedes seleccionar en qué carpeta instalar XAMPP. Puedes dejarlo siempre de la forma predeterminada:
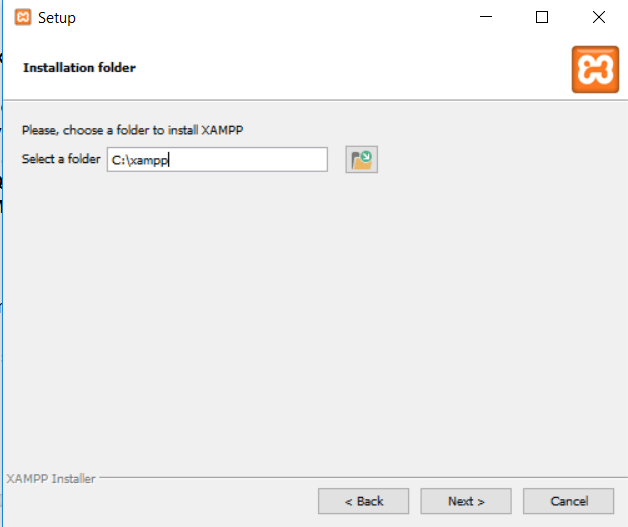
En la siguiente pantalla, se te pedirá que instales Bitnami para XAMPP. No necesitas esto para instalar XAMPP y WordPress, así que simplemente no marques la casilla:
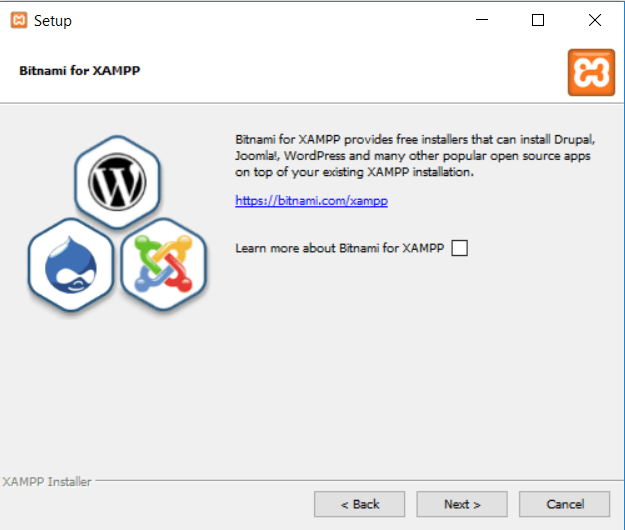
Una vez que hagas clic en Next (Siguiente), estarás listo para ejecutar la instalación:
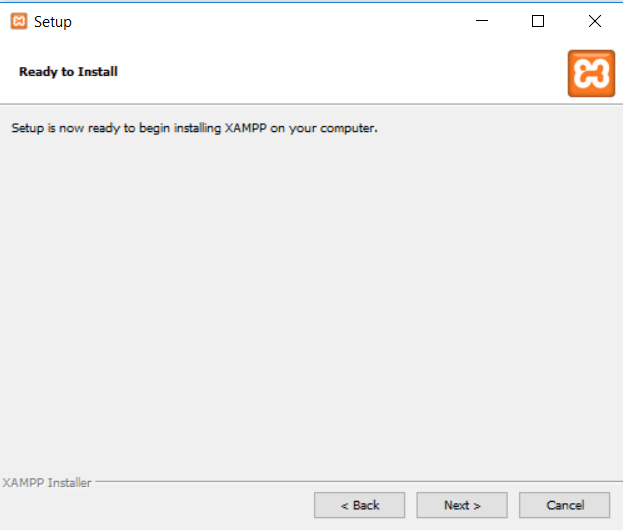
El proceso de instalación puede tardar unos minutos:
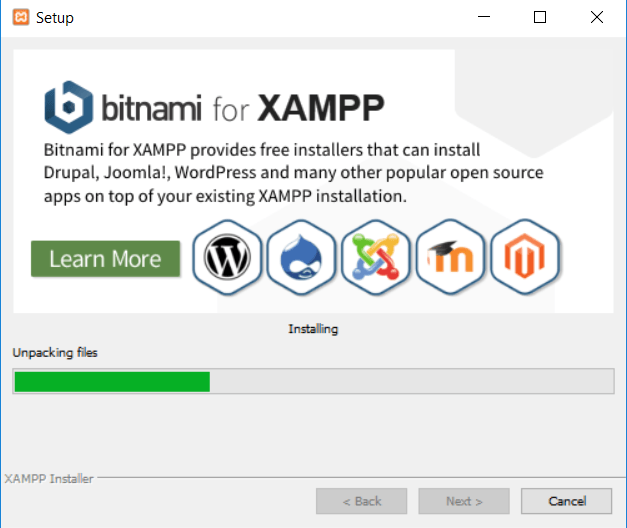
Una vez terminado, puedes iniciar el panel de control para comenzar a trabajar con XAMPP:
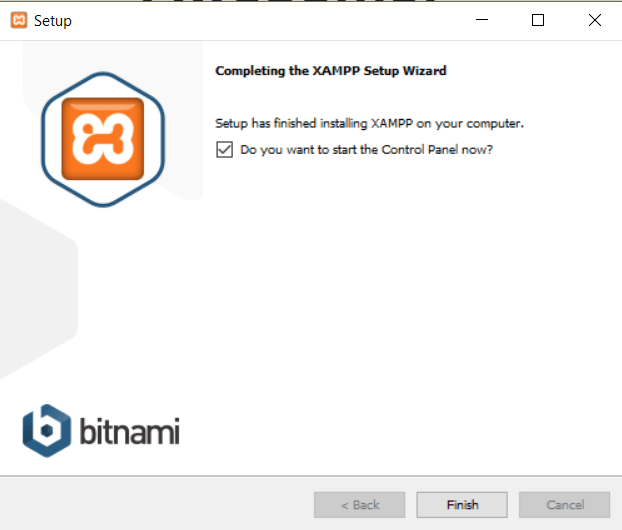
Paso 2: Inicia los módulos y prueba tu servidor
Para instalar XAMPP y WordPress correctamente, necesitarás ejecutar dos módulos:
- Apache
- MySQL
Ambos módulos se pueden iniciar haciendo clic en el boton «Start», desde el Panel de control de XAMPP:
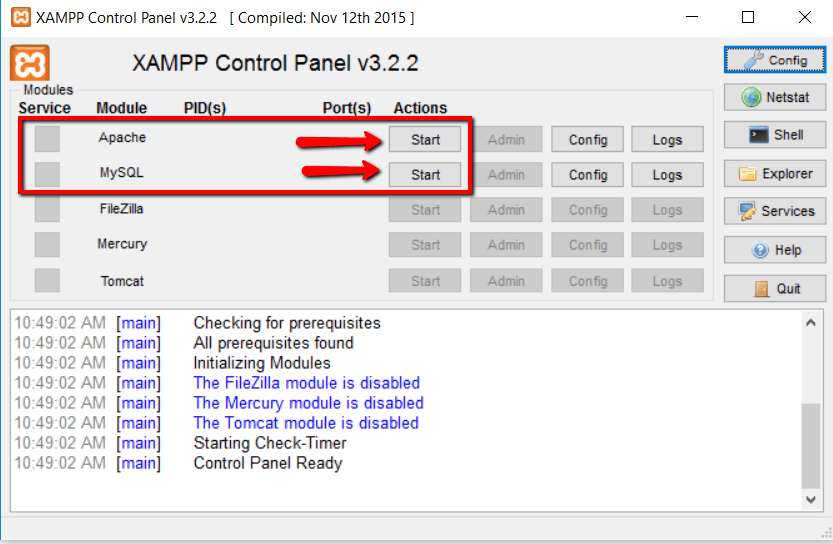
Una vez que los ejecutes, verás que su estado cambia a verde:
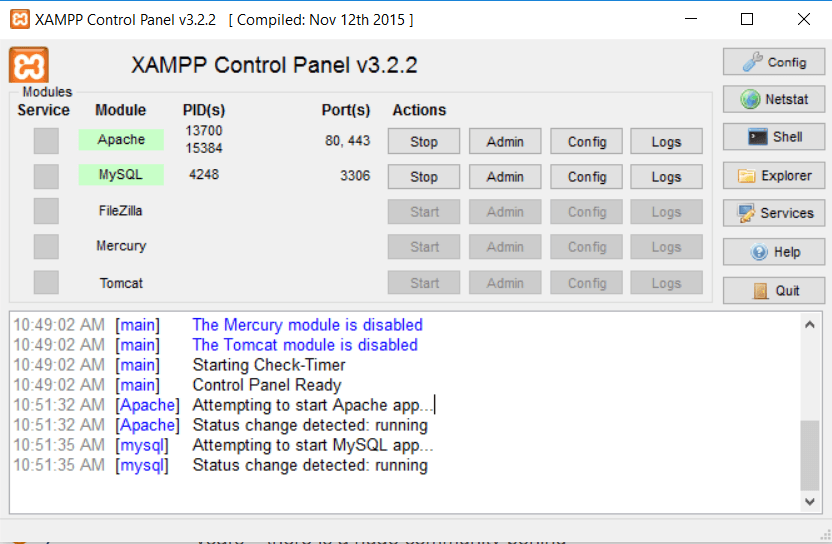
Y ahora ya deberías poder realizar una prueba de que tu servidor local está funcionando, yendo a http://localhost/ en tu navegador web de tu elección:
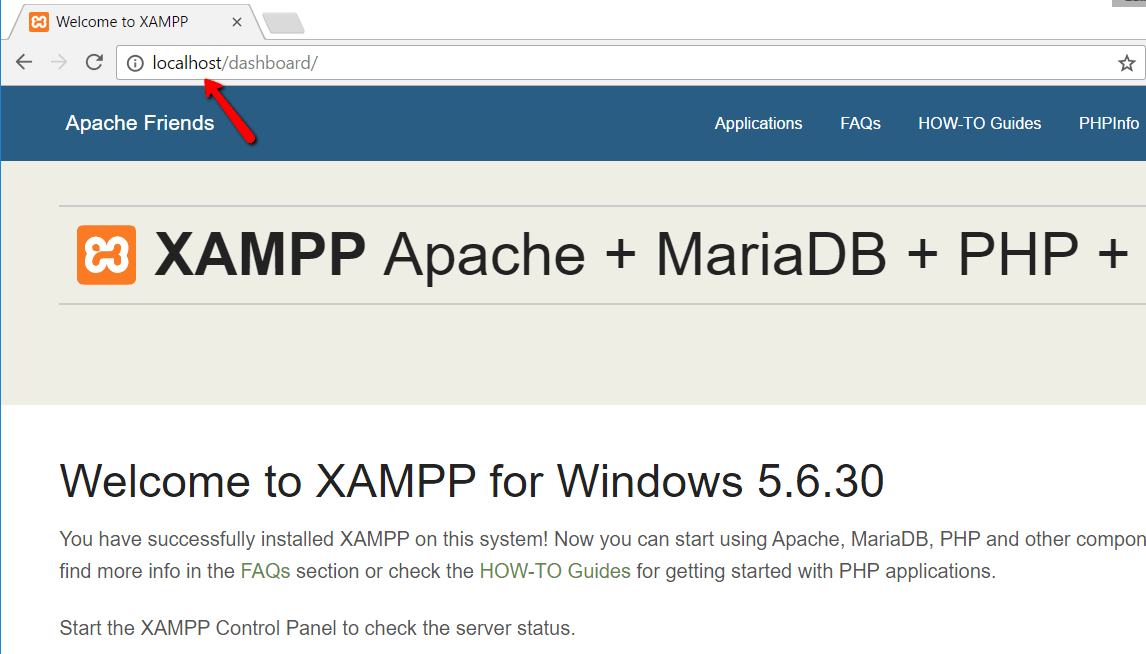
Si todo ha ido bien, ahora tienes un servidor XAMPP en funcionamiento en tu PC con Windows. Pero ahora es el momento de instalar WordPress. Ahora te diremos cómo conseguir un sitio de WordPress en funcionamiento con XAMPP.
Paso 3: Añadir los archivos de WordPress
Si alguna vez has instalado WordPress manualmente, el resto del proceso te debería parecer bastante familiar. Primero, tienes que ir a wordpress.org y descargar la última versión de WordPress.
A continuación, en Windows, ve a la carpeta donde instalaste XAMPP. En el caso de nuestro ejemplo, se ubica en C://xampp. Debería ser algo similar para ti. Luego, en esa carpeta, busca la subcarpeta htdocs:
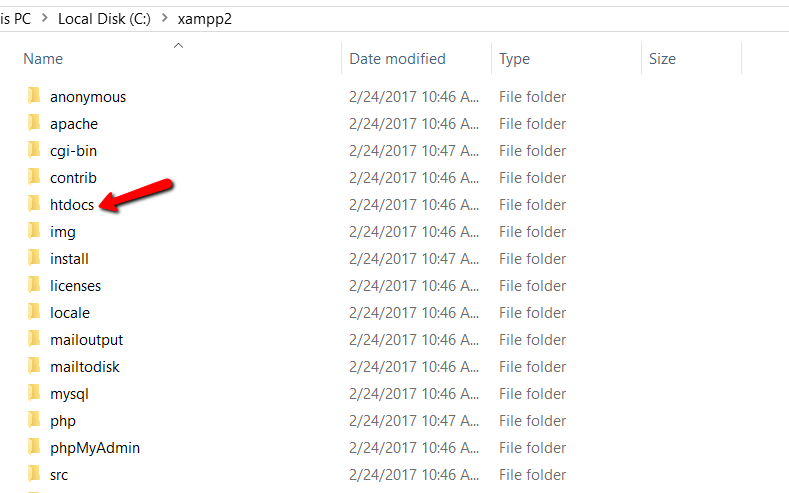
En htdocs, crea una nueva carpeta para tu sitio de prueba. Este nombre de carpeta se convertirá en el nombre de página utilizada para acceder a tu sitio. Por ejemplo, si creas la carpeta «testside«, tendrás acceso a tu sitio visitando http://localhost/testsite.
Una vez creada la carpeta, extrae los archivos .zip de WordPress que descargaste desde wordpress.org, y colócalas en la mencionada carpeta.
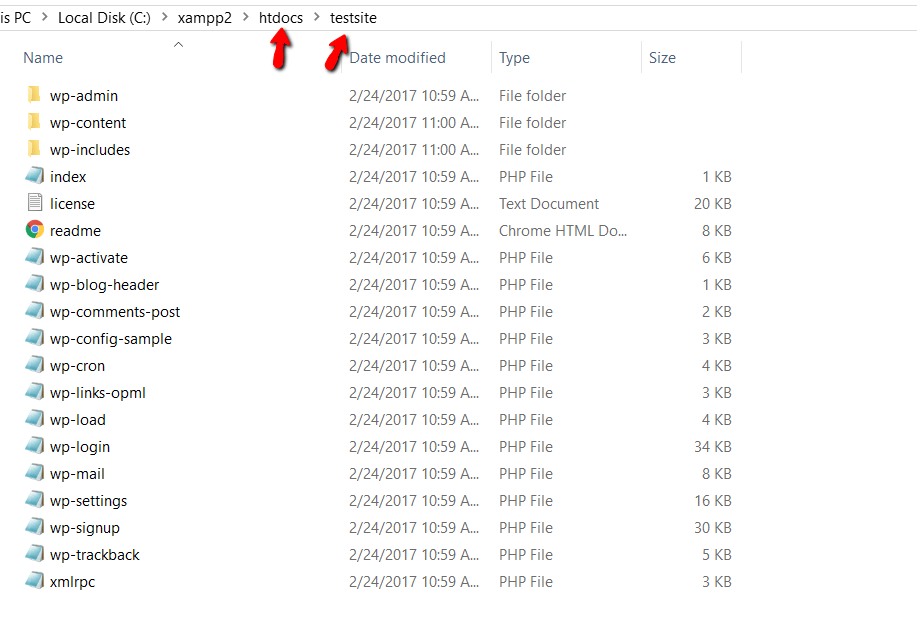
Paso 4: Crear una base de datos para WordPress
A continuación, necesitas crear una base de datos MySQL para tu instalación de WordPress. Para ello, ejecuta PHPMyAdmin haciendo clic en el botón «Admin» correspondiente, desde tu Panel de control de XAMPP:
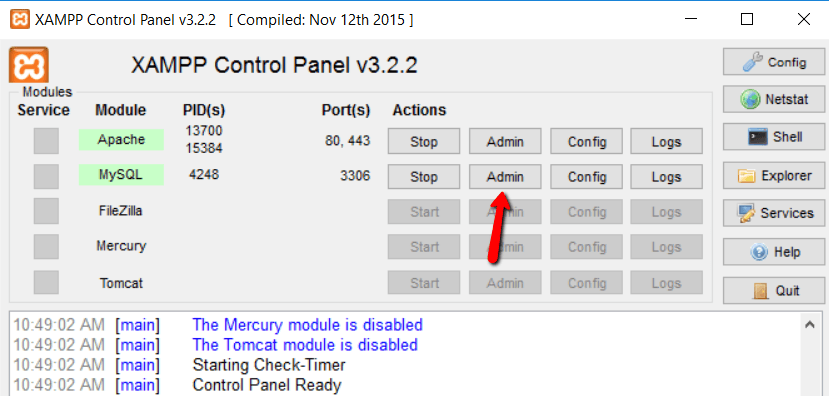
Luego, haz clic en Databases en la parte superior:
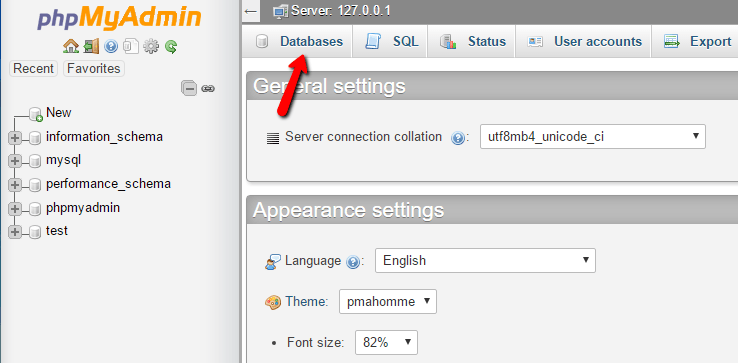
Introduce un nombre para la base de datos y haz clic en Create (Crear). Este nombre puede ser cualquier cosa, sólo debes recordarlo, porque lo necesitarás para el siguiente paso:
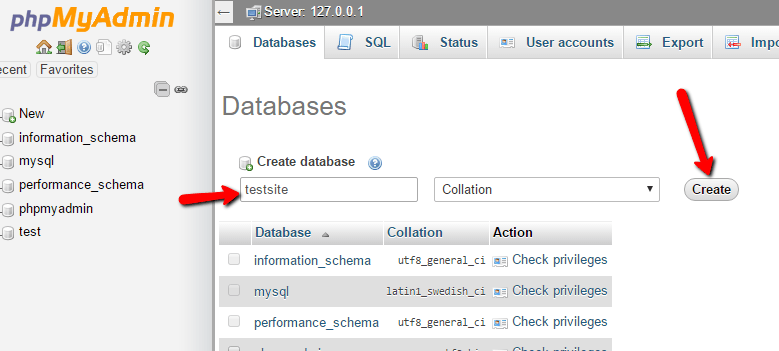
A diferencia de la instalación de WordPress en un servidor web en vivo, cuando instalas WordPress a través de XAMPP, no necesitas preocuparte por la creación de un usuario para la base de datos.
Paso 5: Ejecutar el instalador de WordPress
Cuando visites tu sitio de prueba, deberías ver el instalador normal de WordPress. Recuerda, tu sitio de prueba es http://localhost/FOLDERNAME (remplaza «FOLDERNAME» por el nombre de la carpeta que creaste anteriormente):
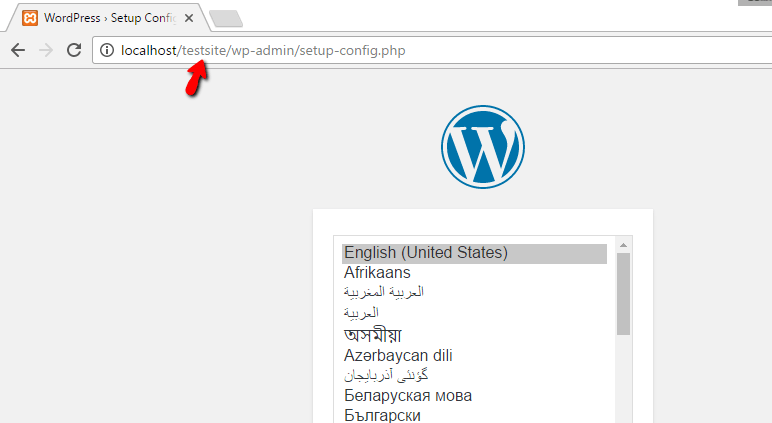
El único paso en el que este proceso diferirá de una instalación normal, son los detalles correspondientes a la base de datos. Cuando llegues a los detalles de la base de datos, introdúcelos de la siguiente manera:
- Database Name: Nombre de la base de datos que creaste en PHPMyAdmin
- Username: «root»
- Password: déjalo en blanco
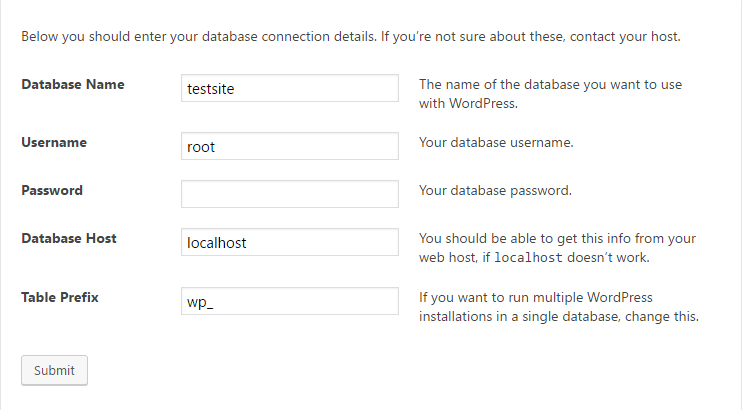
Luego termina el resto del proceso de instalación de WordPress como de costumbre.
Una vez completado el proceso, deberías ver tu nueva instalación de WordPress funcionando perfectamente en tu host local:
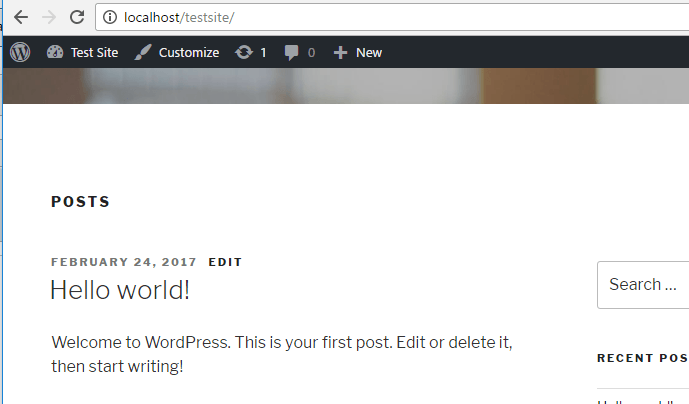
¿Deberías usar XAMPP y WordPress para lanzar tu sitio en vivo?
Si bien la ejecución de WordPress en tu host local es una gran manera de experimentar y probar cosas con WordPress, no debes utilizarlo como un sitio de preparación real para un sitio en vivo.
Esto se debe a que tiene una configuración de hardware diferente a la de tu sitio en vivo. Así que sólo porque algo funcione o no funcione en tu instalación WordPress de XAMPP no significa que será lo mismo en la versión en vivo de tu sitio web.
En cambio, usar un subdominio o el servicio de «staging» de tu host son formas mucho mejores de crear un sitio de ensayo de WordPress.
Para finalizar
Una vez que aprendas a instalar XAMPP y WordPress por primera vez, podrás poner en marcha rápidamente nuevos sitios de pruebas cuando sea necesario.
Como escritores independientes, utilizamos instalaciones XAMPP para revisar cualquier número de temas y plugins. En este punto, probablemente contemos con alrededor de 60 instalaciones de WordPress funcionando en XAMPP. Así que si necesitas ayuda con XAMPP y WordPress, deja un comentario e intentaremos ayudarte.