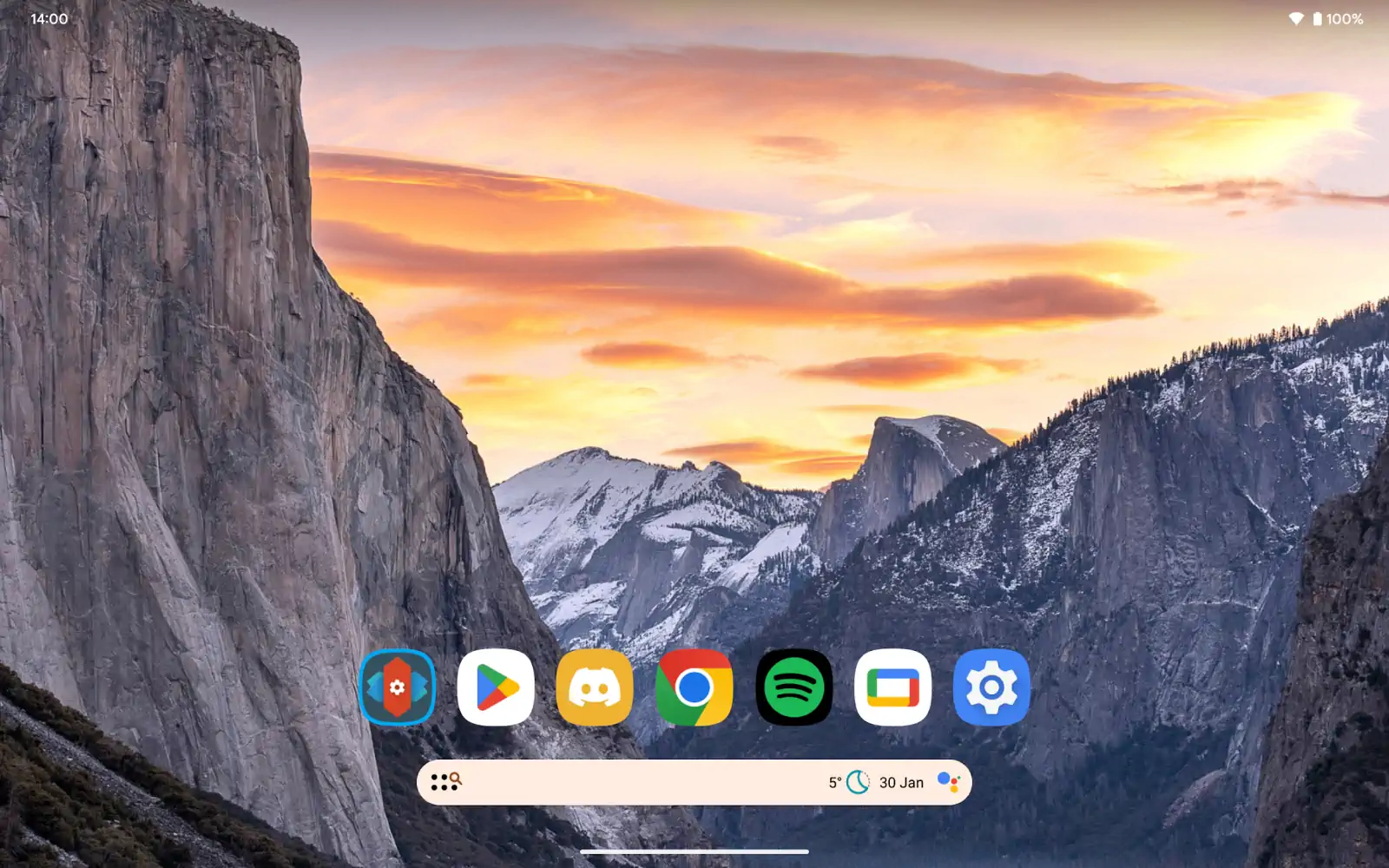Con los precios de las tarjetas gráficas cerca de los niveles normales y sin grandes lanzamientos de hardware a la vista por el momento, ahora es un buen momento para construir una PC. Hay muchas opciones cuando se trata de procesadores, placas base, refrigeradores, estuches, SSD y más abajo puedes ver nuestras selecciones del mejor hardware que deberías considerar si tienes alrededor de $ 1,000 para gastar.
Por supuesto, hay muchas formas de reducir costos o mejorar el rendimiento ajustando el sistema a tus necesidades específicas. En cada categoría, encontrarás nuestras recomendaciones para opciones ligeramente más baratas o de mejor rendimiento. Esta es una potente PC para juegos que también incluye un disco SSD de 500GB para un almacenamiento y capacidad de respuesta súper rápidos, la última memoria RGB y un procesador de segunda generación Ryzen de seis núcleos para disfrutar al máximo de los juegos.
Componentes
Tarjeta gráfica: Nvidia GeForce GTX 1060 6GB

Mejor precio: 291€ (amazon.es)
Tu objetivo principal para una PC de juegos debería ser la tarjeta gráfica ya que esto determinará la velocidad de cuadros en varias resoluciones y configuraciones. Estamos buscando una experiencia de juego fluida a 1080p (que es de lejos la resolución más popular según Steam Hardware Survey), y para eso necesitas la GeForce GTX 1060 6GB de Nvidia, que por cierto es también la tarjeta gráfica más popular en la encuesta.
Es capaz de manejar la configuración máxima en la mayoría de los juegos a esta resolución e incluso algunos a 1440p, y, como tiene un bajo consumo (120W), también es mejor que la RX 580 de AMD (185W), ofreciendo un rendimiento similar. Si necesitas más poderío gráfico aquí, tal vez para un alto monitor de frecuencia de actualización o para resoluciones más altas, entonces la nueva GTX 1660 Ti (279$) es una gran elección, mientras que la versión de 3GB de la GTX 1060 (199$) y la RX 580 de AMD (189$) cuestan un poco menos, pero aún funcionan bien a 1080p.
Procesador: AMD Ryzen 5 2600X

Mejor precio: 208€ (amazon.es)
Hay una docena de procesadores que puedes elegir para una construcción como esta, pero hemos elegido uno de los procesadores de mejor valor, que es el Ryzen 2600X de AMD. Este procesador de seis núcleos es rápido sin overclocking y es $ 40 más barato que el Core i5-8600K de Intel, que si bien tiene los mismos seis núcleos, carece de hyper-threading, lo que significa que el procesador AMD tiene el doble de hilos y es más rápido fuera de los juegos, además de ofrecer velocidades de fotogramas más rápidas en los juegos que hacen un uso intensivo del procesador.
Si estás construyendo un equipo centrado puramente en el juego y no juegas a títulos como Ashes of the Singularity o Total War: Warhammer 2, entonces podrías optar por el Ryzen 5 2600 o el Ryzen 5 2400G, que son aún más baratos y pueden ofrecer unas frecuencias de cuadro ligeramente mejores en otros juegos.
Memoria: Corsair Vengeance Pro RGB 16GB 3,200MHz

Mejor precio: 161€ (amazon.es)
Mientras que los precios de las tarjetas gráficas han bajado, lo mismo no se puede decir de la memoria, y en este aspecto, estarás pagando alrededor de $200 por un kit de 16GB. Al igual que ocurre con las configuraciones basadas en Intel, cuanto más rápido mejor, y es absolutamente recomendable optar por frecuencias de al menos 3.000MHz, con frecuencias de hasta 3.466MHz siendo soportadas en la mayoría de las placas madre de AMD. Hemos optado por el nuevo kit Vengeance RGB Pro de Corsair, disponible tanto en velocidades de 3.200MHz como de 3.600MHz.
Optamos por el kit de 3,200MHz, ya que 3,600MHz es probablemente una petición alta para algunas tarjetas X470, además de ser $20 más barata. También sugeriríamos elegir al menos 16 GB en lugar de 8 GB, ya que nuestro sistema utiliza más que eso en estos días, por lo que es una buena medida a prueba de futuro.
Tarjeta madre: Gigabyte X470 Aorus Ultra Gaming

Mejor precio: 141€ (amazon.es)
El chipset X470 de AMD no ofrece demasiadas ventajas sobre el X370, pero hay un par de características (Precision Boost Overdrive y StoreMi, por ejemplo) y un mejor soporte futuro para estas placas en términos de nuevas características, de modo que le damos nuestro visto bueno si estás construyendo un nuevo sistema basado en AMD. Si deseas ahorrar algo de dinero, una placa de chipset B350 es una gran opción, especialmente si no vas a hacer overclocking. Nuestra elección es la tarjeta madre X470 Aorus Ultra Gaming de Gigabyte ya que es una de las placas base con chipset X470 más baratas que existen, pero todavía tiene muchas de las mismas características de otras placas que cuestan 100 dólares más, como el audio ALC 1220 y el soporte USB 3.1. También ejecuta el overclock perfectamente bien y no presenta problemas con las memorias de 3,200MHz.
Almacenamiento: Crucial 500GB MX500 M.2 SSD

Mejor precio: 65€ (amazon.es)
Con la mayoría de las unidades SSD M.2 basadas en SATA al por menor por el mismo precio que sus equivalentes de 2,5 pulgadas, no tiene sentido añadir más cables a tu construcción, por lo que una unidad SSD M.2 tiene mucho más sentido. Hemos optado por la unidad SSD MX500 M.2 de Crucial con una capacidad de 500 GB, que ofrece mucho espacio para juegos y Windows 10, además de que también puedes deshacerte de esos molestos cables de datos y alimentación SATA.
Case: Corsair Carbide Spec 04

Mejor precio: 64€ (amazon.es)
El Corsair Carbide Spec 04 ha demostrado ser una opción bastante popular para una caja de PC gracias a su bajo precio, buena refrigeración y aspecto único. Su frontal de malla permite un gran flujo de aire y también tiene suficiente espacio para enfriadores líquidos todo-en-uno. Por sólo $59 es una ganga y es perfecto para una construcción económica. El MasterCase H500P de Cooler Master es también una gran elección si deseas algo un poco más grande y con más características.
Refrigeración: Arctic Freezer eSports One

Mejor precio: 37€ (amazon.es)
El Ryzen 5 2600X viene con su propio ventilador, pero puede ser un poco ruidoso y no ofrece un enfriamiento increíble, especialmente si planeas hacerle un overclock extremo a tu procesador. En este aspecto no necesitas gastar una fortuna para obtener menos ruido y mejor enfriamiento, ya que el Arctic Freezer eSport One cuesta sólo $40, además es fácil de instalar y también es súper silencioso.
Fuente de alimentación: Corsair CX650M

Mejor precio: 79€ (amazon.es)
Incluso a plena carga, es poco probable que nuestro hardware utilice más de 300W, por lo que una fuente de alimentación de 650W ofrece más que suficiente capacidad para futuras actualizaciones. Siempre vale la pena optar por una fuente de alimentación modular, ya que puedes deshacerte de cables que no necesitas, como los cables SATA, si al igual que en esta versión terminas utilizando una unidad SSD M.2. Nuestra elección es el Corsair MX650, que es semimodular, silencioso y ofrece 650W de potencia.
Ensamblaje del equipo
Paso 1. Retira los clips del zócalo del procesador

El refrigerador Arctic no necesita los clips de plástico en el zócalo del procesador, así que retíralos, pero mantén la placa posterior en su lugar.
Paso 2. Instala el procesador

Ten mucho cuidado de no dejar caer el procesador ya que sus pines son frágiles. Nunca lo lleves más de unos centímetros por encima de la superficie de construcción y permite que su peso haga el trabajo para instalarlo en el zócalo – no ejerzas ninguna fuerza. Querrás que el logotipo de Ryzen esté de frente a la memoria como se muestra.
Paso 3. Instala el SSD

La placa base viene con un disipador térmico para el puerto superior M.2 y deberás usar este puerto también, ya que el puerto inferior no es compatible con SSD’s SATA M.2. Utiliza el tornillo provisto con la placa base para asegurar el disipador de calor sobre la SSD M.2 una vez que la hayas instalado.
Paso 4. Aplicar pasta térmica

Aplica la pasta térmica incluida con el enfriador en un patrón cruzado en el procesador. Esto permite el mejor patrón de dispersión por debajo.
Paso 5. Instalar el disipador del procesador

Coloca el disipador encima del procesador y luego utiliza la placa de montaje AMD y los tornillos para fijarlo a la placa posterior. Instala el ventilador de manera que apunte a la parte trasera de la caja.
Paso 6. Instala la memoria

Si tiene un kit de memoria de dos módulos, usa las ranuras dos y cuatro, ya que esto permitirá que se habilite el modo de doble canal.
Paso 7. Instala la placa base

Instala el protector de E / S posterior en la parte posterior del case que se incluye con tu placa base, luego instala la placa base con los tornillos provistos con tu caja.
Paso 8. Conecta los cables del panel frontal

La placa base incluye un conector de bloque para que puedas instalar todos los cables del panel frontal de la caja. Luego puedes instalarlo como una sola pieza en lugar de muchos cables diferentes. Continúa e instala el cable USB 3 en un puerto (USB) sobrante en la placa, así como el cable de audio HD si necesitas utilizar los conectores de audio en la carcasa.
Paso 9. Instala la fuente de alimentación

Instala la fuente de alimentación en la parte inferior de la caja con el ventilador hacia abajo y pasa los cables a través de los orificios de enrutamiento de cables debajo de la placa base.
Paso 10. Conecta los cables de alimentación de la placa base

Dirige los cables de alimentación de 24 y 8 pines a los conectores de la placa base. Usa los orificios de enrutamiento de cables cerca de ellos para mantener los cables ocultos.
Paso 11. Conecta los cables del ventilador

La placa base tiene muchos conectores de ventiladores, pero asegúrate de conectar el disipador del procesador al enchufe gris junto a las ranuras de memoria. Esto permitirá que tu placa base controle la velocidad del ventilador del procesador de acuerdo con la temperatura del procesador.
Paso 12. Instala la tarjeta gráfica y el cable de alimentación

Instala la tarjeta gráfica en la ranura PCI-E 16x superior grande y asegura su soporte en la parte posterior de la caja. Ahora conecta el cable de alimentación de 6 pines de tu PSU a la tarjeta gráfica. Este cable no viene conectado a la fuente de alimentación por defecto, por lo que deberás instalarlo primero.
Paso 13. Instala el ventilador trasero

Hemos añadido un segundo ventilador de case a la construcción en la ranura del ventilador trasero para facilitar el enfriamiento. El ventilador vendrá con tornillos para hacer esto. Instálalo de manera que el lado del ventilador que se muestra aquí esté orientado hacia el frente – esto significará que el flujo de aire está apuntando hacia la parte posterior de la caja.
Paso 14. Establece la velocidad de memoria correcta
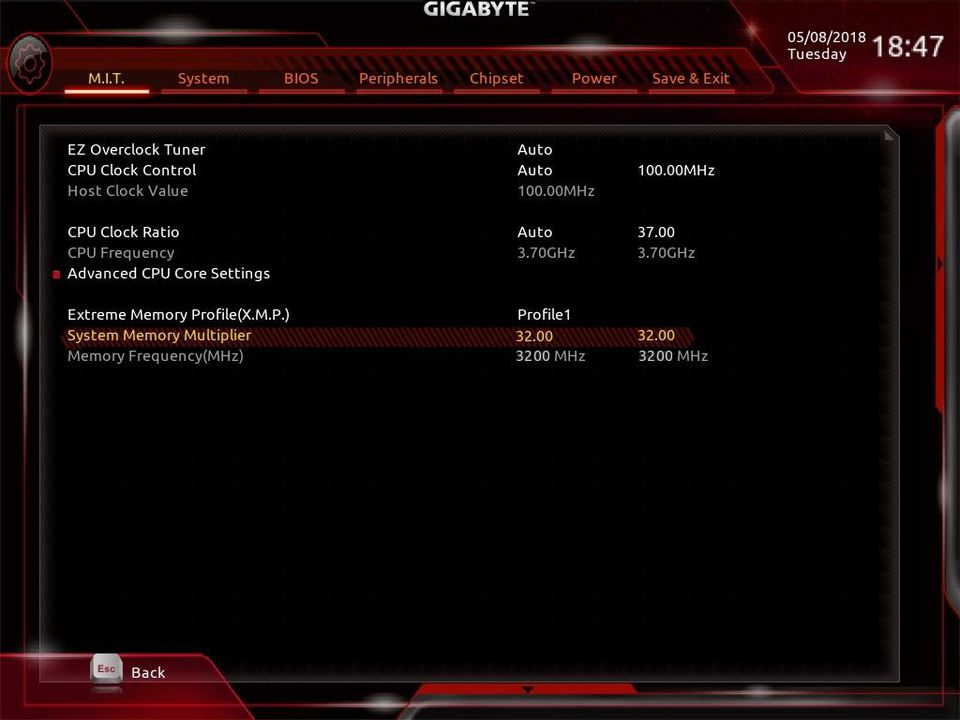
Conecta tu monitor y periféricos más el cable de alimentación incluido con tu fuente de alimentación y asegúrate de que la fuente de alimentación esté encendida en la parte posterior. Luego presiona el botón de encendido en el costado de la caja. Tu PC debería encenderse y cuando veas la primera pantalla de inicio, presiona la tecla ‘del’ para ingresar a la EFI de la placa base. Dirígete a la sección M.I.T y localiza la opción Perfil de memoria extrema y configúralo en el perfil uno, asegurándote de que las opciones del multiplicador de memoria del sistema indique 32 para dar 3,200MHz como se muestra.
Paso 15. Instalar Windows 10
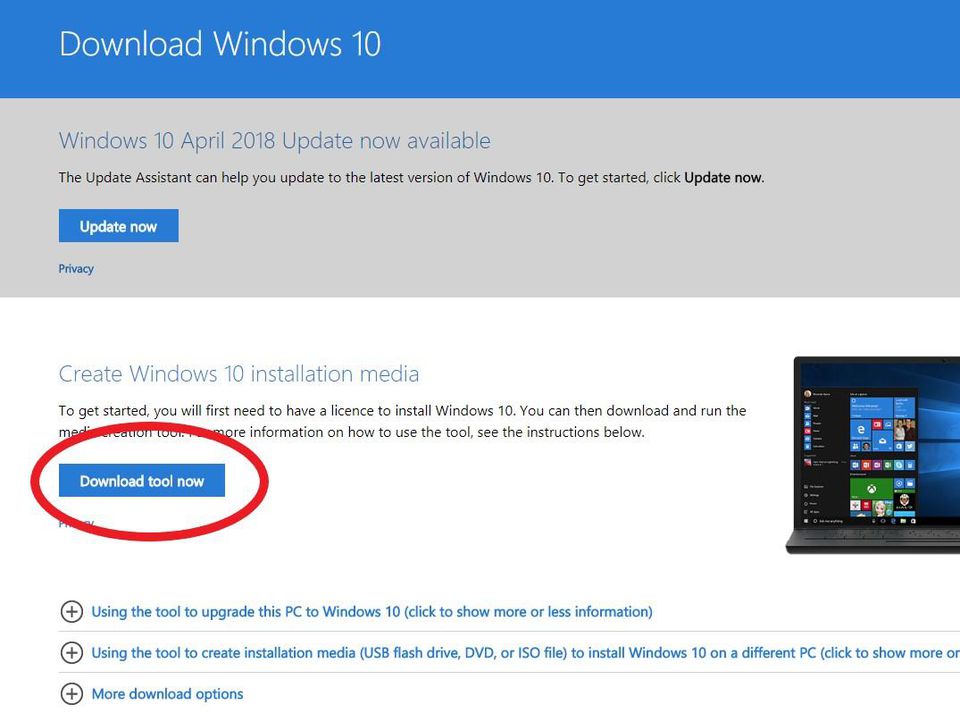
La forma más fácil de instalar Windows 10 es utilizar una unidad flash USB de 8GB o más grande con la herramienta de instalación de medios de Microsoft, que puedes descargar desde aquí usando otra PC. Haz clic para descargar la herramienta, ejecútala y luego selecciona crear medios de instalación para otra PC y elije tu unidad flash USB cuando te pregunte qué medios usar. La herramienta creará un instalador actualizado de Windows 10 en tu unidad flash USB, que puedes usar para instalar Windows en tu nueva PC. Para hacerlo, presiona la tecla F12 cuando tu PC arranque para ingresar al menú de inicio y selecciona tu unidad USB de la lista para ingresar a la instalación de Windows. Alternativamente, puedes dirigirse al EFI nuevamente y encontrar las opciones del menú de arranque allí.
Eso es todo, ahora puedes instalar Windows y luego todos tus juegos y programas. Recomendamos encarecidamente a Ninite para la instalación de tus programas, ahorras mucho tiempo y si deseas overclockear tu procesador Ryzen, puede ver esta guía. Si tienes alguna pregunta sobre la construcción, no dudes en ponerte en contacto a través de la sección de comentarios a continuación.