¿Te imaginas poder ejecutar Asphalt 8, Clash Royale o Stack desde tu ordenador? Es perfectamente posible y, además, tan solamente requiere que instalemos un programa gratuito desde el PC. Una vez instalemos el programa en cuestión, podremos ejecutar juegos de Android en el PC tal y como lo haríamos en el móvil o en la tableta. Para demostrar lo sencillo que es este proceso, esta vez traemos un pequeño tutorial para hacer correr juegos de la tienda de Google Play en el ordenador.
La alternativa que hemos decidido escoger en esta ocasión para mostrar paso a paso cómo ejecutar juegos de Android en el ordenador es BlueStacks 2, el mejor emulador para pc en el que puedes jugar o descargar tus Apps favoritas. BlueStacks 2 es el mejor emulador Android para pc, este a pesar de no tener tantos requisitos como algunos de sus contendientes, ofrece mayor potencia, estabilidad, fluidez etc. Dando por hecho la mejor opción a tener en cuenta para emular Android en el PC.
Lo podemos descargar a través del siguiente enlace: http://www.bluestacks.com/download.html
Para descargar su emulador Android: https://bluestacksguides.com/ bluestacks-download/
Características del sistema para instalarlo
Entre los requisitos mínimos del sistema encontramos:
- Procesador con 2 GHz de velocidad o mayor.
- 2GB de memoria RAM como mínimo.
- 4GB libres en disco duro
- Windows Xp o superior.
Requisitos recomendados:
- Procesador i3 o superior
- 4 a 8GB de memoria ram
- 8 a 16GB de espacio en disco
- Tarjeta grafica Nvidia Geforce o AMD Radeon
- Activar la virtualización desde la BIOS del sistema
Cómo jugar juegos Android en el PC con BlueStacks

Una vez hayamos descargado el archivo con la versión más reciente de BlueStacks (ocupa alrededor de 300 MB), lo primero que deberemos hacer es ejecutar el fichero de “BlueStacks2_native.exe“. Esperamos a que el archivo termine de descomprimirse y, una vez se nos muestre una ventana emergente con un mensaje de bienvenida, pulsamos sobre “Siguiente“. Una vez termine la instalación, iniciamos el programa.
Es posible que a primera vista no terminemos de entendernos con la interfaz del programa, pero solamente será cuestión de horas que empecemos a sentirnos cómodos con ella. En este caso, lo que nos interesa es la pestaña con el nombre de “Android” que aparece en la parte superior del programa (debería ser la segunda pestaña). Pulsamos sobre ella.

En la siguiente pantalla veremos tres apartados claramente diferenciados: “Jugadas recientemente”, “Trending apps” y “Top apps”. En el primero de ellos, el de “Jugadas recientemente”, deberíamos ver también una opción con el nombre de “Buscar” acompañada del logotipo de una lupa. Pulsamos sobre dicha opción.
Dado que lo que nos interesa es ejecutar juegos, en la casilla de búsqueda que se nos aparecerá a continuación probamos a introducir el nombre de algún juego de Android que se nos pase por la cabeza en ese momento. En nuestro caso, nuestra primera búsqueda fue la de “Asphalt 8“. El resultado que se nos debería mostrar es el juego que hemos buscado, así que pulsamos sobre su icono en el caso de que sea correcto.

Ahora llega la parte más tediosa del tutorial: crearnos una nueva cuenta de Google o, en su defecto, utilizar una ya existente (y decimos “en su defecto” porque no es recomendable que utilicemos nuestra cuenta real para este proceso). En la pantalla en cuestión, lo único que tenemos que hacer es pulsar sobre el botón de “Continuar“.
A continuación, lo único que deberemos hacer es seguir los pasos que se nos indicarán en la pantalla. Comenzamos por crear la cuenta introduciendo un nombre, un apellido, un nombre de usuario y una contraseña. Después, aceptamos todas las condiciones y avanzamos entre las pantallas hasta llegar de nuevo al apartado de “Configuración única“.

Si nos fijamos en esta pantalla, veremos que la opción que ahora está señalada en color blanco es la de “Configuración de la cuenta BlueStacks”, y no la de “Habilitar AppStore”. Pulsamos sobre el botón de “Continuar” y, simplemente, volvemos a introducir los datos de la cuenta de Google que acabamos de crear, siguiendo todas las indicaciones que nos muestre el programa.
Al terminar este último proceso regresaremos una tercera vez a la misma pantalla, con la diferencia de que ahora, tras pulsar sobre el botón de “Continuar“, se nos aparecerá un nuevo botón con el nombre de “¡Vamos!“. Pulsamos sobre él.

Y ahora, sí que sí, podremos instalar el juego de Android en nuestro ordenador a través de BlueStacks. Para ello, pinchamos sobre la opción de “Instalar“. Una vez esté instalado, el juego se ejecutará en el programa en el momento en el que pulsemos sobre la opción de “Abrir“.
A partir de aquí, lo único que nos queda es disfrutar de las partidas. La configuración de los controles del juego se puede consultar -y modificar- pulsando sobre el icono de las teclas de las flechas que aparece en la parte superior del programa, a la izquierda de los iconos de minimizar, agrandar y cerrar la ventana.
Bonus: La virtualización VT-x en Windows, la clave para que los emuladores rindan al máximo
Pero, independientemente del emulador por el que te decidas para emular juegos Android, lo más importante es que antes de ejecutar el emulador actives la virtualización VT-x en tu PC. Esta opción permite que los emuladores rindan al máximo de su potencia (algunos, incluso, no funcionarán a no ser que tengas esta opción activada), y para activar la opción en cuestión es necesario que accedamos a la BIOS.
En el siguiente vídeo se explica cómo se activa la opción que se necesita para que los emuladores funcionen. Lo único que varía es el proceso para acceder a la BIOS en Windows (en mi caso se hace pulsando F10 antes de que arranque del todo el ordenador, pero en otros hay que pulsar F2, F9, Enter o la tecla Supr).
Sitio oficial de Bluestacks: http://www.bluestacks.com/es/index.html
Descarga la versión mas reciente de Bluestacks: enlace de descarga






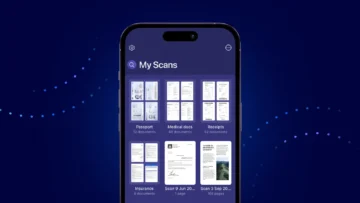

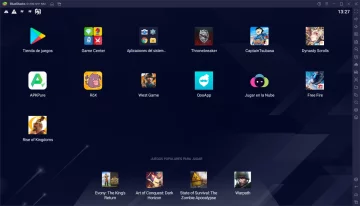

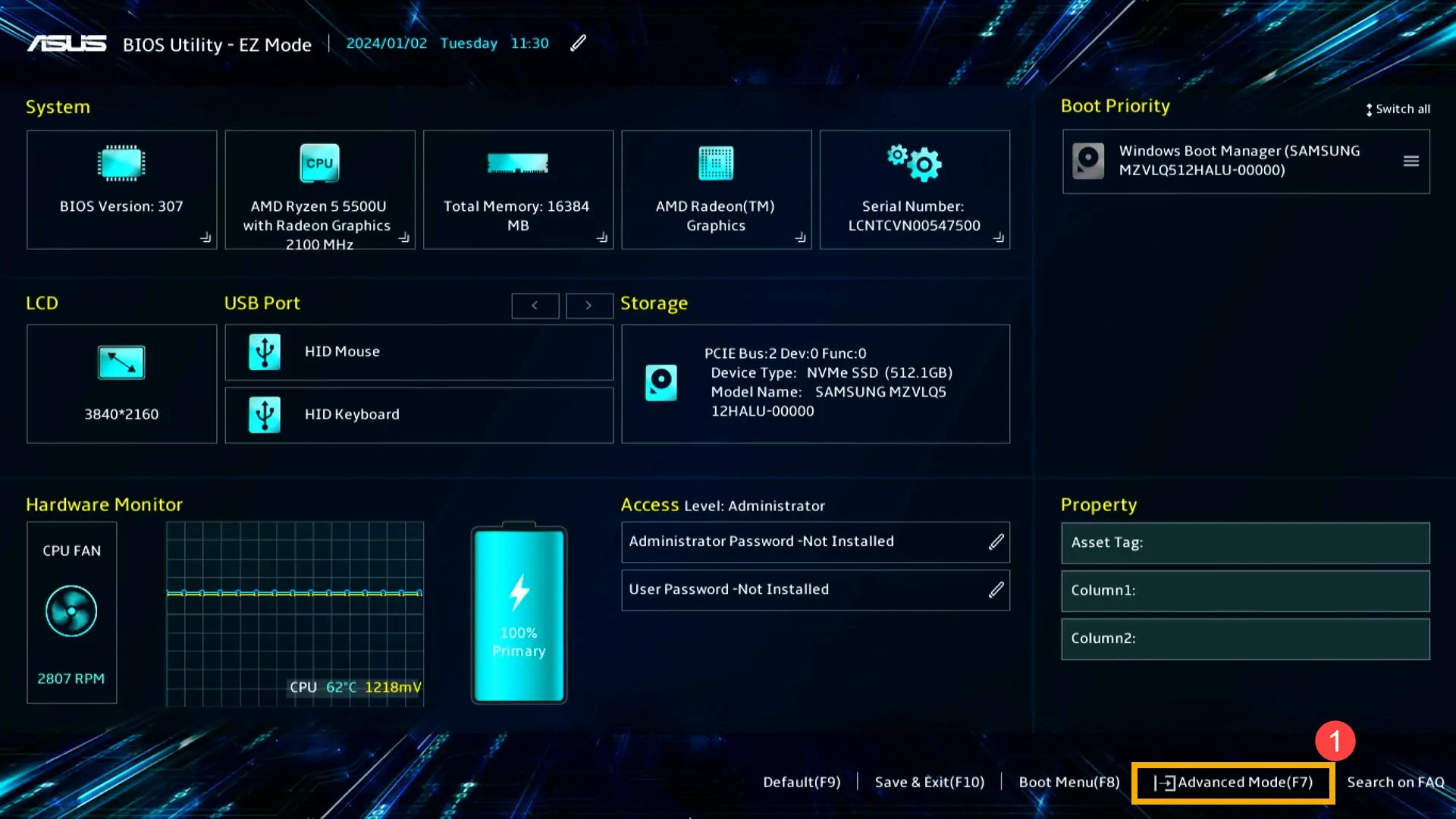

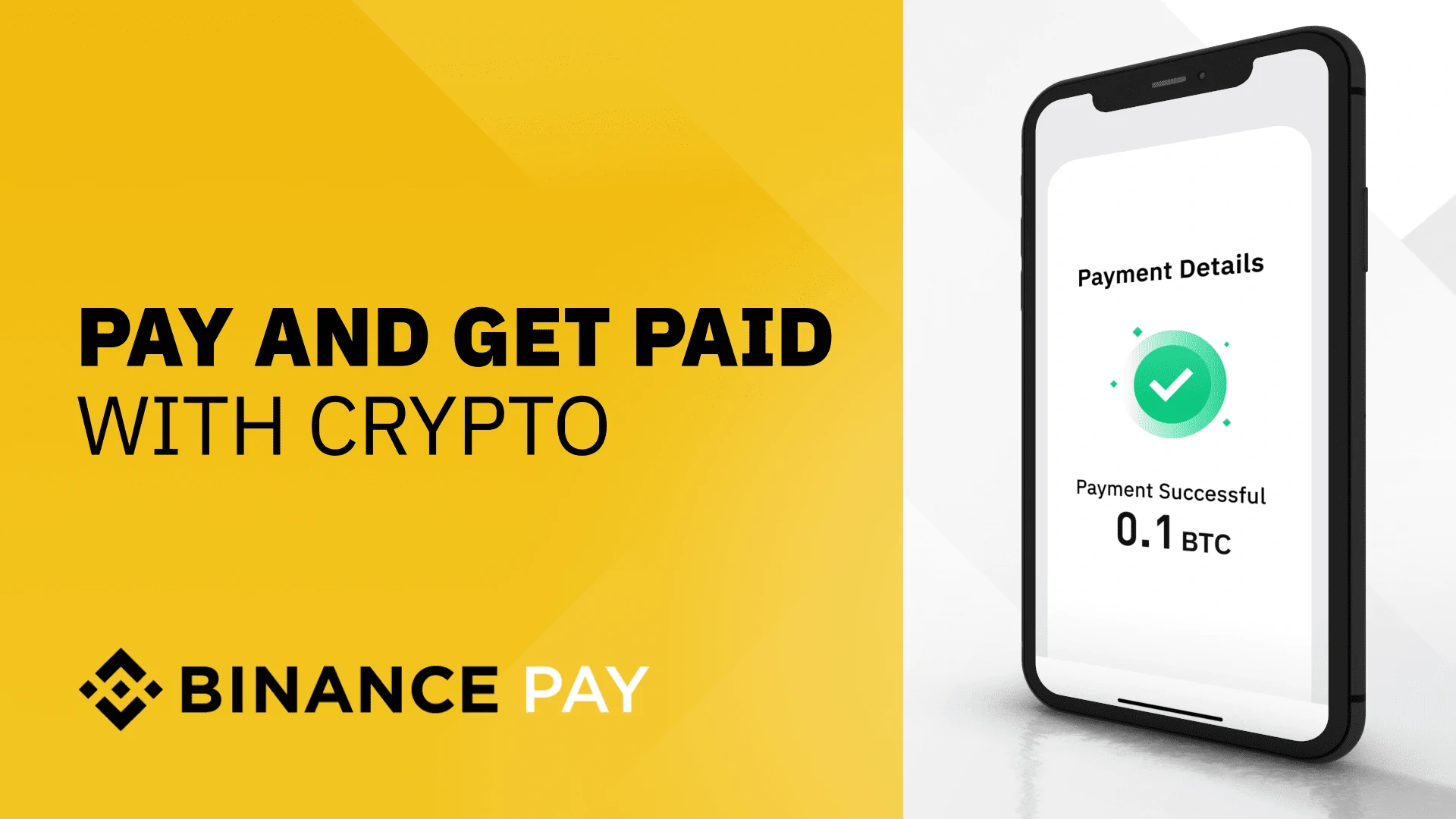

Hola buenas, yo juego a un juego en iPhone y me preguntaba si este emulador y todo lo que explicas me serviria para mi pc. Así, podria jugar en el y ahorrar la batería de mi movil…
Gracias de antemano
sí, al igual que se puede emular Android en la PC, se puede «emular» iOS en PC con un software llamado iPadian, saludos!