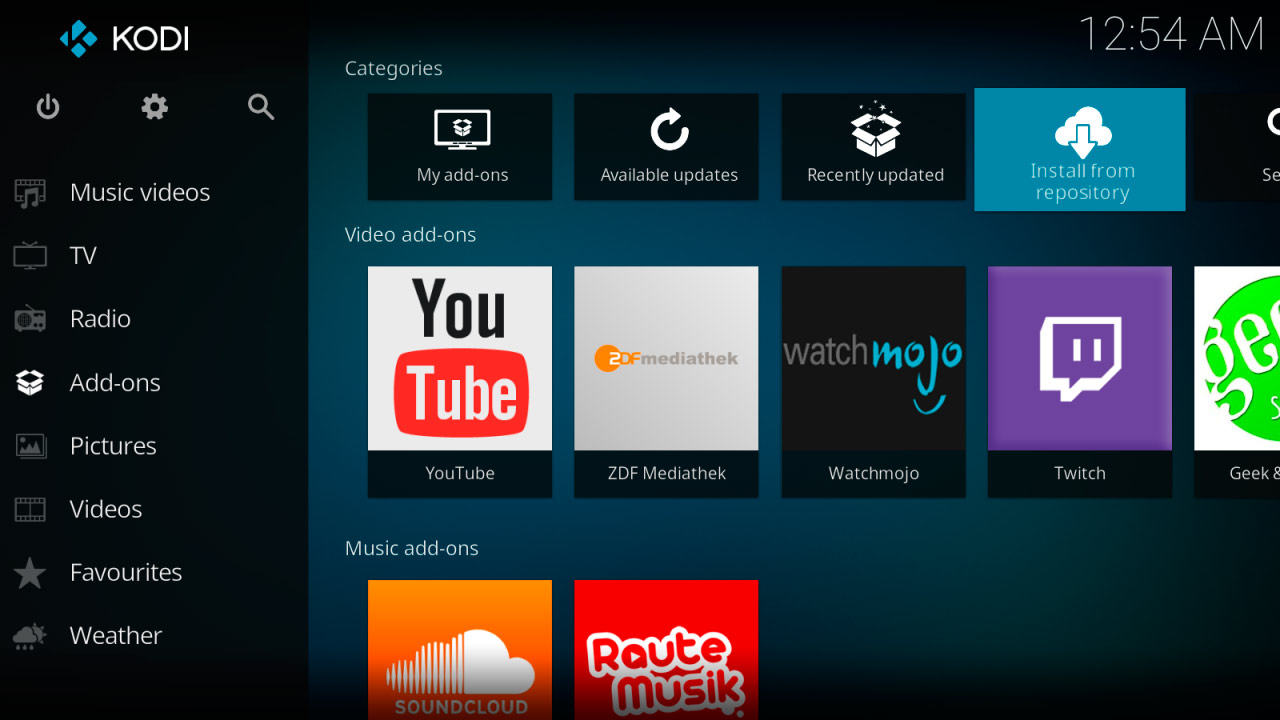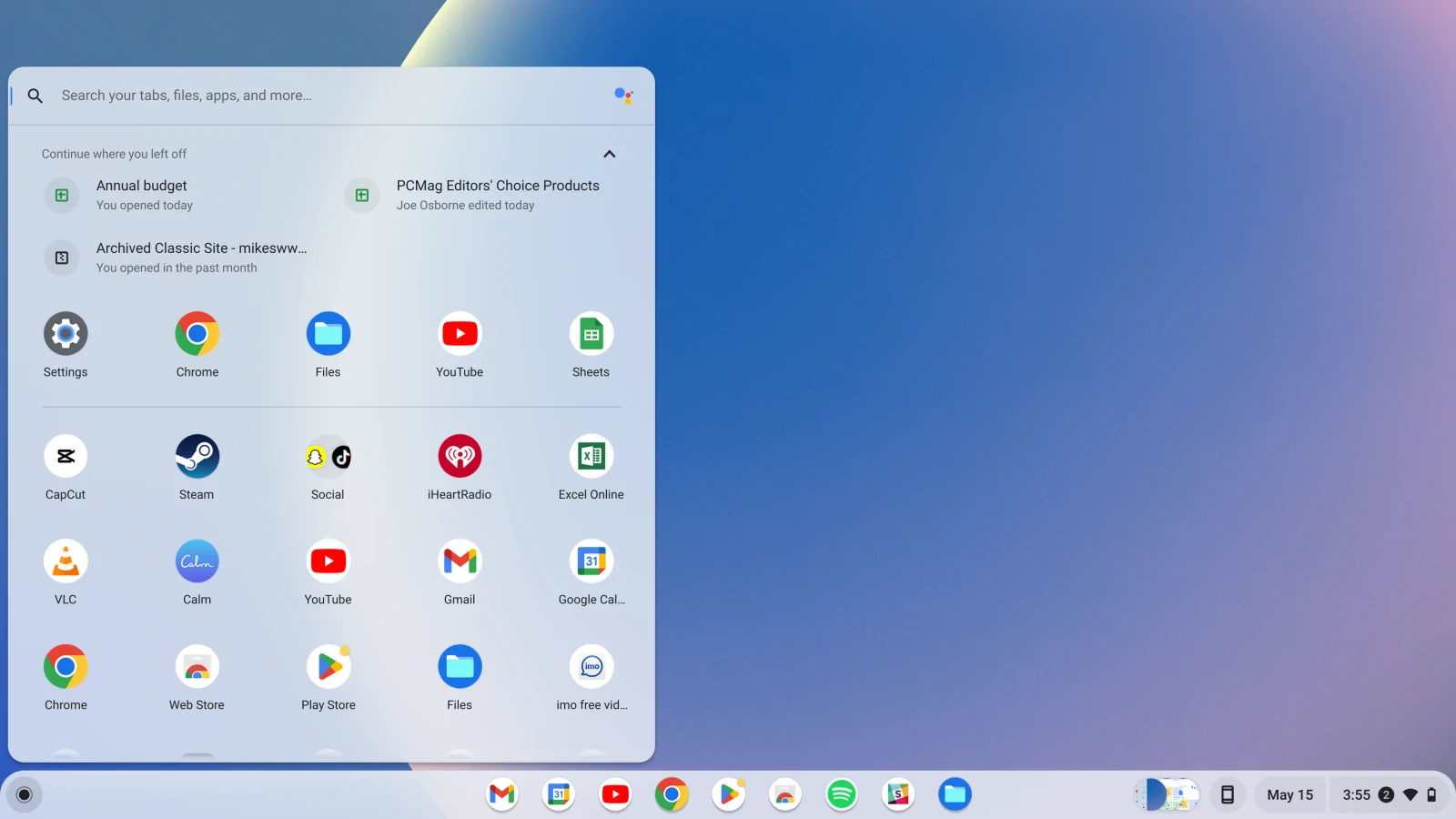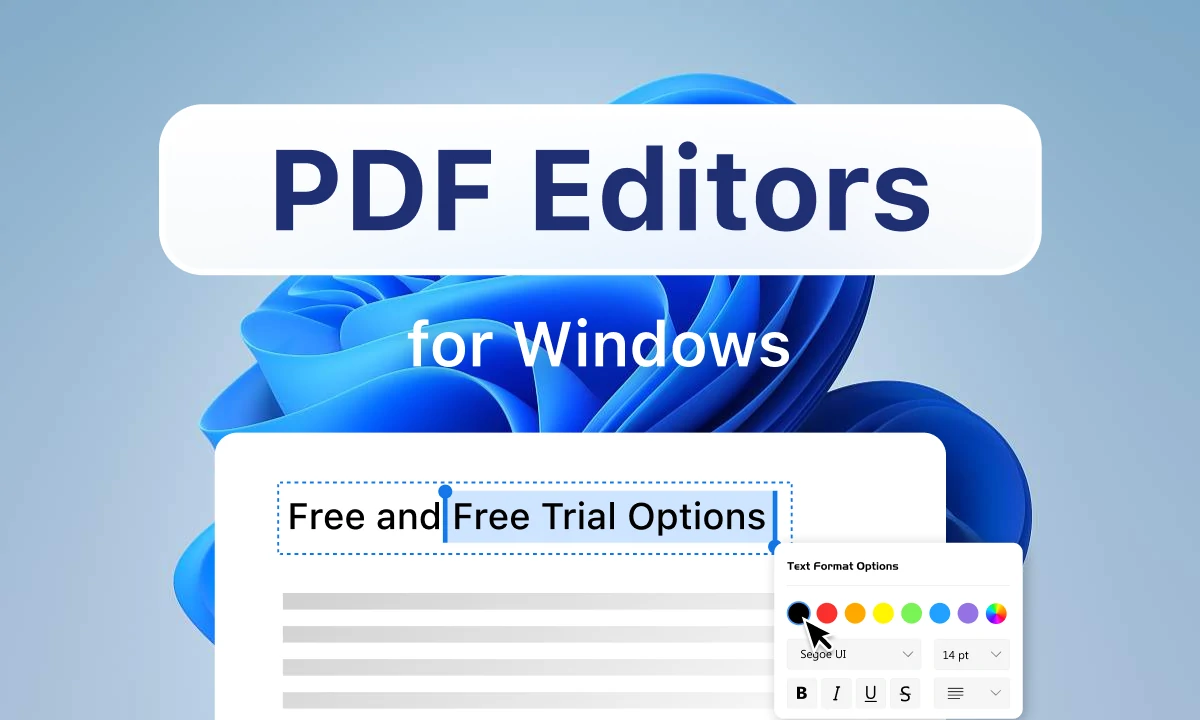Kodi es una solución versátil y de código abierto para el streaming de medios, disponible en una amplia gama de plataformas. Como sucesor de Xbox Media Center (XBMC), Kodi es una herramienta eficaz para organizar y reproducir tu contenido de vídeo favorito.
Al igual que un montón de software de código abierto, Kodi viene con una tonelada de documentación y un amplio soporte de la comunidad, pero aún así puede ser un poco abrumador configurarlo y averiguar cómo usarlo realmente. Nuestra guía te orientará a través de los aspectos básicos, incluyendo la instalación, las actualizaciones, las bibliotecas, los complementos y las personalizaciones.
Antes que nada, hay que aclarar algunos conceptos erróneos comunes sobre el software. En primer lugar, el software oficial de Kodi es perfectamente legal. Sin embargo, como el software es de código abierto, algunas personas inescrupulosas pueden utilizarlo para fines nefastos. Por ejemplo, algunas personas instalan versiones modificadas de Kodi en hardware de terceros, las agrupan con contenido ilícito mediante complementos no oficiales de terceros y las venden como cajas con Kodi «completamente cargado». (Mantente alejado de ese tipo de cajas, ya que pueden causar problemas legales).
El Kodi legitimo no viene con ningún contenido; tú añades archivos que te pertenecen legalmente o te conectas a un complemento que aloja contenido legal. Kodi adopta una postura de línea dura respecto a la piratería, afirmando que «el hecho de ver o escuchar contenidos ilegales o piratas que de otro modo tendrían que pagarse no cuenta con el respaldo ni la aprobación del Equipo Kodi». Por consiguiente, tu implementación de Kodi depende del contenido que le proporciones. Por ejemplo, puedes utilizar Kodi como columna vertebral de software de un sistema de altavoces para tu biblioteca de música o en una configuración de PC de cine en casa (HTPC) para tu colección de DVD y Blu-ray.
Cómo instalar Kodi
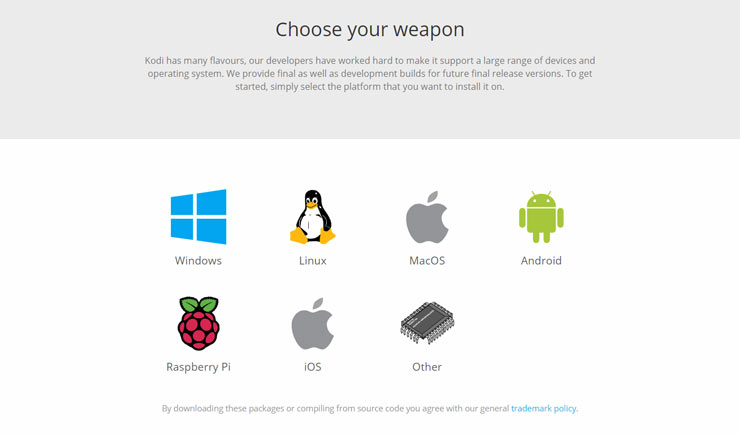
Dependiendo de tu dispositivo, la instalación de Kodi puede ser una tarea sencilla o complicada. De cualquier manera, comienza en la página de descargas de Kodi; aquí, Kodi enumera todas las plataformas con las que es compatible, que en el momento de la publicación son: Windows, Linux, macOS, Android, Raspberry Pi (RPi) e iOS. Kodi también está disponible en la Xbox One, pero se ha reportado que esa versión de la aplicación sigue siendo un poco defectuosa.
Haz clic en cualquiera de los logotipos de la plataforma para ver los archivos de instalación disponibles. Hay tres opciones de versión disponibles para cada plataforma: Recommended (Recomendado), Pre release (Pre-lanzamiento), y Development Builds (Construcciones de Desarrollo). Para el propósito de esta guía recomendamos la última versión estable, que es la 17.6 (Krypton).
Kodi en Windows y MacOS
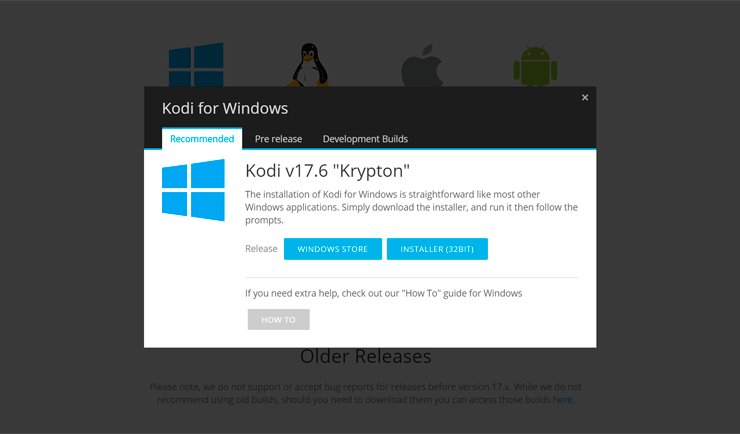
En un extremo del espectro de dificultad se encuentran las sencillas instalaciones de Windows y MacOS. En cuanto a Windows, Kodi ofrece dos opciones: una descarga desde la Microsoft Store (etiquetada incorrectamente en el sitio de Kodi como Windows Store) o un instalador de 32 bits disponible desde la página de descargas de Kodi enlazada a la anterior.
Para macOS, tu elección es simple; la única opción es un instalador de 64 bits desde la página de descargas de Kodi. Una vez que la descarga del archivo se haya completado, sólo tienes que seguir las instrucciones de instalación hasta el final.
Kodi en Linux
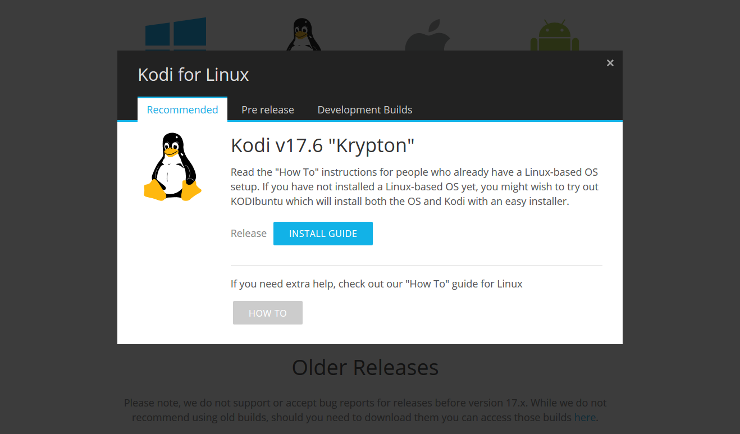
Para Linux, simplemente abre una ventana de terminal o SSH y escribe los siguientes comandos, una línea a la vez:
sudo apt-get install software-properties-common
sudo add-apt-repository ppa:team-xbmc/ppa
sudo apt-get update
sudo apt-get install kodi
Kodi en iOS
La forma más sencilla de instalar Kodi en tu iPhone o iPad sin necesidad de realizar un jailbreak es utilizar Cydia Impactor, una aplicación popular disponible para macOS y Windows que permite a los usuarios de iOS instalar aplicaciones que no sean de App Store en sus dispositivos iOS. Necesitará descargar Cydia Impactor y el archivo Kodi.IPA más reciente.
(Kodi no aloja este archivo en su sitio, por lo que tendrás que obtenerlo de un sitio de descarga de terceros. El enlace de arriba funciona en el momento de escribir, pero tienden a desaparecer de vez en cuando; si desaparece, busca en Google ‘kodi ipa file download‘ y encontrarás lo que necesitas. Y háznoslo saber, para que podamos actualizar el enlace!)
También cabe destacar que la versión actual de Kodi no es una aplicación de 64 bits y, por lo tanto, no es compatible con iOS 11, así que esto es para iOS 10 y usuarios anteriores.
Conecta tu iPhone o iPad a tu PC o Mac. Si iTunes se abre automáticamente al conectar tu dispositivo iOS, asegúrate de cerrarlo antes de seguir adelante. Luego, abre Cydia Impactor y arrastra y suelta el archivo IPA de Kodi que descargaste anteriormente en la aplicación. Asegúrate de que tu dispositivo iOS esté seleccionado en el menú desplegable y haz clic en Start.
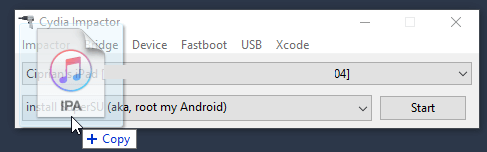
Cydia Impactor te pedirá un nombre de usuario con ID de Apple. Se verifica con Apple y sólo se utiliza para firmar el archivo IPA, pero puedes utilizar un ID de Apple alternativo si la privacidad es un problema.
Una vez instalada la aplicación, dirígete a Ajustes > General > Perfiles y administración de dispositivos (esto puede variar ligeramente dependiendo de tu versión de iOS), busca el perfil con tu ID de Apple y ábrelo.
Por ultimo, toca el botón Trust para «confiar» en la nueva aplicación Kodi de tu iPhone o iPad. Ahora puedes abrir la aplicación y disfrutar de los muchos beneficios disponibles para los usuarios de Kodi.
Kodi en Android
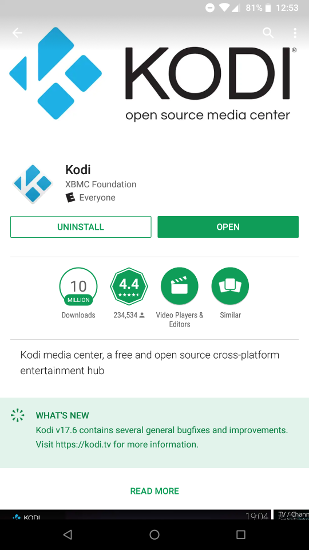
En Android, la forma más fácil de instalar Kodi es directamente desde Google Play Store. Si por alguna razón no funciona, también puedes descargar cualquiera de los paquetes de instalación basados en ARM a tu dispositivo. Los dispositivos más nuevos deberían optar por la opción ARMV8A (64 bits).
Para configurar las cosas, simplemente habilita las instalaciones desde fuentes desconocidas (para Android 8.1, ve a Settings > Apps & notifications > Special App Access > Install unknown apps). Ve a la página de descargas de Kodi utilizando una de las aplicaciones privilegiadas y a continuación descarga e instala el paquete.
Kodi en Raspberry Pi
La forma más fácil de poner en marcha Kodi en el RPi es a través de una distribución Linux específicamente diseñada para ejecutar Kodi. El sitio oficial de Kodi menciona algunas opciones, incluyendo LibreELEC, el «sistema operativo mínimo para Kodi». Para instalar esta distribución, simplemente descarga la herramienta LibreELEC USB-SD Creator (disponible en Windows, MacOS o Linux) y elije la imagen correcta para tu generación de Raspberry Pi. A continuación, selecciona la tarjeta SD extraíble que deseas utilizar con tu RPi como destino.
Aunque la imagen de LibreELEC sólo requiere 2GB de espacio libre, se recomienda al menos 4GB, para que tengas espacio para todo lo demás que quieras almacenar localmente. Una vez que hayas terminado el proceso de instalación, simplemente conecta la tarjeta a tu RPi, conecta el RPi a una pantalla y enciéndelo.
Actualización de Kodi
Lograr instalar Kodi puede parecer una molestia dependiendo de tu plataforma. Aún así, en algún momento, vas a necesitar actualizar el software. En la mayoría de los casos, actualizar Kodi no es diferente a instalarlo. Con la excepción de las versiones de Google Play Store y Microsoft Store, Kodi no actualiza automáticamente ninguna de sus aplicaciones, por lo que deberás descargar y volver a instalar la versión más reciente por tu cuenta.
Windows, macOS y Android
Para dispositivos Windows, MacOS y Android, simplemente vuelve a la página de descargas de Kodi y obtén la última versión para tu plataforma. Ni siquiera es necesario desinstalar la versión anterior antes de ejecutar el proceso de instalación de la nueva versión. Todos tus datos de usuario se encuentran en una carpeta separada de los archivos de instalación, por lo que ninguna de tus configuraciones existentes se verá afectada. Por supuesto, puedes realizar una copia de seguridad de estos archivos antes de actualizar el software a través del complemento de copia de seguridad (los complementos se explican un poco más abajo) si tienes alguna duda. Este complemento exporta (manualmente o según una programación) tu base de datos, lista de reproducción, miniaturas, complementos y otros detalles de configuración a una carpeta local o Dropbox.
iOS
Los que optaron por instalar Kodi mediante Cydia Impactator sólo tienen que descargar el último archivo Kodi.IPA disponible y volver a cargar Kodi en su dispositivo, repitiendo los pasos descritos en la instalación.
Linux
Para instalaciones de Linux, simplemente introduce el siguiente código en el terminal o SSH, una línea a la vez:
sudo apt-get update
sudo apt-get upgrade
En algunos casos, si la instalación falla, es posible que también necesites ejecutar el siguiente comando para instalar cualquier paquete que falte:
sudo apt-get dist-upgrade
Raspberry Pi
Los usuarios de RPi están de suerte. Si has utilizado la distribución LibreELEC, Kodi debería actualizarse automáticamente. Si por alguna razón, Kodi no se actualiza automáticamente, entonces puedes probar algunas de las alternativas manuales que LibreELEC te ofrece en su sitio web.
Adición de archivos a tu biblioteca Kodi
Una vez instalado Kodi, es hora de añadir algunos archivos. Para el propósito de esta guía, hemos probado con las versiones de Windows y Android de Kodi, pero todas las opciones y procedimientos deben ser idénticos en todas las plataformas, siempre y cuando instales la versión oficial de Kodi. No se obtuvo ningún problema al instalar la versión 17.6 (Krypton) en ninguna de las dos plataformas.
Debemos reiterar que Kodi no proporciona ningún contenido. Por lo tanto, es necesario que el contenido lo añadas tú mismo. A lo largo del lado izquierdo de la aplicación, verás una amplia gama de categorías de contenido, incluyendo Películas, Programas de TV, Música e Imágenes. Estas categorías funcionan con cualquier archivo local o remoto, por lo que todo lo que tienes que hacer es añadir una fuente. Haz clic en la sección Vídeos, por ejemplo, y luego pulsa el botón Añadir vídeos. Cada sección de contenido funciona de esta manera. En la ventana emergente, selecciona archivos de cualquier carpeta del equipo o de una unidad externa (local o de red). Una vez que añada archivos, Kodi indexará todo y rellenará las secciones respectivas con tus archivos.
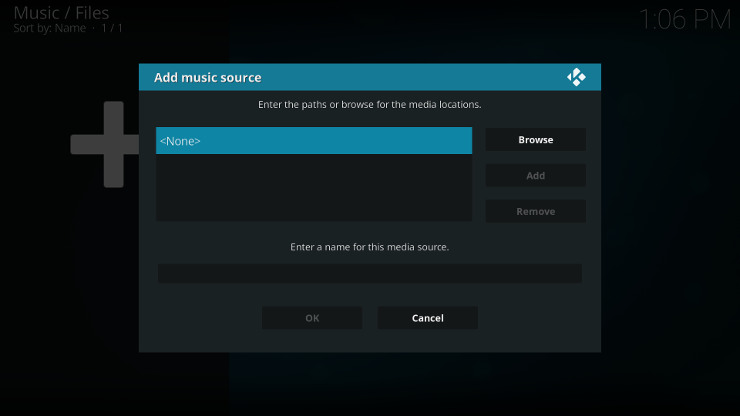
Algunas de las otras categorías de este menú, como TV y Radio, requieren un grabador personal de video (PVR: Personal Video Recorder). La configuración de esta conexión puede ser compleja, y recomendamos que visites la página de preguntas frecuentes de Kodi sobre el tema, si realmente planeas utilizar esta funcionalidad. En resumen, el software PVR convierte tu señal de cable en algo que Kodi puede procesar. Si utilizas una antena para ver la televisión, puedes instalar un sintonizador PCI o un receptor para tu ordenador o portátil. Los usuarios de cable (especialmente en los EE.UU.) podrían tener más dificultades, ya que los proveedores suelen encriptar la señal. En ese caso, deberás adquirir un sintonizador de TV compatible con CableCARD y conectarlo a tu PC a través de Ethernet. En este escenario, las compañías de cable necesitan ir físicamente a tu casa para instalar y activar el CableCARD.
Instalación de los complementos de Kodi
Los complementos de Kodi varían mucho en su utilidad. Algunos más técnicos añaden soporte para varios códecs de audio o software backend para PVR. Otros afectan a elementos más visuales, como los salvapantallas o las visualizaciones de reproducción. La mejor manera de descubrir complementos útiles es pasar algún tiempo navegando por los catálogos. Nunca se sabe lo que podría llamar tu atención. Recomendamos que comiences en la sección de complementos de vídeo, ya que esta sección incluye algunas aplicaciones reconocibles como Plex, Twitch y Vimeo. Independientemente de lo que elijas, la instalación de complementos es un proceso sencillo. Sólo tienes que seleccionar la sección de complementos en el menú principal de contenido y activar la extensión del navegador de complementos. Las categorías de complementos incluyen: Menús Look and Feel, Weather y Context, además de los creados para complementar las principales categorías de contenido.
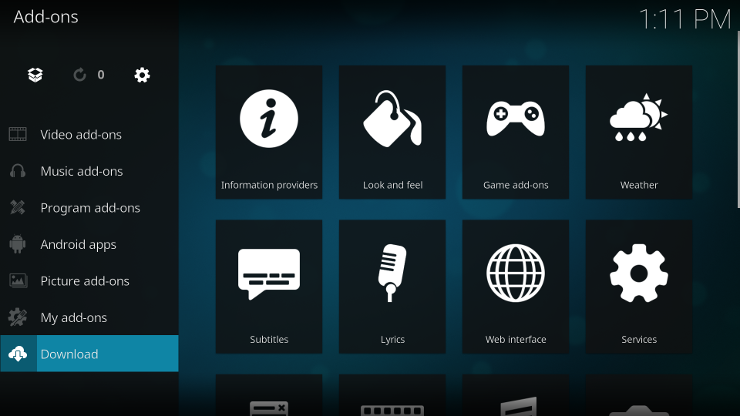
Una vez que encuentres uno que te interese, sigue adelante y presiona el botón de instalación. Todos los complementos que descargues son completamente utilizables segundos después de hacerlo. Algunos pueden requerir alguna configuración adicional, pero se puede acceder fácilmente a estos ajustes a través de la sección My add-ons (Mis complementos) de la interfaz. Aquí puedes iniciar, configurar, actualizar, desactivar o desinstalar cualquier complemento. Por ejemplo, para el complemento Google Drive que descargamos, que permite disfrutar por streaming de contenido multimedia desde el lugar de almacenamiento en la nube, tuvimos que iniciar sesión en la cuenta personal de Google Drive.
Kodi hace que los complementos sean convenientemente accesibles desde las secciones relevantes de la interfaz, además de este repositorio. Por ejemplo, si navegas a la sección del menú Contenido de imágenes, Kodi te mostrará todos los complementos relacionados que hayas instalado. En nuestro caso, Kodi enumeró los complementos de Google Drive, Flickr y XKCD.
Personalización de la instalación de Kodi
La manera más fácil de personalizar el aspecto de Kodi es cambiando el tema. Simplemente ve a Settings > Interface > Skins. Kodi viene preinstalado con dos skins predeterminados, Estuary (predeterminado) y Estouchy (compatible con pantalla táctil). Haz clic en el botón Get More ubicado a la derecha para agregar más aspectos, pero ten en cuenta que no todos los aspectos son compatibles con todas las interfaces y funciones. Por ejemplo, algunos sólo son adecuados para dispositivos con pantalla táctil, y otros no funcionan con la funcionalidad PVR descrita anteriormente.
Una vez que te hayas decidido por un tema general, dirígete al elemento del menú Skin settings para personalizar su aspecto. Puedes seleccionar qué elementos aparecen en el menú principal de contenido y activar o desactivar otros elementos y animaciones. Kodi también te permite actualizar varios iconos a lo largo de la aplicación, como las miniaturas de los géneros musicales (Kodi se refiere a estos conjuntos como Fanart) o cambiar el fondo de la aplicación.
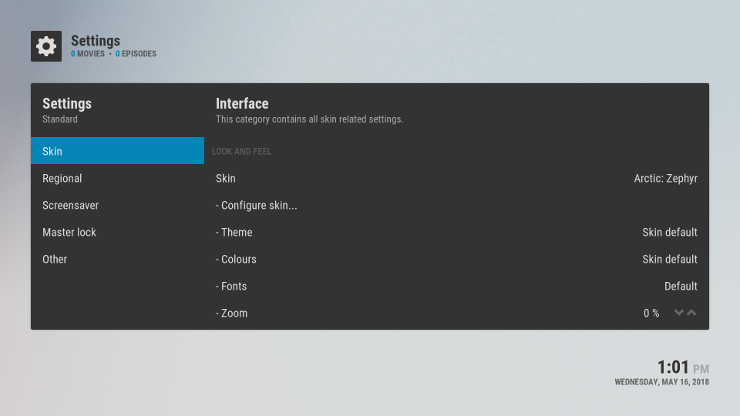
Los usuarios también pueden personalizar el funcionamiento de Kodi, por ejemplo, eligiendo la página de inicio. Si utilizas Kodi específicamente para alimentar una configuración HTPC, tiene sentido establecer las secciones de contenido de Películas o Programas de TV como predeterminadas. También puedes configurar un protector de pantalla para cuando no estés utilizando la configuración. Las opciones predeterminadas son un poco aburridas (ya sea atenuar la pantalla o desvanecerse a negro), pero también están disponibles otras más cautivadoras visualmente, como la que muestra las fotos de la semana de Bing o desplaza varios feeds de Instagram, por ejemplo.
Kodi también muestra información útil. Puedes configurar la información del pronóstico del tiempo en el menú principal de contenido con una serie de servicios diferentes, como Weather Underground y Yahoo Weather, y añadirla permanentemente al menú superior. Aunque no es personalizable, la ficha Información del sistema es un buen lugar para ir si necesitas recopilar información de hardware o de red en tu dispositivo o ver rápidamente cuánto espacio de almacenamiento te queda.