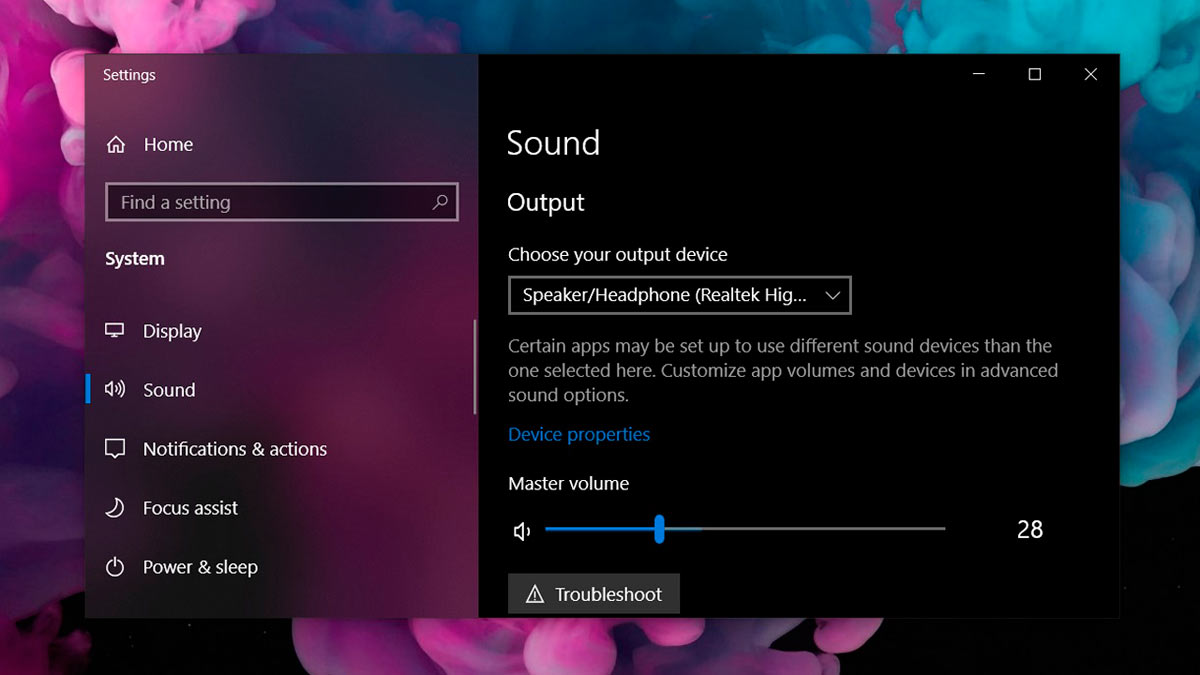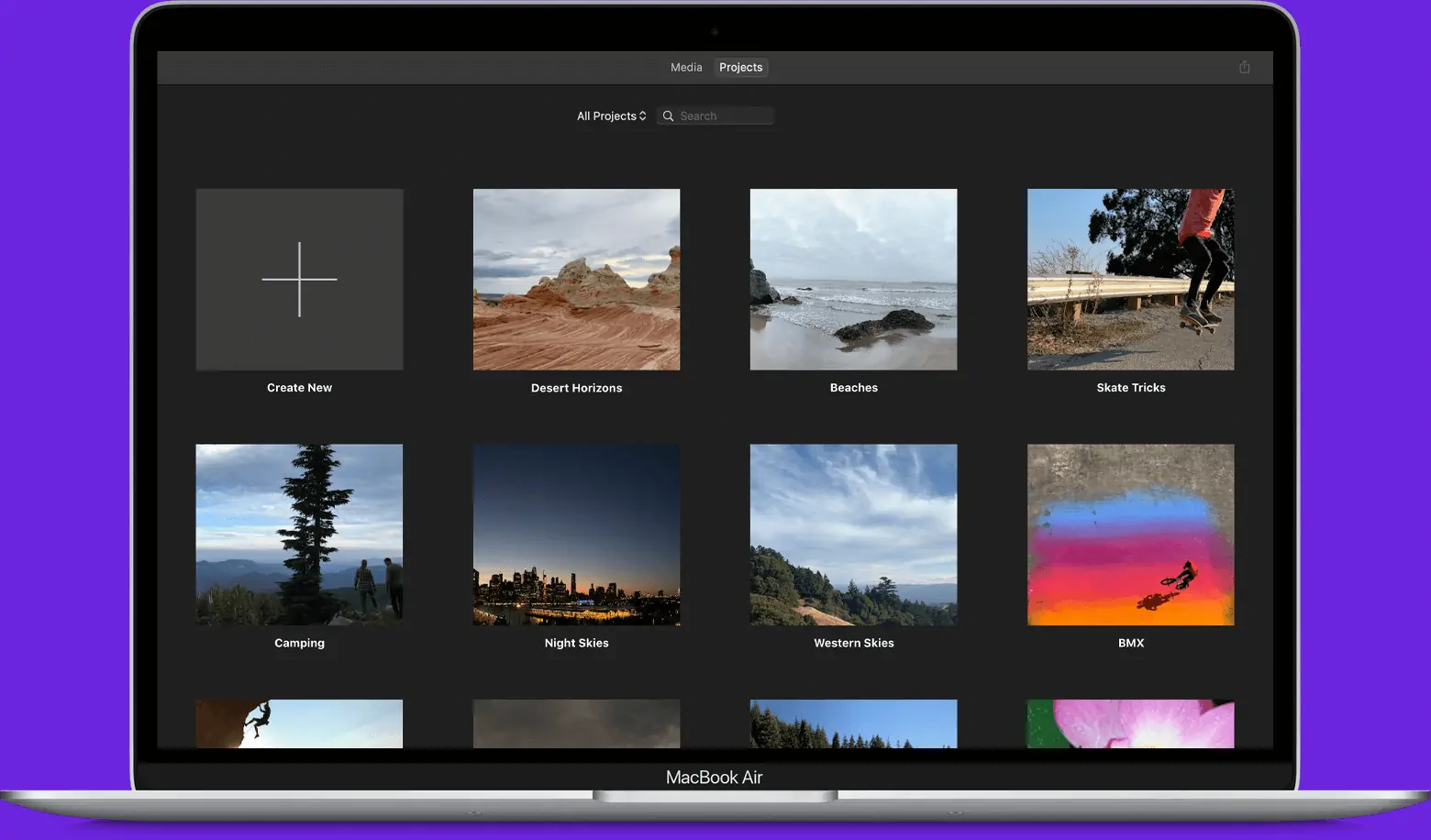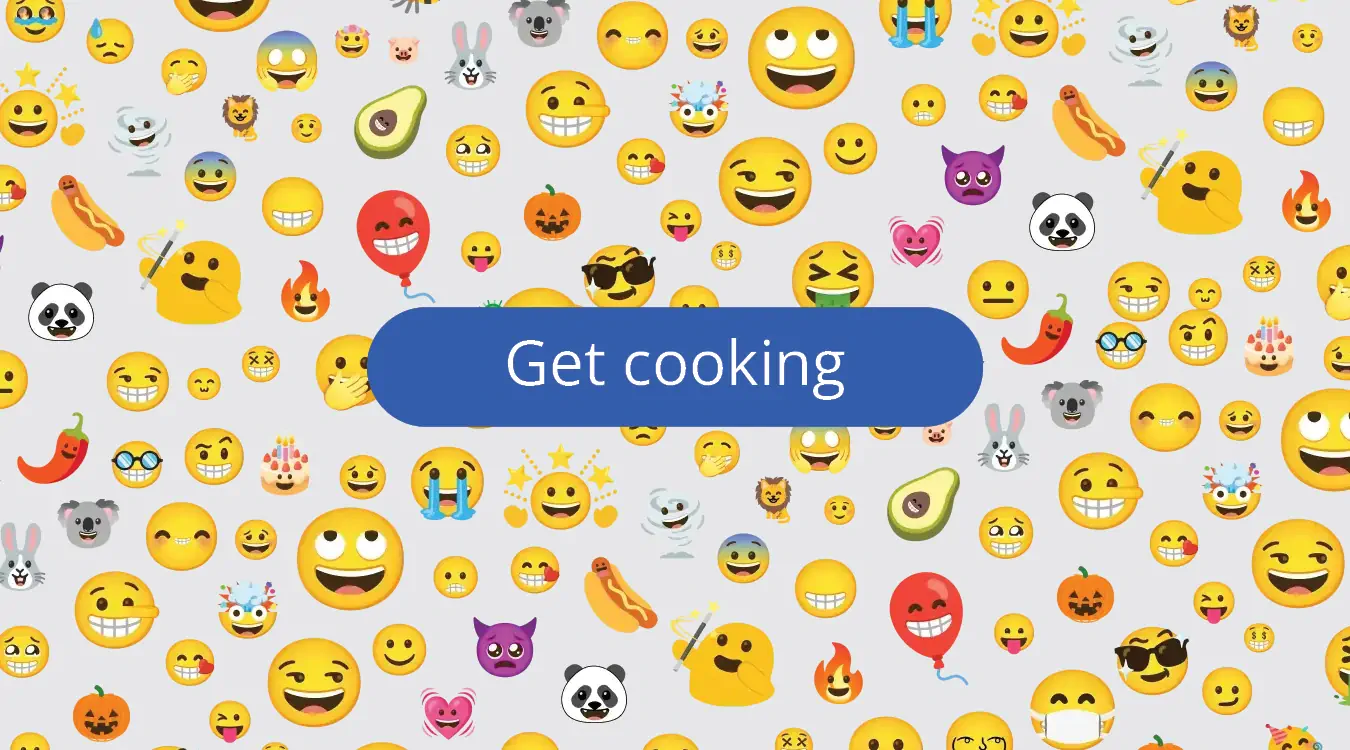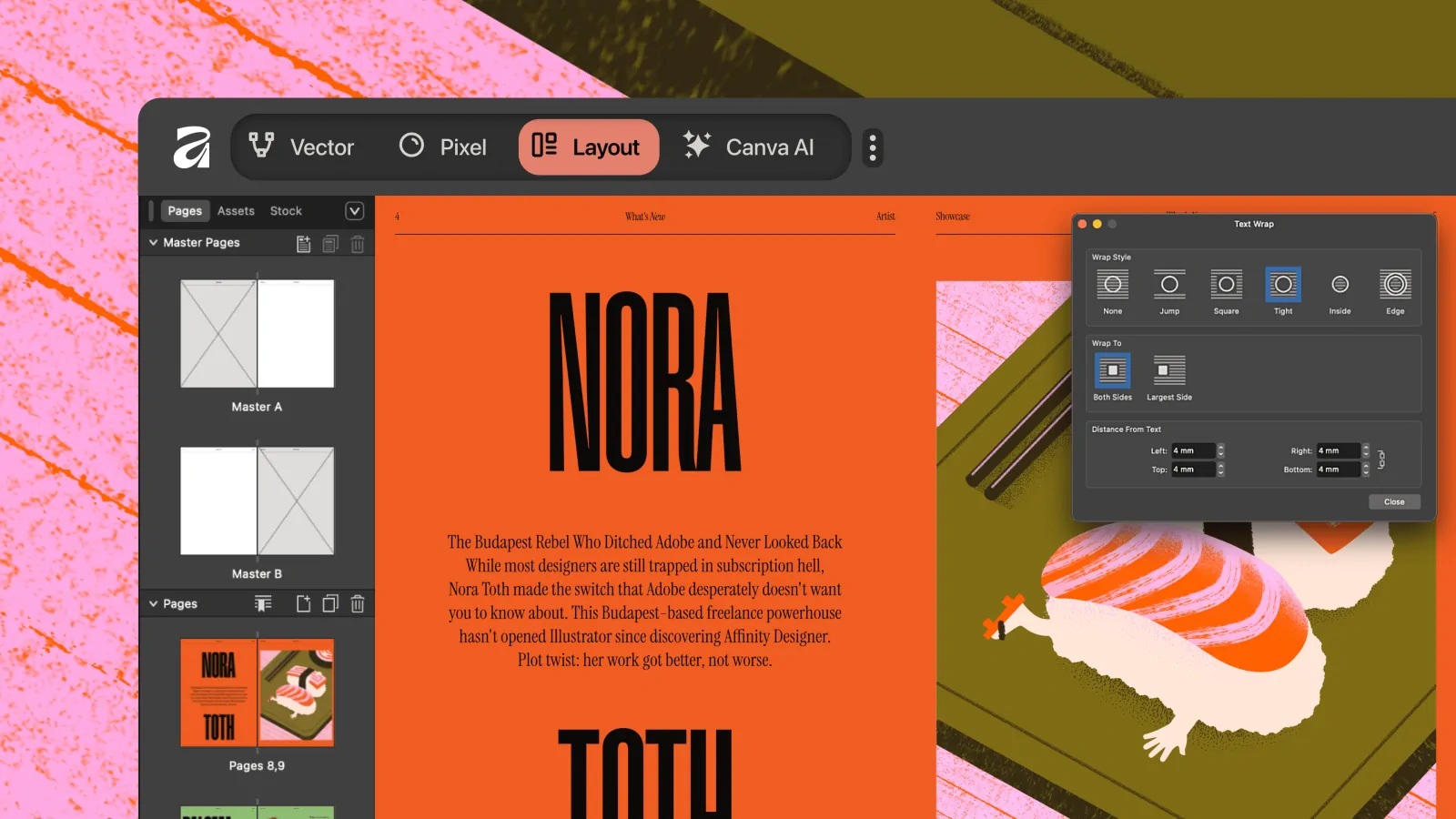Lo más probable es que, si estás usando un PC con Windows 10, también estés usando Realtek Audio Manager. A menos que utilices una tarjeta de sonido o pases el sonido a través de HDMI con la tarjeta gráfica, el controlador de Realtek HD Audio (Realtek High Definition Audio) es probablemente lo que hay detrás de cada sonido que emite tu ordenador.
Desafortunadamente, hay cerca de cien cosas diferentes que pueden estropear tus drivers de audio. Cuando esto sucede, lo primero que debes hacer es ir a tu administrador de dispositivos y ver si puedes obtener un controlador nuevo a través de Windows Update.
La mayoría de las veces, Windows será capaz de encontrar e instalar el controlador correcto sin mucha más información de tu parte, pero a veces tendrás que tomar el asunto en tus propias manos. Por suerte, por eso hemos creado esta guía sobre cómo reinstalar el controlador de Realtek HD Audio Codec por ti mismo. Es un proceso relativamente indoloro, y deberías ser capaz de superarlo en cuestión de minutos.
Cómo solucionar problemas con el controlador de audio Realtek High Definition en Windows 10
No hay sonido después de actualizar a Windows 10? Probablemente se trate de un problema con el controlador. Es posible que el controlador de audio falte o esté desactualizado (y, por lo tanto, sea incompatible con Windows 10).
Así que normalmente es una solución bastante rápida. La mayoría de las veces, sólo necesitas actualizar tu controlador de audio.
PASO 1 – Confirmar que se trata de un problema de controladores
Para confirmar si el problema de sonido de tu PC se debe a un problema con el controlador, debes comprobar el estado del controlador en el Administrador de dispositivos:
1) En el teclado, pulsa la tecla del logotipo de Windows y R al mismo tiempo para invocar un comando Ejecutar.
2) Escribe devmgmt.msc y haz clic en Aceptar. Esto iniciará el Administrador de dispositivos de Windows 10.
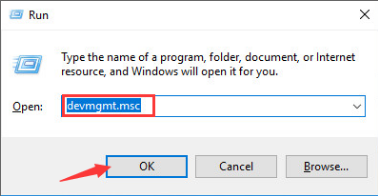
3) En el Administrador de dispositivos, expande la opción Controladoras de sonido y video y dispositivos de juego. En esta categoría, aparecerá Realtek High Definition Audio. Si hay un signo amarillo junto al nombre del dispositivo (normalmente una exclamación o un signo de interrogación), hay un problema con el controlador y debes actualizarlo. Por ejemplo:
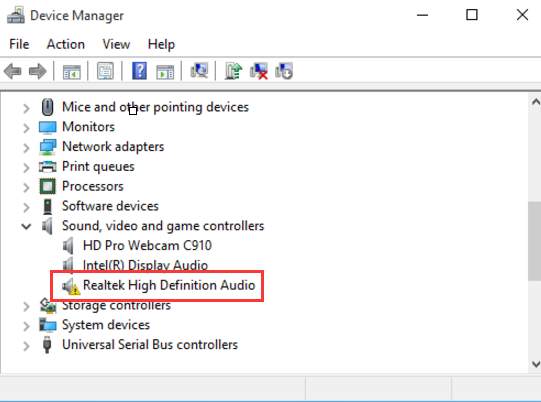
PASO 2 – Actualizar los controladores de audio
Hay dos maneras de actualizar los controladores de audio:
Método 1 – a través del Administrador de dispositivos – Puedes desinstalar el controlador del Administrador de dispositivos y, a continuación, permitir que Windows reinstale el controlador automáticamente. Esto podría ser fácil de seguir con la siguiente guía paso a paso.
Método 2 – Manualmente – Necesitarás conocimientos de informática y paciencia para actualizar tus controladores de esta manera, ya que necesitas encontrar exactamente el controlador correcto en línea, descargarlo e instalarlo paso a paso.
Método 1 – Desinstala y luego reinstala el controlador a través del Administrador de dispositivos
Para solucionar el problema del controlador de audio de alta definición de Realtek, primero puedes desinstalar el controlador y luego permitir que Windows lo reinstale.
Para ello, sigue estos pasos:
1) En el teclado, pulsa la tecla del logotipo de Windows y R al mismo tiempo para invocar un comando Ejecutar.
2) Escribe devmgmt.msc y haz clic en Aceptar. Esto iniciará el Administrador de dispositivos de Windows 10.
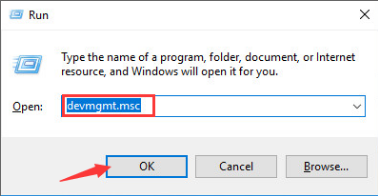
3) En el Administrador de dispositivos, expande la opción Controladoras de sonido y video y dispositivos de juego. Haz clic con el botón derecho en Realtek High Definition Audio (en algunas versiones de Windows, podría ser Realtek Audio) y selecciona Desinstalar.
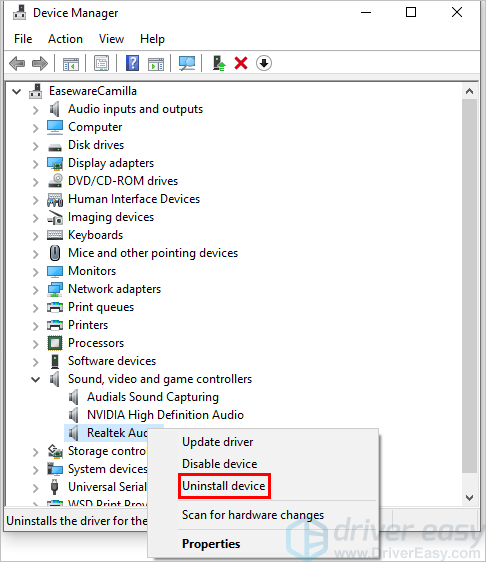
4) Una vez que se te pida que confirmes la desinstalación, haz clic en Desinstalar. Si aparece la casilla de verificación «Eliminar el software del controlador de este dispositivo», selecciónala y haga clic en Desinstalar.
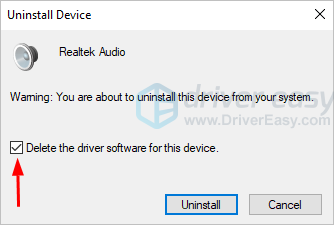
5) Reinicia tu ordenador y comprueba si el problema del controlador de audio de Realtek está resuelto.
Método 2 – Descargar e instalar el controlador manualmente
Puedes descargar los controladores de audio de Realtek desde su página oficial. Para obtenerlos, debes ir al sitio web de Realtek, encontrar los controladores correspondientes al modelo de tu tarjeta de sonido y a tu versión específica de Windows 10 (32 o 64 bits) y descargar el controlador manualmente.
Después de ir al sitio web, escribe «audio» para iniciar la búsqueda. A continuación, selecciona y descarga el controlador correcto correspondiente al modelo de tu tarjeta de sonido Realtek y la versión de Windows. A continuación, haz doble clic en el archivo descargado para instalar el controlador.
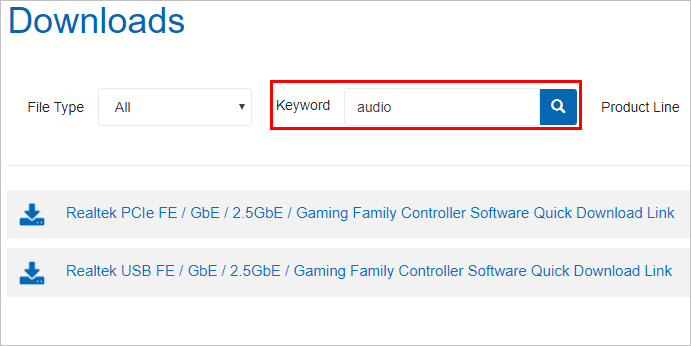
Nota: Si no conoces el modelo de tu chip de sonido Realtek, es posible que tengas que abrir la caja de tu ordenador para obtener el modelo correcto. Normalmente, el modelo de chip de sonido Realtek se imprime en la tarjeta de sonido o placa base.
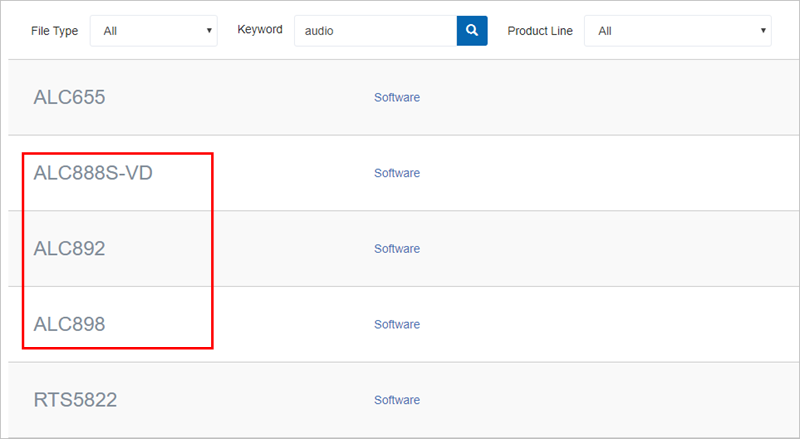
Si no deseas abrir la caja del ordenador, puedes seleccionar ALC888S-VD, ALC892 o ALC898 para descargar el controlador. Puedes descargar el mismo paquete de controladores desde estas tres opciones, que pueden funcionar para la mayoría de las tarjetas de sonido de Realtek.
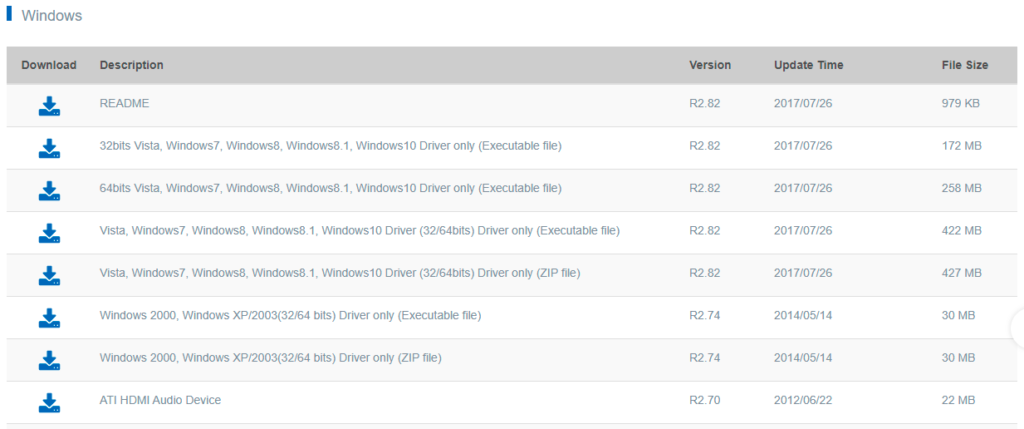
Una vez que hayas descargado los controladores correctos para tu sistema, haz doble clic en el archivo descargado y sigue las instrucciones en pantalla para instalar el controlador.
Cuando el instalador haya terminado, te pedirá que reinicies – asegúrate de hacerlo, de lo contrario el controlador no podrá terminar su instalación.
Esperamos que encuentres estos consejos útiles para actualizar los controladores de audio de Realtek fácilmente. Si tienes alguna pregunta, por favor deja tus comentarios a continuación.