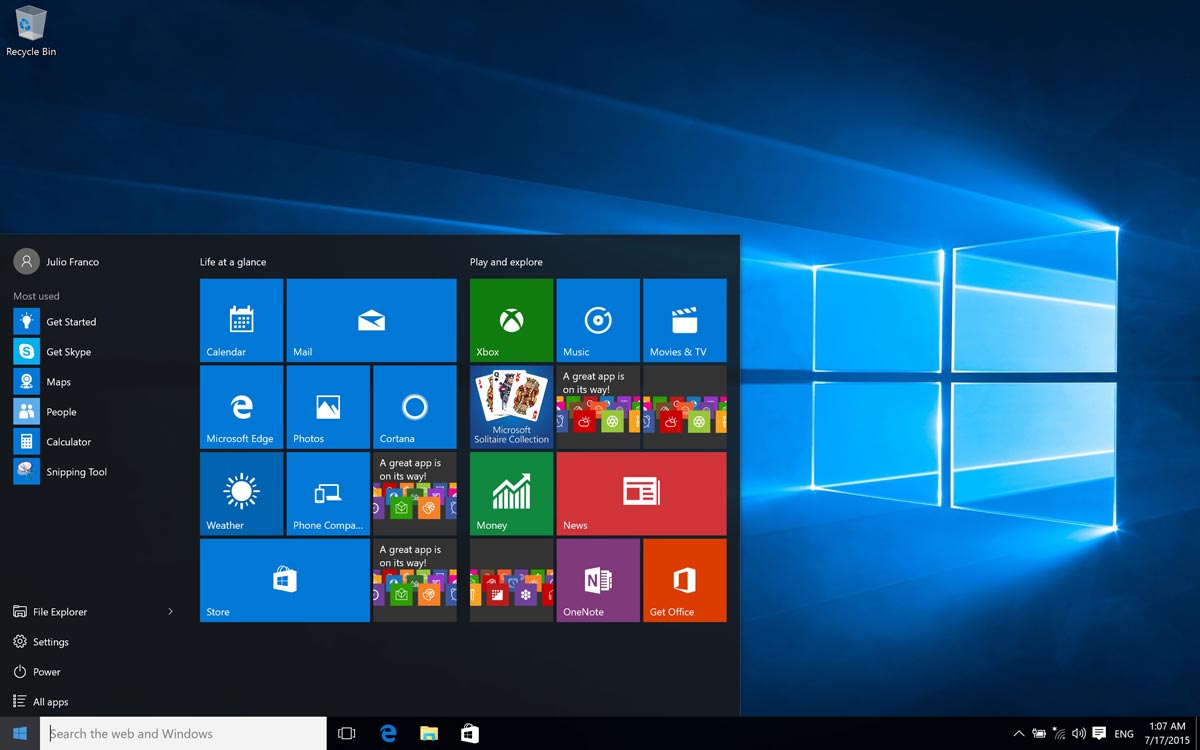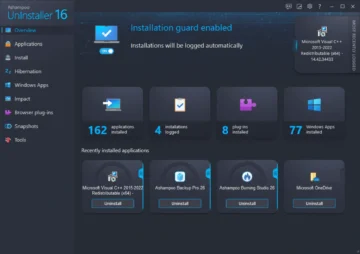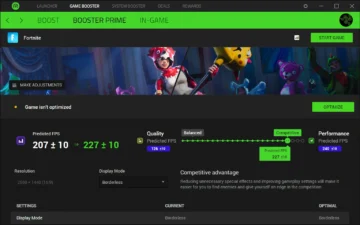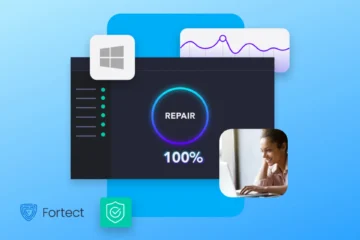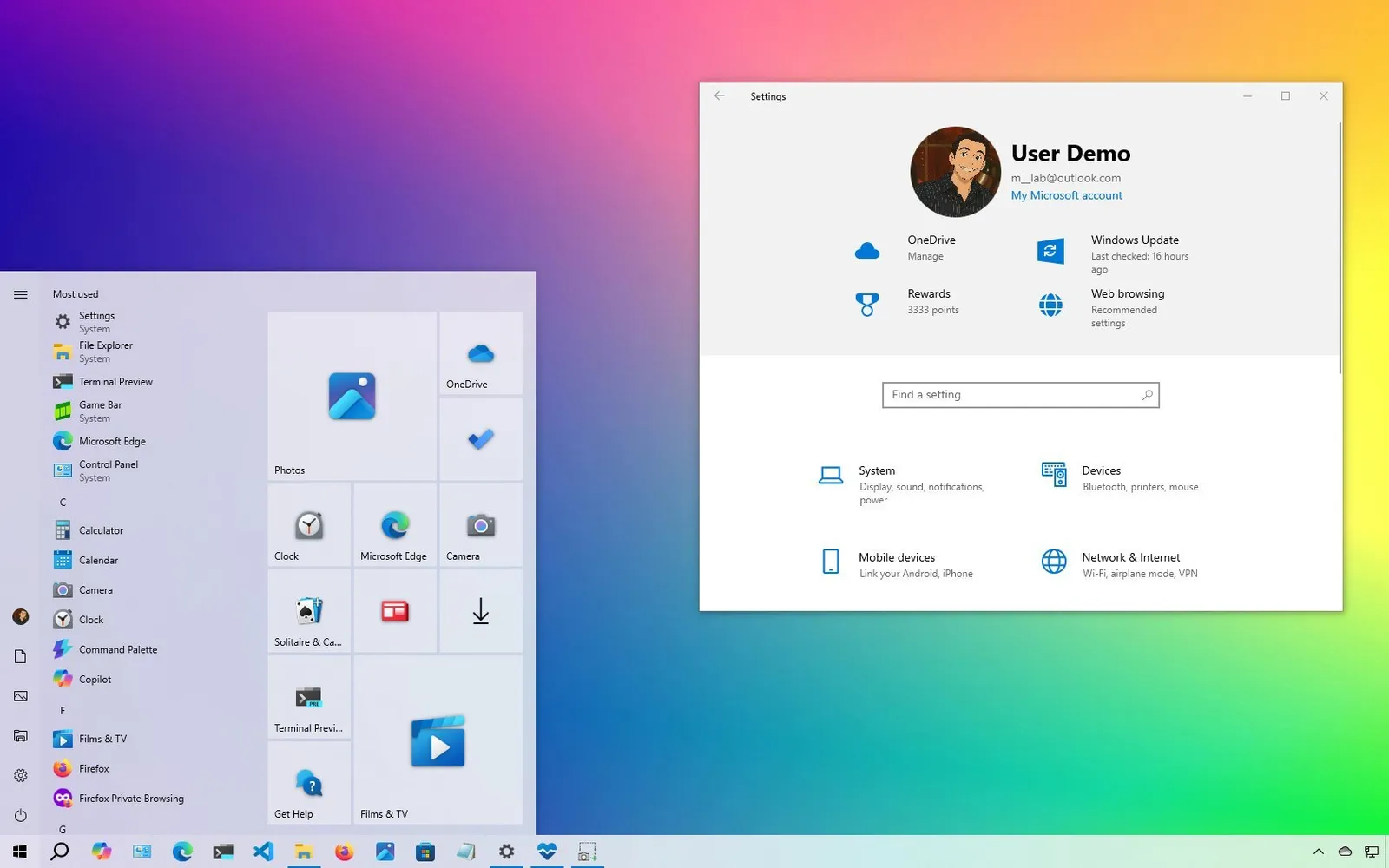¿Quieres desinstalar un programa de tu PC con Windows 10 pero se rehúsa a hacerlo? ¿Estás interesado en desinstalar un programa, pero no aparece en el Panel de Control o en la Configuración de Windows 10? En esta guía, cubriremos tres soluciones fáciles para desinstalar programas que no se pueden desinstalar de forma corriente.
La limpieza no siempre es fácil; a veces las aplicaciones dejan rastros no deseados, a veces se han estropeado y se niegan a desinstalarse, y a veces son cosas que Microsoft está seguro que te gustarán hasta el punto de hacerlas absolutamente imposibles de eliminar. O, al menos, esa es la teoría.
Aquí tienes tres formas de desinstalar aplicaciones de forma limpia, eliminar por lotes software antiguo, eliminar elementos que no se desinstalan e incluso borrar componentes preinstalados de Windows para siempre.
3 formas de eliminar programas que no se pueden desinstalar en Windows 10:
- Utiliza el solucionador de problemas de instalación y desinstalación de programas
- Utiliza GeekUninstaller para eliminar el programa
- Utiliza CCleaner para desinstalar las aplicaciones que no puedas desinstalar
1. Utiliza el solucionador de problemas de instalación y desinstalación de programas
El solucionador de problemas de instalación y desinstalación de programas es una utilidad gratuita de Microsoft para Windows 10 y versiones anteriores para desinstalar y eliminar programas que no se desinstalan a través del Panel de control o la aplicación de configuración.
El solucionador de problemas de instalación y desinstalación puede ayudarte a corregir las claves del registro dañadas en la versión de 64 bits de Windows, corregir las claves del registro que controlan los datos de las actualizaciones, solucionar los problemas que impiden la instalación de nuevos programas y desinstalar programas antiguos.
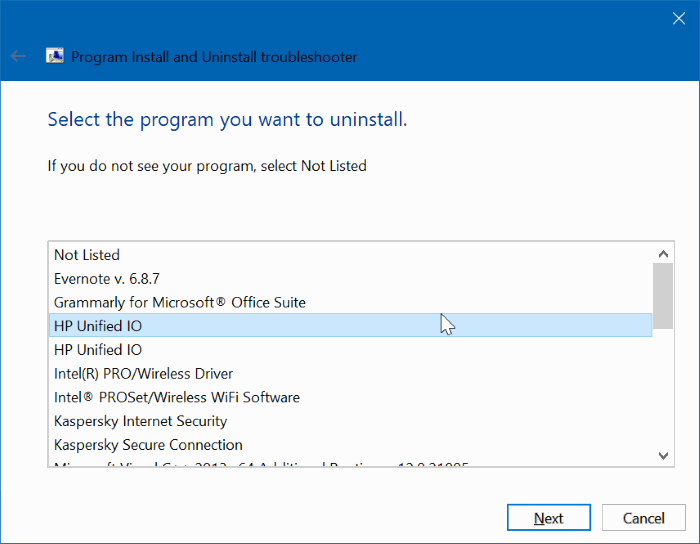
El uso del solucionador de problemas de instalación y desinstalación es bastante sencillo. Sólo tienes que seguir las siguientes instrucciones para desinstalar un programa que no puedas eliminar a través del Panel de control o de la Configuración de Windows 10.
Cabe destacar que este solucionador de problemas está destinado únicamente a los programas clásicos de escritorio y no puede utilizarse para desinstalar aplicaciones incorporadas ni aplicaciones instaladas desde la Tienda en Windows 10.
- Paso 1: Visita esta página de Microsoft y descarga el Solucionador de problemas de instalación y desinstalación de programas.
- Paso 2: Ejecuta el Solucionador de problemas de instalación y desinstalación de programas en tu PC y luego haz clic en el botón Siguiente. Ten en cuenta que no requiere una instalación.
- Paso 3: Cuando aparezca la pantalla «¿Tienes problemas para instalar o desinstalar un programa?», haz clic en la opción Desinstalar.
- Paso 4: Ahora obtendrás una lista de programas instalados en tu PC. Selecciona el programa que deseas desinstalar y luego haz clic en el botón Siguiente.
- Paso 5: Haz clic en Sí, prueba la opción de desinstalación para empezar a eliminar el programa seleccionado. El programa debería estar completamente desinstalado de tu PC en unos pocos segundos.
Durante nuestras pruebas, descubrimos que la opción de instalación y desinstalación de programas es la mejor solución que existe para eliminar los programas difíciles.
2. Utiliza GeekUninstaller para eliminar el programa
GeekUninstaller (versión gratuita) es un práctico programa diseñado para eliminar y forzar la desinstalación de programas clásicos de escritorio, así como de aplicaciones instaladas desde la Tienda de Windows 10.
GeekUninstaller es completamente portable y no requiere ninguna instalación en sí. Puedes guardarlo en una carpeta de Dropbox o en una unidad de memoria USB y funcionará en cualquier lugar. La interfaz soporta casi todos los idiomas que se te ocurran, también.
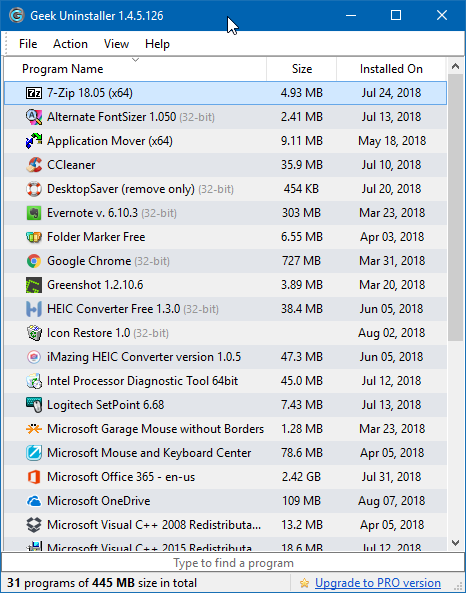
A continuación te explicamos cómo utilizarlo.
- Paso 1: Descarga y ejecuta GeekUninstaller para ver todos los programas instalados en tu ordenador.
- Paso 2: Haz clic con el botón derecho del ratón en la entrada del programa que deseas desinstalar a la fuerza y luego haz clic en la opción Forzar la eliminación.
Haz clic en el botón Sí cuando aparezca el cuadro de diálogo de confirmación para continuar con la eliminación del programa.
3. Utiliza CCleaner para desinstalar los programas que no puedas desinstalar
La popular versión gratuita de CCleaner también se puede usar para desinstalar programas que no se pueden desinstalar a través del Panel de control o de la Configuración. Lo mejor de CCleaner es que también puede desinstalar aplicaciones predeterminadas de Windows 10 que no puedes desinstalar a través de la aplicación Configuración.
Algunas aplicaciones predeterminadas de Windows 10 no tienen ninguna opción de desinstalación. Mapas, por ejemplo, está incorporado en el sistema. Aquí es donde CCleaner puede ayudar.
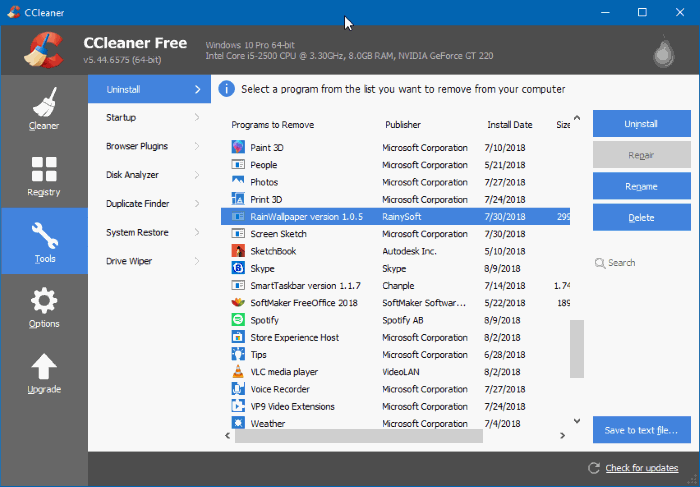
CCleaner facilita la gestión de las aplicaciones al listarlas todas en un solo lugar y te permite desinstalarlas, incluso si están incorporadas.
- Paso 1: Descarga CCleaner para Windows 10 y ejecuta el mismo en tu PC.
- Paso 2: Navega a Herramientas > Desinstalar. Selecciona el programa o aplicación que deseas eliminar de tu PC y luego haz clic en el botón Desinstalar.
Por último, haz clic en el botón Aceptar cuando aparezca el diálogo de confirmación.