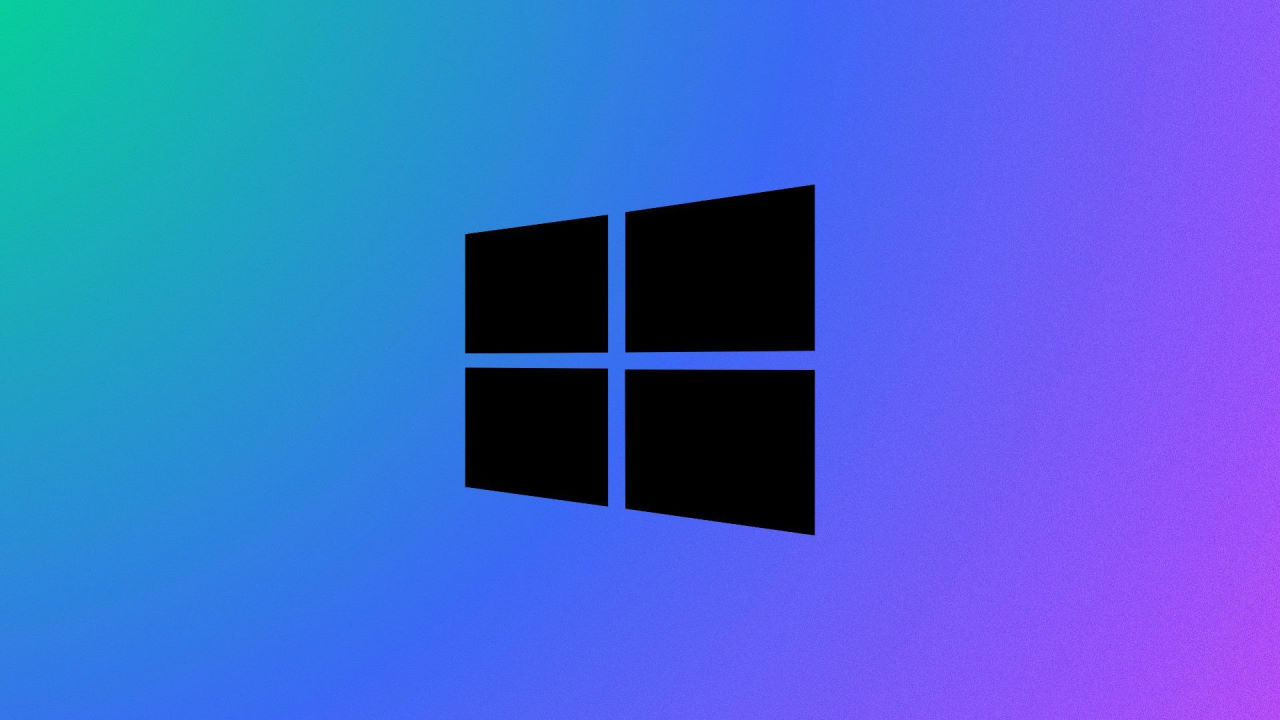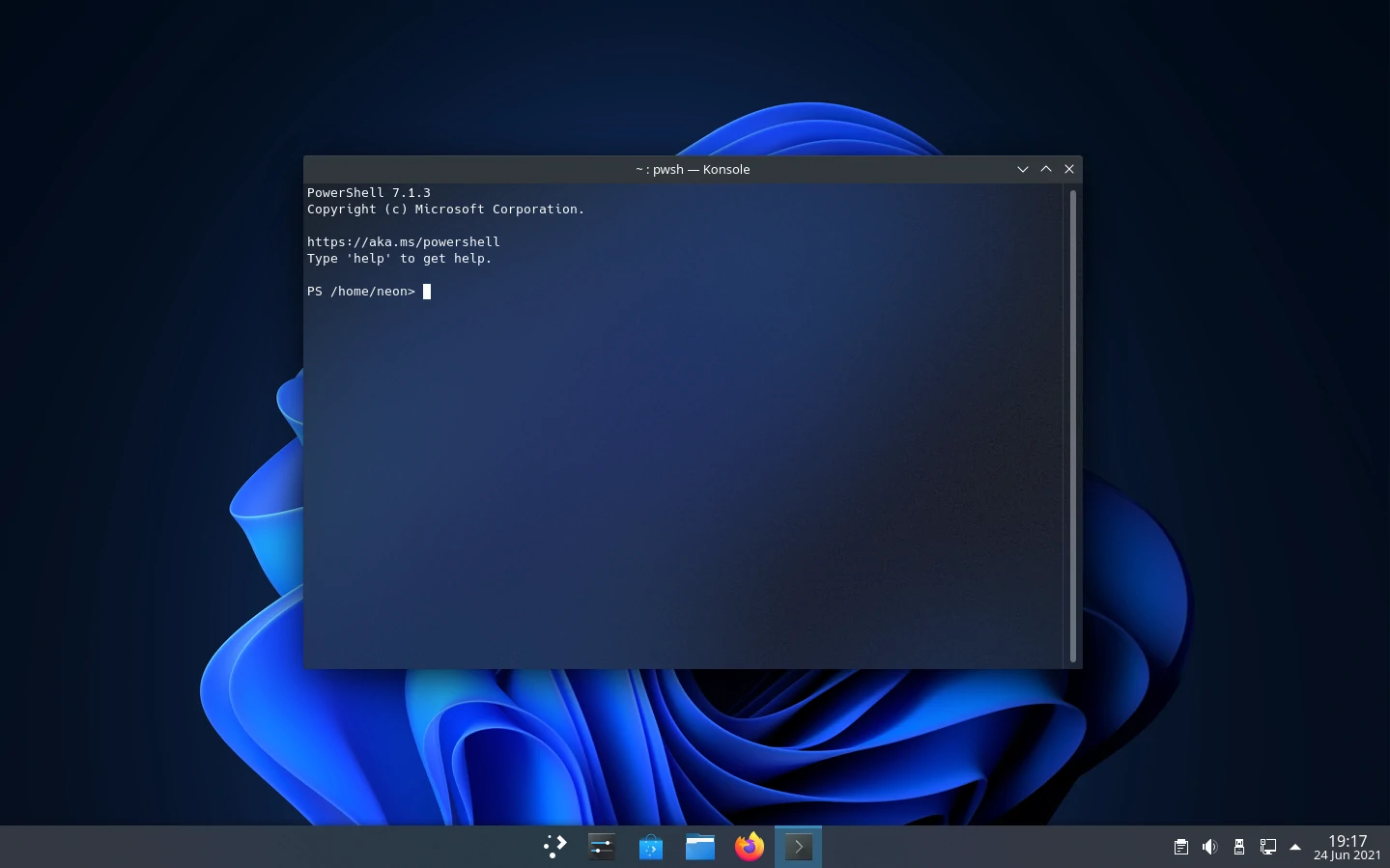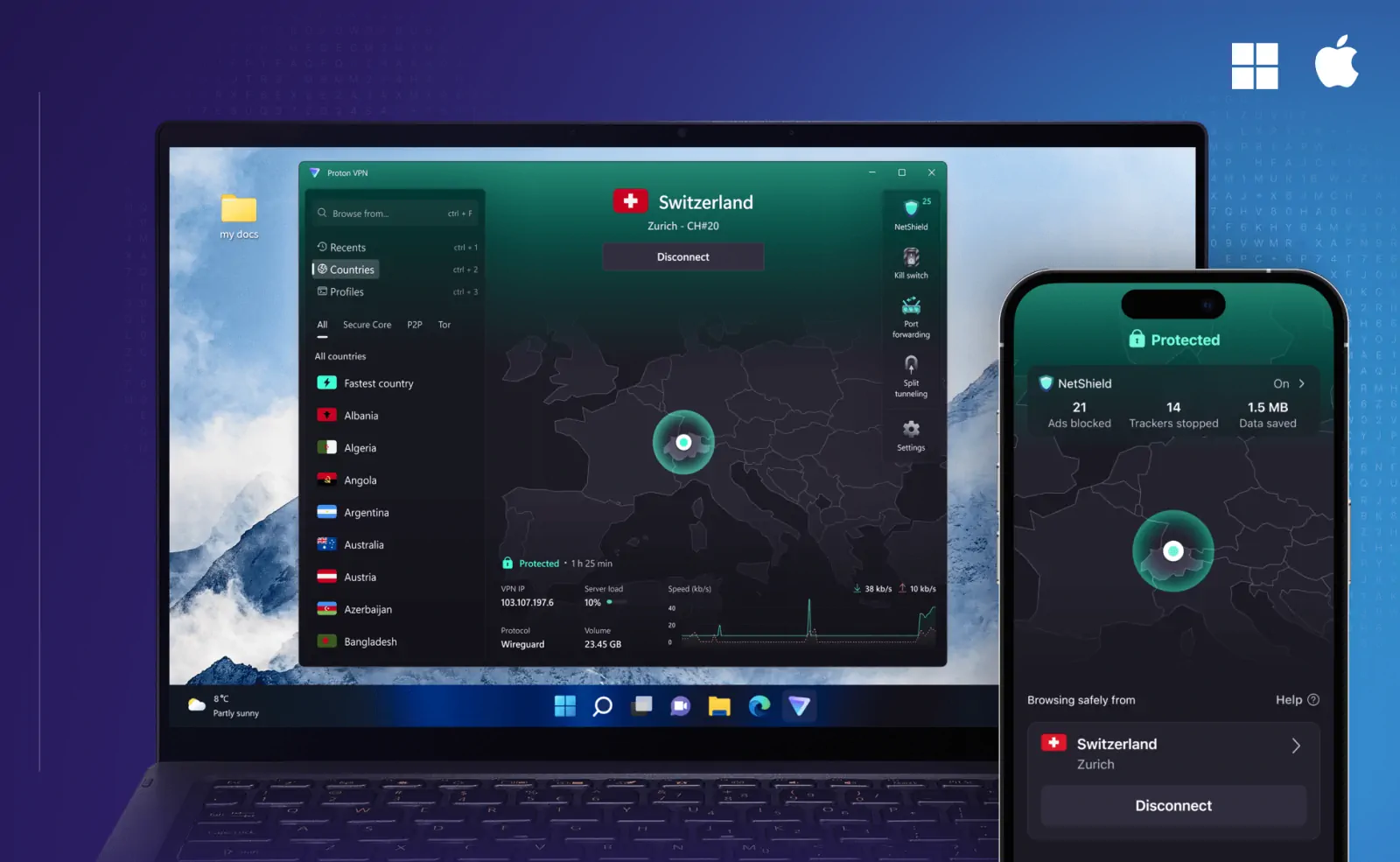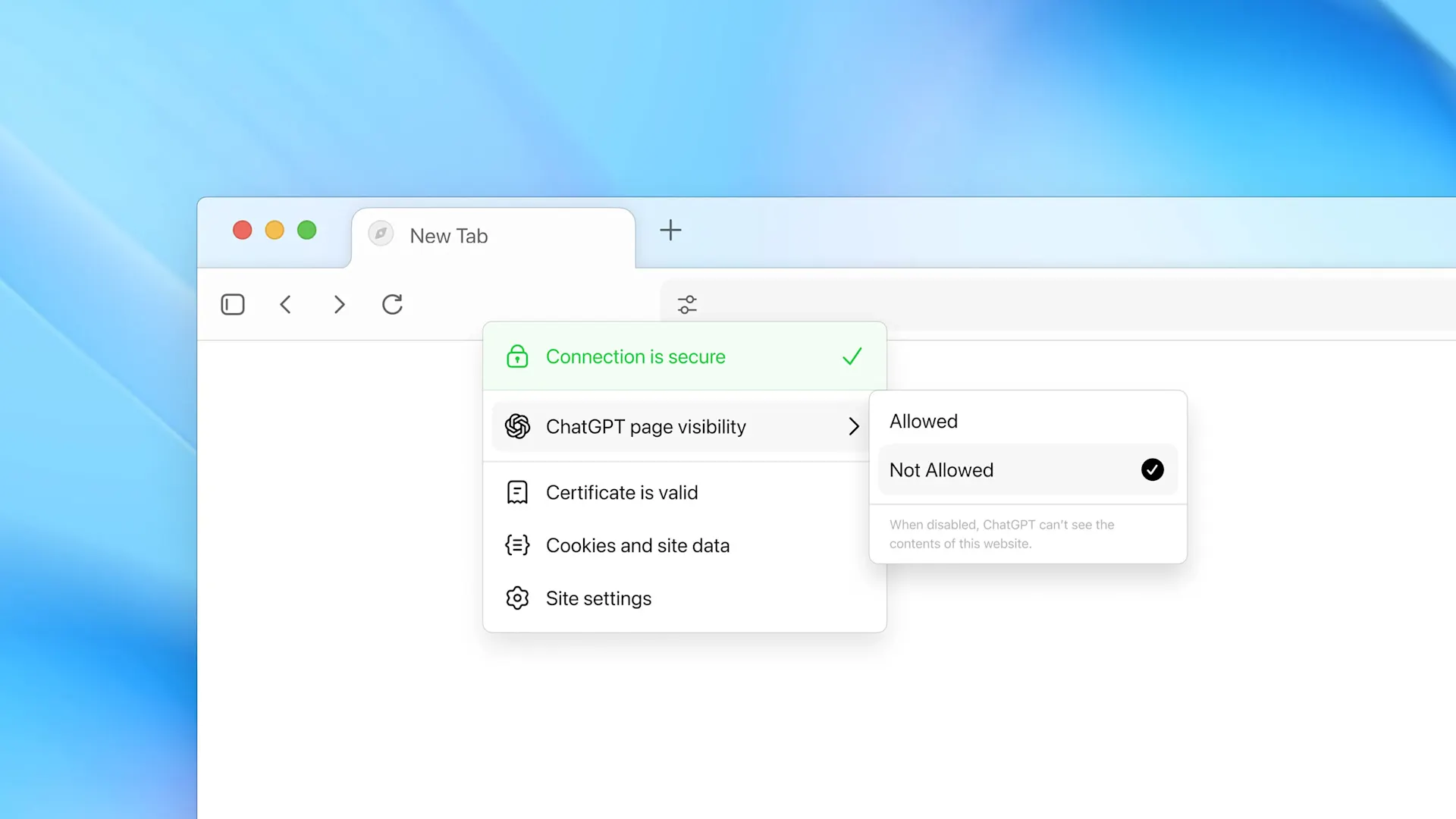Es cierto que Windows 10 tiene un consumo de recursos del sistema relativamente pequeño en comparación con las versiones anteriores de Windows. Aun así, si lo que tienes es un portátil con Windows con una escasa potencia de procesamiento, incluso una pequeña reducción del consumo de recursos es importante.
Aumentar la velocidad de mi PC Windows 10: comandos para optimizar PC al máximo
¿Algún programa para acelerar mi pc windows 10? Aquí hablaremos de las herramientas, scripts y ajustes que te ayudarán a que tu Windows 10 sea más rápido. Windows 10, en su naturaleza, ya está preconfigurado para ejecutar de manera óptima tus tareas diarias con sólo los recursos que necesita y asigna, no obstante, a lo largo de este artículo, vamos a tratar de explicar qué áreas del sistema operativo se pueden mejorar aún más para obtener una mayor velocidad y seguir manteniendo la estabilidad y la seguridad.
Los ajustes para este artículo fueron ejecutados y probados en Windows 10 Pro 64bit Version 1903 OS Build 18362.53 en un Dell Vostro 1015, con un procesador Intel Celeron Dual-Core 1.8GHz, 2GB de RAM Hynix DDR2 y una unidad SSD Silicon Power s55 de 240GB, junto con una iGPU Intel con una resolución de 1366 x 768.
Cómo acelerar y optimizar Windows 10 al máximo
Antes de nada, ten en cuenta que vas a tratar con algunas funcionalidades básicas de Windows, las cosas pueden ir mal por múltiples razones subjetivas y objetivas, por lo que te aconsejamos que hagas una copia de seguridad de tus datos importantes en una ubicación externa y, eventualmente, que hagas una copia de seguridad de la imagen del sistema en caso de que no te guste el resultado o simplemente prefieras utilizar la configuración predeterminada o tus propios ajustes y configuraciones de Windows.
Vamos a sumergirnos en ello, ¿de acuerdo?
Para este propósito, podrías utilizar las herramientas integradas en Windows como Regedit, PowerShell, Editor de Políticas de Grupo, que se utilizarán de todos modos, pero para que esta guía no sea tan extensa, vamos a utilizar algunas herramientas de terceros que nos facilitarán el trabajo. Por lo tanto, necesitarás:
- Mirinsoft Cleanmgr+
- O&O AppBuster
- O&O ShutUP10
- Win10 Debloater Script
- Uninstall Microsoft Edge Script
- Windows Privacy Dashboard
- Herramientas funcionales integradas en Windows 10
Nota: Estos ajustes están optimizados para aligerar el sistema al máximo, así como para asegurar la estabilidad, y sólo deben aplicarse si no se utiliza Microsoft Egde (no-Chromium), Cortana, OneDrive, la aplicación Skype, las funciones táctiles, las funciones para habilitar la localización, la posición y el movimiento del dispositivo, el sistema de reconocimiento de voz, las conexiones de red sin dominio, la comunicación entre dispositivos, Windows Sandbox, los informes de errores, y algunos otros.
Paso 1
Actualiza completamente tu sistema Windows utilizando Windows Update desde la configuración del sistema. A continuación, accede a la aplicación Microsoft Store y actualiza todas tus aplicaciones preinstaladas. ¿Por qué es importante esto al principio, te preguntarás? Tras la ejecución de estos scripts, puedes encontrarte con una situación en la que la app que estás intentando desinstalar está en proceso de actualización, por lo que aunque pudieras desinstalarla, la app podría quedarse ahí como si no hubiera pasado nada. Por lo tanto, el orden en el que ejecutarás cada ajuste es muy importante. No olvides reiniciar el sistema después de completar este paso.
Paso 2
Inicia WPD (Windows Privacy Dashboard) con privilegios de administrador (Ejecutar como administrador). WPD es principalmente una aplicación orientada a la privacidad, pero se puede utilizar para desactivar, en este caso, los servicios innecesarios que Microsoft utiliza para recopilar la telemetría y ver qué aplicaciones se comunican entre sí y en qué orden.
Después de que la aplicación se inicie, te presentará su interfaz gráfica principal.
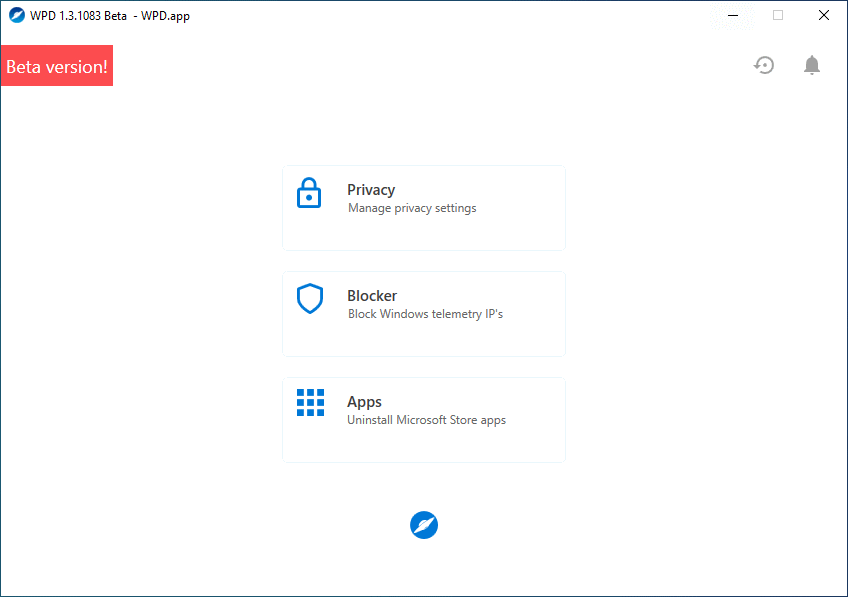
A continuación, haz clic en el botón Privacidad («Privacy») y te llevará a la sección del programa que te permitirá personalizar tu privacidad en Windows. Los ajustes que ves en las siguientes capturas de pantalla están optimizados para desactivar servicios innecesarios, que liberarán recursos en el siguiente reinicio del sistema, y a la vez mantendrán la privacidad.
Ten en cuenta que algunos ajustes no están habilitados, ya que usamos la radio Bluetooth en el portátil y la aplicación de correo y calendario, aunque puedes deshabilitar algunos más, pero podría estropear el subsistema de notificaciones de Windows. Recuerda, la responsabilidad es tuya:
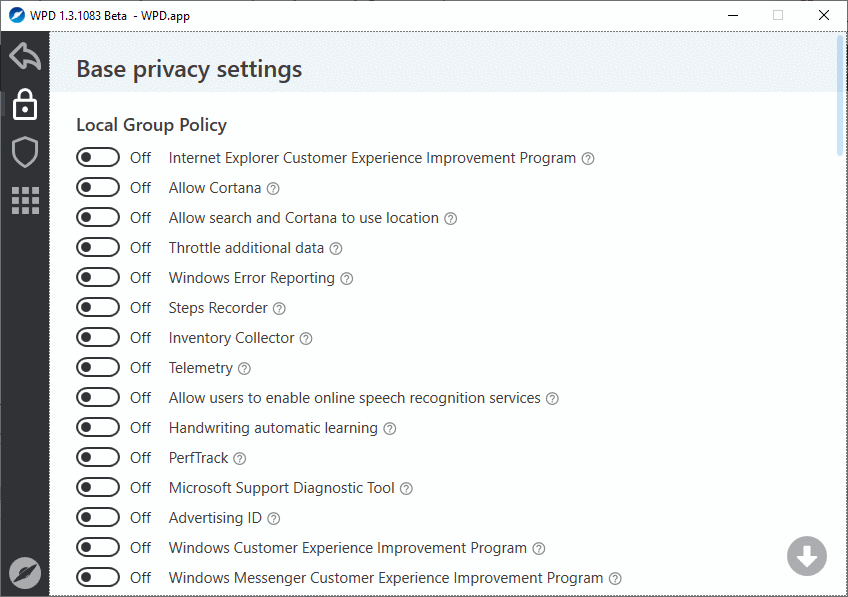
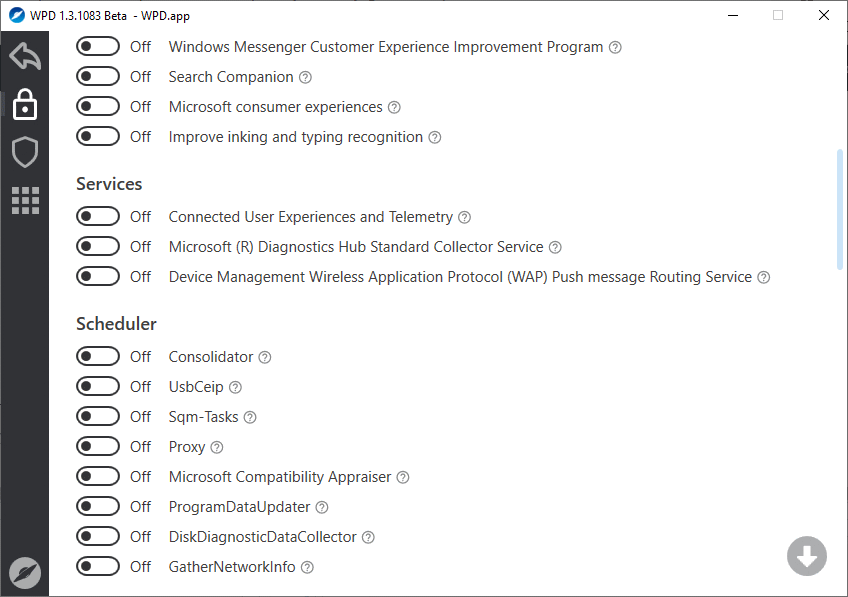
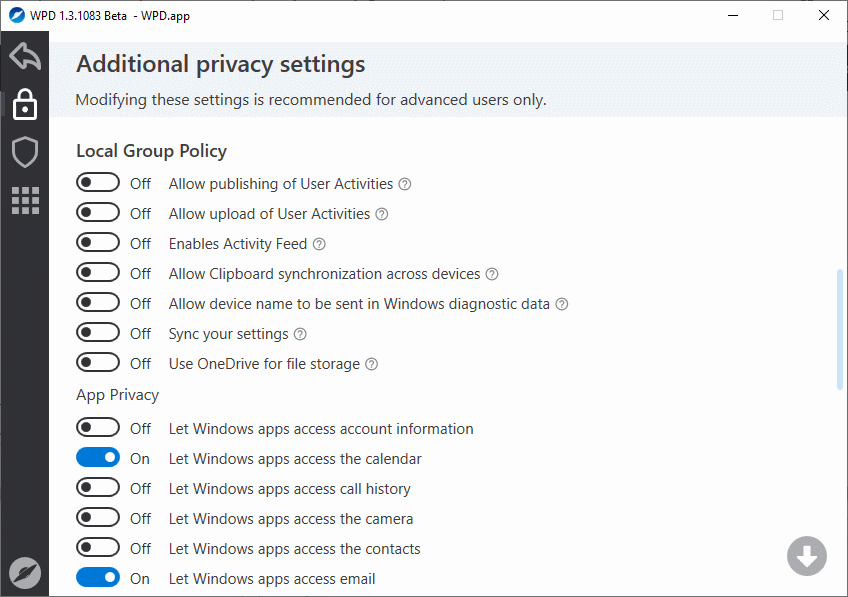
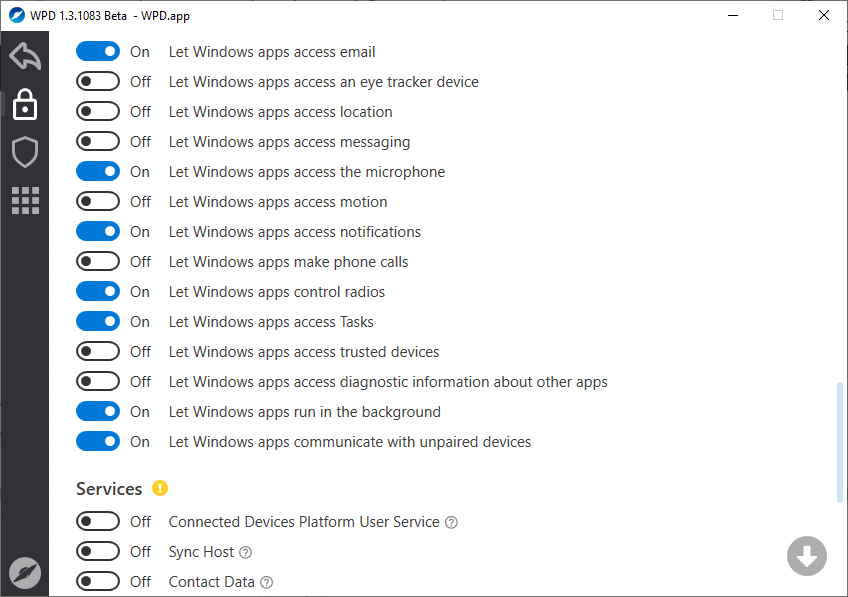
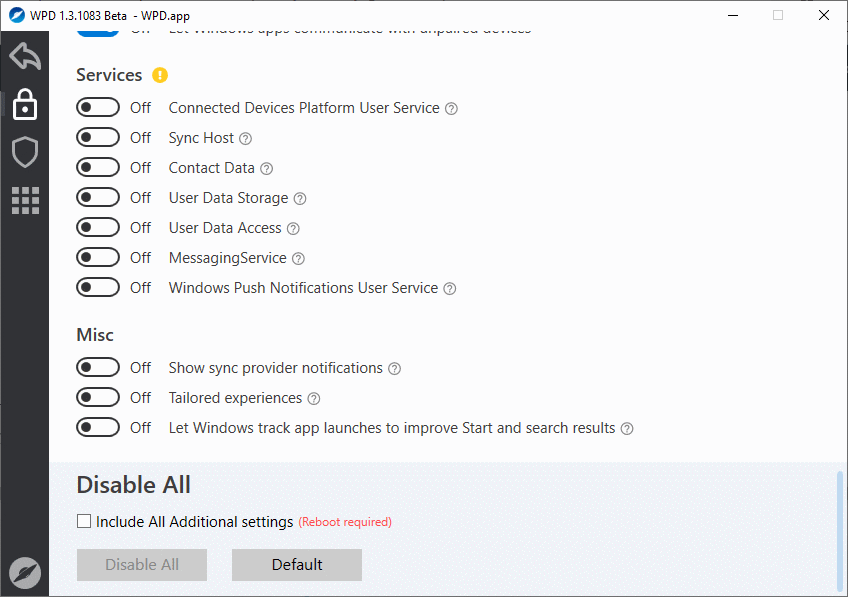
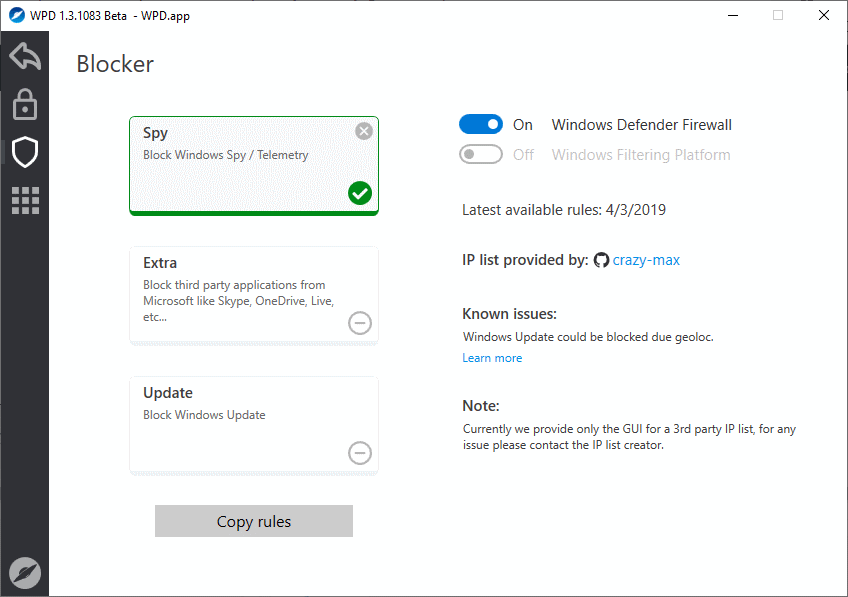
Paso 3
Ejecuta la herramienta O&O ShutUp 10 con privilegios de administrador. O&O ShutUp 10 es también una herramienta orientada a la privacidad, pero la usamos, en este caso, para complementar a WPD, ya que algunas características que tiene O&O no las tiene WPD y viceversa. Por lo general, se publica una nueva versión de ShutUp 10 con cada actualización de características de Windows, por lo que se espera una nueva versión que cubra 1903 por completo.
Aquí están nuestros ajustes (sí, lo sabemos, es difícil distinguir los ajustes en esta serie de imágenes, pero puedes abrir cada una de ellas en una nueva pestaña del navegador para una mejor visualización):
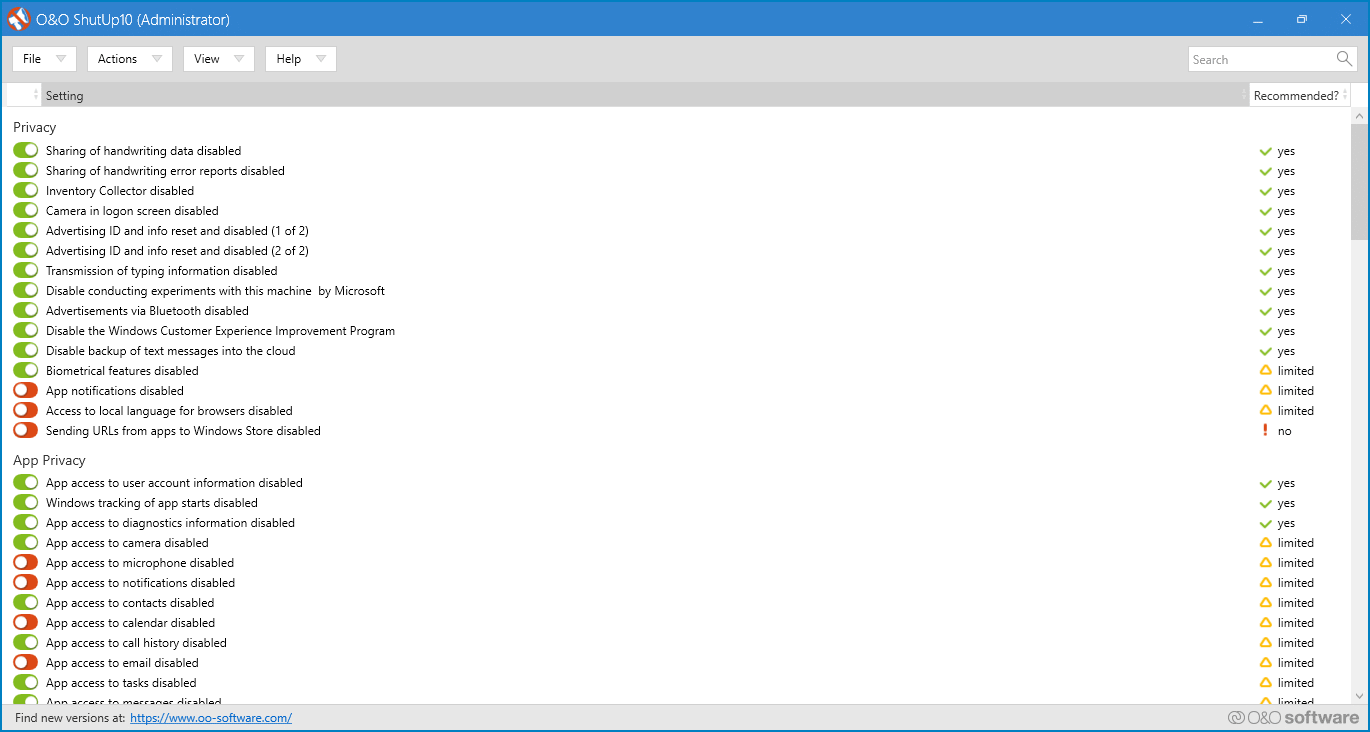
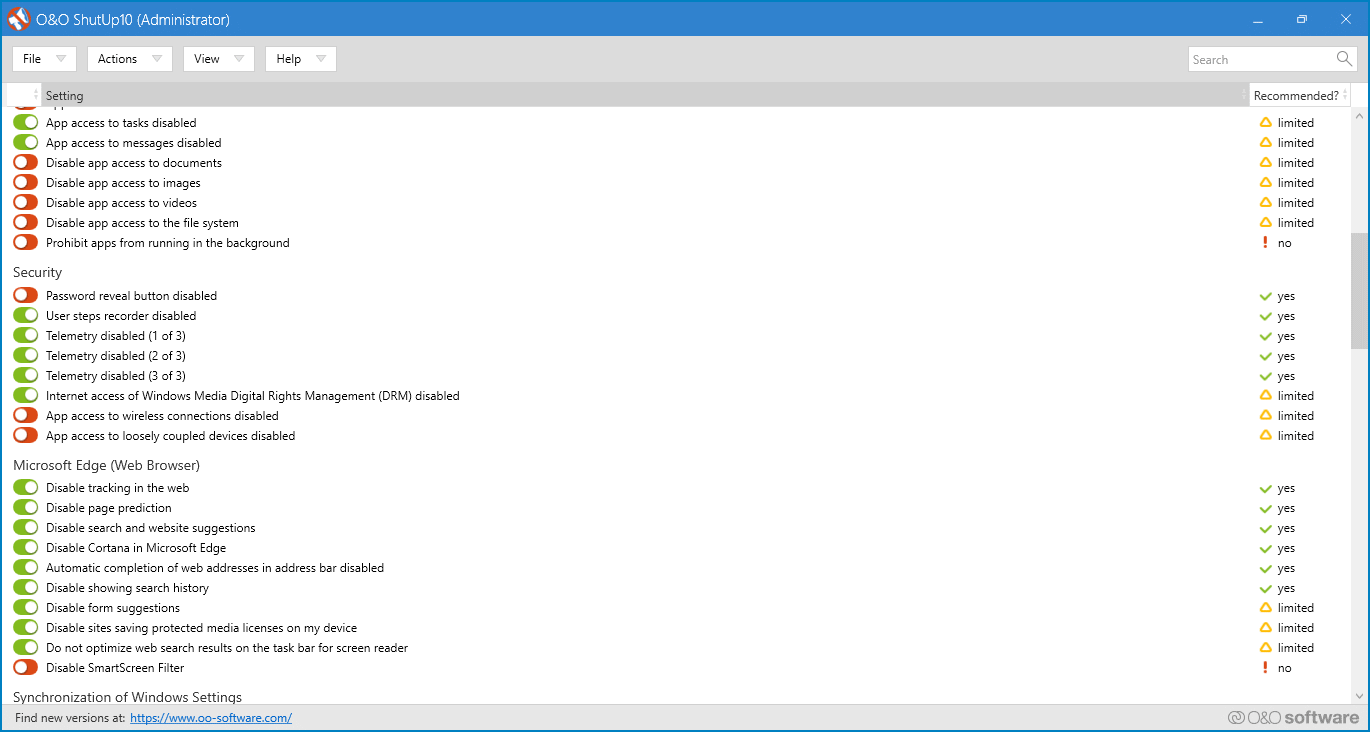
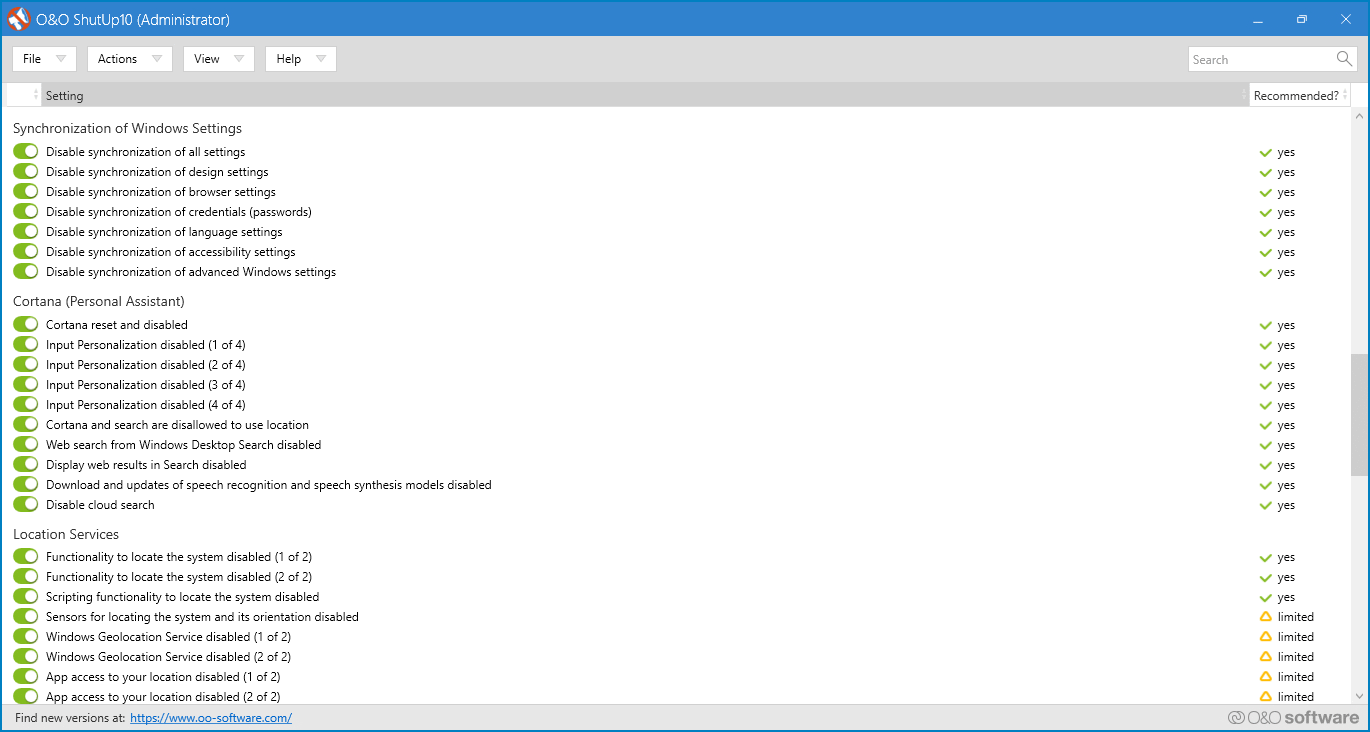
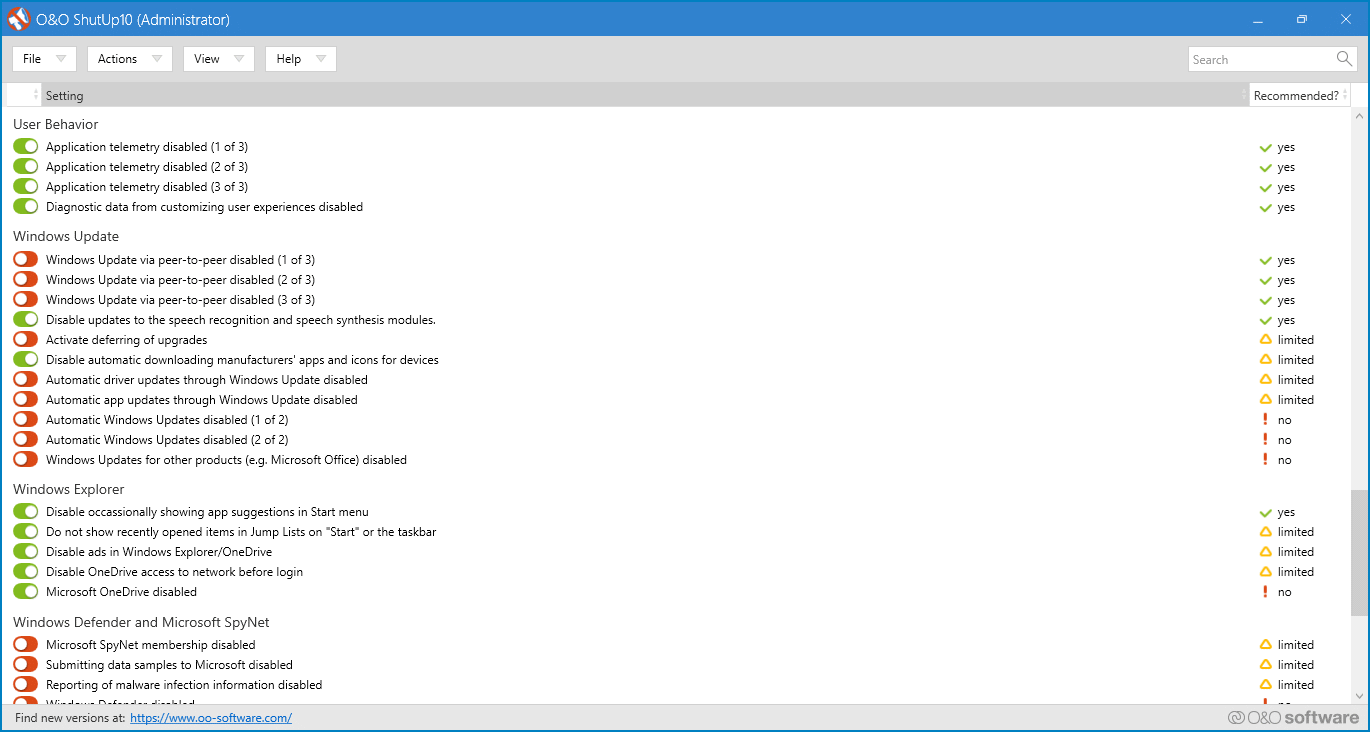
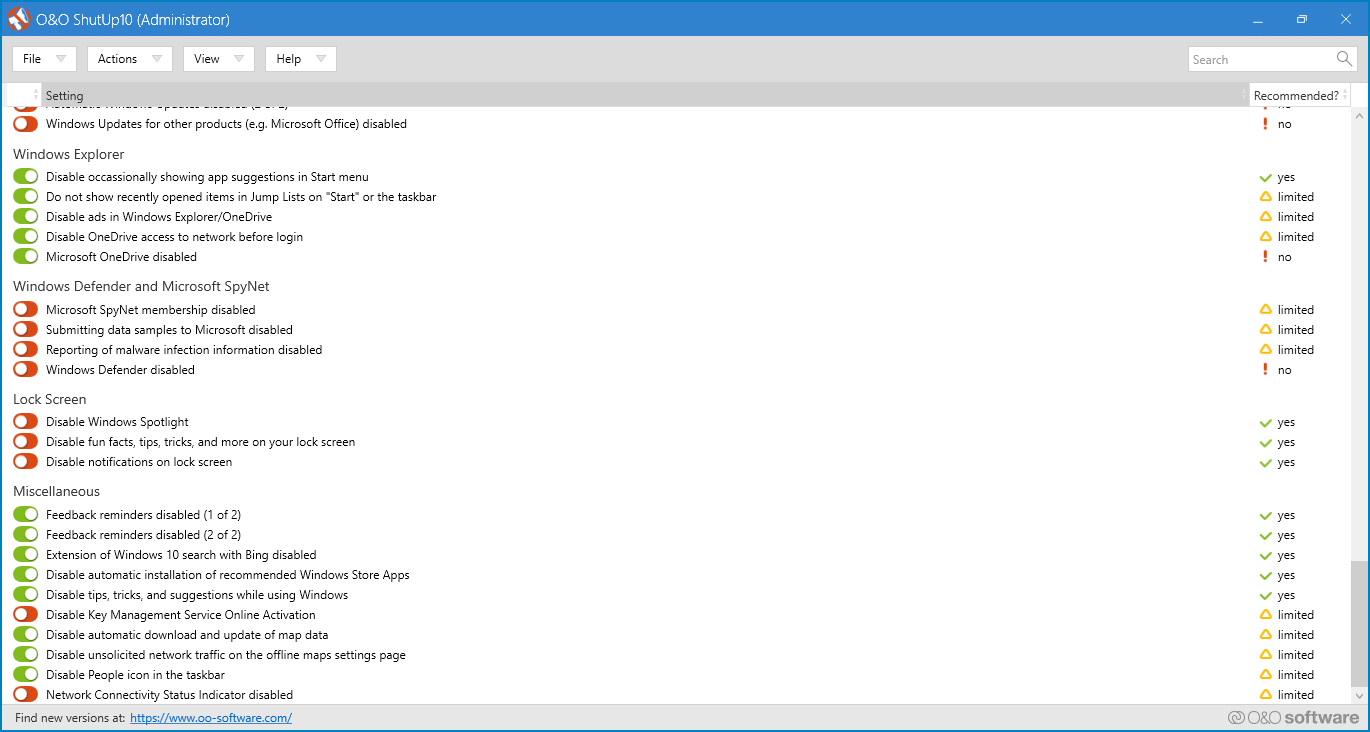
Una vez que cierres el programa después de aplicar todos estos ajustes, éste te preguntará si quieres reiniciar el sistema, así que hazlo.
Paso 4
Es el momento de desinstalar las aplicaciones de Microsoft del equipo por completo. Las aplicaciones de Windows se almacenan en la carpeta Archivos de programa y en otras carpetas dentro de la carpeta «Usuarios», que suelen estar ocultas. Los datos de las aplicaciones se almacenan allí para cada usuario de Windows y para toda el equipo en general.
O&O AppBuster puede ayudarte a desinstalar aplicaciones de un usuario específico, de todos los usuarios y del equipo en general. Pero hay algunas limitaciones. En primer lugar, no todas las aplicaciones de Windows pueden ser eliminadas totalmente de tu sistema, ya que algunas dependen de otras. Por ejemplo, Paint 3D depende de Photos App y no se puede desinstalar (del ordenador) cuando Photos App se está ejecutando.
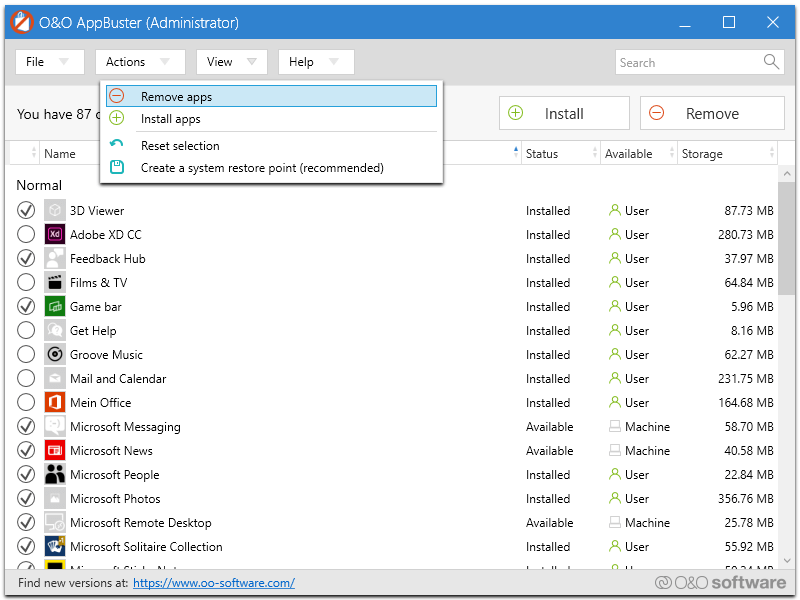
Si bien es cierto que con esta herramienta se pueden desinstalar casi todas las aplicaciones del usuario actual y de todos los usuarios, sólo se pueden desinstalar determinadas aplicaciones del ordenador de esta forma.
Por lo tanto, vamos a utilizar PowerShell y el script Win10 Debloater para desinstalar cada aplicación del sistema por completo. Cabe destacar que hemos experimentado con la eliminación de todas las aplicaciones no deseadas de Windows borrando sus carpetas principales desde fuera de Windows (usando Hiren’s Boot Pe o Slitaz Linux Distro), y parece haber funcionado sin afectar al sistema, pero las entradas del registro permanecen en el ordenador y sería difícil eliminarlas manualmente. Así que usaremos este script para hacer el trabajo.
Asegúrate de no continuar si no quieres que estas aplicaciones sean eliminadas:
3DBuilder, Appconnector, Bing Finance, Bing News, Bing Sports, Bing Weather, Fresh Paint, Get started, Microsoft Office Hub, Microsoft Solitaire Collection, Microsoft Sticky Notes, OneNote, OneConnect, People, Skype for Desktop, Alarmas, Cámara, Mapas, SoundRecorder, XboxApp, Zune Music, Zune Video, Windows communications apps, Minecraft, PowerBI, Network Speed Test, Phone, Messaging, Office Sway, OneConnect, Windows Feedback Hub, Bing Food And Drink, Bing Travel, Bing Health And Fitness, Windows Reading List, Twitter, Pandora, Flipboard, Shazam, CandyCrush, CandyCrushSoda, King apps, iHeartRadio, Netflix, DrawboardPDF, PicsArt-PhotoStudio, FarmVille 2 Country Escape, TuneInRadio, Asphalt8, NYT Crossword, CyberLink MediaSuite Essentials, Facebook, Royal Revolt 2, Caesars Slots Free Casino, March of Empires, Phototastic Collage, Autodesk SketchBook, Duolingo, EclipseManager, ActiproSoftware, BioEnrollment, Windows Feedback, Xbox Game CallableUI, Xbox Identity Provider y ContactSupport.
Este script eliminará el bloatware de Windows 10 al usar Remove-AppXPackage/Remove-AppXProvisionedPackage, y luego eliminará las claves de registro específicas que no se hayan eliminado antes.
Existen diferentes métodos para ejecutar el script de PowerShell. Los métodos son los siguientes:
Primer método
Después de haber descargado el archivo zip desde el repositorio de GitHub, extráelo a tu partición C en primer lugar. La carpeta de destino llamada «Windows10Debloater-master» debe tener la ruta «C:\Windows10Debloater-master» (sin las comillas, por supuesto).
A continuación, abre PowerShell como administrador y activa su política de ejecución introduciendo:
Set-ExecutionPolicy Unrestricted -ForceEn la línea de comandos, cambia al directorio donde has extraído los archivos, en este caso:
cd C:\Windows10Debloater-masterA continuación, ejecuta el script GUI (recomendado) introduciendo el siguiente comando:
.\Windows10DebloaterGUI.ps1Segundo método
Descarga el archivo .zip desde la página principal de GitHub y extrae el archivo .zip en la ubicación que desees
Haz clic con el botón derecho del ratón en el archivo PowerShell que quieras ejecutar (en este caso, Windows10DebloaterGUI.ps1) y haz clic en «Ejecutar con PowerShell«
Esto permitirá que el script se ejecute sin tener que hacer los pasos anteriores, si bien Powershell te preguntará si estás seguro de querer ejecutar este script. (Recuerda que este script NECESITA ser ejecutado como administrador para que funcione correctamente).
Se ejecutará el siguiente programa y se presentará esta GUI:
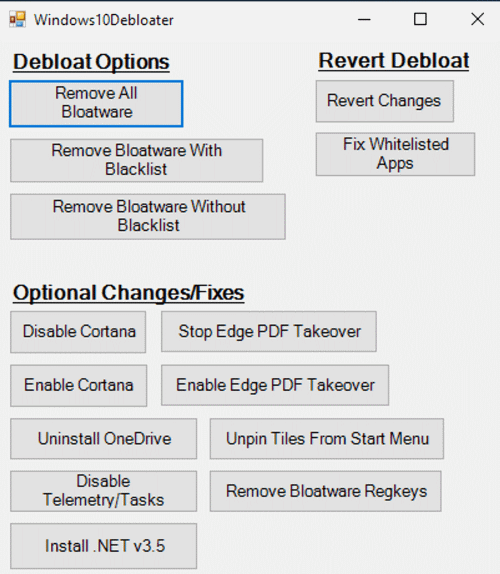
Deberás hacer clic en el botón Remove All Bloatware.
A continuación, esperará a que el script termine de eliminar el bloatware.
¡NO REINICIES EL SISTEMA DESPUÉS! (todavía no)
Paso 5 (opcional)
Nota: En algunas ocasiones, Windows 10 no podrá instalar más actualizaciones acumulativas sin Microsoft Edge instalado. Si tienes un problema con ello, omite este paso y reinicia la máquina después del paso 4.
En este punto procederemos a la eliminación de Microsoft Edge por completo del sistema. Para ello, debes descargar «Uninstall Microsoft Edge«, y extraer el archivo en la ubicación deseada. Recuerda que después de la extracción el programa «install_wim_tweak» y el script de comando «Uninstall Edge» deben estar en la misma carpeta y ubicación.
Ejecuta el script «Uninstall Edge» haciendo clic con el botón derecho del ratón y ejecutándolo como administrador. Espera a que el script termine y reinicia tu sistema. Los iconos vacíos de MS Edge pueden aparecer en el escritorio y en la barra de tareas después de reiniciar el sistema. Puedes borrarlos y desanclarlos libremente.
Paso 6
Nuestro siguiente paso será desactivar los servicios innecesarios de Windows.
En primer lugar, tendremos que abrir el Administrador de Servicios para configurar los servicios de Windows 10. Puedes abrir el Administrador de Servicios de varias maneras, como se indica a continuación:
- Pulsa las teclas WIN+X a la vez para que aparezca el menú de acceso rápido y luego selecciona la opción «Administración de equipos«. Se abrirá una nueva ventana.
- Ahora haz clic en «Servicios y aplicaciones -> Servicios» en el panel de la izquierda.
También puedes pulsar las teclas WIN+R para abrir el cuadro de diálogo EJECUTAR y escribir services.msc y pulsar Enter. Se abrirá directamente el Administrador de Servicios.
La sección Estado muestra si un servicio se está ejecutando actualmente en segundo plano o no. La sección Tipo de inicio te indica si un servicio está configurado para iniciarse automáticamente con Windows o no.
Estableceremos el tipo de inicio de algunos servicios innecesarios en MANUAL para que no se inicien automáticamente con Windows y así no consuman recursos del sistema.
Nota: Establece siempre el tipo de inicio de un servicio en MANUAL y nunca lo establezcas en DESACTIVADO. Sugerimos esto porque si un servicio está configurado como inicio MANUAL y Windows necesita el servicio, podrá iniciar el servicio y no habrá ningún efecto en la funcionalidad del sistema operativo. Pero si un servicio está configurado como DESACTIVADO y Windows requiere ese servicio, no podrá iniciar el servicio y podrías tener problemas.
A continuación se detallan algunos servicios que pueden configurarse de forma segura en MANUAL:
- Experiencias de usuarios conectados y telemetría («Connected User Experiences and Telemetry»): Para desactivar la Telemetría y la Recogida de Datos
- Servicio de Política de Diagnóstico («Diagnostic Policy Service»): No se recomienda si desea que Windows solucione automáticamente algo como el restablecimiento de la tarjeta inalámbrica, la solución de problemas, el restablecimiento de los iconos, etc.
- Servicio de Seguimiento de Diagnóstico («Diagnostic Tracking Service»): Para desactivar la Telemetría y la Recogida de Datos
- Cliente de Seguimiento de Enlaces Distribuidos («Distributed Link Tracking Client»): Si tu ordenador no está conectado a ninguna red
- dmwappushsvc: Para desactivar la telemetría y la recogida de datos
- Gestor de mapas descargados («Downloaded Maps Manager»): Si no utilizas la aplicación Mapas
- IP Helper: Si no utiliza la conexión IPv6
- Servicio de Asistente de Compatibilidad de Programas («Program Compatibility Assistant»)
- Print Spooler: Si no tienes impresora
- Registro remoto («Remote Registry»): Puede ponerlo en DESACTIVADO por motivos de seguridad
- Inicio de sesión secundario («Secondary Logon»): Si usted es el único usuario de Windows
- Centro de seguridad («Security Center»)
- Ayudante TCP/IP NetBIOS («TCP/IP NetBIOS Helper»): Si no estás en una red de grupo de trabajo
- Servicio de teclado táctil y panel de escritura a mano («Touch Keyboard and Handwriting Panel Service»): Si no quieres utilizar las funciones de teclado táctil y escritura a mano
- Servicio de Windows Defender («Windows Defender»): Si no usas el programa Windows Defender
- Servicio de notificación de errores de Windows («Windows Error Reporting Service»)
- Adquisición de imágenes de Windows (WIA): Si no dispones de un escáner
- Búsqueda de Windows («Windows Search»): Si no utilizas la función de Búsqueda de Windows con frecuencia
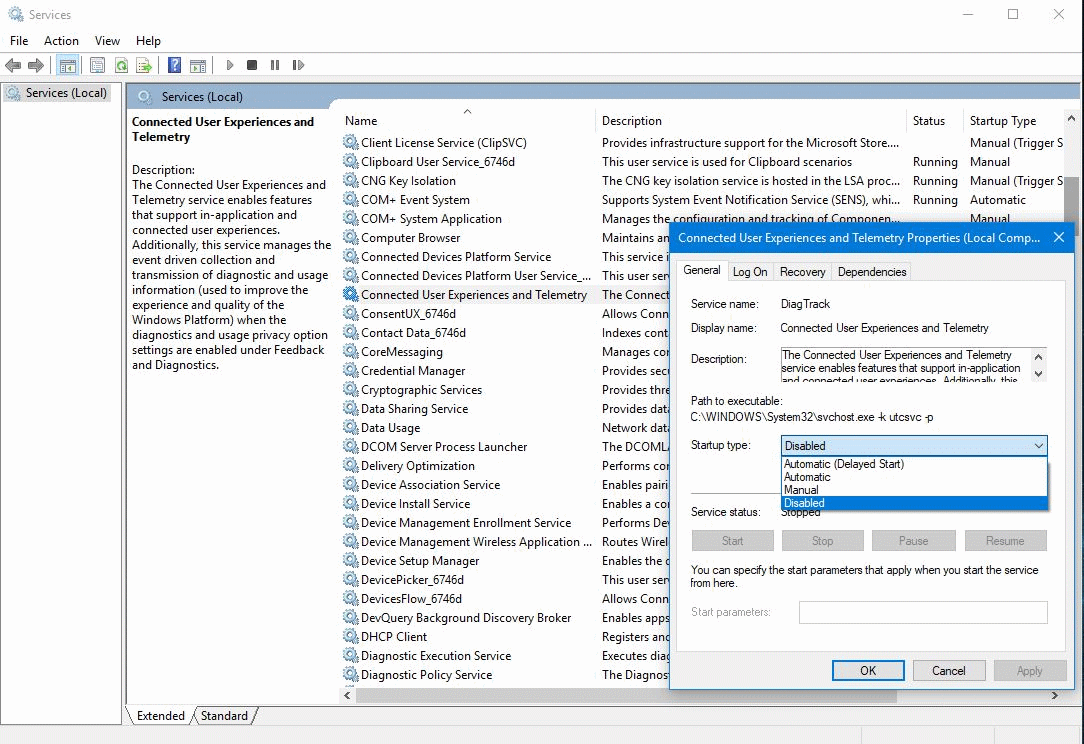
Aparte de los servicios mencionados anteriormente, también puedes establecer otros servicios de tipo MANUAL como los servicios instalados por el controlador de tu tarjeta gráfica (Intel, nVidia, AMD, etc), el controlador de tu tarjeta de sonido (Realtek, Creative, etc).
Puedes notar que algunos servicios ya están deshabilitados debido al trabajo de WPD y ShutUp 10, pero compruébalo dos veces de todos modos. Los servicios que no necesites y quieras desactivar son una cuestión puramente individual, así que te lo dejamos a tu elección.
Paso 7 (opcional)
Puedes mejorar aún más el rendimiento de tu ordenador deshabilitando los efectos de animación en Windows.
Windows 10 tiene algunos detalles visuales muy bonitos: sombras, animaciones y efectos visuales. En los equipos más rápidos y nuevos, no suelen afectar al rendimiento del sistema. Pero en los equipos más lentos y antiguos, pueden afectar al rendimiento.
Es fácil desactivarlos. En el cuadro de búsqueda de Windows 10, escribe sysdm.cpl y pulsa Enter. Esto abre el cuadro de diálogo Propiedades del sistema. Haz clic en la pestaña Avanzadas y en la sección Rendimiento. Eso te lleva al cuadro de diálogo Opciones de rendimiento. Verás una lista variada de animaciones y efectos especiales.
Si tienes tiempo libre y te gusta hacer ajustes, puedes activar y desactivar opciones individuales. Sin embargo, probablemente sea mucho más fácil seleccionar «Ajustar para un mejor rendimiento» en la parte superior de la pantalla y luego hacer clic en Aceptar. Windows 10 desactivará entonces los efectos que ralentizan el sistema.
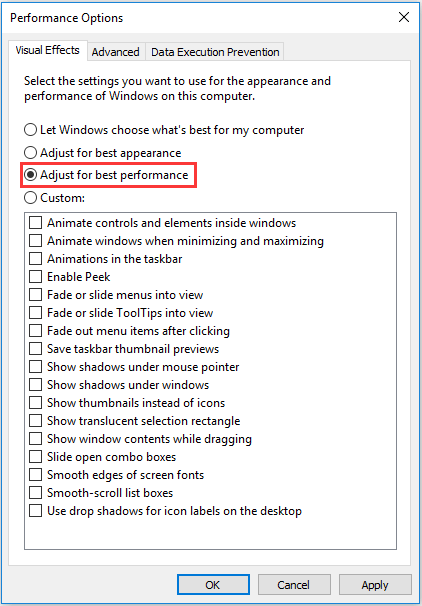
Además de desactivar las sombras, las animaciones y los efectos visuales, también deberías desactivar los efectos de transparencia que Windows 10 utiliza para el menú Inicio, la barra de tareas y el Centro de Acción. A Windows le cuesta una cantidad sorprendente de trabajo crear estos efectos de transparencia, y desactivarlos puede suponer una diferencia en el rendimiento del sistema.
Para ello, desde Configuración, elige Personalización > Colores, desplázate hasta «Efectos de transparencia» y mueve el control deslizante a Desactivado.
Opcionalmente puedes deshabilitar algunas características innecesarias de Windows en Programas y Características como Windows Sandbox (si no lo usas), servicios XPS, características multimedia como Windows Media Player…
Paso 8
Es el momento de limpiar el desorden que ha quedado.
Cleanmgr+ es una gran herramienta para un solo uso. Por ahora. El desarrollador necesita hacer algunas mejoras en la GUI en nuestra opinión, como algunas características básicas para poder seleccionar todas las tareas, botones de configuración para ser más naturalmente accesible, etc. Pero, lo que hace, lo hace magníficamente. Sólo tienes que ejecutarlo como administrador y puedes seleccionar con libertad todas las casillas de la pestaña principal y de la pestaña «más» y hacer clic en «CleanUp«.
Pero atención: No hagas clic en el botón «CleanUp» antes de leer esto.
Entre otras cosas que limpia, Cleanmgr+ elimina todas las instalaciones de copia de seguridad de las actualizaciones de Windows, los componentes de Windows y las instalaciones de programas que Windows puede necesitar en caso de que algún programa se comporte de forma anormal y requiera reinstalarlo o degradarlo a la versión anterior. La carpeta WinSxS es una de ellas. Windows 10 y Windows Server 2016 reducen automáticamente el tamaño de la carpeta WinSxS mediante métodos similares a los descritos en este artículo, además de procesos internos, como la desinstalación y eliminación de paquetes con componentes que han sido sustituidos por otros con versiones más recientes. Las versiones anteriores de algunos componentes se mantienen en el sistema durante un periodo de tiempo, lo que permite revertirlas si es necesario. Después de un periodo de tiempo, estos componentes antiguos se eliminan automáticamente de la instalación.
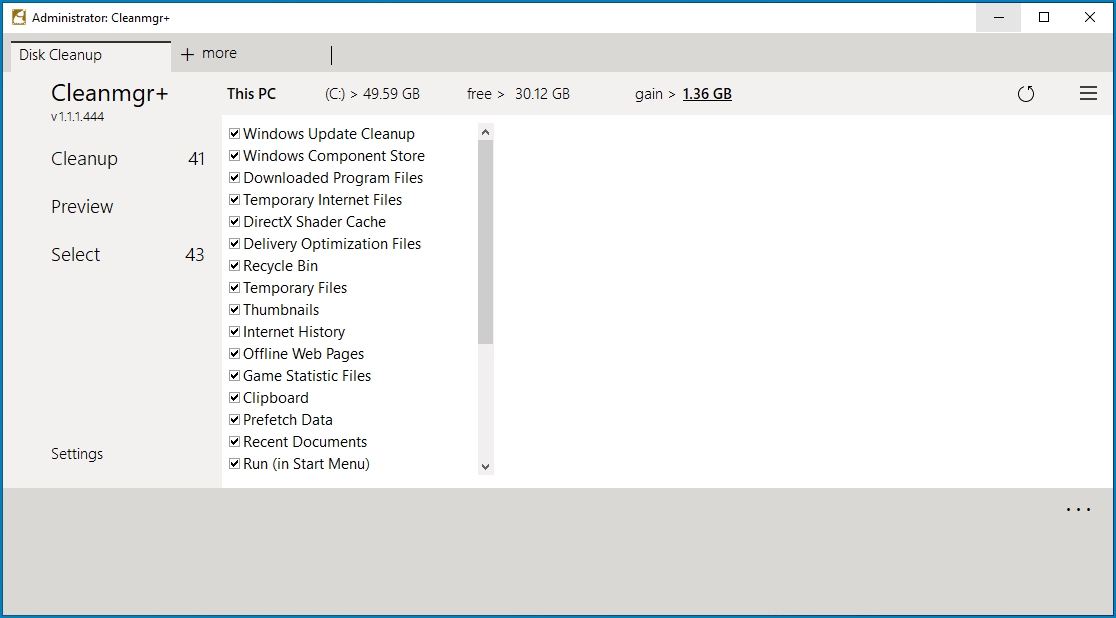
Eliminar los archivos de la carpeta WinSxS o borrar toda la carpeta WinSxS puede dañar gravemente tu sistema, de modo que tu PC podría no arrancar y hacer imposible la actualización.
Si no quieres complicarte con las copias de seguridad de las actualizaciones y con la carpeta WinSxS, desmarca la opción Windows Update CleanUp y Windows Component Store en el menú de selección.
Haz clic para limpiar, espera a que termine y reinicia.