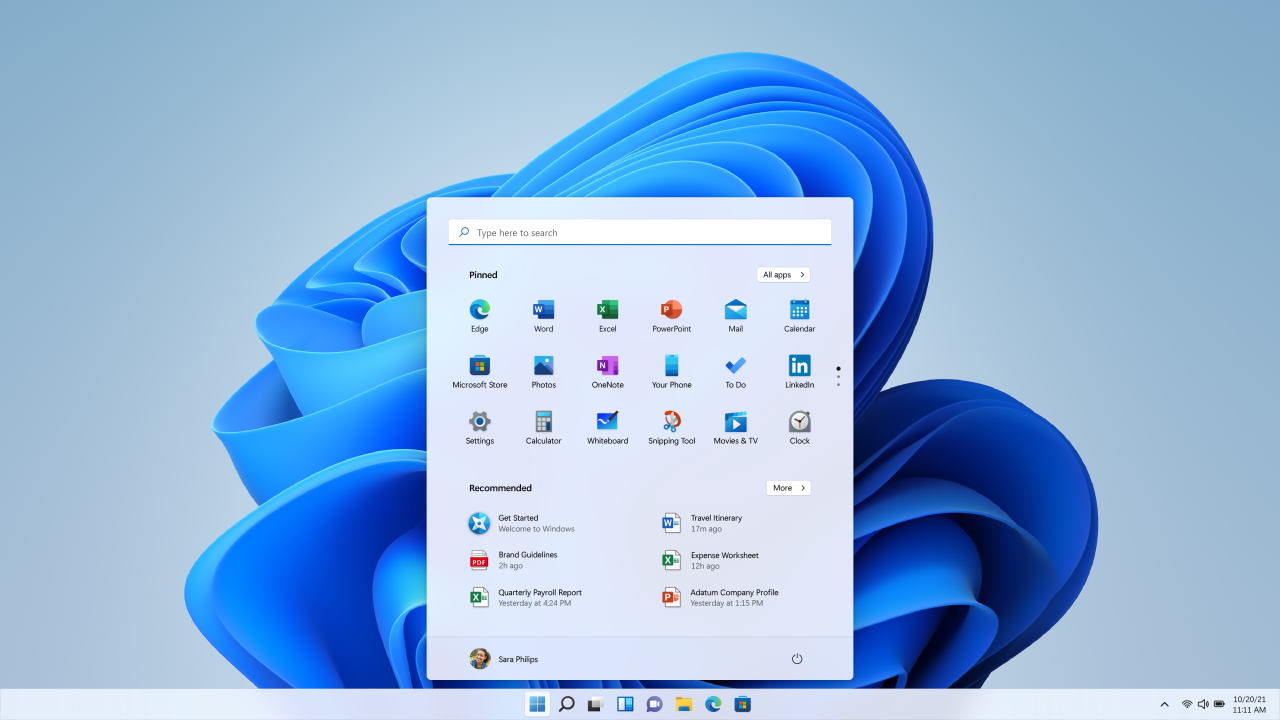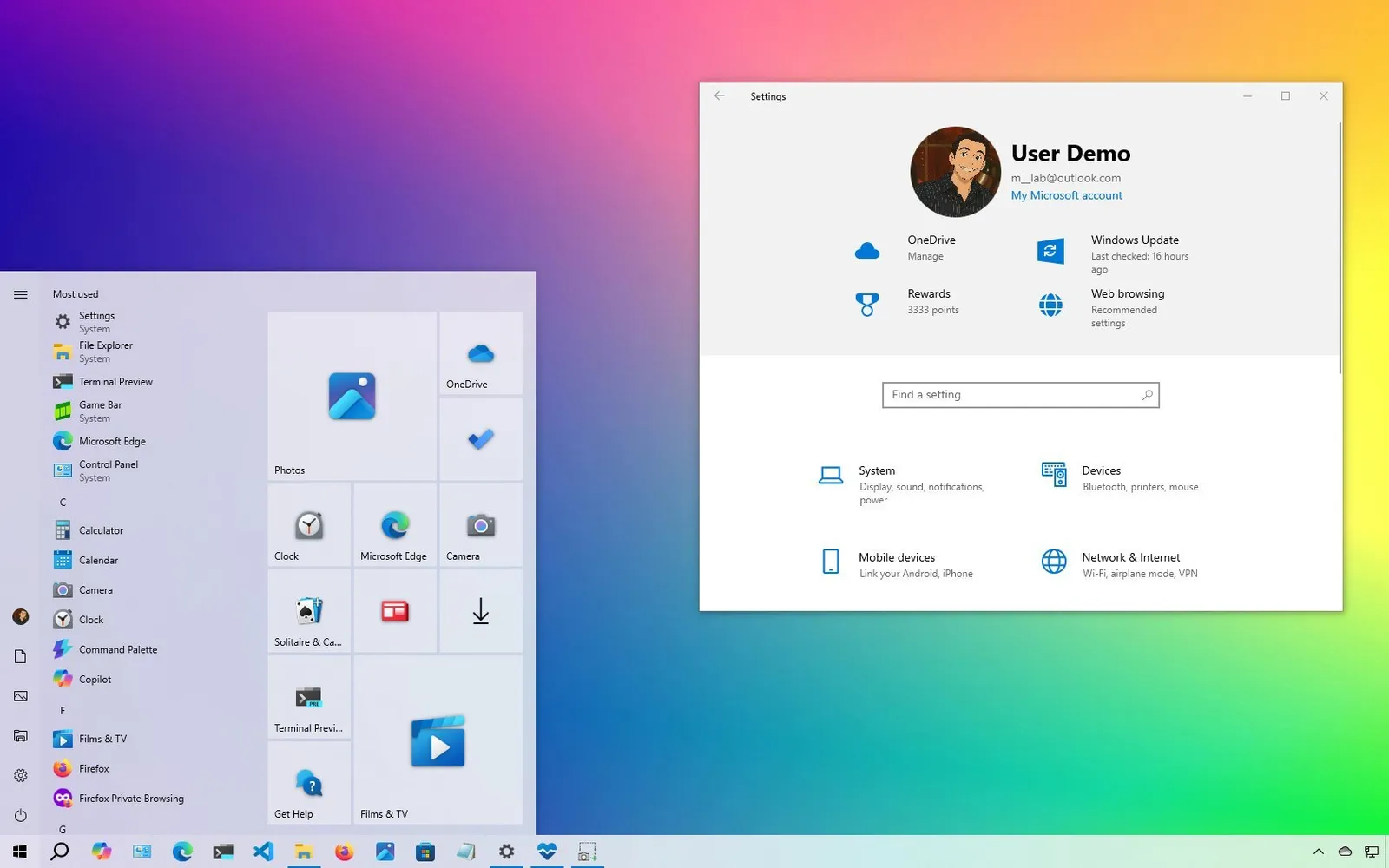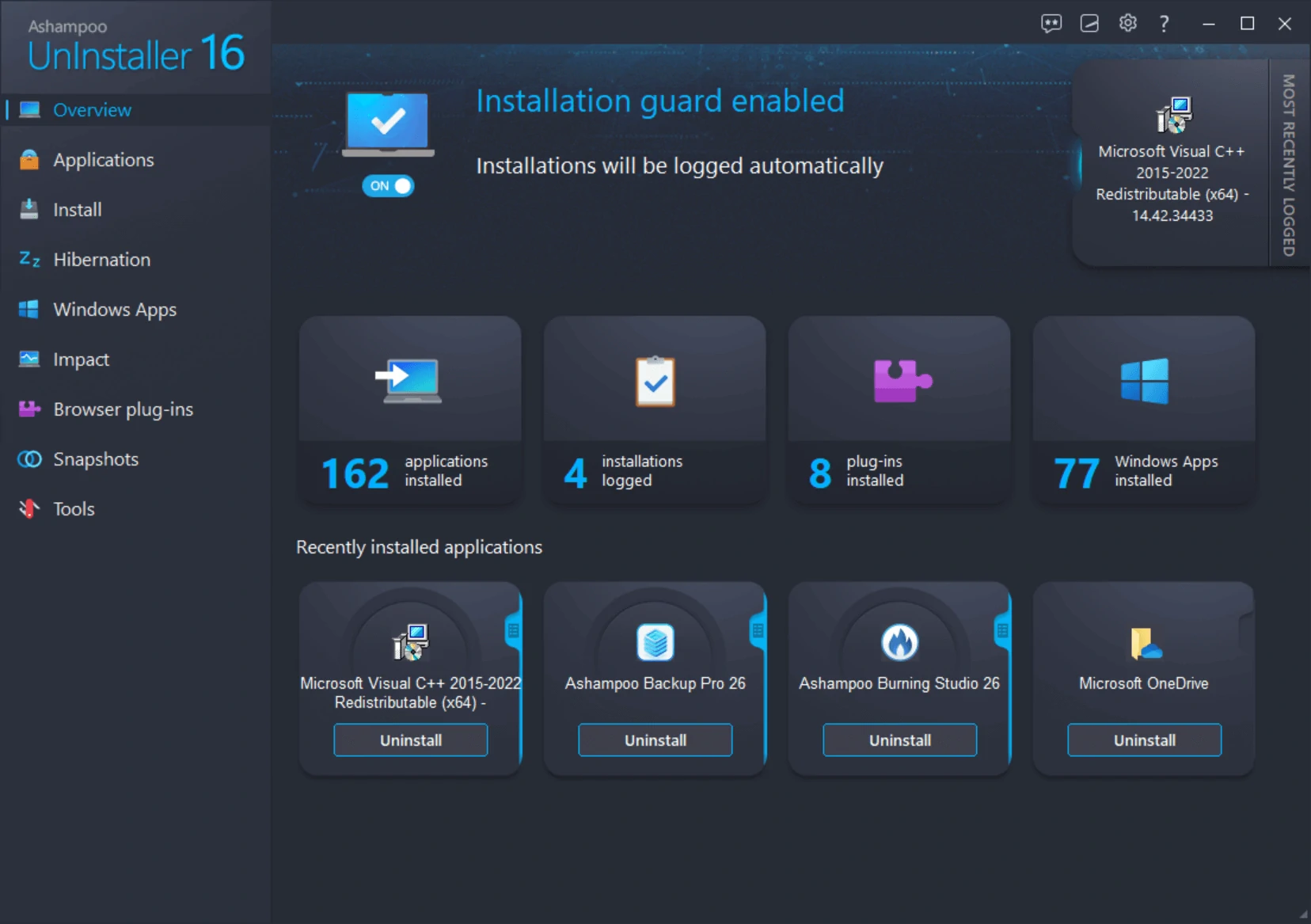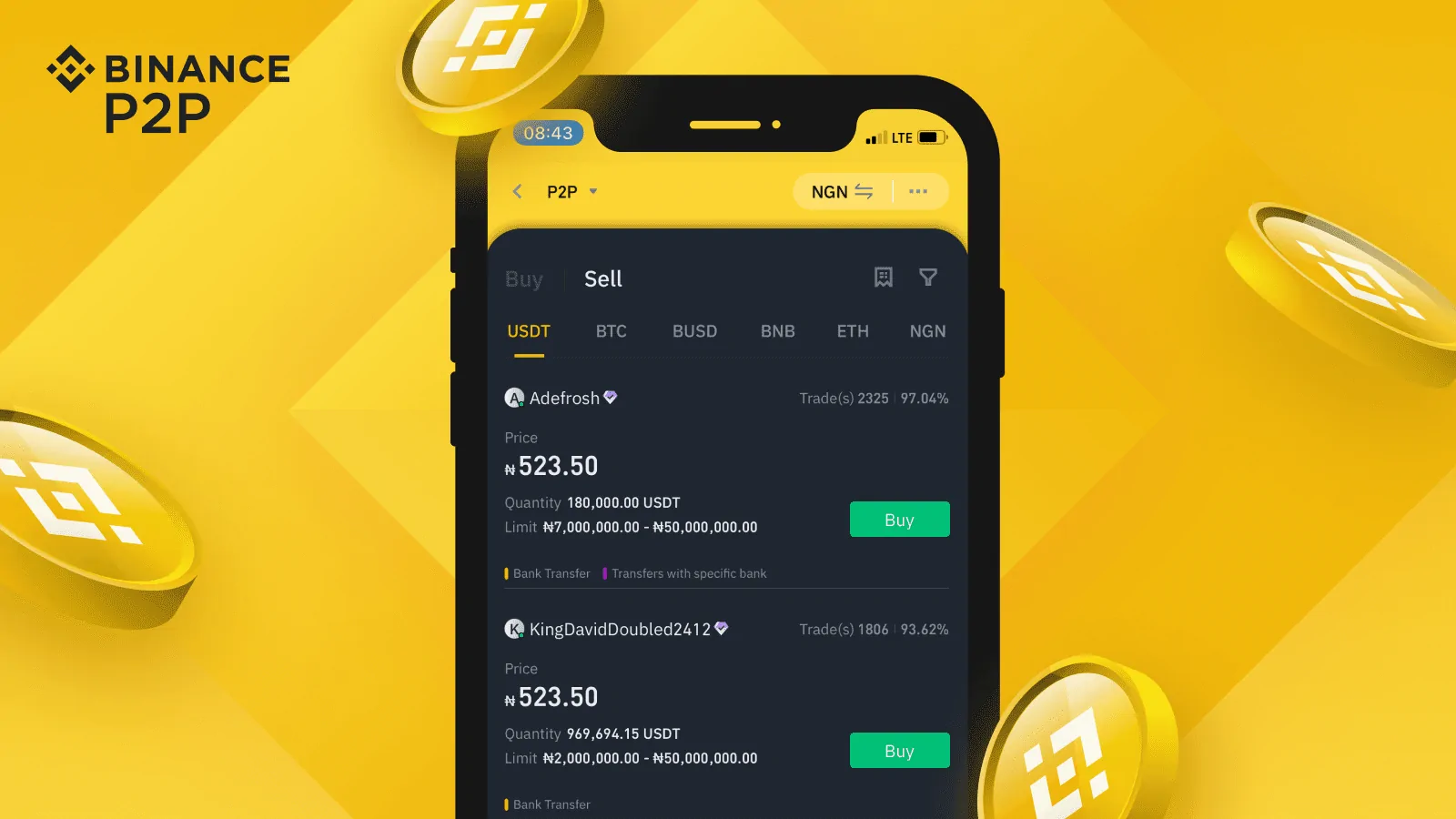Reconstruir la caché de iconos es una forma de solucionar los problemas relacionados con los iconos de Windows, como un icono roto. En este post, te explicaremos cómo reconstruir la caché de iconos de Windows 11/10.
En Windows 10, los iconos que ves en los archivos y las aplicaciones se almacenan en la base de datos de la caché de iconos para que el sistema operativo los muestre rápidamente en la pantalla. Al almacenar los iconos en la caché, en lugar de recuperarlos de la fuente, se evita que el sistema se atasque con la mera tarea de «mostrar iconos».
Sin embargo, a medida que la base de datos crece, también aumentan las probabilidades de que la base de datos de la caché de iconos se corrompa. Cuando esto ocurre, los iconos del escritorio y de todo el sistema operativo pueden no representarse correctamente o incluso aparecer rotos.
En esta guía de Windows 10, te mostraremos los pasos a seguir para reconstruir la base de datos de la caché de iconos en tu ordenador cuando aparecen en blanco o rotos.
¿Qué hace la caché de iconos?
En Windows 11/10, hay una base de datos de caché de iconos que almacena copias de cada icono a mano, lo que permite al sistema operativo mostrar varios tipos de iconos de archivos muy rápidamente.
A medida que más y más archivos van a la base de datos, la base de datos de la caché de iconos podría corromperse. Cuando la base de datos se corrompe, es posible que algunos iconos se estropeen. Para resolver el problema, normalmente hay que reconstruir la caché de iconos.
Cómo reconstruir la caché de iconos de Windows 11/10
Tanto si usas Windows 11 como Windows 10, puedes probar los siguientes métodos para reconstruir la caché de iconos.
Método 1: Reconstruir la caché de iconos de Windows 11/10 mediante el Explorador de archivos
El Explorador de archivos es una herramienta integrada en Windows 11 y 10. Se utiliza principalmente para gestionar archivos y carpetas. A continuación, se muestra cómo reconstruir la caché de iconos utilizando el Explorador de archivos.
Paso 1: Pulsa la tecla Windows junto con la tecla E para abrir el Explorador de Archivos.
Paso 2: Navega a la siguiente ubicación:
C:\Users\%username%\AppData\Local\Microsoft\Windows\ExplorerPuedes copiar la ubicación y pegarla en la barra de búsqueda de Windows para encontrarla rápidamente.
Paso 3: Elimina todos los archivos que comienzan con «iconcache«. A continuación, verás una nueva carpeta llamada IconCacheToDelete.
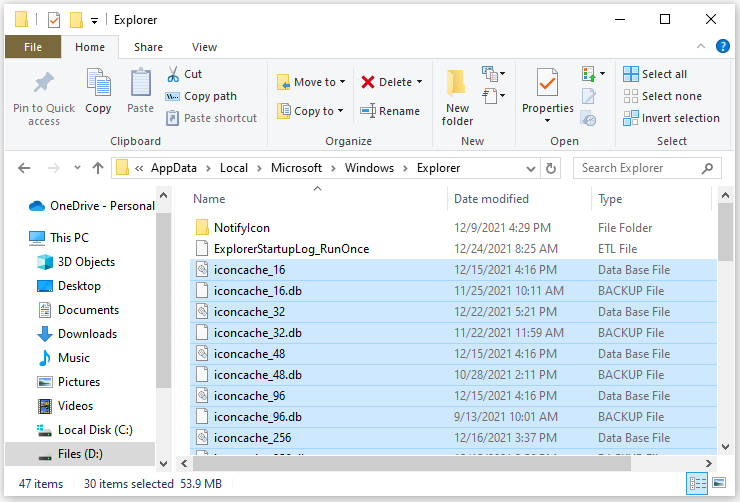
Paso 4: Reinicia tu ordenador y la carpeta IconCacheToDelete desaparecerá.
Método 2: Reconstruir la caché de iconos de Windows 11/10 utilizando el símbolo del sistema
Como alternativa, puedes reconstruir la caché de iconos de Windows 10/11 utilizando el Símbolo del sistema, un intérprete de línea de comandos integrado que puede utilizarse para gestionar tu ordenador en muchos aspectos.
A continuación, se explica cómo reconstruir la caché de iconos en Windows 11/10 con el símbolo del sistema.
Paso 1: Pulsa las teclas Win + S para abrir la utilidad de búsqueda de Windows. A continuación, busca Símbolo del sistema («Command Prompt») y ejecútalo como administrador.
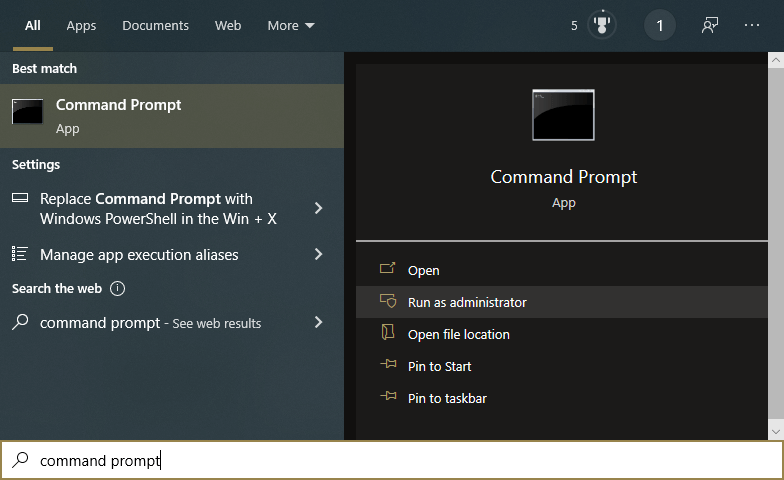
Paso 2: En el Símbolo del sistema, introduce los siguientes comandos uno por uno y pulsa Enter después de cada uno:
cd /d %userprofile%\AppData\Local\Microsoft\Windows\Explorer
attrib –h iconcache_*.db
del iconcache_*.db start explorer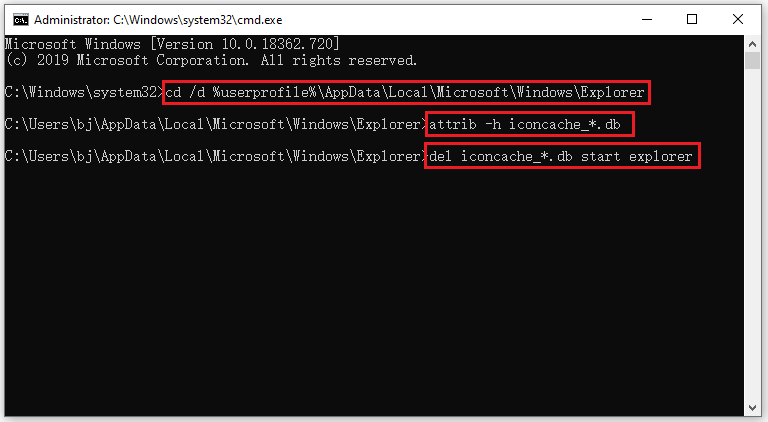
Paso 3: Reinicia tu ordenador.
Reconstruir la caché de miniaturas con el símbolo del sistema
Las miniaturas de Windows son las pequeñas imágenes que se ven cuando se accede a una carpeta de imágenes. Al igual que la caché de iconos, la base de datos de la caché de miniaturas almacena esas miniaturas para que puedas verlas rápidamente. Cuando la caché de miniaturas no funciona correctamente, algunas miniaturas pueden aparecer rotas, en blanco o en negro.
Para resolver los problemas de las miniaturas, puedes reconstruir la caché de miniaturas con el Símbolo del sistema. A continuación se detallan los pasos a seguir:
Paso 1: Ejecuta el Símbolo del sistema como administrador.
Paso 2: En el Símbolo del sistema, introduce los comandos de esta lista uno por uno. Recuerda presionar Enter después de cada comando:
cd /d %userprofile%\AppData\Local\Microsoft\Windows\Explorer
attrib –h thumbcache_*.db
del thumbcache_*.dbPaso 3: Reinicia tu ordenador y la caché de miniaturas se reconstruirá.
Consejo: También puedes reconstruir la caché de miniaturas borrando los archivos de caché de miniaturas («thumbcache») en el Explorador de Archivos. Sólo tienes que ir a:
C:\Users\%username%\AppData\Local\Microsoft\Windows\ExplorerEso es todo lo que hay que hacer para reconstruir la caché de iconos en Windows 11/10. Puedes probarlo cuando tus iconos de Windows vayan mal. Esperamos que te resulte de ayuda.