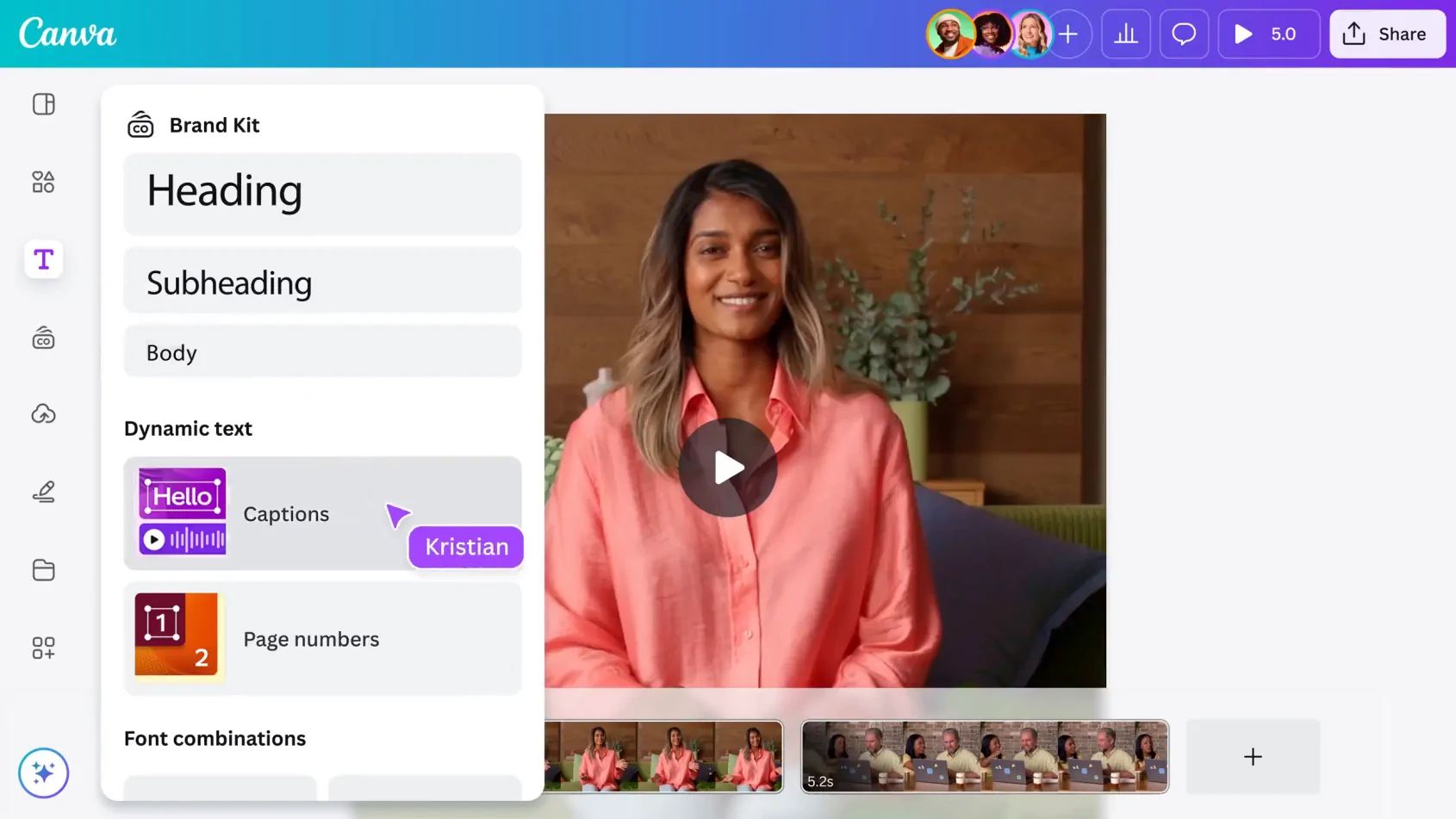La consola de Sony tiene una ranura de expansión para que puedas añadir más espacio de almacenamiento para los juegos, y la instalación de una unidad es bastante fácil.
La PlayStation 5 de Sony viene con una unidad de estado sólido integrada de 825 gigabytes. (A propósito, ¿por qué no 1 TB?) Pero ¿sabías que también tiene una ranura de expansión que puedes utilizar para añadir almacenamiento adicional? Si no lo sabías, ahora sí, y la verdad es que no es tan difícil instalar un segundo SSD y aumentar la capacidad de tu PS5 con varios terabytes.
Dado que el tamaño de los archivos de los juegos es cada vez mayor con el fin de aprovechar las nuevas tecnologías que ofrece la PS5, como el trazado de rayos, los mandos DualSense de respuesta háptica y la resolución 4K, esos 825 GB de espacio interno (de los que solo se pueden utilizar unos 670 GB) solo te servirán hasta cierto punto. Es cierto que puedes conectar una unidad externa compatible, que es técnicamente la opción más barata, pero entonces tendrás que acordarte de llevarla contigo cuando lleves tu PS5 a casa de tus amigos.
La instalación de una unidad en la ranura de expansión M.2 SSD interna de la PS5 es, en realidad, una de las mayores mejoras que se pueden hacer a la consola. Una vez hecho esto, puedes utilizar la unidad para almacenar y jugar a juegos adicionales de PS4 y PS5, lanzándolos directamente desde el SSD. También puedes utilizar el almacenamiento adicional para aplicaciones multimedia.
Una vez que hayas decidido cuál es la mejor unidad SSD de PS5 para el trabajo, necesitarás saber cómo funciona el proceso de instalación de la unidad SSD de PS5. Sony ha publicado una guía en vídeo para aclarar el proceso, pero a continuación te ofrecemos todas las etapas desglosadas para facilitarte la vida si quieres saber cómo instalar una unidad SSD en una PS5.
Para que quede claro, añadir una nueva unidad SSD de PS5 a tu consola supone una ampliación del almacenamiento existente, no una sustitución de la unidad interna existente, como ocurría con PS3 y PS4. Esto significa que podrás seguir utilizando el almacenamiento SSD original de 825 GB, junto con el nuevo espacio que pronto añadirás con ese SSD M.2.
Créenos, dedica 15 minutos a instalar el SSD M.2 y te lo agradecerás durante años (vale, quizá meses).
Paso 1: Elige una unidad compatible

No todos los modelos de SSD M.2 funcionarán con tu PS5. Y como no son las unidades más baratas, querrás asegurarte de seleccionar un modelo que vaya a funcionar.
Antes de empezar, ten en cuenta que las unidades SSD M.2 vienen con o sin disipador. Deberías elegir una SSD con un disipador preinstalado para asegurarte de que la unidad no se sobrecalienta mientras tu PS5 está en funcionamiento. Puedes elegir una unidad sin disipador y luego instalarle tu propio disipador, pero es un proceso mucho más complicado y no es recomendable para los principiantes. Para los que quieran optar por el disipador propio, Sony dice que «las estructuras de refrigeración de un solo lado son más fáciles de instalar» dentro de los estrechos límites de la ranura de expansión de la PS5.
Ahora vamos a seleccionar tu unidad. En primer lugar, asegúrate de que la interfaz de la unidad sea una SSD PCIe Gen4 M.2 NVMe. Asegúrate también de que tiene el tamaño adecuado. La PS5 admite los tamaños 2230, 2242, 2260, 2280 y 22110. El tamaño total de la unidad, incluido el disipador, no debe ser superior a 25 mm de ancho, 110 mm de largo y 11,25 mm de grosor. (Para los que instalen su propio disipador, tienen hasta 8mm por encima de la placa de circuito y hasta 2,45mm por debajo de la placa). Sony recomienda una velocidad de lectura mínima de 5.500 megabytes por segundo para la unidad, y un tipo de zócalo de Socket 3 (Key M).
Para esta guía, vamos a utilizar la unidad SSD NVMe WD_Black SN850 con disipador, que viene en capacidades de 500 GB (150 dólares), 1 TB (250 dólares) y 2 TB (360 dólares).
Así que ya has comprado la unidad y estás listo para instalarla. Sigue leyendo.
Paso 2: Preparar al paciente para la cirugía
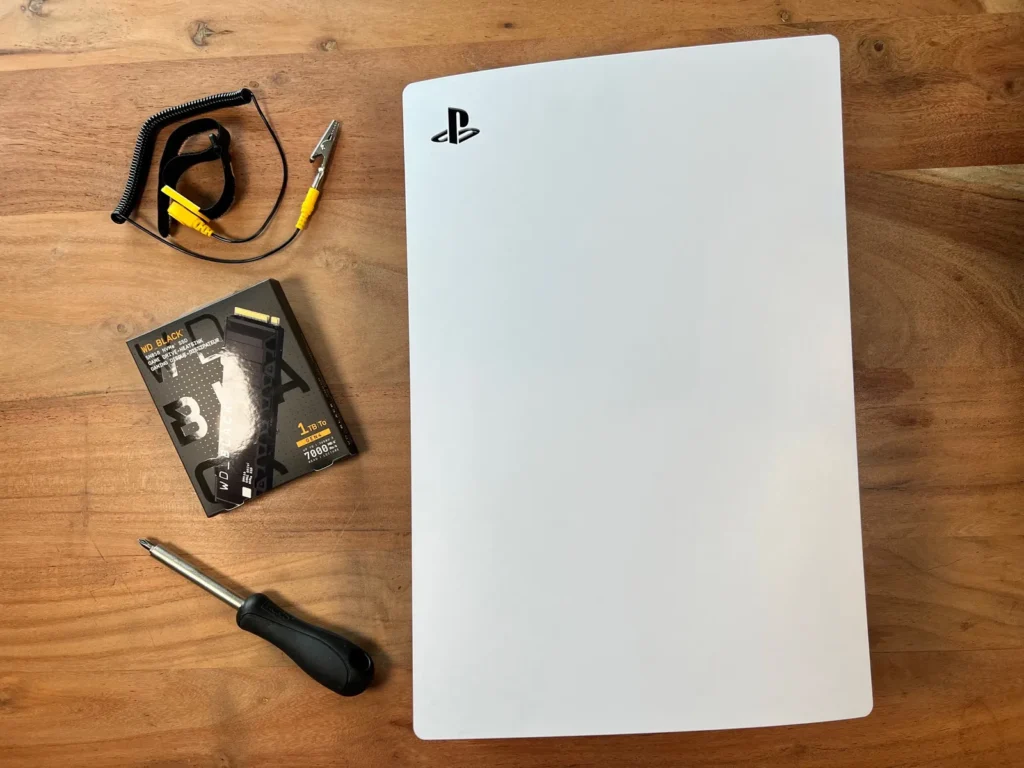
Antes de apagar tu PS5 y desenchufarla, asegúrate de que tiene el último software instalado. Puedes hacerlo navegando por los siguientes menús de tu PS5: Ajustes > Sistema > Software del sistema > Actualización del software del sistema y Ajustes > Actualización del software del sistema. Si tu PS5 dice «Up to date» («Actualizado») en esta pantalla, entonces estás listo para empezar. Apaga tu consola y desenchúfala de la pared.
Para instalar la unidad SSD, necesitarás una superficie limpia y dura en un área bien iluminada, idealmente una que esté libre de polvo y de residuos, como el pelo de las mascotas, que puede entrar en la consola mientras está abierta. También necesitarás un destornillador Phillips o de estrella Nº 1.
Paso 3: Conéctate a tierra

No, no estamos hablando de hacer yoga o meditación. Conectarse a tierra es un paso importante para garantizar que no se dañe accidentalmente el SSD o cualquiera de los componentes internos de la PS5 debido a una descarga de electricidad estática acumulada.
La conexión a tierra transfiere la carga estática de tu cuerpo a un elemento metálico que esté en contacto con el suelo o conectado a otros metales que también estén en contacto con el suelo, lo que garantiza que no transfieras esa estática a tu SSD o PS5.
Hay dos formas sencillas de conectarse a tierra antes de empezar a desmontar la PS5. La primera es utilizar una muñequera con toma de tierra, que te costará entre 5 y 10 dólares en Amazon o en una tienda de electrónica. Para utilizarla, primero debes sujetar la correa a tu muñeca y luego sujetar el clip a una parte metálica sin pintar de cualquier objeto que esté bien conectado a tierra. Un ordenador, un radiador, una máquina de coser, lo que haya cerca.
La segunda forma es tocando un objeto metálico sin pintar (por ejemplo, la carcasa metálica de tu PC). Si sólo tocas un objeto para conectarte a tierra y no utilizas un cable, conviene hacer este paso una vez que hayas retirado la tapa de tu PS5 pero antes de manipular cualquiera de los componentes internos.
Nota: Tampoco es mala idea quitarse los anillos metálicos de los dedos antes de empezar. Y, si estás trabajando en una alfombra, quítate los calcetines si son de tejido sintético o de lana, ya que pueden rozar la alfombra y acumular electricidad estática en tu cuerpo.
Paso 4: Retira la cubierta de tu PS5

Coloca tu consola de forma que el logotipo de PlayStation esté orientado hacia abajo y la toma de corriente esté a tu derecha.

Pon tu mano izquierda en la esquina inferior izquierda de tu PS5 para sujetarla con fuerza, y luego usa tu mano derecha para agarrar la esquina superior derecha y tira suavemente hacia arriba, en sentido contrario a la mesa y hacia lo alto. Esto debería liberar los dos enganches («plugs») que sujetan la PS5 a la cubierta en esa esquina. A continuación, con la mano izquierda en esa esquina inferior izquierda, desliza suavemente la cubierta hacia ti hasta retirarla por completo.

No te preocupes si te cuesta un poco hacer este paso. Nosotros fallamos dos veces antes de hacerlo bien, y todo se reduce a que esa esquina superior derecha se desprenda correctamente.
Si no estás seguro de cómo hacerlo, puedes consultar el vídeo que hemos colocado al final de esta guía.
Paso 5: Retira la tapa de la ranura de expansión y el tornillo del SSD

Es hora de desatornillar las cosas. Empieza por retirar la tapa metálica rectangular de la ranura de expansión situada en la parte superior izquierda de tu PS5, junto al ventilador.
Con el destornillador -y con la típica mecánica de «suelta a la izquierda y aprieta a la derecha», es decir, girando en sentido contrario a las agujas del reloj- retira el pequeño tornillo de la parte superior de la tapa y apártalo por ahora. Ten cuidado al retirarlo para asegurarte de que no se caiga dentro del ventilador. Desliza la tapa hacia el borde superior de tu PS5 para que el clip se desprenda, luego sácala y apártala.

Una vez retirada la tapa, verás una zona verde con cinco agujeros para tornillos. Dependiendo del tamaño de la unidad SSD que hayas comprado, utilizarás uno de estos agujeros para fijar la unidad a la PS5.

En primer lugar, retira el tornillo de la unidad SSD situado en la ranura superior (110) y apártalo, pero mantenlo al alcance de la mano por ahora.

Debajo del tornillo, verás un espaciador plateado que parece un pequeño anillo plateado. Este espaciador se utiliza para asegurar que tu SSD se alinee correctamente con la placa de circuito.

Si aún no sabes el tamaño de tu SSD, mídelo contra la zona verde (con las puntas metálicas mirando hacia ti y el agujero para el tornillo en la parte superior) para ver en cuál de las ranuras debe colocarse el espaciador. Coloca el espaciador en ese agujero.

Paso 6: Montar el SSD

Para instalar tu SSD tendrás que alinear sus puntas de conexión, que ya deberían estar orientadas hacia ti, con la placa de circuitos de la PS5.

La forma más fácil de hacerlo es inclinar ligeramente la unidad SSD, de modo que la parte superior (donde irá el tornillo) esté más alta horizontalmente que la inferior.
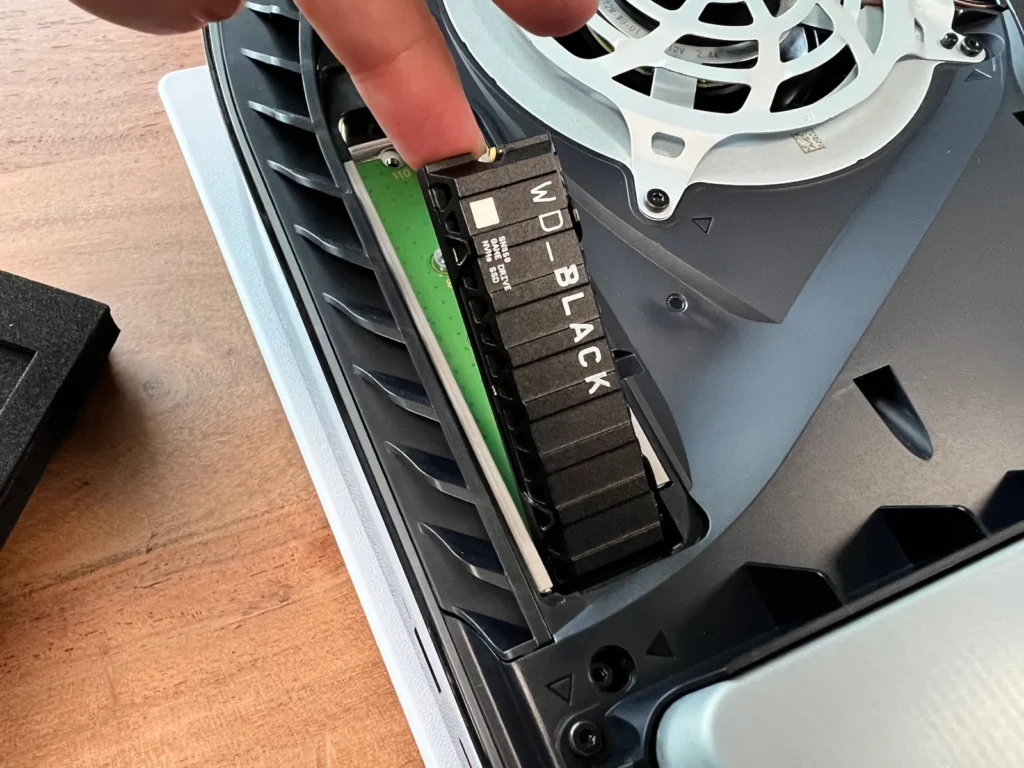
A continuación, empuja con firmeza la unidad SSD en la placa hasta que oigas cómo encaja en su sitio.

Luego, empuja suavemente la parte superior de la SSD hacia abajo para que el orificio de la parte superior se alinee con el orificio donde colocaste el espaciador.

Fija el SSD girando el tornillo en el espaciador.

Ya casi has terminado. Vuelve a colocar la tapa de la ranura de expansión inclinándola de la misma manera que hiciste con la SSD, de modo que el clip de la parte inferior se alinee con el orificio.

Luego presiona firmemente hacia abajo y vuelve a atornillar.

Ahora ya tienes instalada con éxito una unidad SSD M.2 en tu PS5.

Paso 7: Vuelve a colocar la cubierta de la PS5

Esta parte es más fácil de lo que parece, créeme. Alinea las dos puntas en la esquina superior derecha, luego presiona y desliza la cubierta en su lugar hasta que escuches un clic.
Paso 8: Encender la PS5 y formatear el SSD
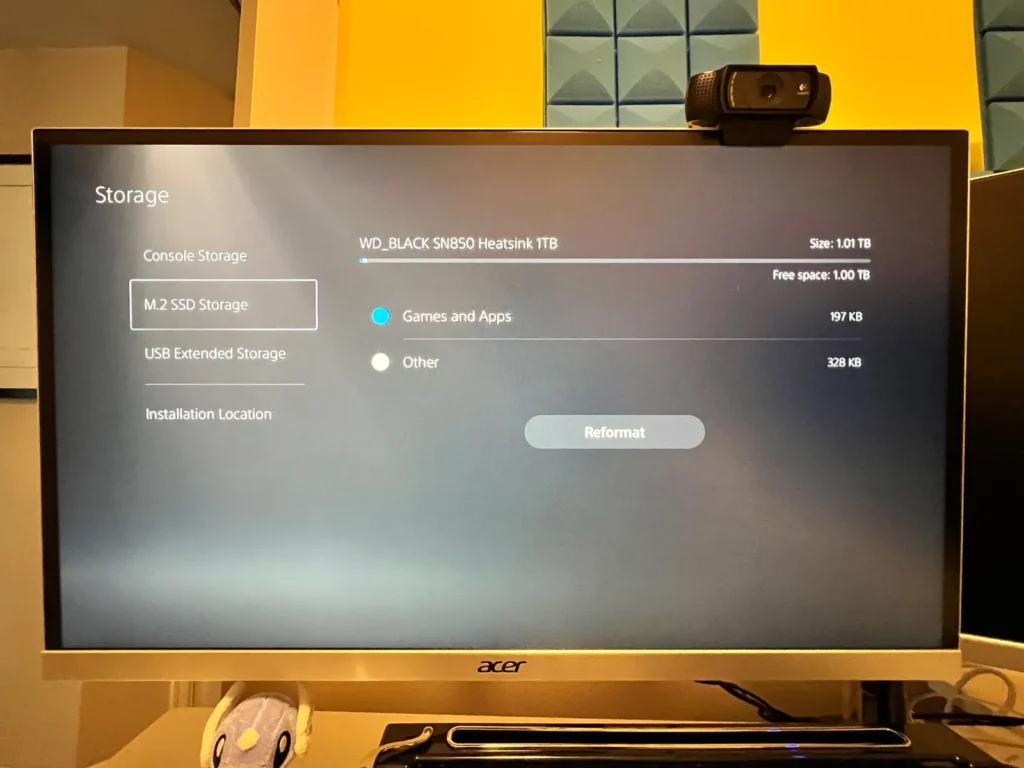
Ahora es el momento de ver que todo tu esfuerzo da sus frutos. Conecta tu PS5 y enciéndela. Lo primero que deberías ver es una pantalla en la que se indica que tienes que formatear tu SSD M.2 para poder utilizarla. Hay dos opciones en la parte inferior de la pantalla. La de la izquierda dice «No formatear y apagar PS5» y la de la derecha dice «Formatear M.2 SSD«. Selecciona la opción para formatear tu nueva unidad.
Una vez formateada la unidad SSD, la PS5 mostrará una nueva pantalla en la que se indica la velocidad de lectura de la unidad y, a continuación, otra pantalla en la que se indica que se ha formateado correctamente. Para cambiar la unidad en la que están instalados tus juegos, navega por los siguientes menús: Configuración > Almacenamiento > Ubicación de la instalación y elige la M.2 como nueva ubicación.