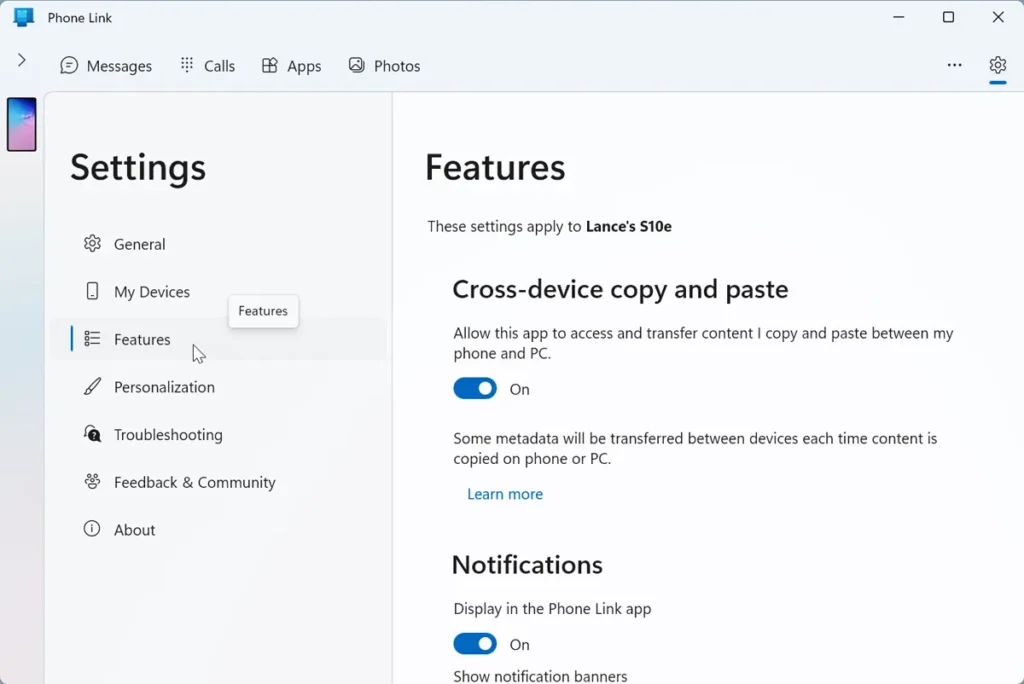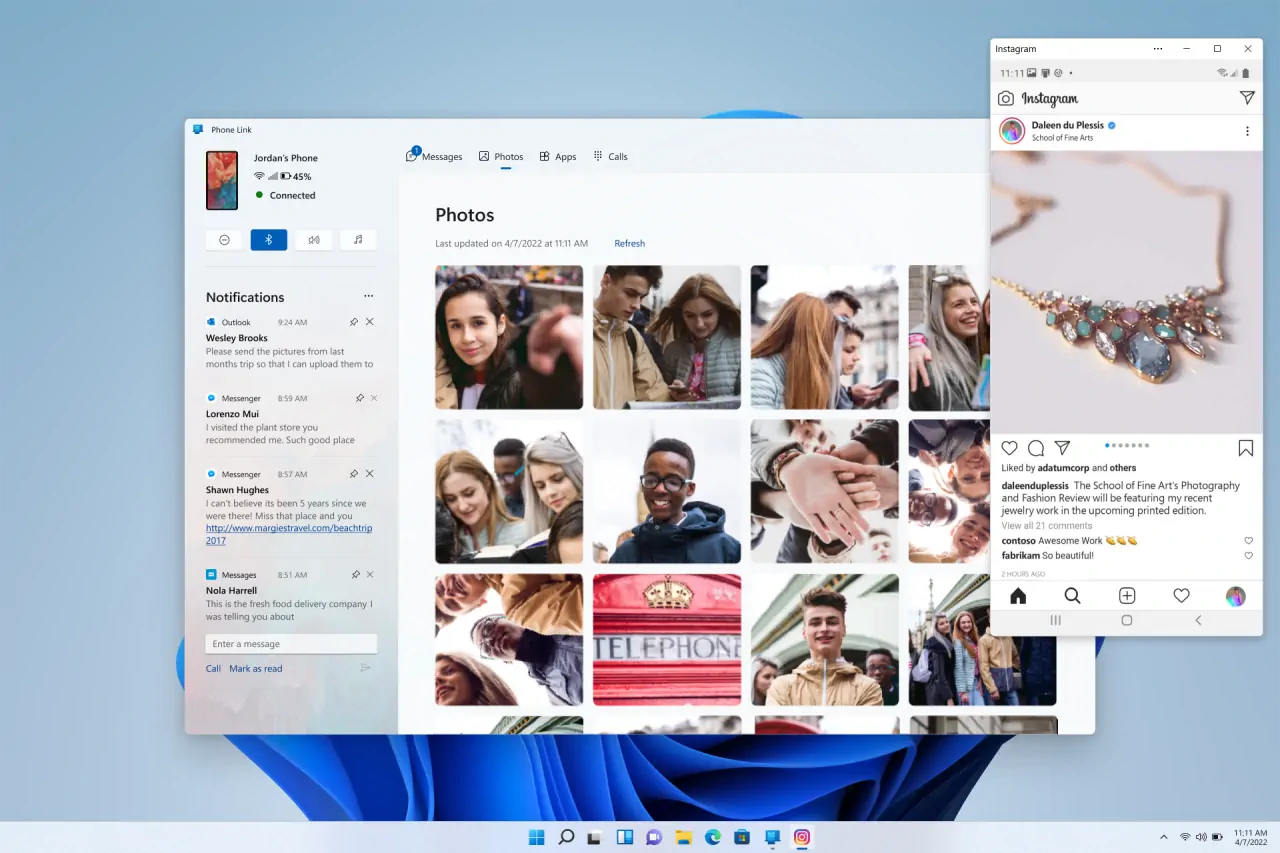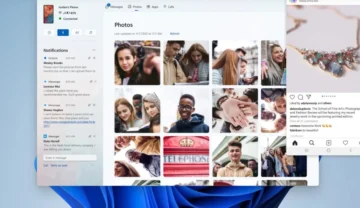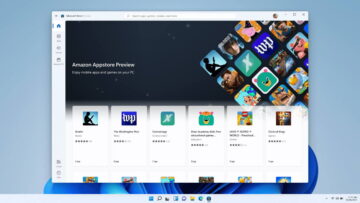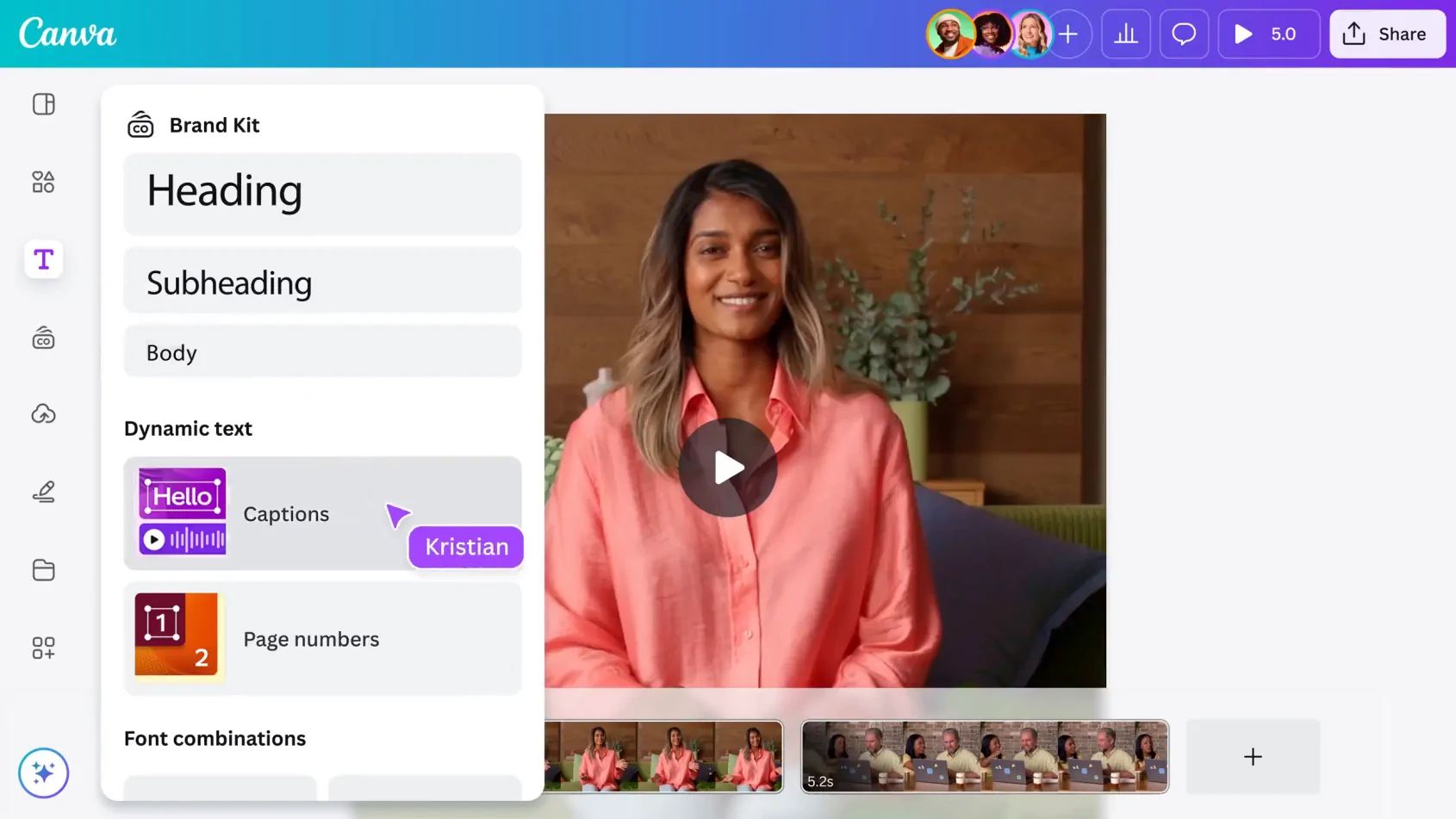Al vincular tu teléfono Android, puedes interceptar las llamadas telefónicas, los mensajes de texto y mucho más en tu PC con Windows. A continuación te explicamos cómo hacerlo.
Hace tiempo que Microsoft ofrece la posibilidad de emparejar y sincronizar tu smartphone con un ordenador con Windows. La idea es unir los dos para que el PC pueda asumir algunas de las funciones y contenidos del teléfono, una opción práctica si estás delante del ordenador pero el teléfono está fuera de tu alcance. Esta capacidad es prácticamente inexistente en un iPhone debido al enfoque cerrado de Apple. Pero funciona razonablemente bien con el entorno más abierto de Android.
Al emparejar tu teléfono Android con Windows, puedes usar tu PC para hacer y contestar llamadas telefónicas, leer y responder mensajes de texto, ver las fotos tomadas en tu teléfono y recibir notificaciones.
Con ciertos modelos de teléfono, incluso puedes ejecutar aplicaciones de Android en tu PC. El proceso de configuración general es similar en todos los casos, aunque hay algunas variaciones entre los dispositivos Samsung y otros teléfonos Android.
Según nuestra experiencia, la configuración de la vinculación inicial solía ser torpe y frustrante. Pero Microsoft ha perfeccionado la configuración para que sea más fácil, o al menos debería serlo. Los de Redmond también han actualizado la antigua aplicación Your Phone, que sincroniza y muestra el contenido entre el teléfono y el PC. La aplicación se llama ahora Phone Link (Enlace Móvil) y tiene un diseño más fácil de usar.
Vincular y sincronizar tu teléfono Android funciona de forma similar en Windows 10 y 11, aunque hay algunas diferencias.
Cómo emparejar tu teléfono Android con Windows 11
- En Windows 11, ve a Configuración > Bluetooth y dispositivos > Tu teléfono.
- Haz clic en el botón de Abrir tu teléfono. A continuación, aparecerá la aplicación Enlace Móvil.
- Haz clic en el botón de Iniciar.
- Confirma la cuenta que quieres utilizar para este proceso y haz clic en Continuar (Figura 1).
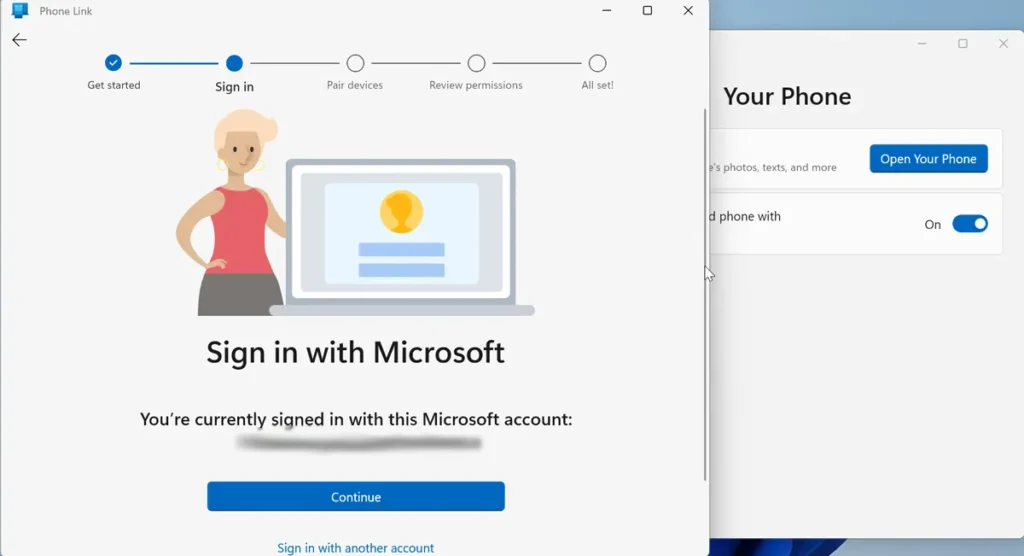
- En tu teléfono Android, busca la dirección www.aka.ms/yourpc. Eso te lleva a Google Play, donde se te pedirá que instales una aplicación llamada Link to Windows (Enlace a Windows). En los teléfonos Samsung, sin embargo, esta app ya está incorporada, por lo que sólo tienes que actualizarla.
- Pulsa el botón Instalar o Actualizar.
- Abre la app y toca el botón de Enlazar tu teléfono y tu PC.
- En tu ordenador, marca la casilla que dice «Tengo listo el enlace con la app de Windows«. Puedes vincular los dos dispositivos mediante un código QR o un proceso manual, pero escanear el código es más fácil.
- En el PC, haz clic en el botón de Emparejar con código QR (Figura 2).
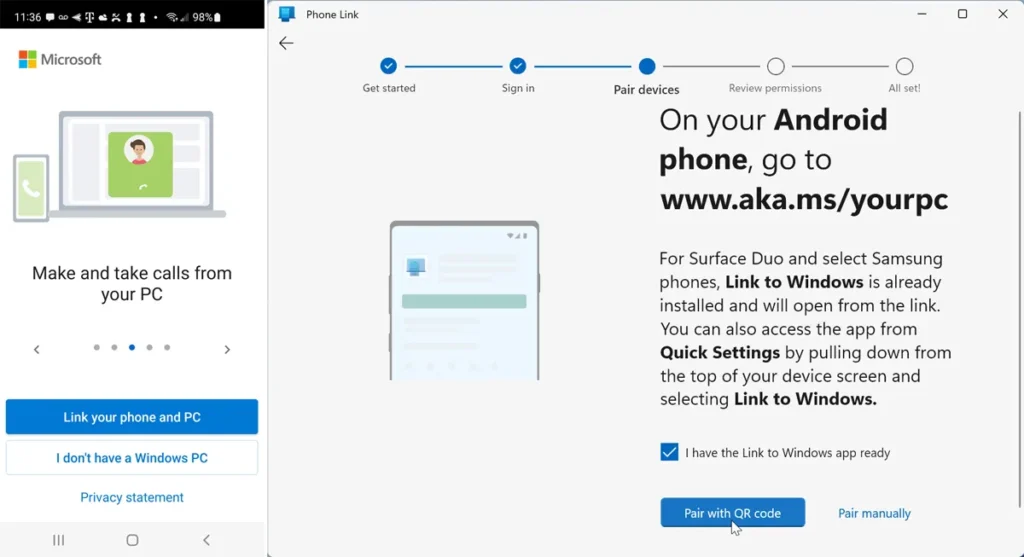
- En tu teléfono, pulsa en Continuar y da permiso a la app para hacer fotos y grabar vídeo.
- Apunta tu teléfono al código QR. Después de escanear el código, deberías ver un mensaje que te indica que los dispositivos están emparejados.
- Pulsa Continuar en tu teléfono (Figura 3).
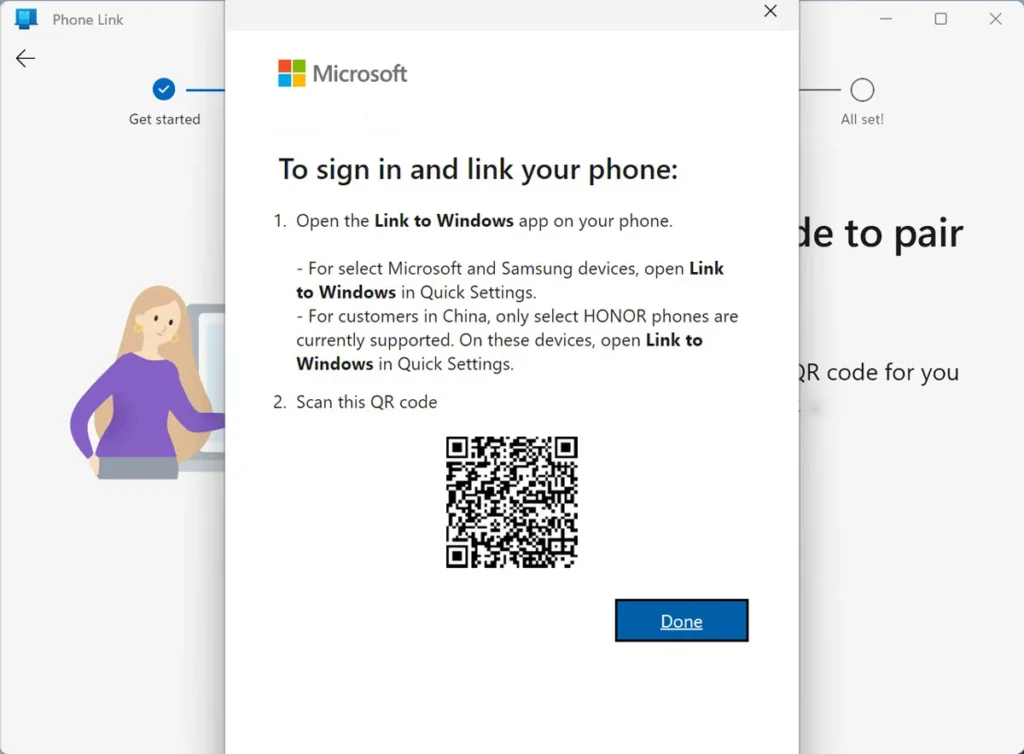
- Tendrás que conceder a la aplicación permiso para acceder a tus contactos, realizar y gestionar llamadas telefónicas, y enviar y ver mensajes SMS.
- También es posible que se te pregunte si quieres que la aplicación del teléfono pueda actualizarse mientras se ejecuta en segundo plano, lo que puede mantener tus textos y fotos al día pero puede consumir la carga de la batería. Si aparece esta notificación, deniega o permite la actualización en segundo plano (Figura 4).
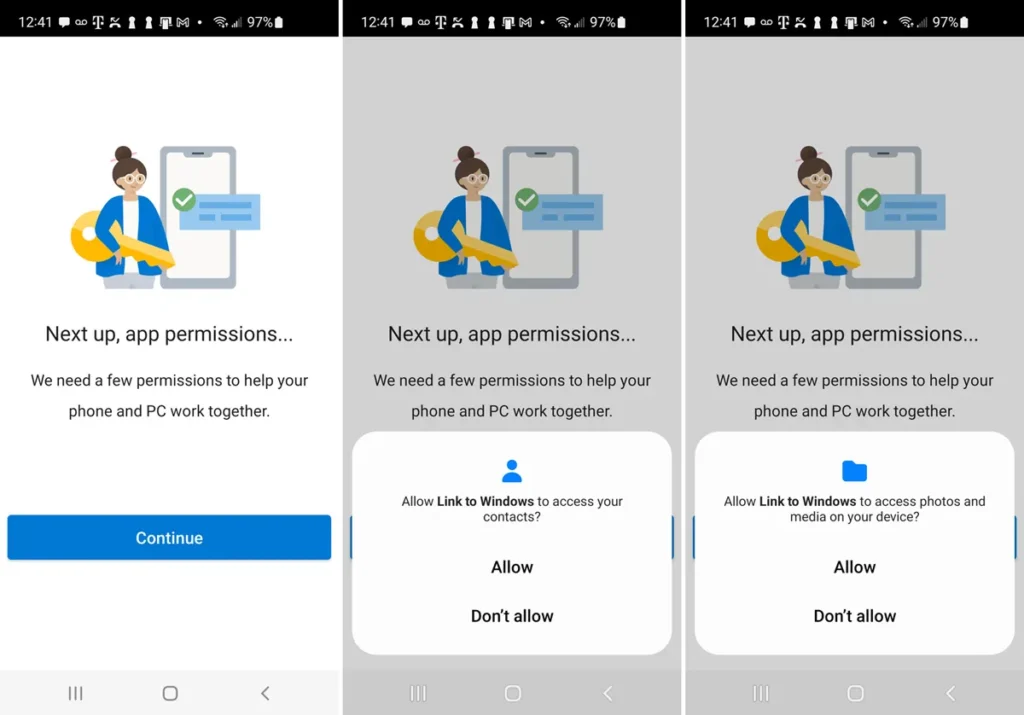
- Finaliza la configuración para enlazar tu teléfono y tu PC.
- En tu ordenador, haz clic en Continuar y luego en Empezar.
- Es posible que se te pregunte si quieres seleccionar una tarea para empezar a explorar. Haz clic en Omitir para ir directamente a la pantalla principal de Phone Link (Figura 5).
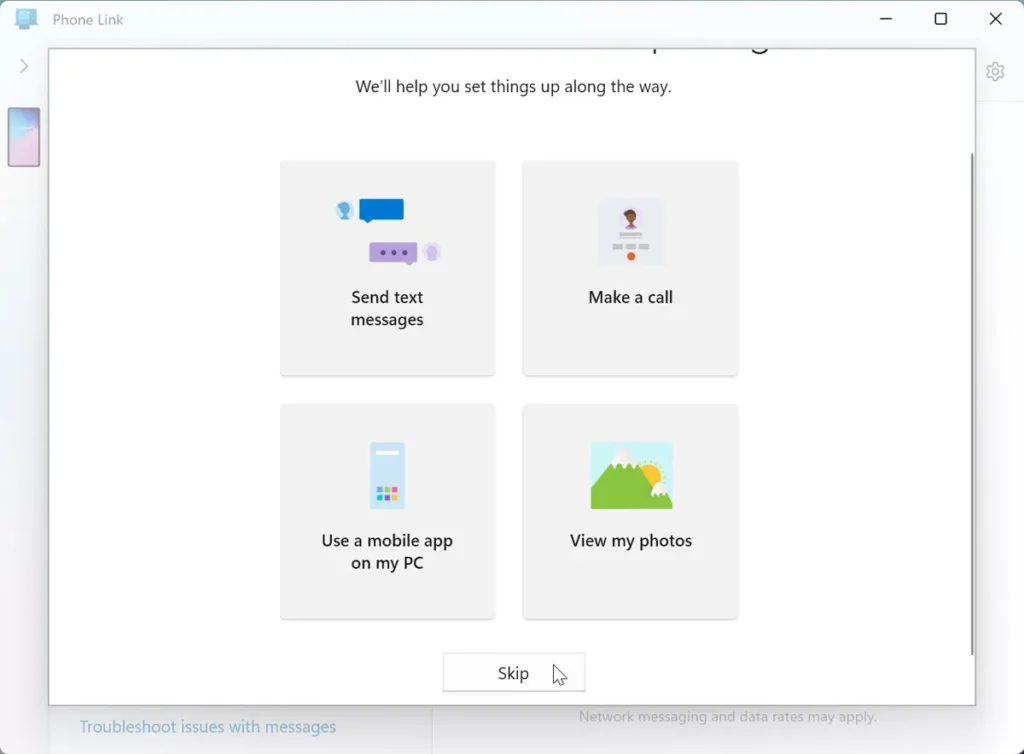
Ahora veamos cada una de las tareas que puedes realizar en tu ordenador con tu teléfono vinculado.
Cómo enviar o recibir un mensaje de texto en tu PC
- Haz clic en el encabezado Mensajes en la parte superior, y deberían aparecer los últimos mensajes de texto de tu teléfono.
- Haz clic en un texto para leerlo. Para responder, escribe tu mensaje en la parte inferior e inserta un emoji, un GIF o una imagen para darle un poco de estilo.
- Para crear un nuevo texto, haz clic en el botón de Nuevo Mensaje.
- Escribe el nombre, el número de teléfono o la dirección de correo electrónico de la persona a la que quieres enviar un mensaje.
- A continuación, redacta tu mensaje y envíalo (Figura 6).
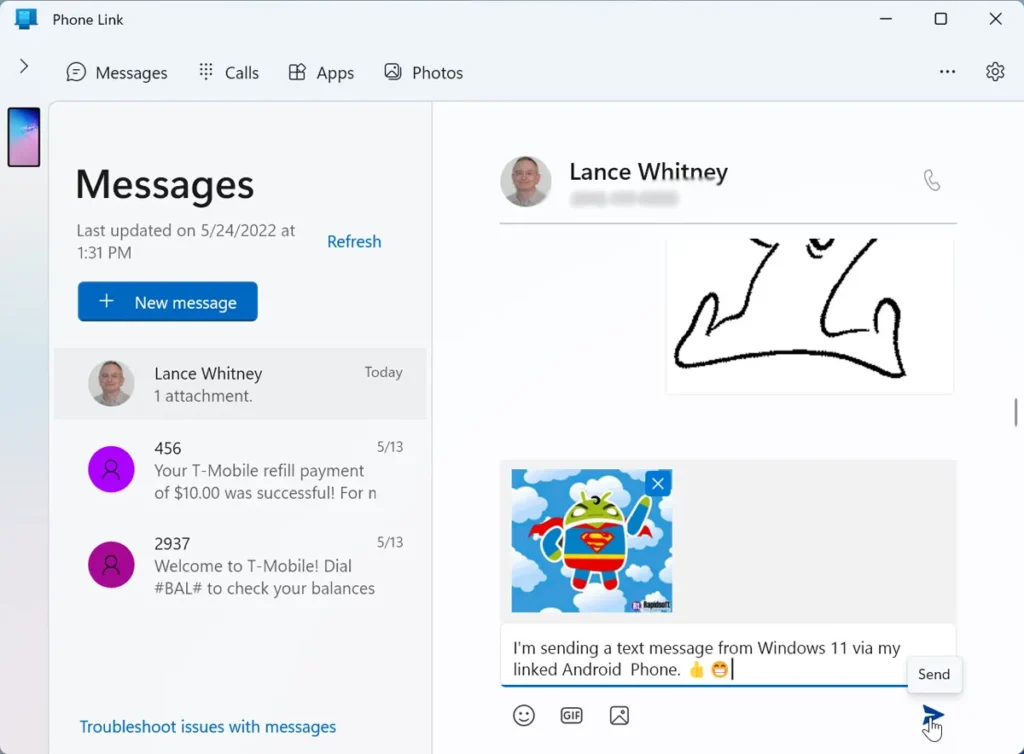
Cómo hacer o recibir una llamada en tu PC
- Haz clic en el encabezado de Llamadas y luego en Comenzar.
- Es posible que se te pida que habilites el Bluetooth en tu teléfono. Si es así, permite el acceso y luego completa el emparejamiento confirmando el PIN.
- A continuación, haz clic en el botón de Enviar permiso para permitir que las llamadas recientes de tu teléfono aparezcan en la aplicación Enlace Móvil de tu PC.
- Selecciona un número de teléfono para una llamada reciente y haz clic en el icono de Teléfono para llamar a ese número.
- Para realizar una nueva llamada, escribe el nombre de un contacto en el campo Contactos o marca el número en el teclado.
Las llamadas entrantes aparecerán en tu teléfono Android y en la aplicación Phone Link de tu PC, por lo que podrás responderlas en cualquiera de los dos dispositivos. Ni siquiera necesitas mantener la aplicación abierta en tu PC, ya que residirá en la memoria y se iniciará automáticamente cada vez que se cargue Windows (Figura 7).
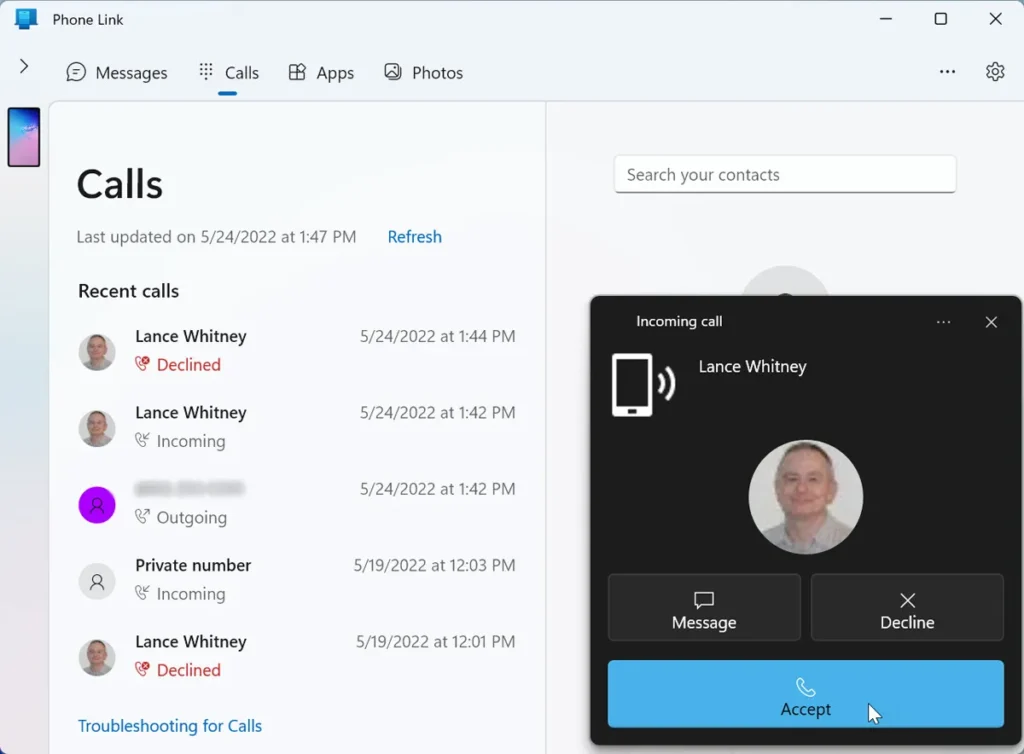
Cómo acceder a tus fotos
- Haz clic en el encabezado de Fotos.
- Deberías ver todas las fotos recientes que has tomado en tu teléfono Android. Si no es así, haz clic en Actualizar.
- Haz clic en una foto específica y podrás abrirla en la aplicación Fotos, copiarla, guardarla, compartirla o eliminarla (Figura 8).
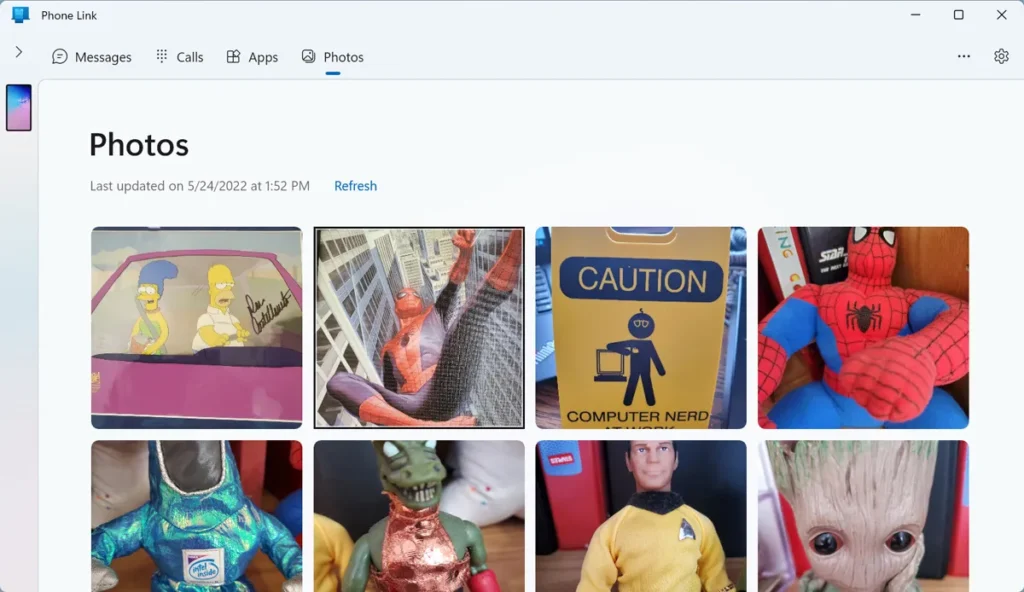
Ejecutar una aplicación
Puedes ejecutar una aplicación Android desde tu teléfono en tu PC, pero sólo con ciertos teléfonos. Entre los diferentes teléfonos Android que comprobamos, solo los teléfonos Samsung Galaxy relativamente recientes parecían admitir esta opción. Un Galaxy S8 no calificaba, pero el Galaxy S10e sí. El Surface Duo de Microsoft también admite esta capacidad. Solo tienes que pulsar la app a la que quieres acceder y aparecerá en tu PC. También puedes acceder a la pantalla de inicio de tu teléfono para navegar a ella desde tu PC (Figura 9).
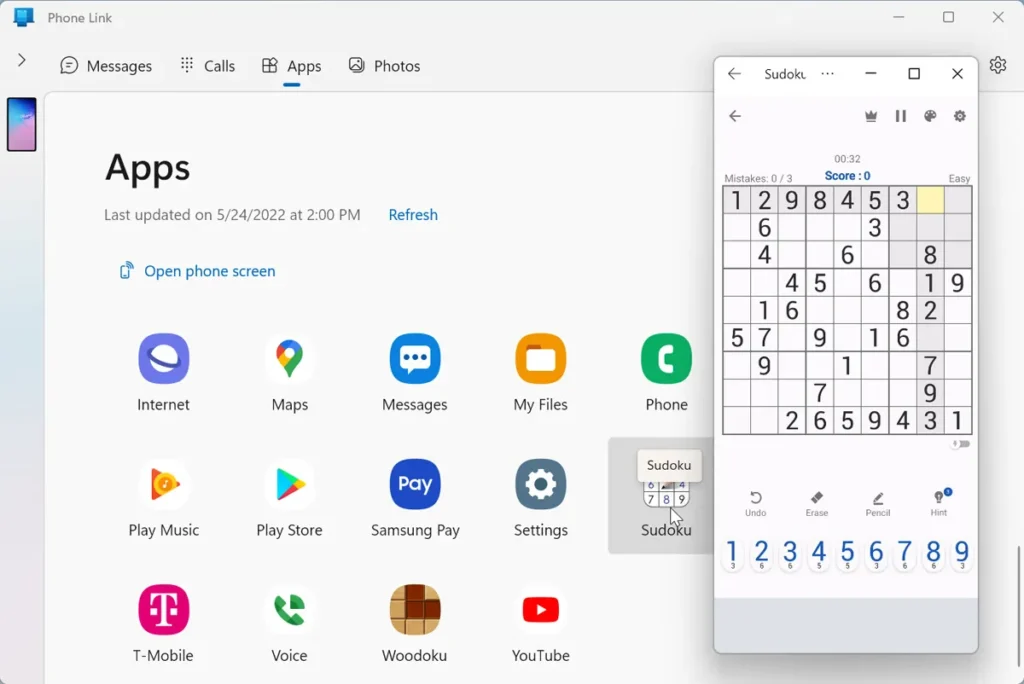
Ver notificaciones
A continuación, puedes comprobar las notificaciones de tu teléfono en tu PC. Haz clic en el icono de notificaciones de la barra de herramientas vertical de la izquierda. La primera vez que lo hagas, tendrás que conceder permisos a través de tu teléfono. A continuación, tus notificaciones aparecerán en la barra lateral izquierda (Figura 10).
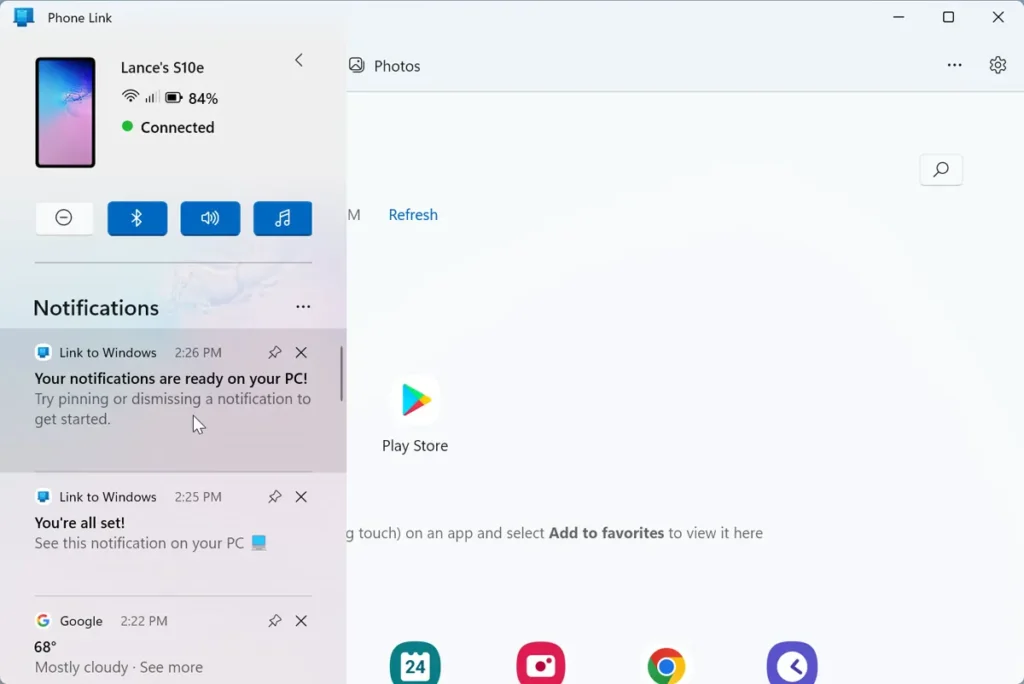
Por último, puedes gestionar tu teléfono vinculado en la aplicación Enlace Móvil. Haz clic en el icono del engranaje en la parte superior derecha. En la pantalla de Configuración, puedes ajustar diferentes opciones para las distintas categorías, activar el copiado y pegado entre el teléfono y el PC, y añadir o eliminar un teléfono vinculado (Figura 11).