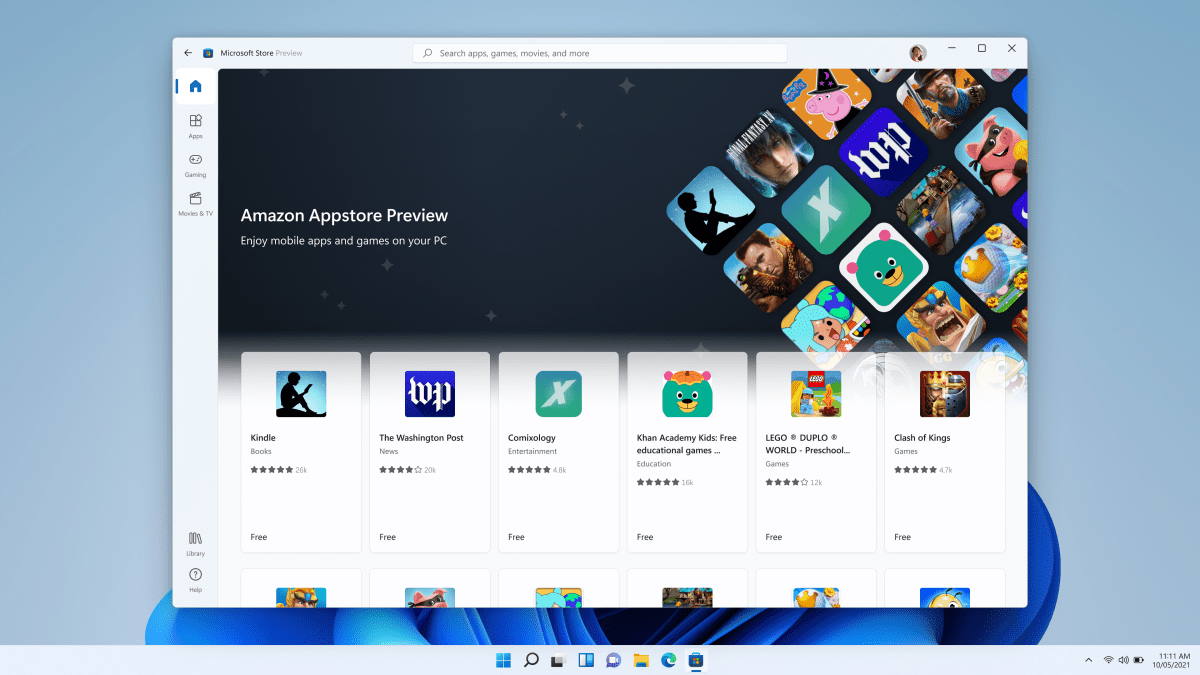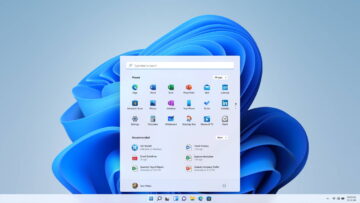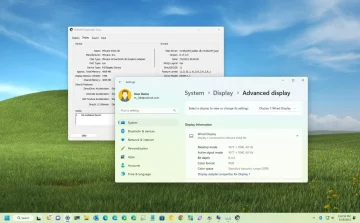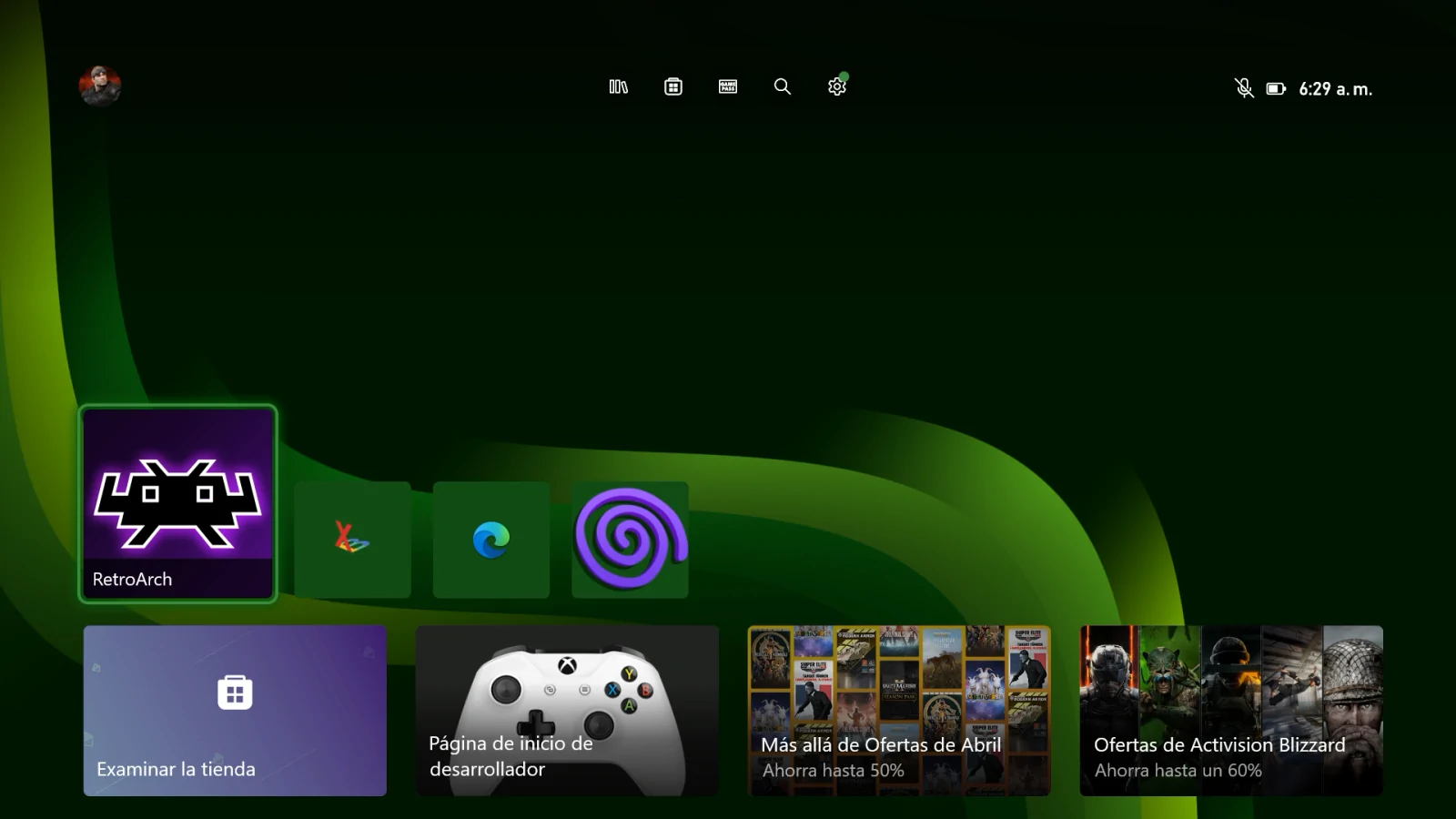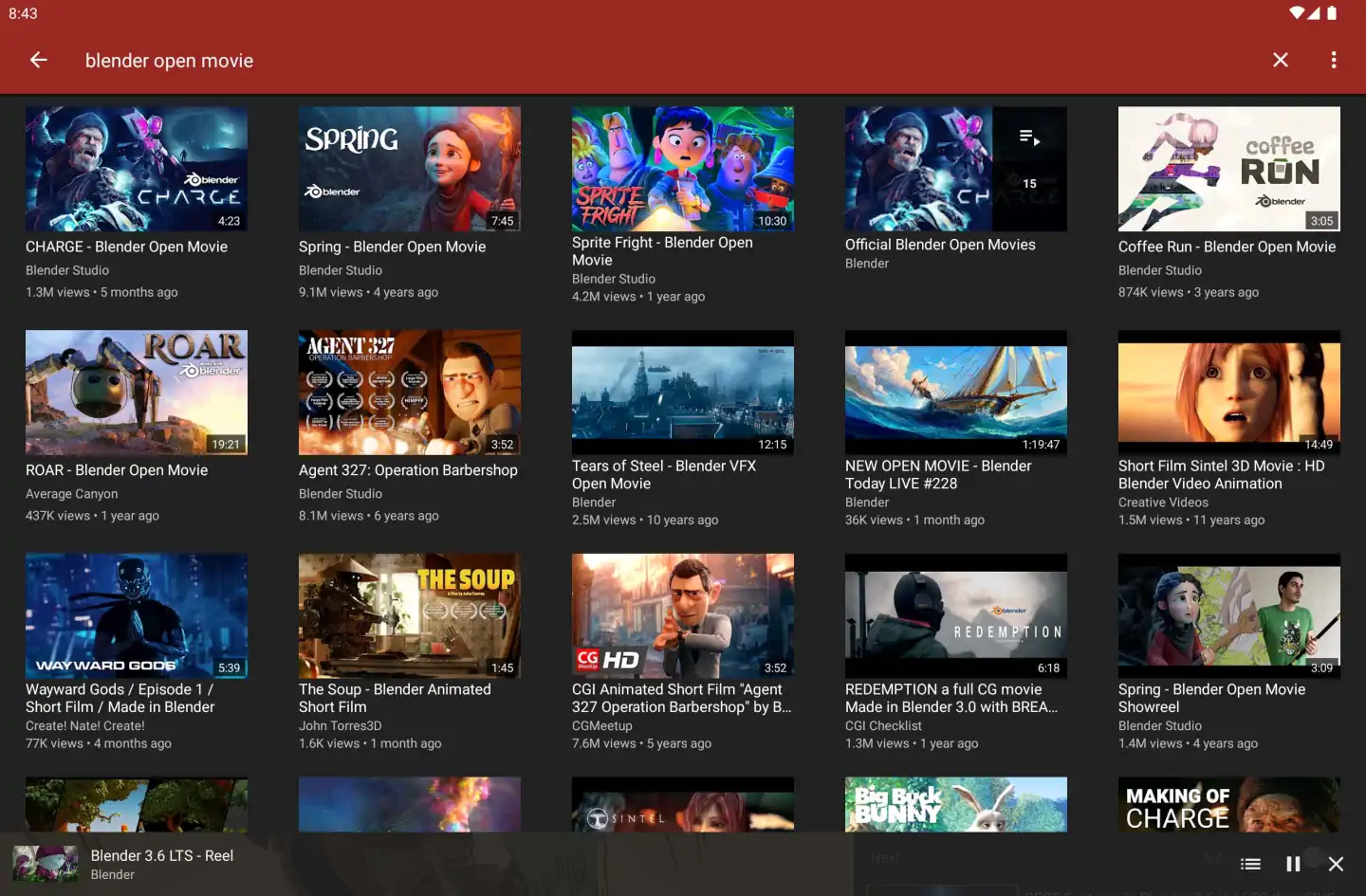¿Quieres ejecutar aplicaciones móviles en Windows? A continuación te explicamos cómo instalar la Amazon Appstore y descargar aplicaciones de Android en tu PC con Windows 11.
Una de las características más notables de Windows 11 es la posibilidad de utilizar de forma nativa las aplicaciones de Android en el PC. Tras un periodo de pruebas con Windows Insiders, la función está ahora disponible para todos los usuarios, siempre que se cumplan los requisitos de Microsoft.
Si quieres ejecutar aplicaciones de Android en Windows, debes instalar el subsistema de Windows para Android y la Amazon Appstore, y tu PC debe superar ciertos requisitos. Una vez que tengas todo listo, las aplicaciones de Android funcionarán como cualquier otra aplicación nativa de Windows. A continuación te explicamos cómo configurarlo todo.
1. Comprobar los requisitos del sistema
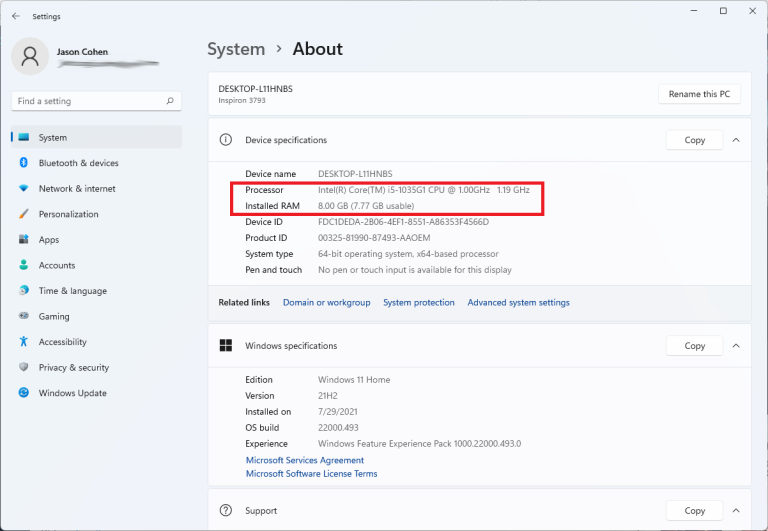
Para poder ejecutar las aplicaciones de Android en Windows 11, tu equipo debe cumplir unos requisitos básicos. Primero, abre Configuración > Sistema > Acerca de y comprueba las siguientes especificaciones:
RAM:
Tu PC debe tener al menos 8GB de RAM, aunque se recomiendan 16GB. Esto aparecerá como RAM instalada en la sección de especificaciones del dispositivo.
Procesador:
Tu CPU aparecerá como Procesador en la sección Especificaciones del dispositivo y debe de ser:
- Intel Core i3 de 8ª generación o superior
- AMD Ryzen 3000 (mínimo) o superior
- Qualcomm Snapdragon 8c (mínimo) o superior
Tipo de almacenamiento:
Tu PC también debe tener un SSD interno instalado. Si no estás seguro de qué es lo que tienes, ve a Configuración > Sistema > Almacenamiento > Configuración avanzada de almacenamiento > Disco y volúmenes y la página debería decir SSD bajo tu volumen. Si dice HDD, no hay nada que hacer.
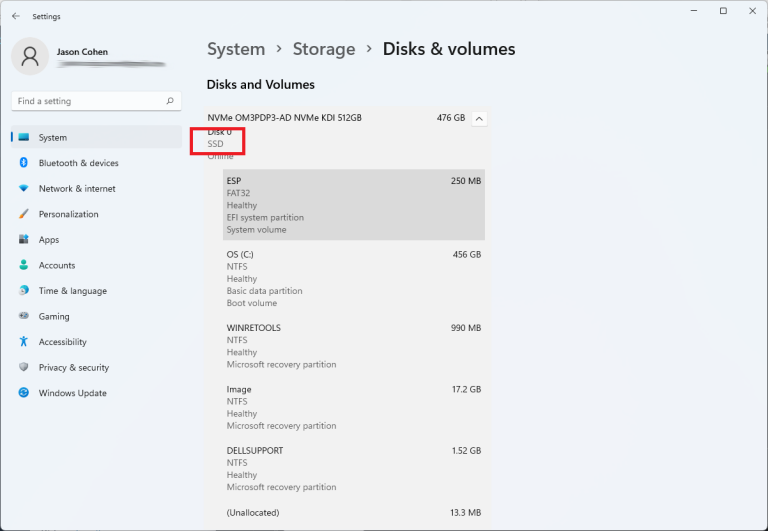
2. Habilitar la Plataforma de Máquina Virtual
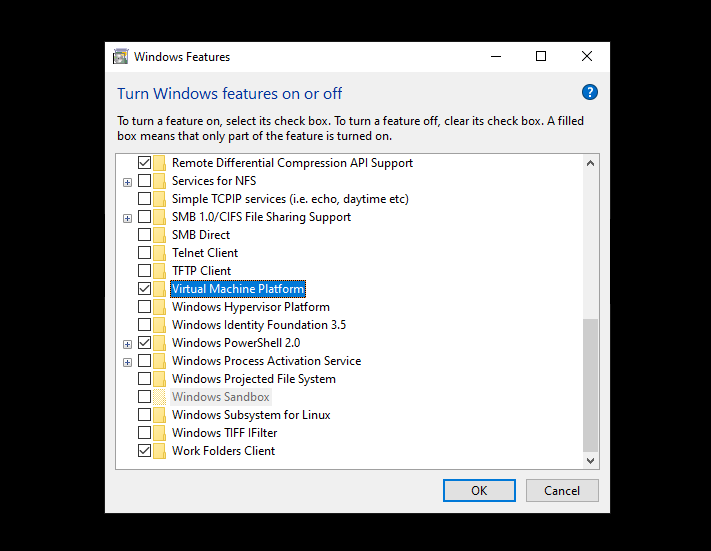
Una de las partes más complejas de este proceso es habilitar la Plataforma de Máquinas Virtuales (Virtual Machine Platform), que permitirá a tu ordenador emular diferentes sistemas operativos. La buena noticia es que muchos equipos con Windows 10 -y todos los que vienen con Windows 11- tienen esto habilitado por defecto.
Sin embargo, su configuración puede requerir que te adentres en la configuración de la BIOS/UEFI de tu PC. Microsoft ofrece instrucciones detalladas sobre cómo activar esta función, que variará en función del fabricante de tu ordenador. También deberías poder activar la virtualización desde el Panel de Control. Busca «Activar o desactivar características de Windows» y elige la opción resultante de la búsqueda. Marca la opción Plataforma de máquina virtual y haz clic en Aceptar.
3. Actualizar Windows 11
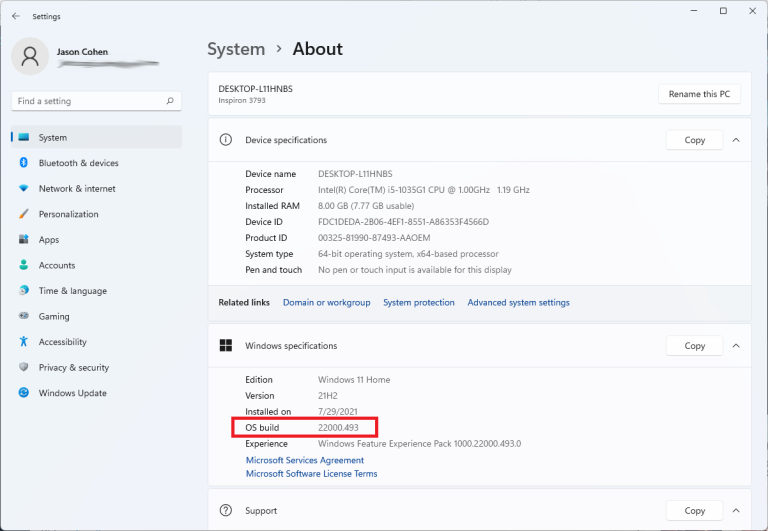
Microsoft añadió soporte para las aplicaciones de Android con la Build 22000.526. Revisa Configuración > Sistema > Acerca de > Especificaciones de Windows y busca la compilación del sistema operativo para ver qué versión estás ejecutando. Si tu compilación no pasa la prueba, abre Configuración > Windows Update. Haz clic en Buscar actualizaciones y luego en Descargar e instalar junto a las actualizaciones disponibles.
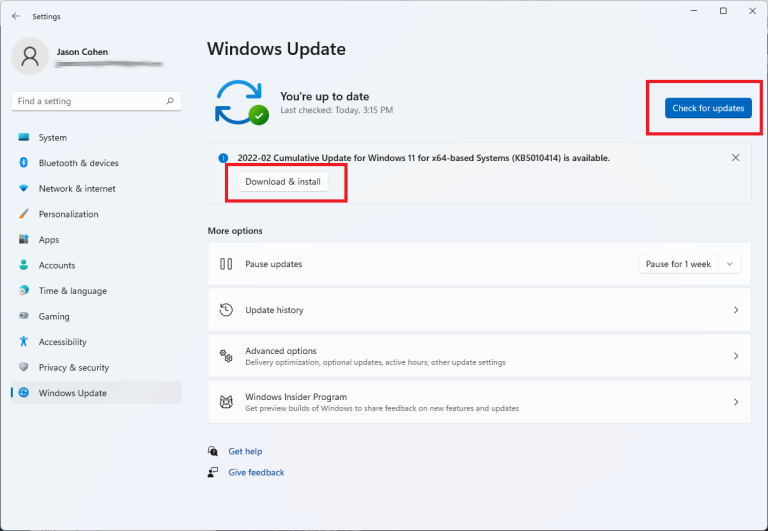
4. Actualizar la aplicación Microsoft Store
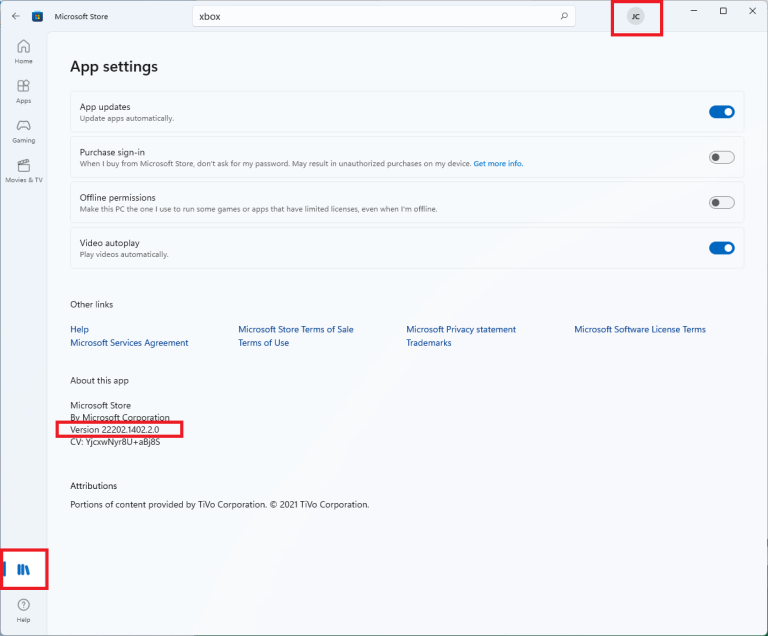
Para acceder a las aplicaciones de Android, primero hay que descargar la Amazon Appstore desde la Microsoft Store. Sin embargo, eso sólo puede hacerse si la propia tienda de Windows ha sido actualizada (versión 22110.1402.6.0 o superior). Haz clic en el icono de tu perfil y elige Configuración de la aplicación para comprobar qué versión de la Microsoft Store tienes. ¿Necesitas actualizar? Haz clic en Biblioteca y selecciona Obtener actualizaciones.
5. Instalar el subsistema de Windows para Android
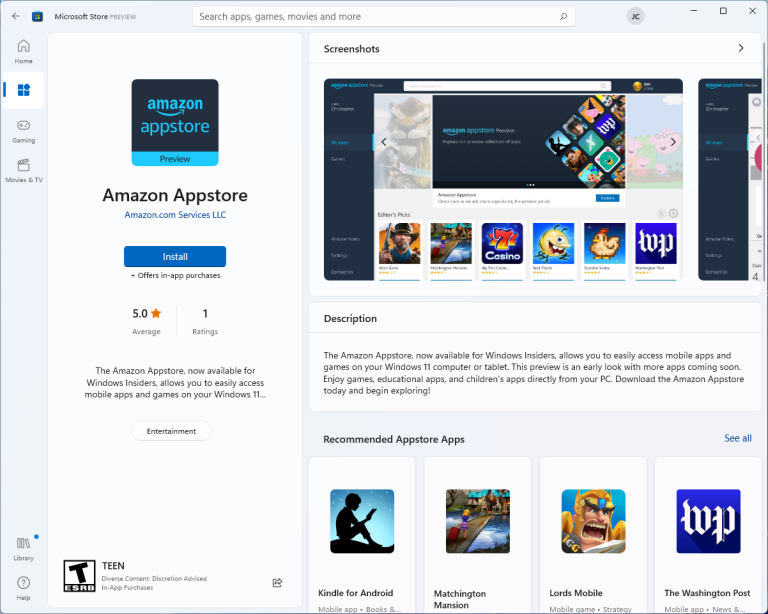
Una vez que todo esté actualizado y se hayan cumplido todos los requisitos, abre la Microsoft Store y busca «Amazon Appstore«. Selecciona la entrada y haz clic en Instalar > Configurar. A continuación, se te pedirá que descargues el Subsistema de Windows para Android, que es necesario para ayudar a emular Android en Windows.
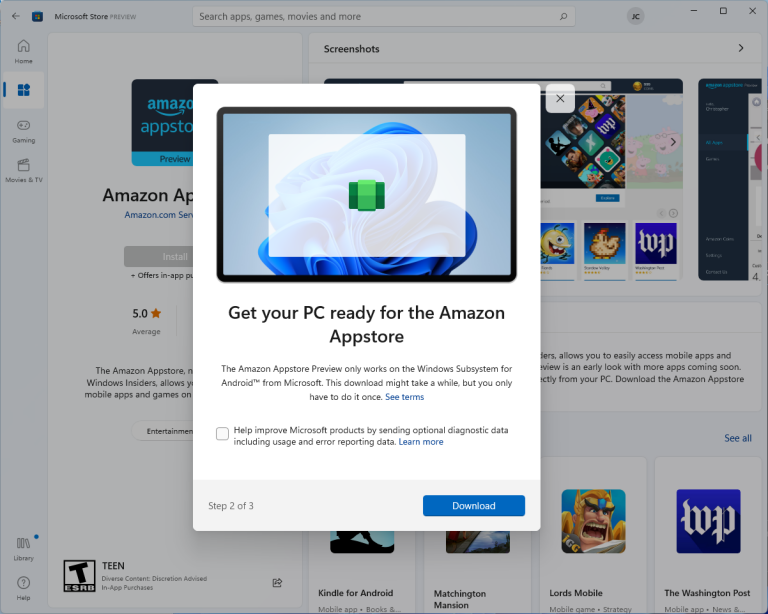
Haz clic en Descargar y espera a que se instale la función. Una vez que haya terminado, haz clic en Siguiente y luego en Reiniciar. Cuando el PC vuelva a arrancar, la Amazon Appstore debería estar instalada.
6. Configurar la Amazon Appstore
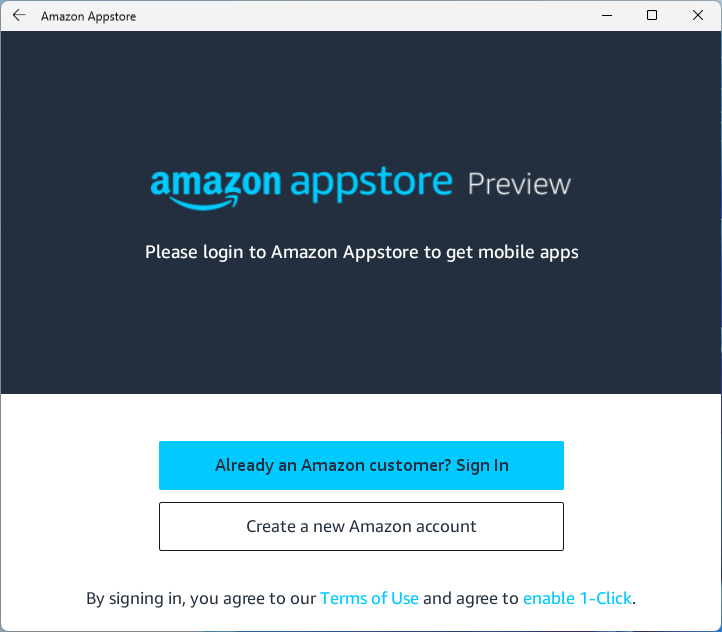
Puedes encontrar la Amazon Appstore en la lista de aplicaciones de Windows 11. Haz clic en el botón Inicio > Todas las aplicaciones > Amazon Appstore. Se te pedirá que inicies sesión con tu cuenta de Amazon antes de poder acceder a la tienda. Una vez que hayas iniciado sesión, la Amazon Appstore está disponible para navegar e instalar aplicaciones de Android.
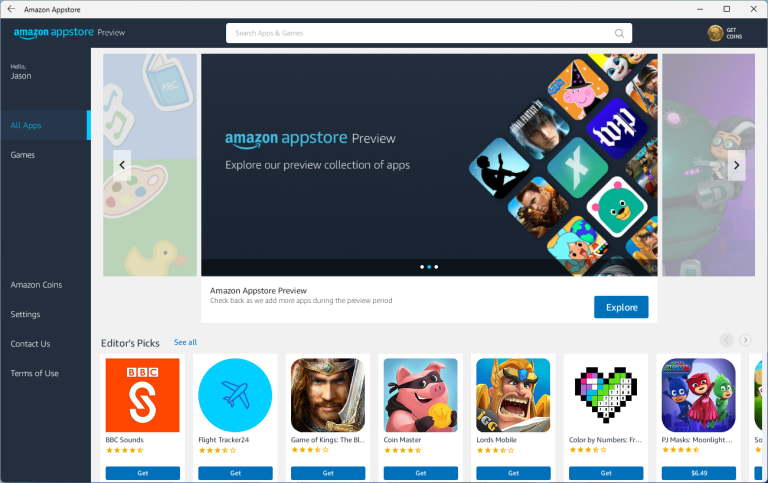
Dado que la aplicación está todavía en fase de vista previa, hay una selección más pequeña de aplicaciones que la que contiene normalmente la Amazon Appstore. Puedes buscar en la barra de búsqueda o utilizar cualquiera de las categorías que aparecen en la tienda para buscar algo que instalar.
7. Instalar una aplicación Android en Windows 11
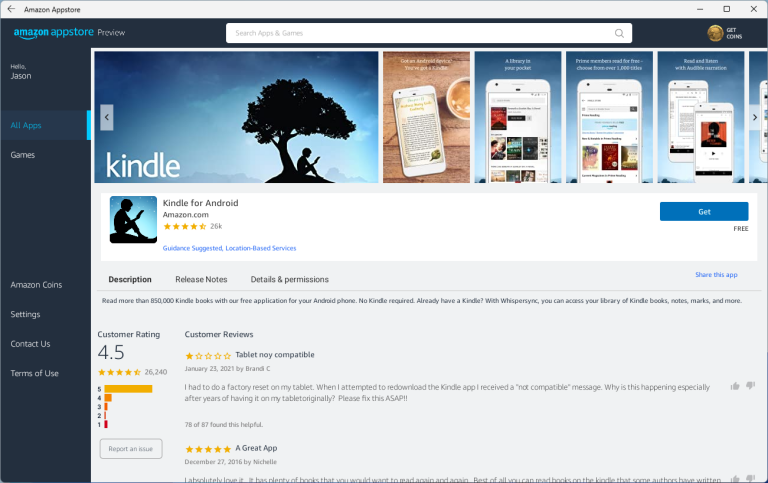
Como ejemplo, vamos a instalar la aplicación Android de Amazon Kindle. Cuando aparezca en la búsqueda, haz clic en el botón Obtener para instalarla en tu ordenador.
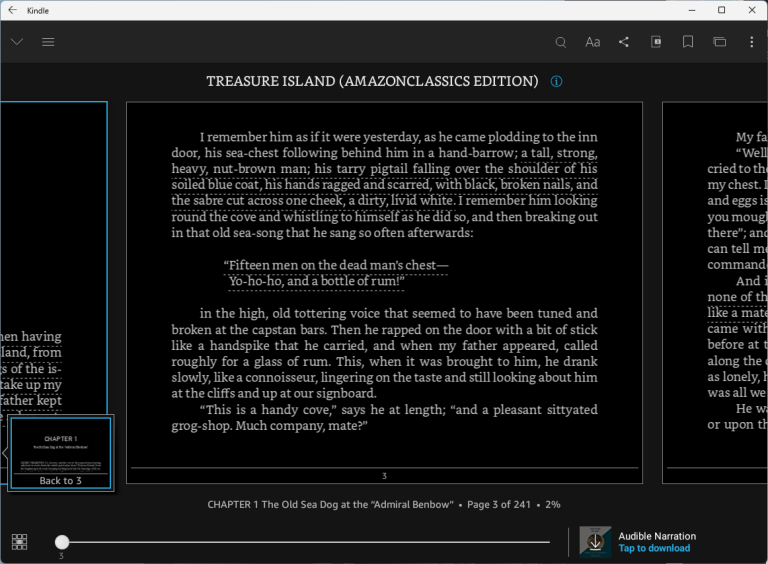
La aplicación se descargará y actuará como cualquier otra aplicación de escritorio de Windows: minimízala, hazla a pantalla completa o hazla multitarea con Snap Layouts. Puedes encontrarla más tarde en la Lista de aplicaciones.