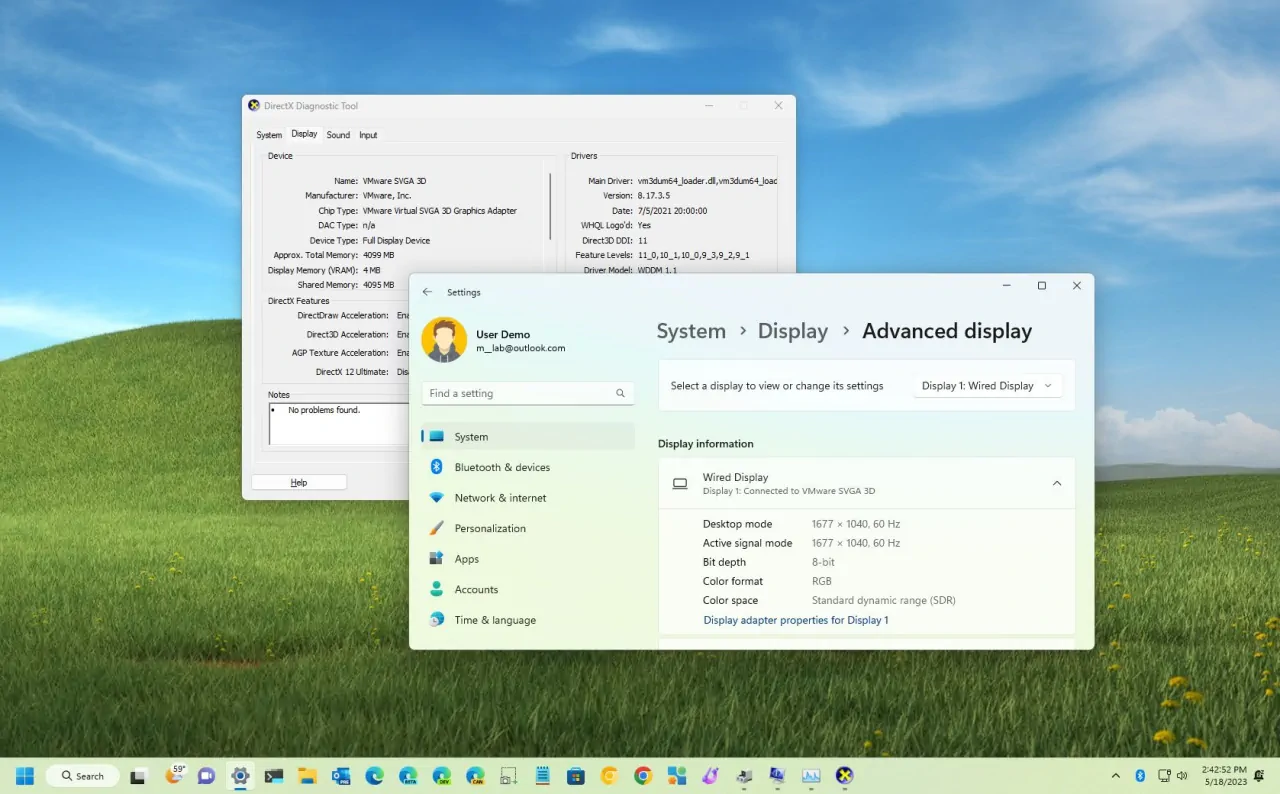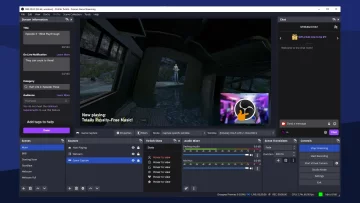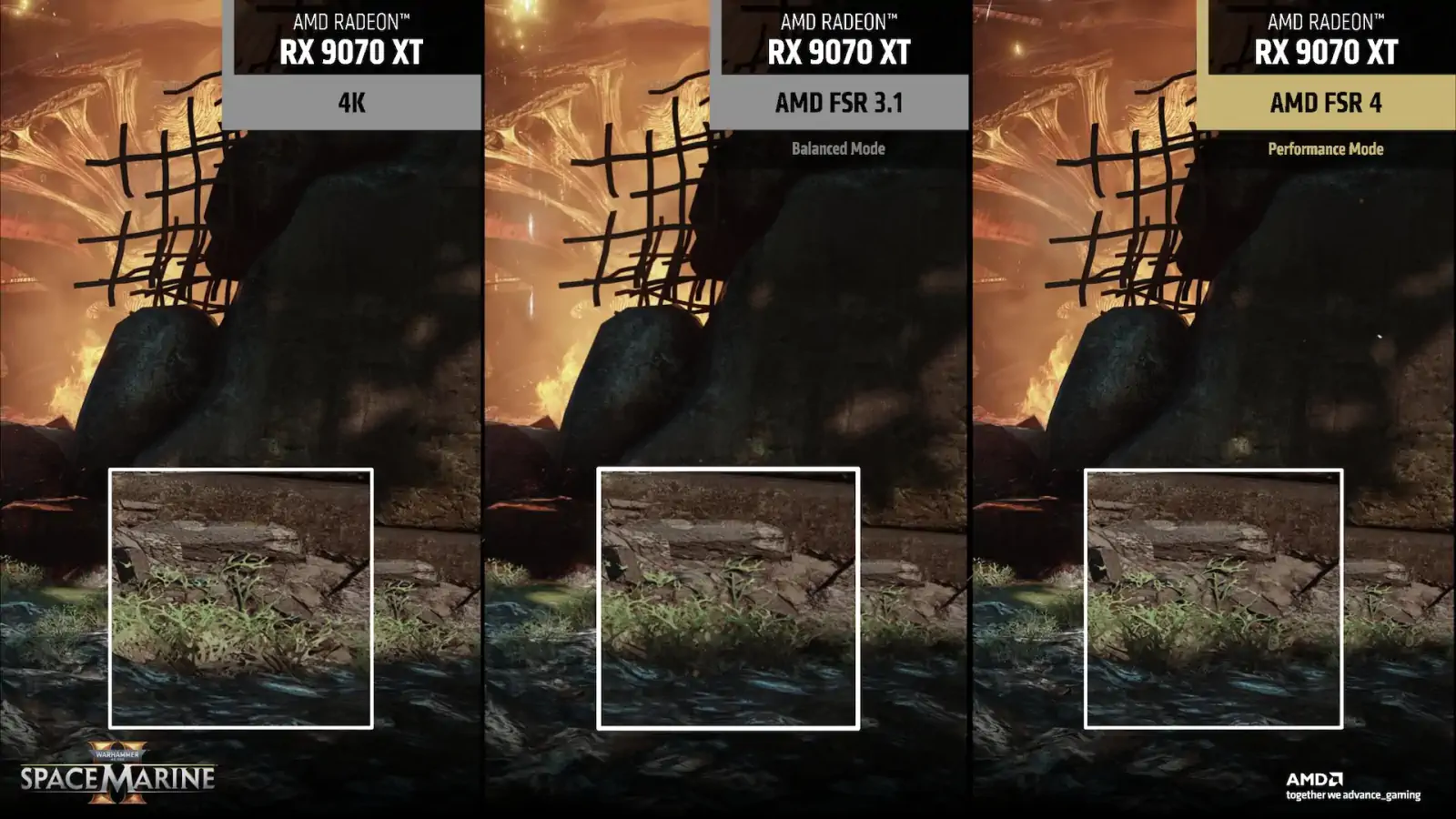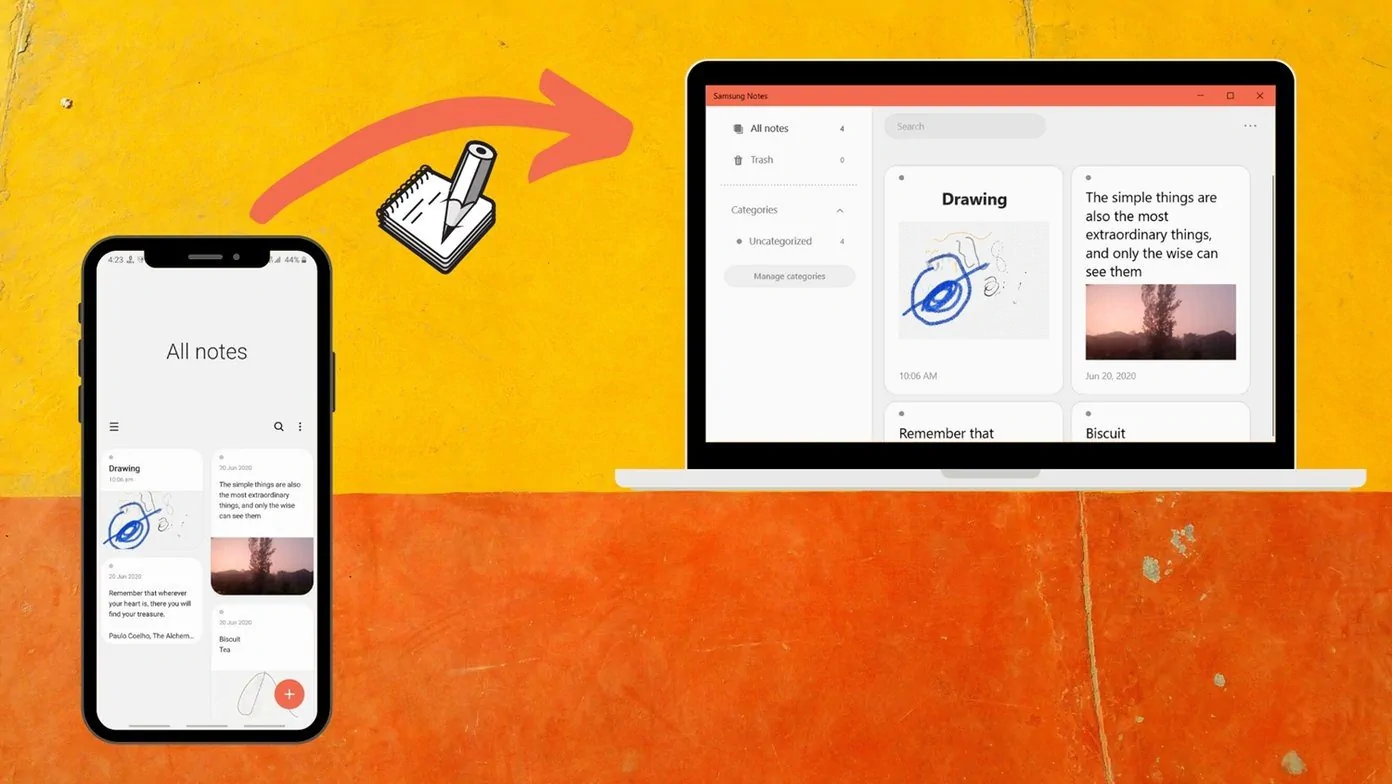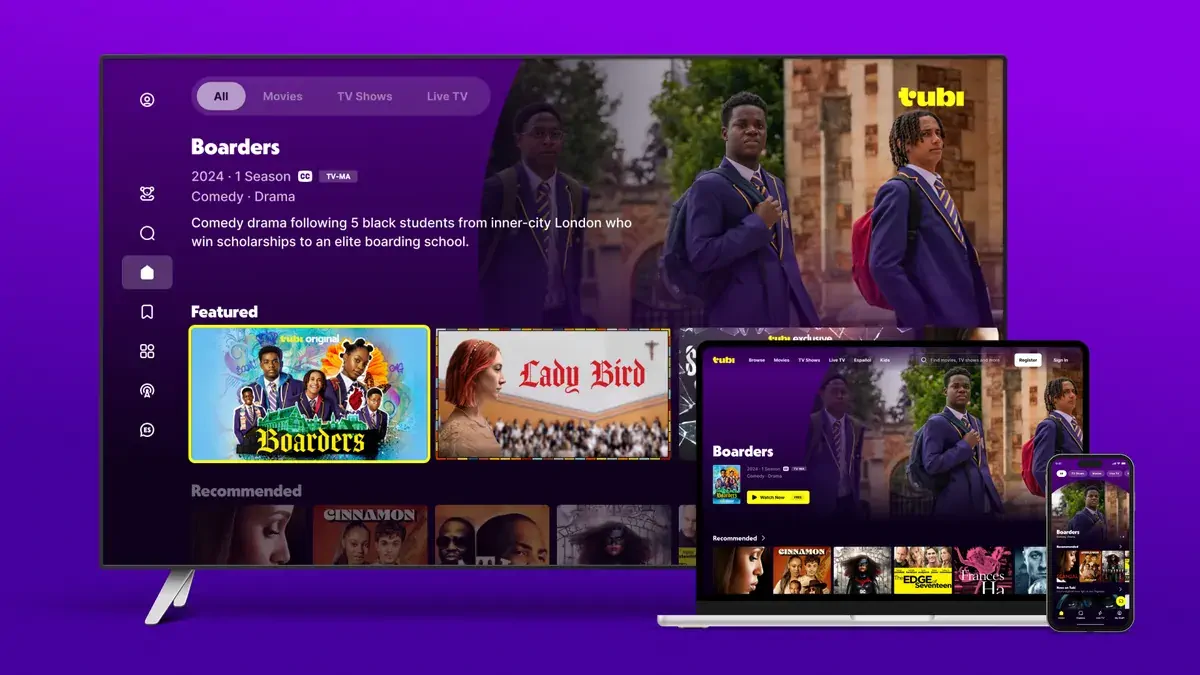Si tienes que conocer la marca, modelo y otros datos de tu tarjeta gráfica, en esta guía te mostraremos seis métodos para hacerlo en Windows 11.
En Windows 11, una tarjeta gráfica (GPU (unidad de procesamiento gráfico) o tarjeta de vídeo) es un componente de hardware responsable de renderizar imágenes, vídeos y animaciones en la pantalla de un ordenador. Las tarjetas gráficas vienen en diferentes modelos y especificaciones para fines específicos, algunas diseñadas para juegos y otras para uso profesional, como edición de vídeo o modelado 3D.
Normalmente, no tienes que pensar en los detalles de la tarjeta que tienes instalada en el ordenador. Sin embargo, a veces, es posible que necesites conocer al menos algunas de sus especificaciones, ya que si el equipo no cuenta con una GPU potente, puede que te resulte imposible utilizar determinadas aplicaciones o ejecutar juegos como es debido.
Si necesitas conocer los detalles de tu tarjeta gráfica, Windows 11 incluye varias herramientas para completar la tarea.
Esta guía te mostrará los pasos necesarios para determinar la marca, el modelo y otras especificaciones de tu tarjeta gráfica en Windows 11.
A continuación te presentamos seis métodos que van del más sencillo al más completo.
[amazon box=»B09HHLX543, B08W8DGK3X, B0BCL3L6ZG»]
1. Cómo ver la información de tu tarjeta gráfica en la Configuración
Para averiguar la marca y el modelo de la tarjeta de vídeo en Windows 11, sigue estos pasos:
- Abre Configuración (pulsa las teclas Windows + I).
- Haz clic en Sistema.
- Haz clic en la página Pantalla en el lado derecho.
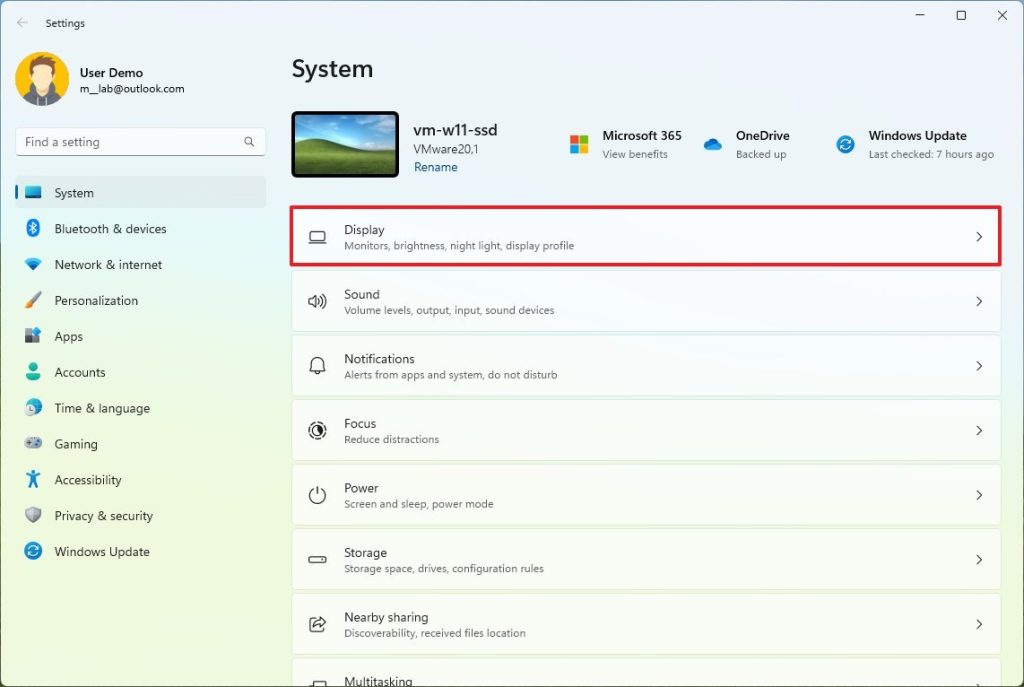
- En la sección «Configuración relacionada«, haz clic en la opción Configuración de pantalla avanzada.
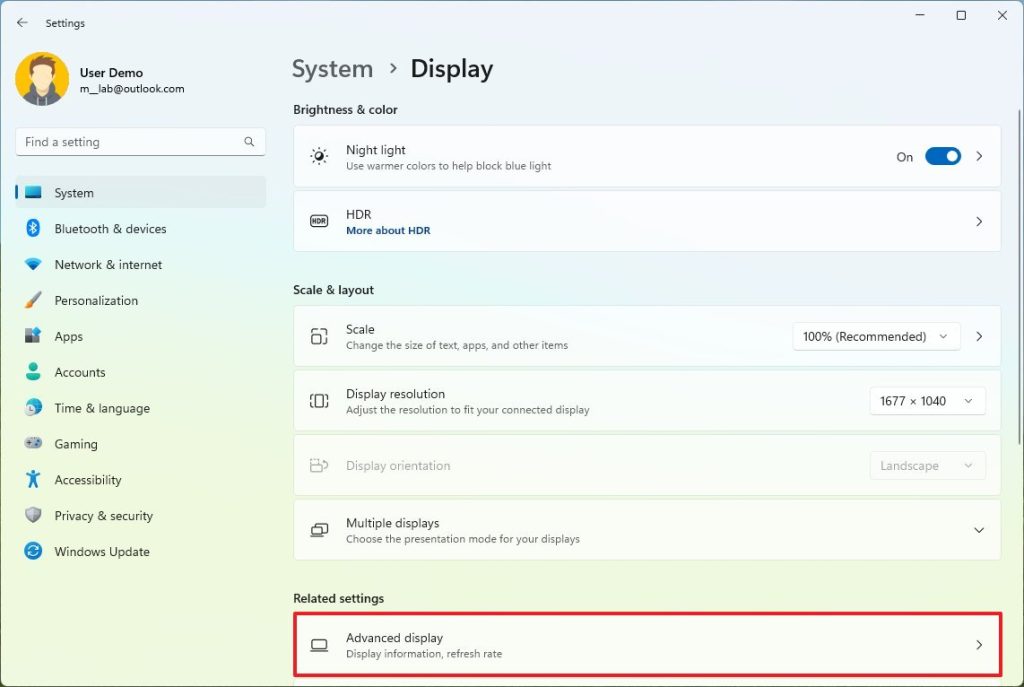
- En la sección «Información de la pantalla«, busca el fabricante y el modelo de la tarjeta gráfica.
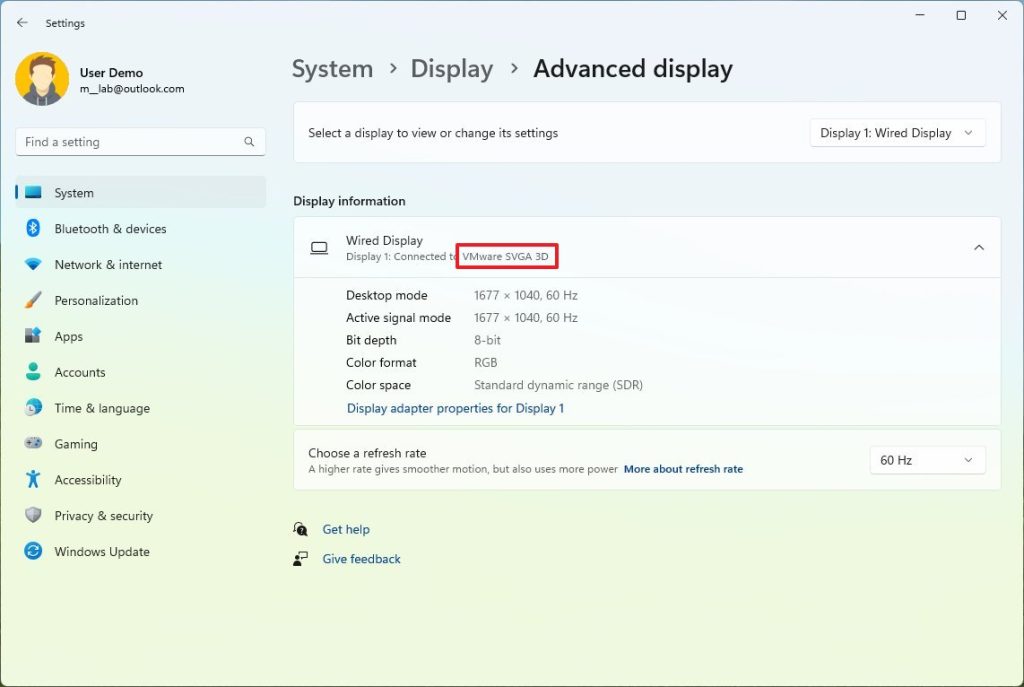
Una vez completados los pasos, la aplicación Configuración mostrará la marca y el modelo de la tarjeta gráfica instalada en tu ordenador.
2. Cómo ver la información de tu tarjeta gráfica desde el Administrador de dispositivos
Para comprobar la información básica de la tarjeta gráfica a través del Administrador de dispositivos, sigue estos pasos:
- Abre Inicio.
- Busca Administrador de dispositivos y haz clic en el resultado superior para abrir la herramienta.
- Abre la sección Adaptadores de pantalla.
- Comprueba el proveedor y el modelo de la tarjeta de vídeo.
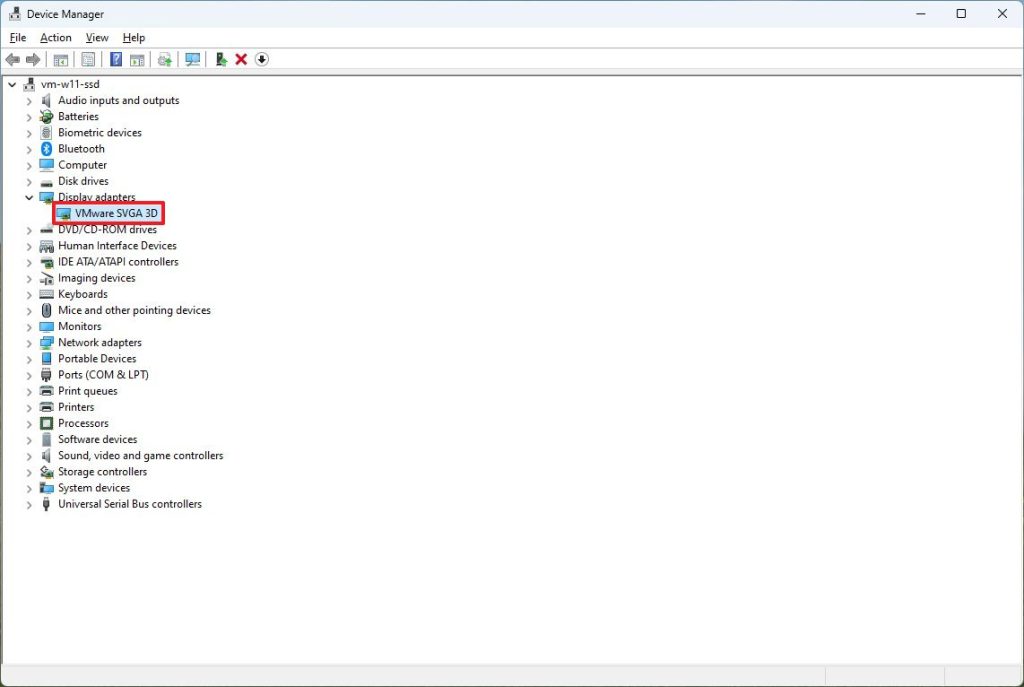
Una vez completados los pasos, el Administrador de tareas te mostrará el fabricante y el modelo de tu tarjeta de vídeo instalada en Windows 11.
3. Cómo ver la información de tu tarjeta gráfica mediante Información del sistema
Para averiguar los detalles de la tarjeta gráfica a través de la aplicación Información del sistema, sigue estos pasos:
- Abre Inicio.
- Busca Información del Sistema y haz clic en el resultado superior para abrir la aplicación.
- Abre la sección Componentes y haz clic en Pantalla.
- En el campo «Descripción del adaptador«, consulta la información de la tarjeta gráfica.
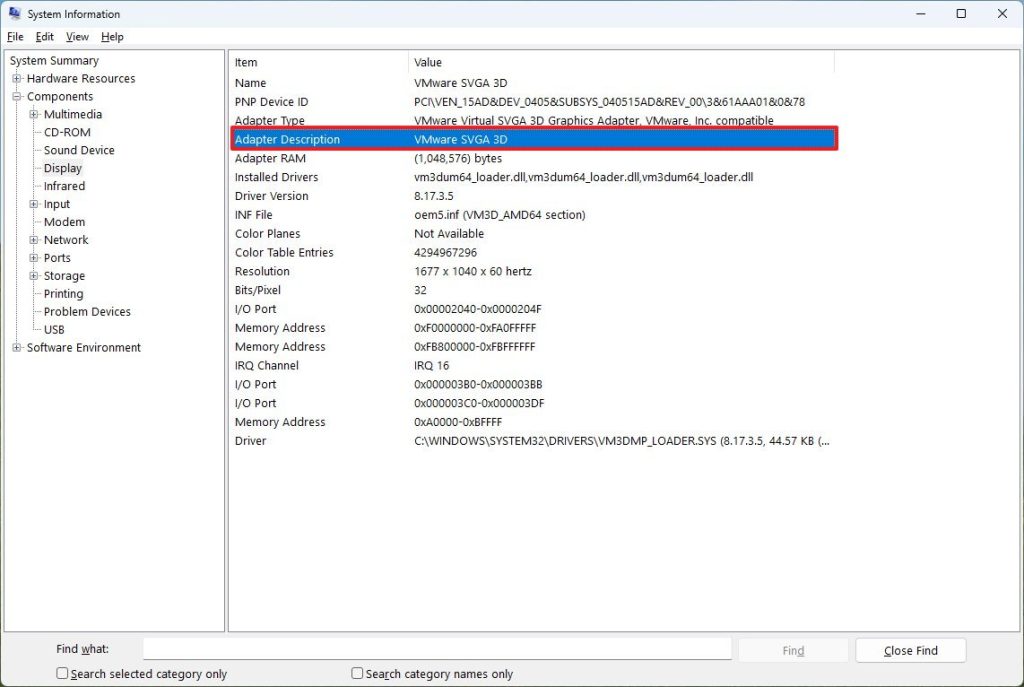
Una vez completados los pasos, Información del Sistema revelará la información básica sobre la tarjeta gráfica de tu dispositivo, incluyendo marca y modelo, versión del controlador, tipo de adaptador y más.
4. Cómo ver la información de tu tarjeta gráfica desde el Administrador de Tareas
Para encontrar los detalles básicos de tu tarjeta gráfica a través del Administrador de tareas, sigue estos pasos:
- Abre Inicio.
- Busca Administrador de tareas y selecciona el resultado superior para abrir la aplicación.
- Haz clic en la pestaña Rendimiento.
- Haz clic en GPU.
- Identifica el fabricante y el modelo de la tarjeta gráfica.
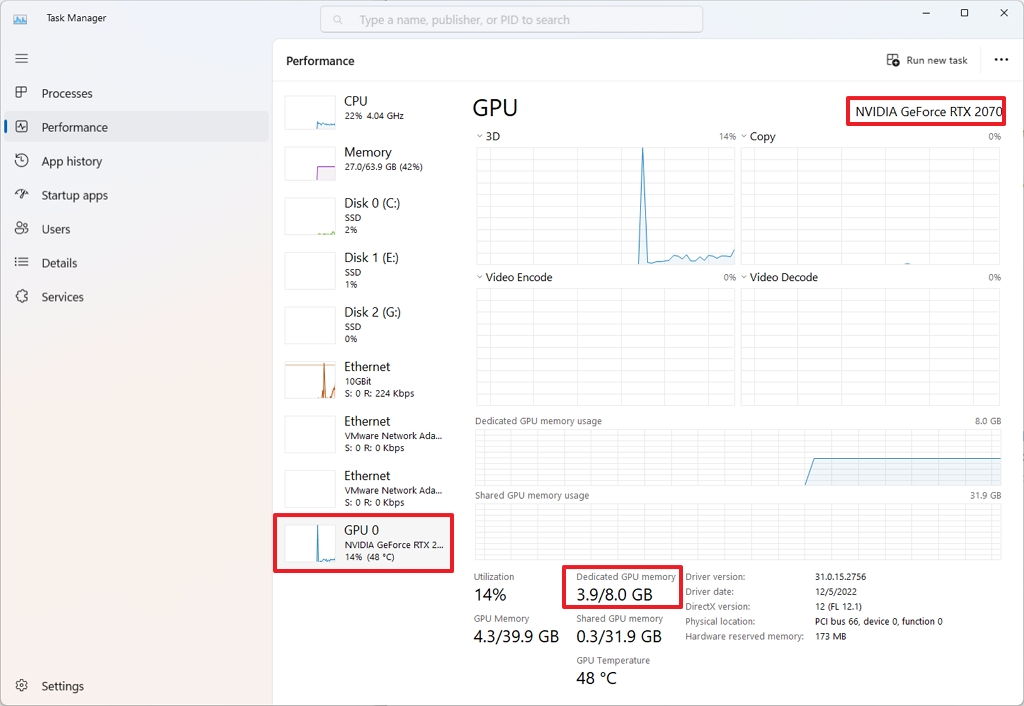
Una vez completados los pasos, el Administrador de tareas mostrará varios datos, como la marca y el modelo, los detalles de la memoria, la ubicación de la ranura en la placa base y la información sobre los recursos actuales del sistema.
5. Cómo ver la información de tu tarjeta gráfica a través de DirectX
Para ver la información relativa a la tarjeta gráfica a través de la Herramienta de Diagnóstico DirectX en Windows 11, sigue estos pasos:
- Abre Inicio.
- Escribe «dxdiag» y haz clic en el resultado superior para abrir la aplicación.
- Haz clic en el botón Sí (si es necesario).
- Haz clic en la pestaña Pantalla.
- En la sección «Dispositivo«, consulta el fabricante y el tipo de procesador de la tarjeta gráfica.
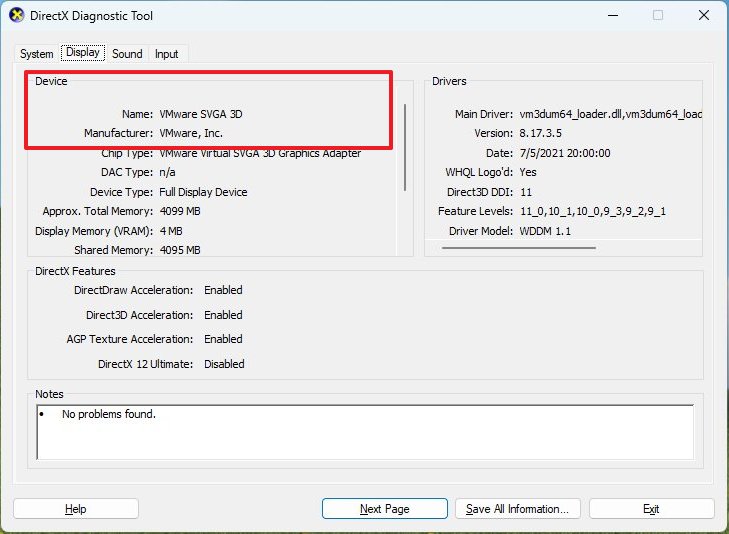
Una vez completados los pasos, la herramienta de diagnóstico de DirectX revelará el modelo, el fabricante y otra información (como la memoria) sobre la tarjeta gráfica.
6. Cómo ver la información de tu tarjeta gráfica desde el Panel de Control
También puedes utilizar la aplicación del Panel de Control disponible a través de cada fabricante (NVidia, AMD e Intel) para determinar algunas de las especificaciones de tu tarjeta gráfica. Además, puedes utilizar la aplicación para ajustar diversas configuraciones.
Para conocer los detalles de las especificaciones de tu tarjeta gráfica utilizando el Panel de Control NVIDIA, sigue estos pasos:
- Abre el Panel de Control.
- Haz clic en Hardware y sonido.
- Haz clic en Panel de Control NVIDIA.
- Haz clic en la opción Información del Sistema de la esquina inferior izquierda.
Consejo rápido: Si quieres acceder al panel de control de NVIDIA de forma rápida en Windows 11, solo tienes que hacer clic derecho en el escritorio, seleccionar Mostrar más opciones y luego Panel de control de NVIDIA.
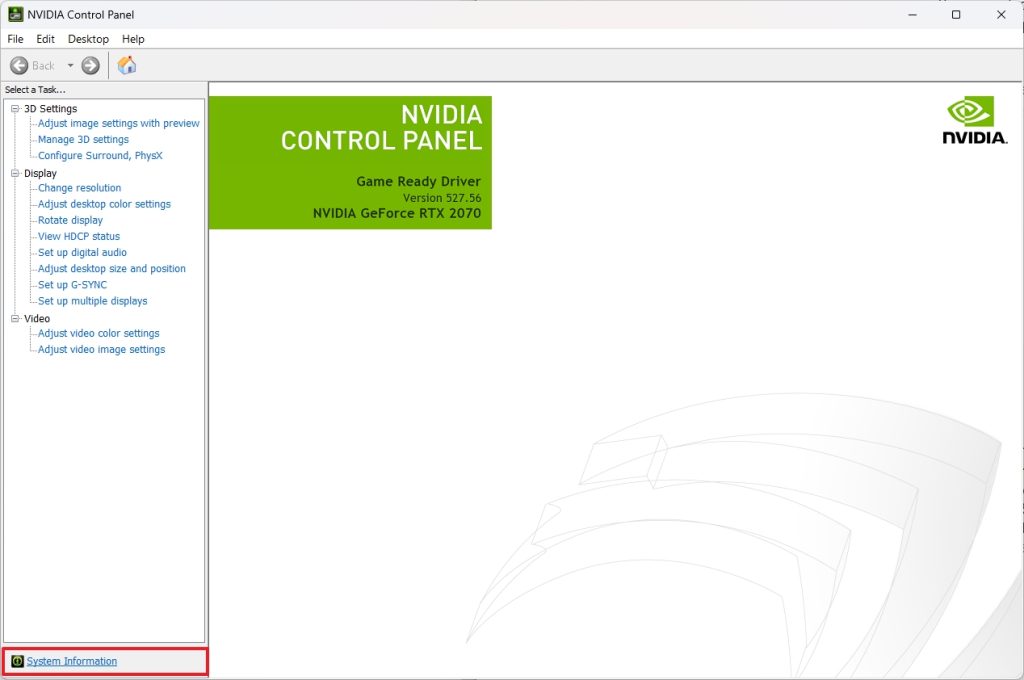
- Haz clic en la pestaña Pantalla.
- En la sección «Información de la tarjeta gráfica«, comprueba el modelo gráfico en la parte izquierda.
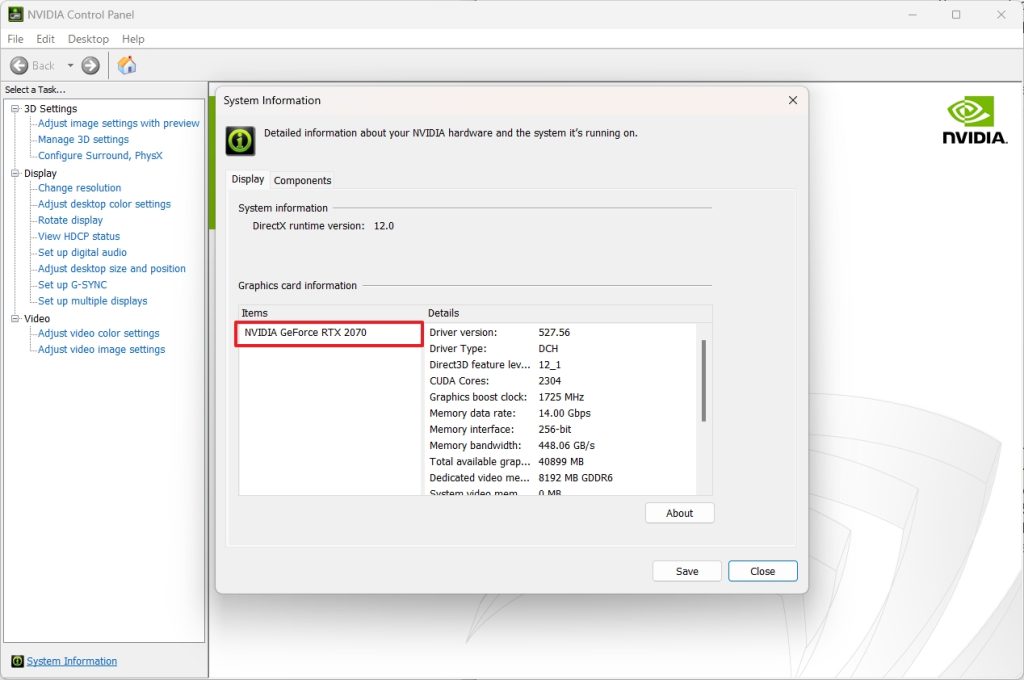
Una vez completados los pasos, el panel de control mostrará el modelo de la tarjeta de vídeo y algunas especificaciones adicionales, como la velocidad de reloj de la GPU, la versión del firmware, la cantidad de núcleos CUDA, etc.