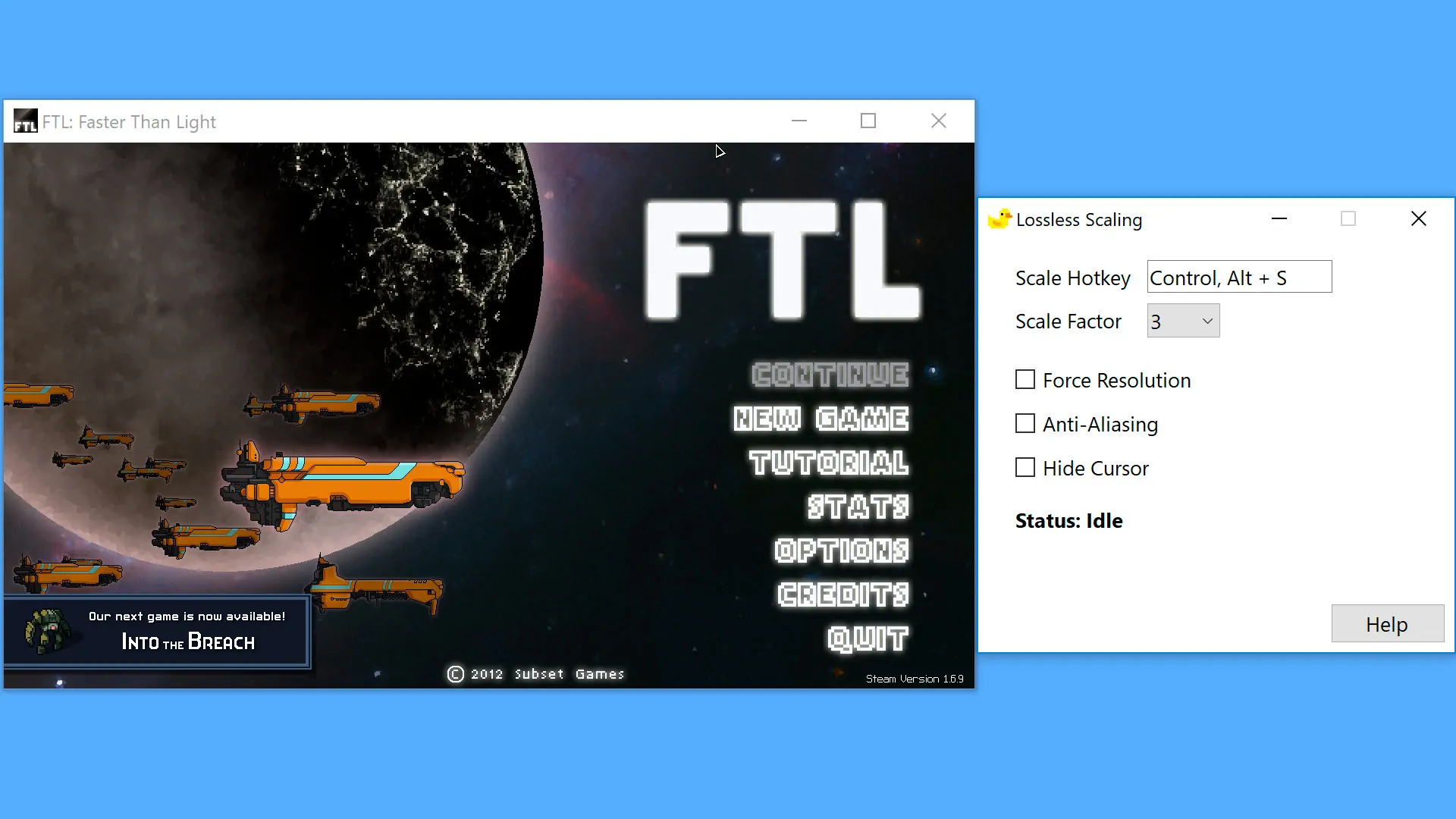Increíblemente, G-Sync y FreeSync pueden funcionar juntos.
En el CES 2019, Nvidia anunció su versión de G-Sync basada en software que ampliaba la compatibilidad de VRR (tasa de refresco variable) para las GPU de Nvidia en los monitores AMD FreeSync. Sin embargo, las impresiones iniciales fueron un poco decepcionantes, ya que la compañía validó solo un puñado de paneles FreeSync que podían ejecutar G-Sync en toda su extensión, sin recurrir a ningún problema de compatibilidad importante.
Ahora viene la pregunta: ¿es posible activar la tecnología Adaptive-Sync de Nvidia en una pantalla FreeSync que no haya sido certificada como compatible con G-Sync? Averigüémoslo.
Cómo funciona Nvidia G-Sync en los monitores AMD FreeSync
Para mantener la exclusividad de su solución patentada Adaptive-Sync, la tecnología G-Sync de Nvidia se ha clasificado en tres niveles diferentes: G-Sync, G-Sync Compatible y G-Sync Ultimate. Mientras que tanto los monitores G-Sync como los G-Sync Ultimate cuentan con un módulo dedicado para controlar el VRR, los monitores G-Sync Compatible son esencialmente paneles FreeSync que han sido validados por Nvidia para ejecutar G-Sync a través de su rigurosa metodología de pruebas.
| G-Sync Ultimate | G-Sync | G-Sync Compatible | |
|---|---|---|---|
| Validado para una experiencia libre de artefactos | Sí | Sí | Sí |
| Certificado con más de 300 pruebas de calidad de imagen | Sí | Sí | No |
| Certificado para «Likelike HDR» (~1000 nits de brillo con HDR) | Sí | No | No |
| Soporte de Overdrive variable | Sí | Sí | No |
| Soporte de desenfoque de movimiento ultrabajo y overclocking | Sí | Sí | No |
En caso de que te lo estés preguntando, el programa de compatibilidad G-Sync de Nvidia, que se introdujo en 2019, tiene como objetivo certificar una amplia gama de monitores FreeSync basándose en parámetros específicos. Para empezar, todos los monitores compatibles con G-Sync deben ser capaces de ofrecer una experiencia VRR básica sin incurrir en artefactos visuales como pulsaciones, parpadeos, borrones o imágenes fantasma.
Además, el programa retroactivo también valida si una pantalla FreeSync puede funcionar en un rango de VRR de al menos 2,4:1. Estos cálculos se realizan dividiendo la frecuencia de actualización máxima de un monitor entre su frecuencia de actualización mínima dentro del rango VRR.
Por ejemplo, si tu monitor FreeSync soporta un amplio rango de VRR de 48-144Hz, que es mayor que el valor recomendado por Nvidia de 2,4, la funcionalidad G-Sync debería estar habilitada desde el principio. Sin embargo, si el rango mínimo de VRR llega a 75Hz, que no cumple con el umbral de VRR de Nvidia, la pantalla pierde la certificación oficial de «Compatible con G-Sync».
Hasta noviembre de 2022, Nvidia ha validado más de 150 monitores FreeSync que pueden ejecutar G-Sync con un rango de VRR adecuado. Para obtener más información, consulta la lista oficial de Nvidia de monitores FreeSync que han sido certificados como compatibles con G-Sync.
Aunque la compatibilidad oficial con G-Sync tiene sus ventajas en bastantes ocasiones, es posible utilizar la tecnología Adaptive-Sync de Nvidia en la mayoría de los monitores FreeSync no certificados, siempre que se disponga del hardware adecuado. Dado que tanto la tecnología FreeSync como la G-Sync son compatibles con el protocolo Adaptive-Sync de la VESA (Video Electronics Standards Association), cualquier limitación que se pueda encontrar se basa únicamente en los estándares de fabricación.
Nvidia G-Sync en monitores AMD FreeSync: Configuración y compatibilidad
A diferencia de la implementación de FreeSync de AMD, que funciona tanto en HDMI como en DisplayPort (también a través de USB Type-C), la solución Adaptive-Sync propiedad de Nvidia parece algo limitada en términos de conectividad. Para que G-Sync funcione en una pantalla FreeSync, asegúrate de que tu sistema cumple los siguientes requisitos:
- Opciones de conexión: DisplayPort 1.2 (o superior) para monitores AMD FreeSync. Compatibilidad con HDMI 2.0/2.1 para televisores compatibles con G-Sync y BFGD (Big Format Gaming Displays).
- Tarjetas gráficas compatibles: GPUs Nvidia GeForce GTX Serie 10/16 y RTX Serie 20/30/40.
- Soporte de controladores: Controlador GeForce Game Ready versión 417.71 (o más reciente).
- Sistema operativo: Windows 10/11 (64 bits)
Para habilitar la funcionalidad G-Sync en un monitor FreeSync que carece de la certificación oficial de Nvidia, sigue estos pasos.
En primer lugar, descarga e instala los últimos controladores GeForce Game Ready desde la página oficial de descargas de controladores de Nvidia. También es posible actualizar los controladores de tu GPU utilizando el propio paquete de software de Nvidia: GeForce Experience.
Después de instalar los últimos controladores de la GPU, reinicia tu PC y comprueba si FreeSync (básico o extendido) ha sido activado desde el OSD (On-Screen Display) del monitor.
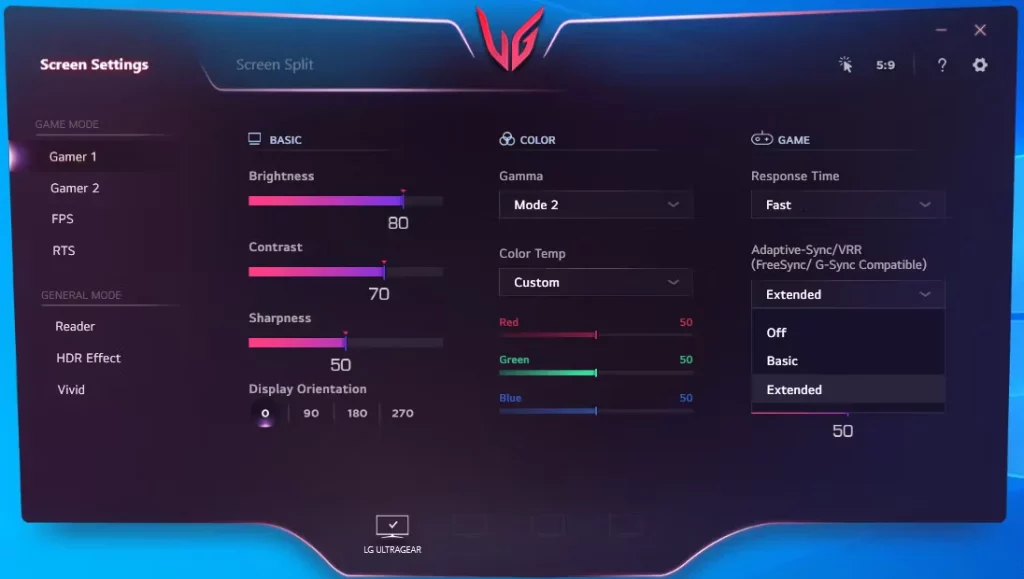
Para los monitores compatibles con G-Sync, G-Sync debería estar habilitado por defecto cuando FreeSync se ha activado desde el OSD del monitor. Sin embargo, si utilizas una pantalla no certificada para FreeSync, es posible que tengas que cambiar la configuración adicional dentro del Panel de Control de Nvidia. Haz clic con el botón derecho del ratón en el escritorio y selecciona Panel de control NVIDIA en el menú desplegable.
Dentro del Panel de Control NVIDIA, ve a Manage 3D settings («Administrar la configuración 3D») y busca Monitor Technology («Tecnología del monitor») en la pestaña Global Settings («Configuración global»). Establece G-SYNC Compatible («Compatible con G-SYNC») como la opción preferida.
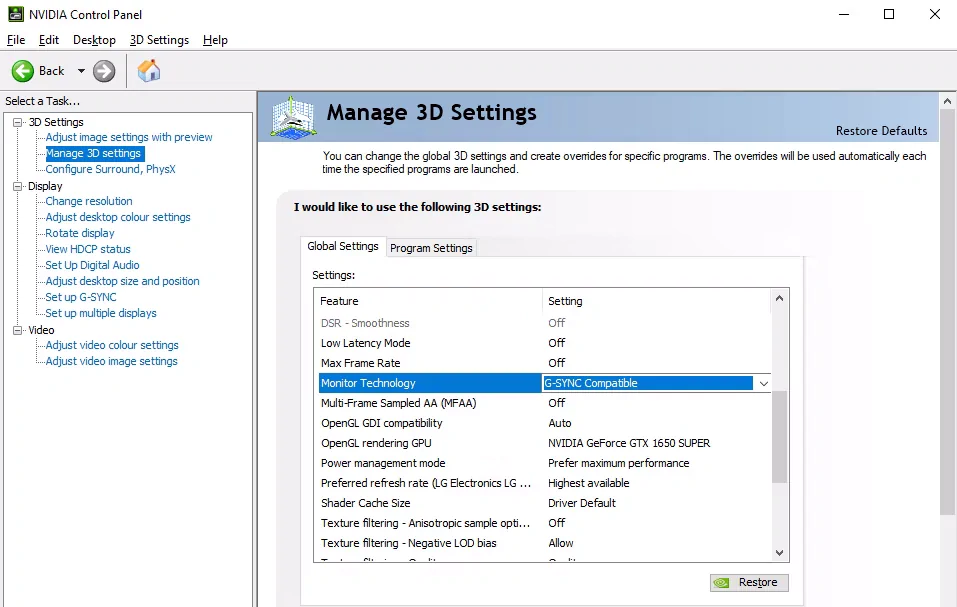
Como nota adicional, comprueba si la frecuencia de refresco preferida se ha configurado como Máxima disponible. Esto permite que tu monitor FreeSync aproveche su máxima frecuencia de refresco.
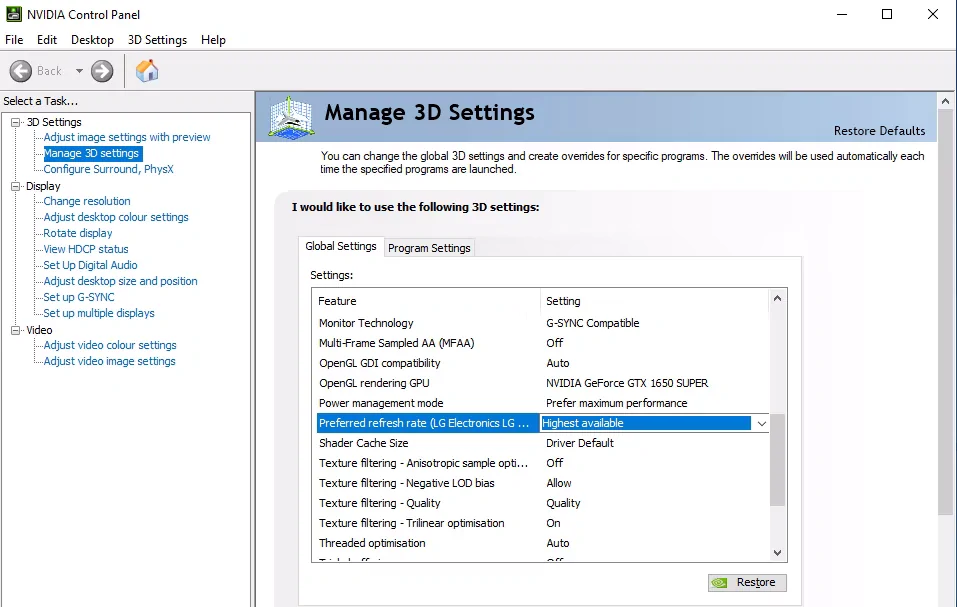
Para disfrutar de una experiencia óptima con G-Sync, recomendamos utilizar V-Sync junto con G-Sync para eliminar el tearing de la pantalla cuando la velocidad de fotogramas supera el rango del VRR. En Global Settings (Configuración global), desplázate hasta el final de la lista y establece Vertical sync (Sincronización vertical) en On (Activado). Haz clic en Aplicar para guardar los cambios.
(Nota: Cuando juegues, asegúrate de que el V-Sync dentro del juego esté desactivado. Hacerlo permite que V-Sync funcione en conjunto con G-Sync a nivel del controlador).
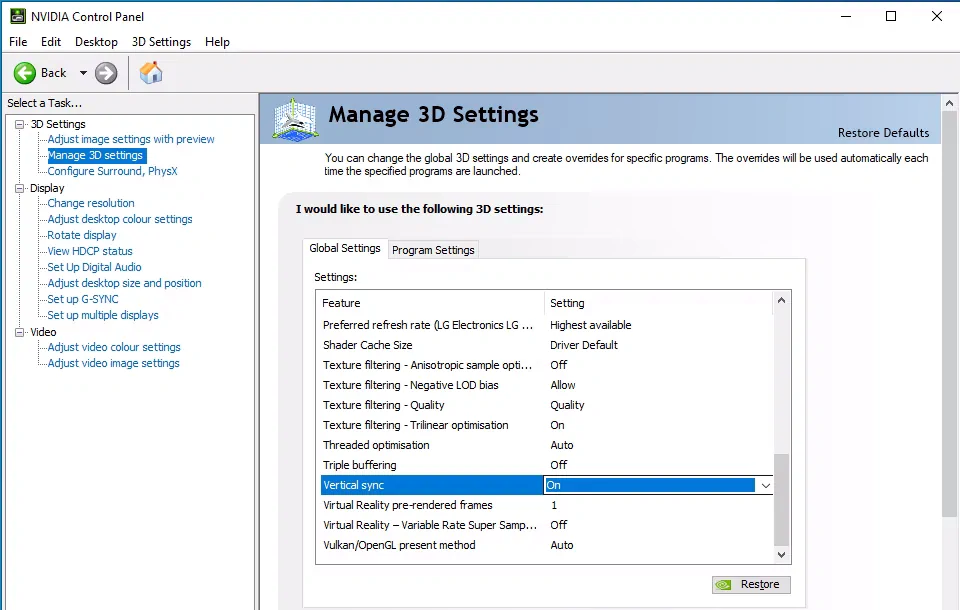
Después de modificar estos ajustes, haz clic en Set up G-SYNC («Configurar G-SYNC») en la pestaña Display («Pantalla»). En caso de que utilices varios monitores, selecciona tu pantalla principal y haz clic en la casilla de verificación, justo al lado de Enable G-SYNC, G-SYNC Compatible.
Dado que la mayoría de los monitores FreeSync no certificados sufren importantes problemas de parpadeo cuando se ejecuta G-Sync en modo ventana, es aconsejable habilitar la funcionalidad G-Sync exclusivamente para el modo de pantalla completa. Cuando termines de hacer estos cambios, haz clic en la casilla de verificación situada junto a Enable settings for the selected display model (Habilitar configuración para el modelo de pantalla seleccionado) y, a continuación, en Apply (Aplicar) para guardar tus preferencias.
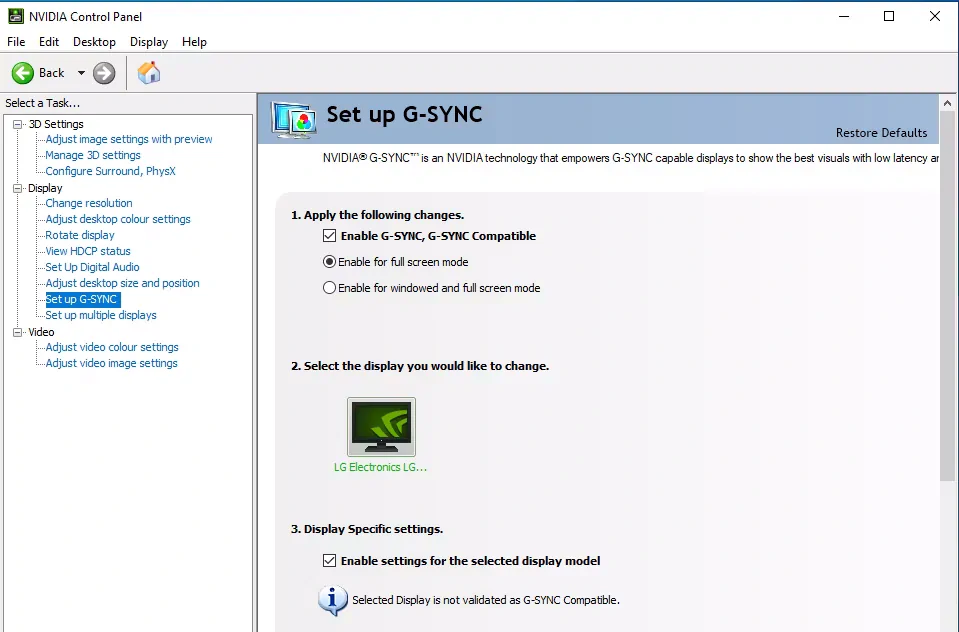
Ya está. G-Sync debería estar activado en tu monitor FreeSync.
Para comprobar si G-Sync funciona correctamente en tu pantalla FreeSync, descarga e instala la demo G-SYNC Pendulum de Nvidia, una práctica herramienta que puede ayudar a demostrar las ventajas de la tecnología Adaptive-Sync. Considera la posibilidad de alternar entre No Vsync y G-SYNC para que puedas apreciar mejor la finalidad de G-Sync a la hora de sincronizar la frecuencia de refresco de tu monitor con la frecuencia de fotogramas de tu GPU.

Ahora bien, una de las principales preocupaciones de los jugadores de PC cuando utilizan V-Sync junto con G-Sync es la aparición del input lag. No sólo contribuye a la latencia adicional del sistema, sino que también afecta a la experiencia general por un margen significativo.
Para reducir cualquier retraso de entrada de nivel V-Sync mientras juegas en una pantalla FreeSync, establece la frecuencia de imagen máxima a tres fotogramas por debajo de la frecuencia de actualización del monitor. Para un monitor de 144 Hz, un límite de FPS de 141 debería ser suficiente para un ritmo de fotogramas consistente en toda la pantalla.
Si tu juego no incluye un limitador de FPS interno, prueba a utilizar un limitador de velocidad de fotogramas externo como RTSS (Rivatuner Statistics Server) o la opción de velocidad de fotogramas máxima de Nvidia dentro del panel de control.
Consigue una experiencia de juego fluida y sin tearing con Nvidia G-Sync
A pesar de las afirmaciones de Nvidia sobre una experiencia de juego subóptima cuando se ejecuta G-Sync en paneles FreeSync no certificados, encontramos poca o ninguna diferencia entre ambas variantes. Aparte de funciones exclusivas como el ULMB (Ultra Low Motion Blur) y la compatibilidad con Variable Overdrive, las GPU Nvidia suelen ofrecer una experiencia VRR similar a la de las GPU AMD en la mayoría de los monitores FreeSync.
En lugar de optar por un monitor G-Sync premium, puedes ahorrar una gran parte de tu presupuesto si optas por una pantalla FreeSync (Premium/Premium Pro) que ofrecerá lo mejor de ambos mundos.